Instructions
L'un des systèmes de protection contre la copie les plus courants est le système StarForce. Les créateurs du système ont garanti une protection absolue contre la copie aux producteurs de jeux, mais avec la bonne approche, le disque peut toujours être copié. Considérons la copie d'un disque protégé à l'aide du programme Alcohol 120%. Ce programme peut être facilement trouvé et installé sur votre . Alcohol 120% copiera non seulement les données du disque, mais transférera également les informations sur sa structure physique vers un fichier spécial, qui est lu par l'émulateur pendant le processus d'enregistrement, qui à son tour émulera les délais simulant la protection StarForce.
Insérez le disque à copier dans le lecteur de votre . Exécutez l'assistant de création d'image dans le programme Alcohol 120%. N'oubliez pas de cocher la fonction « émulateur » et de sélectionner Starforce 1.x/2.x comme type de données. Cliquez sur Suivant". Pour réussir la copie, le programme devra d'abord créer une image virtuelle. Donnez un nom au fichier à créer, sélectionnez *.mds et indiquez au programme le dossier dans lequel il écrira l'image disque. Désactivez toutes les applications actives inutiles, réglez la vitesse de lecture au minimum. Plus Alcohol 120% lit attentivement le disque source, plus grandes sont ses chances de pouvoir faire face à la protection. En fonction de la puissance de l'ordinateur, après un certain temps la création de l'image virtuelle sera terminée, vous pourrez retirer le disque du lecteur.

Vous pouvez gérer l'image virtuelle enregistrée de différentes manières. La meilleure solution serait de lier l'image à un disque virtuel. Le programme Alcool 120% est en effet spécialisé dans ce domaine. Mais vous pouvez essayer de le graver sur un disque physique. Lors de l'enregistrement, Alcohol 120% lit les données de protection à partir des informations et tentera de recréer complètement une copie physique du disque dont vous avez besoin. La vitesse d'écriture, comme pour la lecture, doit être choisie au minimum. Après un certain temps, votre disque sera prêt.

Les CD contenant votre musique préférée présentent un inconvénient : ils s'usent avec le temps et les rayures sont particulièrement critiques. Et l'apparition de rayures sur un autoradio est courante. Par conséquent, de nombreux mélomanes créent une copie du disque original, qui peut être réécrite si nécessaire. Les disques de collection sont souvent protégés contre les doublons. Mais si vous le souhaitez, vous pouvez faire une copie de sauvegarde de votre CD.

Instructions
Ouvrez une page d'un moteur de recherche tel que Google ou . Dans la barre de recherche, saisissez « télécharger CloneCD ». C'est l'un des programmes les plus avancés pour copier des disques. Vous pouvez également utiliser l'utilitaire Daemon Tools, bien qu'il soit moins adapté à la copie de disques protégés.
Téléchargez CloneCD. Exécutez le fichier d'installation en double-cliquant et en cliquant plusieurs fois sur le bouton « Suivant » pour installer ce programme. Une fois l'installation terminée, un message apparaîtra vous demandant de redémarrer. Acceptez et redémarrez votre ordinateur.
Lancez l'icône du bureau. Une fenêtre de sélection de langue s'ouvrira. Entrez le russe et cliquez sur OK. Lisez le message à l'écran concernant la clause de non-responsabilité des créateurs du programme. Cochez la case à côté de « Ne plus afficher » et cliquez sur le bouton « OK ». Une fenêtre du programme s'ouvrira avec un message concernant l'utilitaire payé. Cliquez sur le bouton « Essayer » et vous pourrez l'utiliser pendant trois semaines.
Fermez la fenêtre du journal de démarrage du programme. Cliquez sur le bouton avec le symbole du disque et des points pour démarrer l'opération de copie du disque. Aucune configuration supplémentaire n'est requise, il vous suffit d'insérer le CD source.
Cliquez sur le bouton Suivant, puis sur le bouton Parcourir dans la fenêtre suivante du programme. Sélectionnez un emplacement pour enregistrer l'image disque et spécifiez également un nom en caractères latins. Cliquez ensuite sur OK pour commencer à créer le fichier de copie. Après quelques minutes, un message « Lecture terminée » apparaîtra et vous aurez terminé.
Si vous souhaitez graver immédiatement une copie sur un nouveau disque, retirez le CD original du lecteur et insérez-en un vierge. Fermez la fenêtre d'exécution automatique si elle apparaît et exécutez à nouveau CloneCD. Activez le bouton avec une image d'un disque et un crayon pour commencer à enregistrer une sauvegarde. Le programme vous demandera de spécifier le fichier source - sélectionnez l'image que vous avez créée précédemment et cliquez sur OK. Cliquez sur "Suivant" et attendez la fin de l'enregistrement.
Vidéo sur le sujet
Pour créer une sauvegarde disque, vous devez le copier quelque part, et votre disque dur ordinateur tout à fait adapté à cet effet. En fonction du contenu disque et une utilisation ultérieure de la copie, nous pouvons recommander diverses méthodes de copie.

Instructions
DVD contenant le film :
Accédez à ce lecteur dans l'Explorateur, sélectionnez tous les dossiers à la racine et copiez-les dans le dossier de votre disque dur que vous avez désigné pour en stocker une copie. Vous pouvez copier soit en faisant glisser les données vers un nouveau dossier, soit en sélectionnant la commande « Copier » dans le menu contextuel qui s'ouvre en cliquant avec le bouton droit sur les objets sélectionnés. Après cela, sélectionnez le dossier, ouvrez à nouveau le menu contextuel et sélectionnez la commande « Coller ». Attendez la fin du processus de copie.
Si vous envisagez de convertir un film en un type quelconque (avi, mkv, etc.), vous pouvez le faire sans le copier au préalable sur votre disque dur, spécifiez simplement votre disque DVD au programme de conversion comme source de données à convertir. Pendant le processus de conversion, le fichier résultant sera écrit sur votre disque dur.

Si le disque contient un kit de distribution (fichiers d'installation) d'un logiciel (par exemple, un jeu), il est alors conseillé d'effectuer ce qu'on appelle . Cela peut être fait à l'aide de programmes tels que Nero Burning ROM, CDBurner, Daemon Tools. À l'avenir, pour être utilisé, dans le cas général, il faudra qu'il se trouve sur un CD/DVD-ROM virtuel.

En lien avec le développement des hautes technologies, le problème de la protection des données devient de plus en plus urgent. Il existe de nombreuses façons de protéger les fichiers individuels sur votre ordinateur et d'éviter les fuites de données via les connexions à haut débit. Le moyen le plus simple consiste à utiliser un logiciel spécialisé, aujourd'hui accessible à tous sur le réseau mondial.

Très souvent, nous devons transférer certaines informations sur des supports physiques. Par exemple, copiez votre film préféré ou des documents importants. Cela permet non seulement de résoudre un problème qui survient soudainement, mais également de rétablir l'ordre dans l'ordinateur. Pour graver certains fichiers sur un CD ou en faire une copie de sauvegarde, vous n'avez besoin que d'un « Disk Studio » de haute qualité. Dans cette revue, nous avons l’intention d’y accorder une attention particulière.
Enregistrez rapidement toutes les données
"Disk Studio" est un programme simple et pratique pour copier des disques CD et DVD. Il permet d'enregistrer facilement du contenu de toute nature : musique, vidéos, jeux, applications, etc. Grâce à ce logiciel, vous pouvez préparer un disque « from scratch » en quelques minutes seulement, ainsi que générer son image ISO ou faire une copie de sauvegarde d'un de vos supports existants.
Avez-vous beaucoup d'anciens disques contenant des fichiers dont vous n'avez plus besoin ? Dans ce cas, ne vous précipitez pas pour les jeter et en acheter de nouveaux. À l'aide de l'utilitaire décrit, ces disques peuvent être facilement « réanimés » : les données précédentes peuvent être effacées et le support peut être rempli d'autres contenus. Et si un tel besoin s'en fait sentir, vous pouvez facilement ajouter de nouvelles informations. Pour vous familiariser avec toutes les fonctionnalités de l'application, vous devez télécharger un programme de copie de disque.
Construisez votre collection multimédia
Après avoir installé cet utilitaire, vous n'aurez plus de questions sur la copie de votre film préféré à partir d'un support DVD. Il est peut-être temps de vider les entrailles de votre PC et de concentrer toutes les compositions individuelles, albums complets et vidéos en un seul endroit.
Disc Studio vous aidera à créer facilement des médias audio MP3 ou WMA contenant jusqu'à 10 heures de musique. Vous pouvez écouter un tel disque dans la voiture, ainsi que le lire sur un ordinateur ou sur un lecteur spécialisé. En dernier recours, le CD obtenu peut être offert à des amis en souvenir.

Le programme de copie de CD offre une opportunité unique de créer des DVD avec un menu interactif. Au stade de la conception du menu, vous devez choisir un arrière-plan approprié, un beau titre, des graphismes lumineux et même une mélodie pour l'économiseur d'écran. De cette façon, vous avez la possibilité de créer un disque vraiment impressionnant avec du doublage.
Fonctions d'extraction et de nettoyage
Grâce à la possibilité de nettoyage instantané, vous pouvez littéralement effacer toutes les données de n'importe quel disque en une minute, ce qui est très pratique pour sa réécriture ultérieure. De plus, le programme de copie de disques CD est équipé d'une fonction d'extraction utile. Il vous permettra de convertir efficacement n'importe quel DVD vidéo ou CD audio au format souhaité en haute qualité. Cependant, cela n'est possible que si le disque qui vous intéresse ne dispose pas de protection contre la copie.
Comme vous l'avez déjà vu, le programme Disc Studio est un outil très pratique et visuel pour enregistrer rapidement des fichiers sur un support physique. Pour l'avoir toujours à portée de main, il vous suffit de l'installer une seule fois sur votre PC.
Bonjour, je vais exposer brièvement mon problème. J'ai très peu d'expérience de travail sur ordinateur, alors ne me grondez pas trop si je pose des questions. J'ai récemment acheté un ordinateur portable avec le système d'exploitation préinstallé Windows 7. Je sais qu'il n'a pas de programme intégré pour travailler avec des CD et des DVD, c'est-à-dire enregistrer, etc. En conséquence, la question est : de quelles informations ai-je besoin, car il existe probablement des logiciels libres bons et éprouvés ? J'ai essayé d'utiliser le programme ImgBurn, mais à mon avis, il n'a pas du tout de fonction de copie directe de disques, ou je ne l'ai tout simplement pas trouvé ? Je souhaite également installer Ashampoo Burning Studio, alors tout ira probablement bien. Dmitri.
Deuxième lettre. J'ai rencontré un problème que je ne peux pas résoudre moi-même. J'ai compris les paramètres du programme Nero 8 et j'ai apparemment changé quelque chose dans l'application Nero Burning ROM. Désormais, au lieu de réécrire le disque dont j'ai besoin sur un disque vierge, Nero essaie d'enregistrer le fichier image sur le disque dur.
Et dans Nero Express, je crée une image à partir de mes fichiers et la grave sur le disque, mais les informations sur ce disque sont complètement illisibles. Merci d'avance. Vladimir.
Comment copier d'un disque à l'autre
Comme vous l'avez noté à juste titre, il existe de nombreux programmes gratuits capables de réécrire presque tous les CD ou DVD que vous possédez. Personnellement, je préfère travailler avec deux applications gratuites Ashampoo Burning Studio Et ImgBurner, qui ont depuis longtemps fait leurs preuves. Eh bien, deux payants Néron 8 Et Néron 6.
Malheureusement, Windows 7 lui-même ne peut graver l'image finale que sur un CD vierge (si vous passez votre souris sur n'importe quelle image et cliquez avec le bouton droit, un menu s'ouvrira dans lequel vous pourrez sélectionner Ouvrir avec, puis sélectionner Windows Disc Image Burner).
Et très souvent, l'un des tout premiers problèmes auxquels sont confrontés les débutants après l'achat d'un ordinateur est de trouver et d'installer des programmes permettant de travailler avec des CD et des DVD.
Nos logiciels distribués gratuitement sont donc Ashampoo Burning Studio et ImgBurn. Il est très facile de travailler avec eux, ils sont en russe et même un débutant complet peut les manipuler. Comment télécharger et installer ces programmes est décrit étape par étape dans notre article - vous pouvez suivre le lien et le lire, je ne le répéterai pas. Dans cet article, je vais directement travailler avec eux. Pour ceux qui sont intéressés comment copier d'un disque à l'autre Diverses informations sur l'utilisation de Nero 8 et Nero 6, ainsi que sur les erreurs qui peuvent être commises, peuvent aller directement à la fin de l'article.
Ashampoo Burning Studio, la fenêtre principale du programme, comme vous pouvez le constater, ses capacités sont assez grandes et elle vous sera sans aucun doute utile. Alors, insérez le disque que vous devez copier ou réécrire dans un lecteur CD/DVD.
Choisir Copier un disque CD/DVD/Bly-ray.

Ensuite, vous devez sélectionner le lecteur source, les utilisateurs qui ont installé des programmes pour travailler avec des lecteurs virtuels, par exemple Daemon Tools, doivent indiquer ici exactement leur lecteur réel, dans mon cas Optiarc DVD-RW AD-7191S et cliquez sur suivant.



Nous insérons un CD ou un DVD vierge, selon ce que nous copions. Cliquez sur Graver un DVD

Un court processus d'enregistrement se produit et le disque est prêt.


Comment copier d'un disque à l'autre les fichiers dont nous avons besoin en utilisant ImgBurn. Devant nous se trouve la fenêtre principale du programme. Ce programme était initialement destiné principalement à créer et graver presque toutes les images existantes. Vous pouvez également l'utiliser pour créer un CD audio à partir de fichiers : AAC, APE, FLAC, etc. Il est possible de créer un disque DVD vidéo à partir du dossier VIDEO_TS.
Ce programme n'a pas directement la fonction Copier CD/DVD, mais si vous n'avez pas besoin de réécrire souvent les disques, vous pouvez d'abord créer une image du disque dont vous avez besoin dans ce programme, puis la graver sur un disque vierge.
Dans la fenêtre principale du programme, sélectionnez Créer une image disque.

Nous sélectionnons le dossier de destination, c'est-à-dire l'endroit exact où l'image sera créée sur notre disque dur.

Vous pouvez sélectionner le bureau et donner à l'image n'importe quel nom, par exemple Mon image, puis cliquer sur le bouton Enregistrer.

Appuyez sur le bouton de lecture. Une image est en train d'être créée.


Il est maintenant temps de graver cette image sur un disque vierge, insérez-la dans le lecteur CD/DVD.
Dans la fenêtre principale d'ImgBurn, sélectionnez Graver l'image sur le disque.

Dans Sélectionner un fichier,

sélectionnez notre image puis Ouvrir.



Voyons maintenant comment travailler avec Nero 8.
La fenêtre initiale du programme Nero 8 est Nero StartSmart, à partir de laquelle nous pouvons lancer les programmes suivants, avec lesquels nous pouvons copier les fichiers dont nous avons besoin et plus encore d'un disque à l'autre.
Nero StartSmart- un module pour lancer vos projets prêts à l'emploi
ROM gravée Nero– un module spécial pour créer des images et graver des disques
Néron Express– un module très simple, pourrait-on dire dans le même but.
Commençons par Nero StartSmart - insérez le disque dans le lecteur et cliquez sur le bouton Copier le disque, puis Copier.

Après un court processus de copie

insérez un disque vierge à graver et appuyez sur Télécharger, dans quelques minutes, notre disque sera prêt.

La même chose peut être faite en utilisant Nero Burning ROM. Sélectionnez Lancer les applications et outils Nero, puis Nero Burning ROM.

Si nous voulons réécrire un DVD, sélectionnez le projet DVD, alors Copie de DVD et surtout, si vous avez l'intention de réécrire un disque DVD, et NON de créer une image, alors votre liste d'enregistreurs doit être indiquée dans la rubrique Liste des enregistreurs Lecteur CD/DVD, dans mon cas Optiarc DVD RW AD-7191S. Cliquez sur Copie.

Le processus de copie commencera, puis vous devrez insérer un disque vierge.

Nero Express est également très simple.

Image, projet, copie. Copie de l'intégralité du DVD.

Nous prêtons également attention au fait que Lecteur source Et Entraînement du récepteur ont été correctement spécifiés, cliquez sur le bouton Copier.
Bien que les CD ne soient plus à la mode, car ils sont intensément extraits par les lecteurs flash, j'ai quand même décidé aujourd'hui d'écrire un article sur comment copier un DVD/CD entier sur un ordinateur ou un autre CD. Je pense que beaucoup de gens trouveront cette instruction intéressante et utile. Nous copierons le contenu des disques à l'aide du programme UltraIso, grâce auquel vous pourrez créer des images disque, les écrire sur des lecteurs flash, des disques durs, des CD, etc. Le programme est facile à apprendre et en même temps fonctionnel, nous je l'utiliserai pour copier des disques.
Note: Vous pouvez copier le contenu d'un disque sur un ordinateur, puis l'écrire sur un disque vierge à l'aide des outils standard du système d'exploitation. Cependant, si vous copiez le contenu du disque de démarrage de cette manière et que vous l'écrivez sur un nouveau disque vierge, le nouveau support ne pourra pas démarrer.
Comment copier un DVD/CD sur un ordinateur
Si UltraISO n'est pas installé sur votre ordinateur, téléchargez-le et installez-le d'abord. Alors, tout d’abord, insérez le disque dans le lecteur de DVD-ROM. Ensuite nous lançons le programme UltraISO,

Nous devons maintenant cliquer sur le bouton "Créer une image CD".

La fenêtre de création d'image s'ouvrira, où nous devrons spécifier les principaux paramètres. Tout d’abord, vérifions si le bon lecteur est sélectionné, puis indiquons l’emplacement sur l’ordinateur où vous souhaitez enregistrer l’image disque (par exemple, j’ai choisi le Bureau). Cliquez sur le bouton "Créer"

Le processus de création d'une image disque va commencer,

Une fois terminé, vous verrez une fenêtre comme celle-ci :

Cliquez sur non.
L'image disque est créée et enregistrée avec succès sur le disque local.
Comment copier un DVD/CD sur un autre CD
En utilisant la méthode décrite ci-dessus, nous avons enregistré l'image disque sur l'ordinateur. Maintenant, si vous souhaitez faire une copie du disque, vous devez graver cette image sur un disque CD/DVD vierge. Eh bien, commençons.
Insérez un disque vierge dans le lecteur. Ouvrons maintenant l'image disco créée précédemment au format *.iso,
Introduction
Aujourd'hui, les lecteurs capables de graver des disques DVD passent de la catégorie des appareils exotiques qui coûtent des sommes folles à la catégorie des appareils tout à fait ordinaires, et l'armée d'heureux propriétaires d'enregistreurs de DVD se développe rapidement. Un DVD enregistrable peut être utilisé à diverses fins - de l'archivage de données à l'enregistrement de vidéos personnelles sur celui-ci. Mais presque tous les propriétaires de tels appareils se posent tôt ou tard la question : pourquoi ne pas copier un disque vidéo DVD ordinaire. Cependant, bien qu'un tel désir soit tout à fait naturel, il est en contradiction avec les mêmes désirs naturels des fabricants de ces mêmes disques vidéo DVD, qui cherchent exactement le contraire, à savoir que leurs disques ne soient pas copiés. En outre, ils ne s’y intéressent pas seulement passivement, mais ils l’empêchent également activement en utilisant les moyens techniques dont ils disposent. Je n'entrerai pas dans les détails du pourquoi et du comment d'un point de vue moral ou juridique. Vous pouvez comprendre à la fois les utilisateurs et les fabricants. Je vais juste vous parler de l'aspect technique de la question. La manière dont le lecteur décide d'utiliser ces informations est une affaire personnelle pour le lecteur :-)
Quels sont exactement les problèmes ?
Cette question est souvent posée par les personnes éloignées des DVD. Après tout, il existe un disque DVD, un lecteur graveur de DVD, insérez-les l'un dans l'autre et copiez pour faire bonne mesure. Mais en réalité, cela ne fonctionne pas ainsi. Les problèmes que rencontrera une personne qui décide de copier un DVD peuvent être divisés en trois étapes.
Première étape. Protéger le disque original
Comme vous pouvez le constater dans notre FAQ PC-DVD, les DVD Vidéo ont été conçus avec la plus grande attention à la protection du contenu. La protection est à plusieurs niveaux, et vise à résoudre plusieurs problèmes : c'est l'impossibilité de regarder un disque dans une autre région du monde avant qu'il ne soit projeté en salles (et en même temps permet de vendre le même film en Europe à deux fois le prix de l'Amérique et du Canada, bien qu'Hollywood ne reconnaisse pas du tout que ce facteur a été pris en compte lors de la création d'une protection régionale), et l'impossibilité de copie non autorisée du contenu du DVD par quelque méthode que ce soit.
Deuxième étape. Dimensions
Les normes d'enregistrement DVD actuelles, quel que soit le format spécifique, prévoient une capacité d'enregistrement maximale de 4,7 gigaoctets par face. Autrement dit, même si vous voyez sur la boîte d'un disque DVD enregistrable la fière inscription 9,4 gigaoctets, sachez que vous ne pourrez pas enregistrer IMMÉDIATEMENT un tel volume de données. Seulement deux fois 4,7 gigaoctets. Ce qui, voyez-vous, n’est pas du tout la même chose que 9,4 gigaoctets une fois. Mais un grand nombre de disques DVD industriels sont à double couche, ce qui signifie exactement jusqu'à 9,4 gigaoctets. Vous n'avez pas besoin d'être un génie en mathématiques pour comprendre que 9 gigaoctets ne peuvent pas être entassés aussi facilement dans 4,7.
Troisième étape. Enregistrer
Malgré le fait que la vidéo DVD soit assez strictement standardisée, il existe une énorme différence dans la manière exacte dont le disque est enregistré. La méthode par laquelle les fichiers sont écrits détermine en grande partie le degré de compatibilité de votre disque. Il peut y avoir de nombreuses raisons pour lesquelles différents programmes et méthodes ont des problèmes de compatibilité, mais la principale, à mon avis, en est une. La DVD Alliance ne divulgue pas ses spécifications gratuitement. Il faut les acheter, et ils ne sont pas bon marché du tout. Certains développeurs de logiciels DVD ne peuvent pas (et certains ne voudront peut-être pas) se le permettre, de sorte que ce qu'ils savent sur les DVD est souvent obtenu uniquement grâce à l'ingénierie inverse. Je ne dis pas que c'est mauvais, au contraire, grâce à ces personnes, nous disposons d'un tas de programmes et d'utilitaires utiles de très haute qualité et peu coûteux (et souvent totalement gratuits). Mais hélas, cela ne garantit pas que les fichiers ou disques obtenus grâce à leur aide soient conformes à chaque lettre de la spécification. En conséquence, tous les disques DVD « faits maison » ne peuvent pas se vanter d'une compatibilité élevée avec les lecteurs DVD fixes. De manière générale, lorsqu'on évoque l'incompatibilité d'un hôpital avec un DVD « fait maison » (quel que soit le format, DVD-R/RW ou DVD+R/RW), il est extrêmement rare que l'on mentionne que cette incompatibilité peut être d'origine deux types.
Premièrement, il arrive que le lecteur du lecteur DVD soit tout simplement physiquement incapable de lire le disque en cours d'enregistrement (avec les nouveaux lecteurs, cela arrive très rarement. Mais si cela se produit, vous ne pouvez vraiment rien y faire). Deuxièmement, il arrive que le lecteur puisse lire physiquement le disque, mais que le logiciel de l'hôpital ne soit pas en mesure de comprendre la structure logique du disque mal assemblé ou enregistré (mais cela arrive beaucoup plus souvent et le problème peut être résolu) . Habituellement, les tests des lecteurs se limitent à y glisser un disque inconnu, pré-masterisé et enregistré de manière incompréhensible ; si le lecteur refuse de le lire, une conclusion profonde est alors tirée sur l'incapacité du lecteur à travailler avec ce type de DVD enregistrable en général. . Mais j'ai eu des cas où j'ai « relancé » des hôpitaux qui, selon les propriétaires, avaient été vérifiés et revérifiés, et n'étaient pas capables de lire des DVD-R sous quelque forme que ce soit, en y glissant simplement un disque correctement fabriqué, qui, pour la surprise de leur entourage, a commencé à fonctionner parfaitement :- )
Première étape. Protéger le disque original
Ils ont commencé à avoir du mal avec la protection des disques DVD vidéo à l'époque où les DVD enregistrables étaient si exotiques que peu de gens pensaient sérieusement à copier des disques sur DVD. Mais même à cette époque, les gens s'inquiétaient du problème de la copie du contenu d'un DVD sur le disque dur d'un ordinateur. Le principal problème sur cette voie était CSS (Content Scrambling System), une technologie de cryptage du contenu du disque. L'essence de cette technologie est que le contenu du disque est crypté à l'aide d'une clé composée de plusieurs parties. Une partie est stockée sur le disque et dépend de la seconde, qui est stockée dans le micrologiciel du lecteur. Si le contenu n'est pas déchiffré, au lieu d'une vidéo, il y aura un fouillis de carrés colorés. Il est impossible de copier un disque protégé 1 vers 1 avec des lecteurs d'enregistrement modernes. La clé est stockée dans la zone de service qui, sur les DVD enregistrables modernes (là encore, quel que soit le format), est fermement enregistrée lors de la production du disque et ne peut plus être écrite. Cela a été fait exprès, et précisément afin d'exclure la possibilité de copier des disques protégés.
Mais, comme je l'ai déjà dit, ils ont commencé à lutter contre ce « fléau » il y a très longtemps, et aujourd'hui cette technologie est développée presque à la perfection. DVD Decrypter nous aidera à copier des DVD de toute complexité. Ce programme peut faire beaucoup de choses, et pour décider laquelle de ses fonctions utiliser, vous devez d'abord étudier le contenu du disque DVD. Ou plutôt son volume total. Cela peut être fait soit à l'aide des outils Windows standard, soit directement à partir de DVD Decrypter. Pour ce faire, vous devez le basculer en mode d'affichage des fichiers (Mode – Menu Fichier, ou simplement appuyer sur F) et sélectionner tout le contenu. Le volume sera affiché dans le coin inférieur droit de la fenêtre du programme.
En fonction de ce que nous voyons, nous décidons s'il est possible de copier le disque sans astuces supplémentaires (puis nous passons directement à la dernière partie de l'article, qui explique comment graver un DVD), ou s'il faut faire quelque chose avec la taille. Quoi et comment exactement ?
Deuxième étape. Dimensions
Nous disposons de plusieurs options pour gérer les volumes excédentaires. Ce:
- Première méthode. Jetez tout ce qui est « inutile » (matériaux supplémentaires, pistes audio inutiles, etc.).
- Deuxième méthode. Divisez le contenu du disque en deux parties et écrivez-le sur deux disques (ou des deux côtés sur un disque double face, s'il en existe un).
- Troisième méthode. Compressez d'une manière ou d'une autre le contenu à 4,7 gigaoctets.
Comme c'est généralement le cas, chacune des options ci-dessus peut être réalisée de plusieurs manières et avec différents programmes. Dans cet article, nous en examinerons plusieurs.
Structure d'un disque DVD vidéo
Avant de copier des disques vidéo DVD, vous devez comprendre exactement ce qu'ils contiennent. L'un des concepts qui déroute souvent les débutants est qu'avec les disques vidéo DVD modernes, il n'y a AUCUNE relation linéaire entre la durée d'un film et la quantité d'espace qu'il occupe. Par conséquent, vous ne devez pas faire attention aux inscriptions telles que SP120min, que l'on peut trouver sur certains disques DVD enregistrables et réinscriptibles. Sur la grande majorité des DVD modernes, la vidéo est enregistrée à un débit binaire variable. Cela signifie que la quantité de données par seconde (par exemple) de vidéo varie en fonction de ce que vous souhaitez afficher. C'est pourquoi les calculs de la relation longueur/volume effectués pour un débit binaire constant (lorsque vous savez toujours exactement combien de données sont nécessaires pour une seconde de vidéo) ne fonctionnent généralement pas sur les disques vidéo DVD. Du tout. Et si l'on tient compte du fait que le volume est également influencé par des pistes audio supplémentaires, le format de ces pistes, la présence de vidéo supplémentaire (ce qui est nécessaire pour l'option multi-angle), alors il devient tout à fait clair qu'il faut comprendre déterminer si le film tiendra dans 4,7 gigaoctets, en se basant uniquement sur sa durée, un exercice absolument inutile. Mais il faut estimer en étudiant directement le contenu du disque.
Les fichiers DVD sont de trois types : IFO, BUP et VOB. Les fichiers VOB (Video OBjects), comme les archives, stockent tout un ensemble de données : vidéo, son, sous-titres, et tout cela ne peut pas être regroupé en un seul exemplaire. IFO et BUB sont des fichiers de service contenant des informations sur le contenu et l'emplacement des fichiers VOB, ainsi que sur l'ordre dans lequel ils doivent être lus. Parmi ceux-ci, IFO (InFOrmation) est le fichier principal et BUP (BackUP) est simplement une copie de sauvegarde du fichier IFO. Étant donné que le fichier IFO contient des informations sur un VOB spécifique (ou un ensemble d'entre eux), il doit être appelé exactement de la même manière (à l'exception de l'extension, bien sûr) que le VOB qui lui est associé. Les noms des fichiers pouvant figurer sur DVD ne sont pas moins strictement standardisés que les formats des fichiers eux-mêmes. Cela a été fait pour que les lecteurs de DVD fixes (appareils qui ne se distinguent pas par une grande intelligence) puissent comprendre de quoi il s'agit. Le premier fichier auquel le lecteur accède est VIDEO_TS.IFO, qui se trouve dans le répertoire VIDEO_TS. Ce fichier peut correspondre ou non à VIDEO_TS.VOB. S'il existe un fichier VOB, il contient généralement de formidables avertissements concernant l'interdiction de copier le contenu du disque et de terribles sanctions pour ceux qui ne l'écoutent pas. Parfois, vous pouvez voir un économiseur d'écran de la société qui a sorti le disque ou le film. Et parfois, vous ne verrez rien, car comme je l'ai dit, avoir un fichier VOB appelé VIDEO_TS n'est pas du tout nécessaire. Viennent ensuite les fichiers portant des noms similaires à VTS_01_0. Ils contiennent exactement toutes les choses intéressantes pour lesquelles le disque a été réalisé. La taille du fichier sur un disque DVD est généralement limitée à 1 gigaoctet. La taille de tout film long est beaucoup plus grande, il doit donc être divisé en plusieurs fichiers. Ce qui appartient à ce qui est facilement déterminé par les noms de fichiers. Premier chiffre du nom : VTS_ 01 _1 indique le numéro de la séquence vidéo, et le deuxième VTS_01_ 1 numéro de fichier si le film est divisé en plusieurs fichiers. Ainsi, par exemple, VTS_01_1.VOB et VTS_04_1.VOB sont des fichiers vidéo différents, mais VTS_02_1.VOB et VTS_02_2.VOB font référence au même fichier vidéo. Pour savoir exactement où se trouve, vous devez lire le fichier sur un lecteur DVD capable de lire des VOB individuels (par exemple, les dernières versions de PowerDVD). Mais, généralement, tout est clair : le plus grand ensemble de fichiers de gigaoctets liés à la même vidéo est le film. Le film lui-même commence par VTS_XX_1.VOB, VTS_XX_0.VOB contient généralement le menu du disque.
Deuxième étape, première méthode. Jeter tout ce qui est inutile
C'est le nom d'un petit programme conçu pour fonctionner avec les fichiers IFO. Sa principale caractéristique est qu’il s’agit peut-être du seul programme de ce type pour lequel on ne demande pas d’argent. C'est absolument gratuit. Bien qu'il soit gratuit, les capacités de ce programme sont très larges. Leur description complète dépasse largement le cadre de cet article, je me limiterai donc à celles qui sont directement liées à la copie. Ce:
- La possibilité de créer un contenu DVD à part entière uniquement à partir des fichiers qui composent le film lui-même.
- La possibilité de supprimer les pistes audio et les sous-titres inutiles d'un film.
- Possibilité de diviser le film en deux parties.
IfoModifier. Créez un DVD sans menus ni matériel supplémentaire, uniquement à partir du film.
Parfois, tout ce que vous avez à faire pour insérer un film sur un disque est de supprimer les extras et/ou les menus. Il y a plusieurs moyens de le faire. Le plus simple est de ne pas écrire sur disque des fragments vidéo qui ne sont pas liés au film (on s'en souvient, un fragment vidéo est un ensemble de trois types de fichiers : VOB, BUP et IFO, réunis sous un même nom). Un tel disque peut fonctionner, ainsi que tous les menus, mais si vous sélectionnez un élément qui doit appeler le fragment vidéo manquant, le lecteur vous ramènera au menu principal ou se figera simplement. Pour vérifier la fonctionnalité d'un tel disque, utilisez un lecteur logiciel capable de lire des fichiers sur le disque dur comme un DVD (par exemple, le PowerDVD déjà mentionné). Une autre méthode, encore plus efficace, consiste à graver un disque RW de test.
Mais cette méthode, bien que la plus simple, n’est pas la meilleure. Pourquoi sortir des économiseurs d'écran avec des logos d'entreprise, des économiseurs d'écran avec des menaces de punitions terribles, si le contenu du disque sera utilisé à d'autres fins (par exemple, copié) ? Pourquoi avez-vous besoin d’un menu si tous les éléments ne fonctionnent pas ? C'est vrai, ce n'est pas nécessaire. De plus, Ifoedit vous permet de créer un DVD à part entière à partir de fichiers liés UNIQUEMENT au film. Nous n'avons besoin que d'un ensemble de fichiers VOB et de l'IFO correspondant. Par exemple:
VTS_01_0.IFO
VTS_01_1.VOB
VTS_01_2.VOB
VTS_01_3.VOB
VTS_01_4.VOB
VTS_01_5.VOB
Remarque : Veuillez noter que VTS_01_0.VOB n'est pas répertorié. Comme mentionné ci-dessus, ce fichier contient généralement un menu sous la forme d'une collection chaotique d'images ou d'animations statiques, et aucune information utile relative au film.
Après cela, lancez Ifoedit et chargez-y le fichier IFO à l'aide du bouton Ouvrir dans le coin inférieur gauche. La fenêtre du programme ressemble alors à ceci
Après cela, dans le menu VOB Extras, sélectionnez l'élément Créer de nouveaux IFO, et nous voyons cette fenêtre :

Par défaut, presque tout ce dont vous avez besoin est sélectionné dans cette fenêtre. Il suffit d'indiquer le répertoire de destination (où seront stockés les fichiers terminés. Cela peut être n'importe quoi, assurez-vous simplement qu'il y a suffisamment d'espace là-bas et que le répertoire existe réellement). De plus, si la taille du film est légèrement plus grande que l'espace sur le DVD enregistrable, vous pouvez alors économiser de l'argent en supprimant les pistes audio et les sous-titres inutiles (même si vous ne pouvez pas économiser beaucoup sur les sous-titres, mais pourquoi en gaspiller trop heure), puis cochez la case Strip Stream. Tout ce que vous avez à faire est de cliquer sur OK. Si Strip Stream’s est sélectionné, la fenêtre suivante s’ouvrira :

Ici vous pouvez voir la liste des pistes audio et des sous-titres contenus dans les fichiers VOB. Cochez les cases que vous souhaitez CONSERVER dans le film fini. Tout ce qui n'est pas marqué sera jeté. Il ne vous reste plus qu'à cliquer sur Strip it, et vous pourrez aller vous préparer un verre de thé. IfoEdit fera bruisser le disque dur et après 10 à 20 minutes (en fonction de la vitesse du sous-système de disque de l'ordinateur), un ensemble de fichiers VIDEO_TS apparaîtra dans le répertoire que vous avez spécifié comme destination. Nous y copions les fichiers VOB, les renommeons en VTS_01_X.VOB s'ils ont été appelés différemment, et le travail est terminé.
À ce stade, vous pouvez déjà évaluer avec précision si le film tiendra ou non sur le disque. S'il en manque juste un petit peu, vous pouvez utiliser une méthode connue depuis longtemps des acteurs du DVD-Rip, à savoir couper un morceau des sous-titres. Pour cela, nous avons besoin du programme VobSplitter - 340 Ko.
On le lance, on voit la fenêtre :

En cliquant sur le petit bouton avec l'icône de dossier, nous indiquons à partir de quel VOB nous voulons couper un morceau (section Fichier(s) Original(s)), et où et sous quel nom nous devons placer le VOB déjà coupé (section Destination). Comme toujours, gardez un œil sur l’espace disponible.
Passons à l'onglet Split, où nous voyons l'image suivante :

Ici, nous DEVONS nous assurer que la case Copier l'en-tête 4k est cochée et utiliser les deux curseurs ci-dessous pour sélectionner les points de début et de fin requis de notre fichier VOB. Le premier, dans notre cas, devrait être 0, et le final devra être sélectionné « par hasard scientifique » :-) Plus précisément, pas exactement au hasard, mais par la valeur de la section Taille à copier. Il n'y a aucun moyen de savoir exactement ce qui est coupé (générique inutile, ou déjà rampé sur un morceau du film). Cependant, les lecteurs expérimentés en encodage Divx savent qu'une image en constante évolution avec un tas de petits détails (ce que sont les titres) nécessite un débit binaire considérable, donc, généralement, les titres occupent une quantité d'espace très importante. Cela signifie que vous pouvez couper le dernier VOB en toute sécurité :-)
Tout ce que vous avez à faire est de cliquer sur le bouton Démarrer le processus, et vous pourrez admirer cette image :
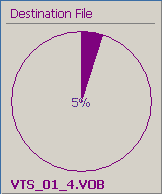
Rassemblez les fichiers dont vous disposez. En conséquence, nous devrions maintenant avoir un ensemble de fichiers qui ressemblent à un disque DVD. Mais ne vous précipitez pas pour graver ce que vous avez reçu sur DVD, il nous reste encore quelques étapes importantes.
Chargez dans IfoEdit (bouton Ouvrir dans le coin inférieur gauche) VIDEO_TS.IFO, obtenu à la suite de manipulations précédentes. Après cela:
1. Cliquez sur le bouton Région libre. Cela supprimera le code régional (bien que les IFO nouvellement créés ne devraient pas l'avoir, mais juste au cas où).2. Cliquez sur le bouton Supprimer les P-Ups. Cela supprimera toutes les restrictions du disque (restrictions sur le changement de piste audio, l'activation/la désactivation des sous-titres, etc.). Comme dans le cas précédent, tout doit être décoché dans les IFO nouvellement créés, mais cela ne fera pas de mal de le vérifier à nouveau. Après tout, il n'y a pas de menu sur notre disque, et le seul moyen de changer de piste audio ou de travailler avec des sous-titres est via le lecteur lui-même. Et s'il existe des P-Ups (opérations utilisateur interdites) pour l'une de ces actions, il n'y a aucun moyen d'y accéder.
3. Cliquez sur le bouton Obtenir le secteur VTS. La plus importante des étapes préparatoires. Après avoir cliqué sur ce bouton, IfoEdit corrigera le tableau du secteur VTS, ce qui est nécessaire pour certains joueurs qui, sans cela, ne pourront pas comprendre où se termine un VOB et où commence le suivant. Si les deux points précédents peuvent être sautés, alors celui-ci doit être OBLIGATOIRE.
Désormais, nous devrions avoir non seulement un ensemble de fichiers, mais un contenu DVD entièrement fonctionnel. Vous pouvez le vérifier avec un logiciel de lecteur DVD, le même PowerDVD. Si ce n'est pas le cas, vous pouvez vous en sortir avec IfoEdit (bouton Lecture DVD). Mais pour la « pureté de l’expérience », il est préférable d’utiliser un lecteur externe.
Immédiatement après le chargement de VIDEO_TS.IFO, la lecture du film devrait commencer, sans délai, sans menus, sans rien de plus. Un tel disque devrait se comporter exactement de la même manière chez les lecteurs stationnaires. Malheureusement, de nombreux modèles fixes sont beaucoup plus lisibles que les programmes informatiques de lecture de DVD, donc un travail normal sur un ordinateur ne garantit pas du tout le même fonctionnement sans problème du disque obtenu sur des modèles fixes. De plus, même des fichiers correctement créés peuvent ne pas fonctionner en milieu hospitalier s'ils ne sont pas gravés correctement sur un disque DVD. L'une des sections suivantes de cet article est consacrée à la façon de graver des disques DVD.
Deuxième étape, deuxième méthode. Là où il y en avait un, il y en aura deux
Même s’il est bon de supprimer du disque tout ce qui est inutile, cela n’est pas toujours suffisant. Il n'y a qu'une seule façon de copier un disque aussi volumineux sans perte de qualité : le diviser en deux. Le IfoEdit déjà familier nous y aidera. Comme d'habitude, nous devons d'abord avoir tous les fichiers présents sur le DVD sur le disque dur sans la protection. Nous chargeons dans IfoEdit VTS_XX_0.IFO lié au film principal (permettez-moi de vous rappeler qu'il s'agit généralement du plus grand ensemble de fichiers VOB liés à un fragment vidéo) et dans le menu VOB Extras, sélectionnez l'élément Diviser en 2 DVD-R. La fenêtre suivante s'ouvrira :

Les options sélectionnées ici peuvent rester inchangées ; tout ce dont vous avez besoin doit être sélectionné par défaut (mais, au cas où, comparez ce qui est affiché pour vous et ce que vous voyez dans la capture d'écran). La seule chose qui doit être corrigée est la section Chemins de fichiers/répertoires, où vous devez indiquer où les fichiers résultants doivent être stockés. Veuillez noter qu'IfoEdit ne peut créer aucun répertoire, donc si vous spécifiez un dossier inexistant comme chemin, le programme plantera simplement avec une erreur. Si vous avez besoin d'un menu, cochez la case Copier automatiquement les fichiers du menu vers la destination. De plus, si vous le souhaitez, vous pouvez également marquer les Strip Stream. Comme le lecteur le sait grâce à la partie précédente de l'article, cette case à cocher vous permet de supprimer les pistes audio inutiles. Lorsque vous divisez un disque en deux, cela n'est pas du tout nécessaire (il y a certainement suffisamment d'espace sur deux disques), mais si l'envie s'en fait sentir, il existe une telle opportunité. Tout ce que vous avez à faire est de cliquer sur OK. Une fenêtre apparaîtra.
Cette fenêtre indique à quel moment le film sera divisé en deux. Par défaut, le film est divisé selon l'endroit où le calque change, qui n'est pas toujours au milieu. Vous pouvez le déterminer approximativement en regardant la durée totale du film et la minute à laquelle tombe le point de division. Nous avons deux sorties. S'il n'y a pas beaucoup de documents supplémentaires sur le disque que vous souhaitez absolument enregistrer, vous pouvez tout laisser tel quel. Quelle que soit la façon dont vous choisissez le point de partition IfoEdit, la moitié tiendra certainement sur un seul disque. Ou, s'il y a des matériaux supplémentaires et que vous souhaitez absolument les placer sur le premier disque, le point de division peut être déplacé manuellement. Malheureusement, IfoEdit ne fournit aucune information sur le volume des pièces obtenues, vous devrez donc vous fier uniquement au bon sens et à l'expérience. Après avoir sélectionné tout ce dont vous avez besoin, cliquez sur le bouton Strip it, et vous pourrez vous détendre un peu, IfoEdit fera le reste. Tout d'abord, il divisera et dispersera les fichiers VOB dans les répertoires spécifiés, puis il les parcourra à nouveau, en modifiant la navigation à l'intérieur, et à la fin il copiera VIDEO_TS et le menu du disque (VTS_XX_0.VOB) dans les deux ensembles (de bien sûr, à condition que la case à cocher du menu AutoCopy vers la destination soit cochée).
En conséquence, vous disposerez de deux répertoires, chacun contenant un ensemble de fichiers pour le film. Et ces sets seront lus presque comme le disque original. Lors du chargement d'un disque, un menu s'ouvrira dans lequel vous pourrez sélectionner les options du disque (langue, sous-titres, etc.). Sélectionnez le début du film, le film démarrera. Vous pouvez vérifier son fonctionnement depuis IfoEdit lui-même. Pour ce faire, chargez VIDEO_TS.IFO à partir de la moitié souhaitée du film et cliquez sur le bouton Lecture. Le lecteur le plus simple inclus dans le programme se lancera et vous pourrez voir ce que nous avons réalisé. Tout devrait fonctionner, à l'exception du matériel supplémentaire. Cela est vrai pour un grand nombre de DVD, mais pas pour tous. Parfois, une situation se produit. lorsque les moitiés nouvellement divisées ne veulent tout simplement pas être jouées dans le lecteur. Ou ils ne sont pas lus correctement - par exemple, le premier niveau est chargé à partir d'un menu de disque à plusieurs niveaux, mais il n'est pas possible d'aller plus loin. Cela est dû au fait que sur les disques complexes, le menu peut être divisé en plusieurs fragments vidéo. Nous prenons donc et copions simplement les fragments vidéo un par un (un ensemble de fichiers IFO, BUP et VOB, réunis sous un même nom). Le fragment requis peut porter n'importe quel numéro, donc tout devra être vérifié « à la main ». Après avoir copié chaque fragment, nous essayons de démarrer le disque dans le lecteur. Tôt ou tard, la lecture commencera :-) La taille d'un menu, même le plus beau et le plus animé, dépasse rarement 100 mégaoctets, donc copier des fragments vidéo de gigaoctets dans l'espoir de faire revivre le menu n'en vaut pas la peine, ce n'est clairement pas le cas il. Très probablement, il s'agit d'un des matériaux supplémentaires. Le disque fonctionnera bien sans eux. Par conséquent, il vous suffit de les copier sur un seul disque (je copie généralement sur le premier) afin d'y obtenir un menu complet, avec toutes les fonctionnalités et fonctionnalités du DVD original. N'oubliez pas de surveiller le volume !
Si vous n'avez pas besoin d'un menu sur le deuxième disque (ou les deux) et que vous souhaitez que la lecture du film commence immédiatement après l'insertion du disque, vous pouvez utiliser la technique décrite ci-dessus. Chargez le VTS_XX_X.IFO correspondant à la moitié souhaitée du film dans IfoEdit et créez les IFO nécessaires via VOB Extras.
Quelle que soit la méthode choisie (avec ou sans menu), vous devez terminer votre travail avec IfoEdit à l'aide des trois boutons déjà décrits ci-dessus.
1.Région gratuite
2. Supprimer les P-Ups
3. Obtenez le secteur VTS. N'oubliez pas que si les deux points précédents sont de nature consultative (généralement, il n'y a aucune restriction dans les IFO qui sont passés par DVD Decrypter et IfoEdit), alors ce point doit être OBLIGATOIRE.
Il ne reste plus qu'à écrire les fichiers reçus sur le disque, et comment procéder sera décrit ci-dessous.
Deuxième étape, troisième méthode. "Bouge s'il-te-plaît..."
La dernière méthode pour gérer la taille consiste à réencoder le contenu du DVD. Pendant longtemps, le processus d’une telle modification demandait beaucoup de travail. Il était nécessaire de décomposer les fichiers VOB en composants, de recompresser le fichier m2v résultant avec la vidéo, puis de tout réassembler sur un DVD, et après cela, vous pouviez écrire le résultat sur le disque. Heureusement, cette époque est révolue. Aujourd'hui, des utilitaires ont commencé à apparaître qui peuvent fonctionner directement avec les fichiers VOB et faire tout le nécessaire. Mais ils demandent de l'argent pour eux. L'un de ces programmes est DVD2One.
La base de ce programme est un encodeur qui compresse le contenu. La recompression n'est pas complète (apparemment, le programme ne fonctionne qu'avec des matrices de quantification), le processus est donc très rapide. En moyenne, selon les normes modernes, sur un ordinateur (1,5 à 2 Ghz), tout prend 15 à 20 minutes. Pour travailler avec VOB et créer la structure d'un disque DVD, les algorithmes fournis avec IfoEdit sont utilisés. L'ensemble du processus est automatisé et simplifié au maximum. Nous devrions commencer à travailler avec le DVD Decrypter déjà familier. Cette fois, nous devons sauvegarder uniquement les fichiers liés au film sur le disque ; tout le reste n'est pas nécessaire. Pour ce faire, assurez-vous que dans le menu Outils – Paramètres, onglet Mode Fichier, la case Sélectionner les fichiers vidéo principaux est cochée (et elle doit être cochée par défaut).

Maintenant, nous passons DVD Decrypter en mode Fichier (Mode – Fichier, ou simplement F) et vidons sur le disque dur les fichiers qui seront sélectionnés (cela devrait être un film).
On lance DVD2One, on voit cette fenêtre :

Nous choisissons où nous avons les fichiers extraits (Répertoire source), où nous devons mettre ce que nous obtenons (Répertoire de destination), la taille que nous voulons obtenir (DVD+/-RW, qui par défaut est ce dont nous avons besoin), cliquez sur Suivant . Dans la fenêtre suivante

Nous sélectionnons la séquence vidéo dont nous avons besoin (généralement la plus longue), cliquons à nouveau sur Suivant. Une autre fenêtre apparaîtra :

Dans lequel vous pouvez choisir quelles pistes audio, quels sous-titres et quel angle (angle, s'il y en a plusieurs) dont nous avons besoin. Tout ce que vous avez à faire est de cliquer sur Démarrer et le processus commencera.
Après un certain temps, un ensemble de fichiers apparaîtra dans le répertoire de destination et pourra être écrit sur le disque. Le disque nouvellement créé ne contiendra aucun menu ni matériel supplémentaire. La lecture du film commencera immédiatement après que le disque soit inséré dans le lecteur (ou que VIDEO_TS.IFO du disque dur soit chargé dans le programme).
Évidemment, il n'y a pas de miracles au monde, et pour une compression vidéo supplémentaire, et à un rythme aussi accéléré, il faut payer en qualité. Le montant que nous payons dépend directement du matériel source. Le principal reproche que l'on peut faire à DVD2One concerne les « carrés » qui commencent à apparaître dans les tons moyens, notamment dans les ombres. Par conséquent, la situation en matière de qualité peut être caractérisée comme suit : sur une source très bonne et propre - tout à fait satisfaisante. S'il y avait déjà du bruit dans la source et que des carrés apparaissaient dans des endroits sombres, ils deviendront encore plus visibles.
Copie instantanée Pinnacle
DVD2One est essentiellement le fruit d’une seule personne. Cela est compréhensible, car le sujet de la copie de DVD est très « glissant » (nous nous souvenons tous du nombre de copies cassées autour d'un programme très inoffensif (selon les normes modernes) appelé DeCSS, qui a été le premier à empiéter sur l'intégrité des DVD). Cependant, il n'y a pas seulement des particuliers, mais aussi des entreprises assez grandes et connues qui ont décidé de tester leur force dans ce domaine. Je parle de Pinnacle avec son Instant Copy, qui se développe avec beaucoup de succès, et est passé (aujourd'hui) à la version 7. L'un des objectifs de ce programme est exactement le même que celui de DVD2One décrit ci-dessus : prendre un DVD à deux couches et le « écraser » jusqu'à la taille d'un disque ordinaire de 4,7 Go. Les ressources de Pinnacle ne sont pas comparables à celles de l'auteur de DVD2One, les capacités d'Instant Copy sont donc d'un ordre de grandeur plus élevées. Le plus important d'entre eux est qu'Instant Copy réalise une copie complète du disque, avec tous les menus et le matériel supplémentaire !
Ce qu'Instant Copy a en commun avec DVD2One, c'est qu'aucun des deux ne peut copier des DVD protégés. Par conséquent, avec Instant Copy, nous ne pouvons pas nous passer du bon vieux DVD Decrypter. On le lance, on le met en mode fichier (Mode – File, ou juste F). Cette fois, nous sélectionnons TOUS les fichiers présents sur le DVD et les copions sur le disque dur.
Nous lançons Instant Copy et la fenêtre principale du programme s'ouvrira devant nous.

Remarque : Pour afficher des options supplémentaires, cliquez sur le bouton Détails.
Le programme est très simple à utiliser et dans de nombreux cas, la configuration peut se limiter uniquement au choix où et où écrire. Cela se fait dans la fenêtre principale du programme, dans les sections Source et Destination. Étant donné que les fichiers que nous souhaitons télécharger sur DVD doivent déjà se trouver sur le disque dur, nous faisons un clic droit sur son image symbolique dans la section Source et sélectionnons Sélectionner une image dans le menu contextuel qui s'ouvre. À propos, ne vous inquiétez pas, le programme affiche toujours un seul disque dur, quel que soit le nombre de disques physiques ou logiques présents dans le système. La fenêtre qui s'ouvre en sélectionnant l'image affichera tous les lecteurs disponibles. Pointez sur le répertoire dans lequel vous avez déposé les fichiers du DVD et sélectionnez-y VIDEO_TS.IFO. Dans une autre partie de la fenêtre principale, Destination, vous devez indiquer où Instant Copy doit placer les résultats de son travail. Il existe plusieurs options : vous pouvez sélectionner à nouveau le disque dur en cliquant avec le bouton droit et en indiquant dans quel dossier et sous quel nom l'image disque doit être enregistrée. Dans le cas d'un DVD, Instant Copy y créera un ensemble de fichiers PQI. Qui sont destinés à enregistrer la même copie instantanée. Cela n'a pas beaucoup de sens d'enregistrer une deuxième fois plus de 4 Go sur le disque dur ; il est beaucoup plus raisonnable de spécifier un lecteur d'enregistrement DVD direct comme destination.
Après cela, vous pouvez accéder à l'onglet Profil. Ici, vous devez sélectionner le type de disque DVD sur lequel vous allez écrire. En fait, il n'y a aucune différence entre les profils des différents DVD, vous pouvez donc en choisir un.
Onglet suivant, Écrire.

Cet onglet apparaît uniquement si le résultat d'Instant Copy est écrit directement sur DVD. Cet onglet contrôle le processus d'enregistrement. Afin d'obtenir le disque vidéo DVD le plus fluide possible, les paramètres d'enregistrement doivent être les suivants.
- Méthode d'écriture – Disque à la fois
- Méthode de fermeture – Fermer le CD
- Vitesse d'écriture – cet élément détermine à quelle vitesse le disque sera écrit. Habituellement, tout fonctionne correctement avec Automatique (Recommandé), ce qui revient à définir la vitesse d'écriture maximale qu'Instant Copy estime que le lecteur prend en charge. Si vous ne souhaitez pas que le disque soit gravé à la vitesse maximale, vous pouvez modifier cela. Malheureusement, vous ne pouvez pas sélectionner une vitesse exacte, uniquement Low Medium ou High.
Écrasez les supports réinscriptibles sans confirmation – si vous le cochez, les disques RW non vides seront écrasés sans qu'aucune question ne soit posée. Sois prudent.
Écrire d'abord sur le disque dur – lors d'une copie directe à partir d'un lecteur de DVD (possible uniquement avec des disques non protégés), cette case à cocher forcera d'abord la réinitialisation des fichiers sur le disque dur. Puisque nous écrivons déjà depuis le disque dur, celui-ci est inaccessible.
Simulez la progression de l'écriture si possible – si vous cochez cette case, une simulation sera effectuée avant d'enregistrer directement le DVD. Si vous êtes sûr qu'il n'y a aucun problème avec votre ordinateur, ce n'est qu'une perte de temps, laissez-le vide.
Marque-page DVD. Cet onglet contrôle le processus de compression et de création du contenu d'un nouveau DVD.

La section la plus importante de ce signet est la méthode de copie. Il détermine comment Instant Copy fonctionnera avec le contenu DVD.
- Redimensionnement automatique. Cet élément doit être sélectionné si vous souhaitez copier l'intégralité du disque, avec tout. qu'est-ce qu'il y a dessus. Tout se fera automatiquement.
- Redimensionnement personnalisé. Probablement la méthode la plus fréquemment utilisée. Avec son aide, vous pouvez supprimer les pistes audio inutiles, et ainsi. augmenter l'espace disponible pour la vidéo, ce qui aura un effet bénéfique sur sa qualité.
- Direct (non recommandé). Cet élément fonctionne UNIQUEMENT lors de la copie d'un DVD sur un DVD. Les données ne sont pas du tout compressées. Si vous l'activez lors de la copie du disque dur vers un DVD, le redimensionnement automatique fonctionnera. Et même si la taille des fichiers sur le disque dur pourrait facilement tenir sur un DVD sans recompression, ils sont quand même recompressés avec une baisse de qualité correspondante. Par conséquent, vous NE DEVEZ PAS utiliser Instant Copy pour graver des fichiers sur DVD qui n'ont pas besoin d'être compressés.
- Automatique (recommandé). Le programme suppose que nous créons un DVD.
- DVD. Le programme sait exactement de quel DVD il s'agit.
- Super VCD. Instant Copy peut créer de tels disques à partir d'un DVD ordinaire.
- VCD. Instant Copy transformera le DVD en VCD (si quelqu'un a un désir aussi étrange).
Section Format d'image du CD. Cette section ne fonctionne que si le DVD est transformé en Super VCD ou VCD. Lors de la copie sur DVD, le rapport hauteur/largeur reste le même que l'original.
- Automatique (recommandé). Les bords de chaque image sont coupés pour finalement obtenir un format 4:3.
- Boîte aux lettres (4:3). Similaire au point précédent.
- Anamorphique (16:9). Le cadre est compressé horizontalement jusqu'à ce que le rapport soit 4:3. Pour s'assurer que tout ce qui se trouve dans le cadre ne soit pas très fin et grand, le joueur doit étirer l'image vers l'arrière.
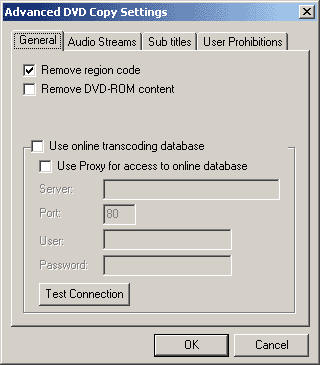
Sur le premier onglet, vous pouvez cocher deux cases.
- Supprimez le code de région. Si vous cochez cette case, Instant Copy rendra le DVD résultant multizone. On peut le noter, mais il est plus sage de définir cette option dans DVD Decrypter (plus précisément, de ne pas la modifier, qui est définie par défaut).
- Supprimez le contenu du PC. Cette case à cocher vous permettra de ne pas copier les fonctionnalités du PC que l'on retrouve sur certains DVD. Ceci n'est utile que lors de la copie directe d'un DVD sur un DVD. Après tout, lors de la réinitialisation du contenu d'un DVD sur le disque dur, personne ne réinitialise le contenu inutile du PC.
De plus, cet onglet contient une section responsable du travail d'Instant Copy avec la base de données en ligne. En théorie, cela devrait aider à encoder un film qui a déjà été encodé par quelqu'un d'autre, mais je doute sérieusement de sa réelle utilité.
Les onglets restants de cette fenêtre vous permettent de supprimer diverses langues, sous-titres ou restrictions du DVD et ne nécessiteront probablement pas un examen détaillé. Je les laisse généralement intacts ; tout peut (et doit) être fait en utilisant d'autres programmes ou méthodes dans Instant Copy lui-même.
Onglet Général.

Lors de l'extraction d'un DVD, la plupart des options de cet onglet ne sont pas disponibles. Nous pouvons uniquement choisir le nombre de copies que nous devons faire (une par défaut). Le bouton Options est plus intéressant. Il y a une fenêtre cachée derrière :

Désactivez l'économiseur d'écran pendant l'écriture. Si cette case est cochée (et elle est cochée par défaut), alors aucun économiseur d'écran sophistiqué (certains peuvent rivaliser avec 3Dmark en termes de nombre de ressources impliquées) ne gâchera le processus d'enregistrement sur disque.
Après la simulation : si la case Simuler la progression de l'écriture si possible est cochée dans l'onglet Écriture, vous pouvez sélectionner ici ce qu'Instant Copy doit faire une fois la simulation terminée.
- Commencer l'écriture après confirmation – après la simulation, attend la confirmation de l'utilisateur pour commencer l'écriture réelle.
- Commencez à écrire sans confirmation – écrit immédiatement.
Type d'interface de programmation. Détermine le fonctionnement d'Instant Copy avec les disques CD et DVD. Il existe deux options, ASPI et ASAPI. Pinnacle recommande d'utiliser ASAPI.
Cache d'écriture. Combien de RAM est utilisée comme tampon pendant l’enregistrement. En théorie, plus il y en a, mieux c'est pour l'enregistrement (mais pire pour tout le reste). La valeur par défaut convient à la plupart des ordinateurs configurés et fonctionnant normalement.
Répertoire temporaire. Où Instant Copy doit-il placer les fichiers temporaires. Dans notre cas, leur volume atteint la taille d'un DVD (4,7 gigaoctets), assurez-vous donc qu'il y a suffisamment d'espace sur le disque sélectionné.
Onglet Traitement.
Le signet est conçu pour un contrôle précis de la copie de CD. Avec son aide, vous pouvez éviter de copier certaines sections du disque. Pour notre tâche (graver un DVD), il n'y a absolument rien d'utile ici.
Après avoir défini toutes les options, il ne reste plus qu'à cliquer sur le bouton Démarrer dans la fenêtre principale du programme. Si tout est correctement configuré, le processus d'analyse et d'encodage vidéo commencera immédiatement.
Mais, si la méthode Redimensionnement personnalisé a été sélectionnée dans l'onglet DVD, il faudra passer par une autre fenêtre.

Sur le côté gauche nous voyons le contenu du disque, sur la droite vous pouvez corriger certaines choses. Chaque titre sur la gauche est une sorte de fragment vidéo. Vous pouvez en choisir un et le personnaliser individuellement. Malheureusement, Instant Copy ne vous permet pas de supprimer les vidéos inutiles.
Tout en bas, nous voyons une section qui montre la quantité de volume obtenue (le réglage est effectué pour un disque DVD, et si le volume dépasse 4,7 gigaoctets, la barre verte deviendra rouge et le bouton OK, qui continue de fonctionner, deviendra indisponible).
Parmi les informations disponibles pour un fragment vidéo sur le premier onglet, la plus intéressante pour nous est le curseur, qui indique le pourcentage de la vidéo pouvant être hébergé. Plus ce chiffre est élevé, plus la qualité du film fini sera proche de l’original. Dans l'onglet Aperçu, vous pouvez même essayer de voir à quoi cela ressemblera, mais en raison de la petite taille de la fenêtre, cette fonction n'est pas pertinente pour les DVD. Ce qui est pertinent, c'est l'onglet Audio.

Nous supprimons les cases à cocher des pistes audio dont nous n'avons pas besoin. Nous faisons la même chose avec les sous-titres. En conséquence, nous disposons d’un espace supplémentaire pouvant être utilisé pour la vidéo. Pour ce faire, déplacez simplement le curseur du premier onglet jusqu'à ce que la capacité du DVD atteigne son maximum. Sur les fragments vidéo inutiles, la qualité vidéo peut être réduite, ce qui fournira un espace supplémentaire pour le film principal. Mais il est important de ne pas en faire trop ici. Le fait est qu'Instant Copy ne peut pas transcoder les vidéos en dessous d'un certain volume, et si vous déplacez simplement tous les curseurs au minimum, le programme refusera de faire quoi que ce soit. Cette limite est individuelle pour chaque vidéo, et vous ne pouvez la connaître qu'au hasard. En règle générale, le volume ne doit pas être inférieur à 50 %. Après avoir sélectionné tout ce dont vous avez besoin, cliquez sur OK, l'analyse du contenu du DVD commencera, puis l'encodage, et le tout se terminera par l'enregistrement.
Le processus d'encodage avec Instant Copy est beaucoup plus long qu'avec le DVD2One décrit ci-dessus, mais il n'est toujours pas comparable à ce qu'il faut pour transcoder un flux Mpeg2 par des moyens plus traditionnels (logiciels, bien sûr). Sur un processeur 2 GHz, le temps nécessaire à l'encodage est de la moitié aux trois quarts de la longueur du film. La qualité produite par Instant Copy est généralement nettement meilleure que celle obtenue avec DVD2One. Même si les carrés s’ajustent, ils sont beaucoup plus petits. Parmi les caractéristiques de l'image obtenue avec Instant Copy, on peut noter les artefacts croissants de la compression DCT (notamment sur les petits détails). De plus, apparemment, l'image Instant Copy est traitée avec une réduction du bruit, ce qui peut rendre les petits détails quelque peu flous. Mais en général, c’est très, très correct.
Ce qui peut être considéré comme un énorme avantage d'Instant Copy est la nature standard des disques vidéo DVD obtenus grâce à son aide. Les joueurs les plus exigeants avalent et lisent avec plaisir les disques réalisés en Instant Copy. Certains peuvent être rebutés par l'absence du répertoire AUDIO_TS à la racine du DVD, mais la croyance largement répandue selon laquelle il est nécessaire est probablement fausse. Cela peut être confirmé non seulement par l'excellente lecture des disques réalisés avec Instant Copy, mais également par certains disques de marque ne disposant pas de ce répertoire (par exemple, Aliens, Special Edition de la première zone).
Les disques créés par de nombreux autres programmes n'offrent pas toujours une compatibilité aussi élevée. Il semblerait qu'il existe un moyen direct de tout faire et de toujours utiliser Instant Copy sans avoir à se soucier de rien d'autre. Malheureusement, ce n’est pas le cas. Lorsque vous devez graver un DVD protégé qui n'a pas besoin d'être redimensionné, Instant Copy ne convient plus (après tout, il ne peut pas écrire directement à partir d'un tel disque, et lorsque vous travaillez avec des fichiers sur le disque dur, il les compressera certainement , même lorsque cela n'est pas nécessaire), et il faut se tourner vers d'autres méthodes.
Troisième étape. Graver sur DVD
Commençons par le cas le plus simple. Lorsque la capacité du DVD est inférieure à 4,7 Go et qu'il peut tenir entièrement sur un DVD enregistrable, vous pouvez alors vous contenter d'un seul programme. Bien connu de nous DVD Decrypter. Pour cela il dispose d’un mode ISO. Tout d’abord, nous lisons le contenu du disque DVD et l’écrivons sur l’image (Mode – ISO – Lecture, ou simplement R). Ensuite, nous prenons l'image finie et la gravons sur DVD (Mode – ISO – Écriture, ou simplement W). Tous. Les disques obtenus par cette méthode sont tout à fait corrects, leur fonctionnement sur des lecteurs fixes ne devrait pas poser de gros problèmes. Malheureusement, cette méthode convient à un nombre limité de disques. Comment gérer le reste est décrit ci-dessus :-)
Quelle que soit la méthode que vous utilisez pour gérer les mégaoctets et les gigaoctets excédentaires (à l'exception de ces « récolteurs » comme Instant Copy), le résultat final est le même. Vous disposez d'un ensemble de fichiers qui ressemblent au contenu d'un disque vidéo DVD et sont lus par des lecteurs logiciels comme un disque DVD. Comment obtenir le bon DVD à partir de cet ensemble de fichiers ?
Il existe plusieurs façons. Mais ils peuvent tous être divisés en deux sous-ensembles.
- Créer une image disque et la graver avec n'importe quel programme capable de le faire (le même DVD Decrypter).
- Gravez les fichiers de composants DVD directement sur DVD.
Créer une image est un processus plus laborieux, mais plus « correct », comme le montre la pratique, les disques ainsi réalisés fonctionnent sur un plus grand nombre de lecteurs. Bien sûr, à condition que l'image soit créée correctement. Il existe de nombreuses méthodes pour créer une image disque, je n'en décrirai qu'une seule. Utilisons IfoEdit déjà familier. Pour créer une image, créez le dossier VIDEO_TS à la racine de n'importe quel disque dur et déposez-y les fichiers qui composent le disque DVD. Chargez VIDEO_TS.IFO à partir de cet ensemble et cliquez sur le bouton Image disque. Une fenêtre comme celle-ci s'ouvrira

Le mécanisme de création d'images n'a pas été entièrement débogué, il n'est donc pas nécessaire de saisir des données réelles dans cette fenêtre ; elles ne seront de toute façon pas utilisées. Cliquez sur OK et nous verrons une autre fenêtre.

C'est la fenêtre principale du programme. Remplissez toutes les sections de la fenêtre.
- Nous choisissons où et sous quel nom l'image doit être placée.
- Sélectionnez le disque à la racine duquel se trouve VIDEO_TS avec les fichiers nécessaires.
- Nous écrivons comment le disque doit être appelé.
L'interface du programme est quelque peu inhabituelle. Pour commencer, cochez simplement la case Créer une image disque. C'est tout. Il n'est pas nécessaire de cliquer sur autre chose ou d'effectuer d'autres mouvements du corps. Dès que vous cochez la case, le processus de création d'image commencera immédiatement.
L'image résultante peut être écrite sur le disque comme vous le souhaitez. Par exemple Nero Burning ROM.
Mais Nero ne convient pas seulement à l'enregistrement d'images prêtes à l'emploi : avec son aide, vous pouvez graver des disques DVD à part entière simplement à partir d'un ensemble de fichiers. Avant de commencer, assurez-vous de mettre à jour Nero vers la dernière version. Cela vous aidera à vous débarrasser des problèmes inutiles liés à la compatibilité de vos disques (qui, à l'heure actuelle, Nero 5.5.10.15a, bien que bon, n'est pas idéal). Après la mise à jour, lancez Nero et sélectionnez l'enregistrement sur DVD. Ensuite, nous avons deux options. Il est plus logique d'utiliser le modèle DVD Vidéo.
Dans ce cas, Nero créera automatiquement les répertoires AUDIO_TS et VIDEO_TS à la racine du projet de disque. Les fichiers que nous avons obtenus précédemment doivent être placés dans VIDEO_TS. Dans les paramètres du projet, n'oubliez pas de décocher Joilet et Relax ISO Restrictions.

De plus, le disque doit être écrit en modes No Multisession et Disk-At-Once. Dans la dernière version de Nero, cela est défini automatiquement.
Il ne reste plus qu'à cliquer sur le bouton Graver. Nero vérifiera l'intégrité des fichiers et commencera l'enregistrement. Parfois, pour une raison inconnue, Nero n'accepte pas les fichiers parfaitement fonctionnels. Et puis il faut le tromper :-) Cela est peut-être dû au fait que le système de fichiers sur DVD est absolument le même pour tous les types de disques (données, vidéo, musique, etc.). Et le modèle DVD vidéo de Nero ne fait rien de spécial autre que créer des répertoires et vérifier les fichiers. Par conséquent, exactement les mêmes résultats peuvent être obtenus en créant un simple DVD-ROM (ISO). Il suffit de créer le répertoire VIDEO_TS sur le disque, d'y placer les fichiers nécessaires et de configurer correctement les paramètres du disque
La qualité des disques produits avec Nero s'améliore de version en version. Mais, malheureusement, les créateurs de Nero n'ont pas réussi à atteindre une compatibilité totale, et il existe des lecteurs de DVD qui ne veulent pas fonctionner avec des disques créés par lui, mais fonctionnent parfaitement avec des disques obtenus par Instant Copy ou enregistrés à partir d'une image. Cependant, le nombre de ces lecteurs diminue à chaque nouvelle version de Nero, et aujourd'hui la qualité des disques obtenus en satisfera plus d'un. La seule façon de savoir si cela vous convient est de graver quelques disques de test et de vérifier leur fonctionnement. Bonne chance.
