Bonjour, chers amis, lecteurs, visiteurs et autres personnes. Aujourd'hui, nous allons parler du programme Ventilateur de vitesse, comme le montre clairement le titre.
Je pense que vous vous souvenez tous de l'article "", qui vous disait beaucoup de choses informations utiles sur le chauffage du contenu de votre ami de fer et quelques mots sur la façon de gérer ce chauffage, à savoir, par exemple, par ou.
Mais que faire si tout est plus que normal avec les températures et que l'ordinateur bourdonne comme un diable ? La réponse est simple : vous devez réguler d'une manière ou d'une autre la vitesse du ventilateur, car ils sont dans la plupart des cas à l'origine du bruit. Comment procéder sera expliqué dans cet article.
Informations introductives sur la vitesse du refroidisseur d'ordinateur
Commençons par la façon dont l'ajustement se produit généralement, s'il existe.
Initialement, la vitesse de rotation est déterminée et réglée en fonction des lectures de température et des réglages spécifiés dans.
La carte mère, à son tour, le fait en modifiant la tension/résistance et d'autres nuances, en contrôlant intelligemment la vitesse ( RPM), en fonction des paramètres que vous avez spécifiés, ainsi que de la température des composants de l'ordinateur en tant que tels et à l'intérieur du boîtier en général.
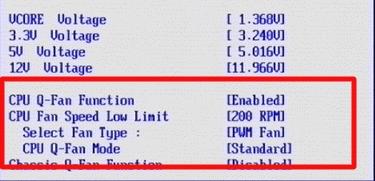
Cependant, pas toujours, malgré toutes sortes de technologies de réglage intelligentes ( Q-Fan et d'autres comme eux), il fait clairement son travail, et donc les potards sont soit trop poussés (c'est souvent ce qui arrive), ce qui crée un bruit illusoire, soit trop faiblement (rarement), ce qui fait monter la température.
Que dois-je faire? Option, au moins trois:
- Essayez de tout configurer BIOS;
- Utiliser des programmes spécialisés ;
- Soit bricoler physiquement quelque chose avec l'alimentation électrique (ou en achetant toutes sortes de rhéobass et autres appareils physiques).
Option avec BIOS, n'est pas toujours justifié, car, premièrement, une telle technologie n'est pas disponible partout, deuxièmement, elle n'est pas aussi intelligente qu'il y paraît et, troisièmement, il peut être nécessaire de tout modifier manuellement et à la volée.
Informations complémentaires sur la vitesse

Champ " L'utilisation du processeur" et les indicateurs à proximité indiquent la charge actuelle et ses . Boutons " Minimiser" Et " Configurer" vous permettent de minimiser le programme ou d'ouvrir ses paramètres.
Coche " Automatique vitesse du ventilateur " comprend réglage automatique rotation. Vous pouvez l'utiliser, mais en général, cela ne sert à rien, sinon pourquoi avez-vous installé ce programme si vous étiez satisfait de tout tel qu'il est ?
IMPORTANT! La liste des indicateurs ne fait pas forcément référence à un refroidisseur en particulier, car il est signé dans le programme ! Autrement dit, si c'est CPU ou Fan1, - ne veut pas dire que c'est la vitesse Refroidisseur de processeur, car tout dépend de l'emplacement auquel le ventilateur est connecté par l'assembleur (ou vous) directement sur la carte mère et de la manière dont le programme lit correctement les données sur ce connecteur ! Idéalement, déterminez la vitesse en modifiant la valeur et en examinant le boîtier ouvert.
Détails sur divers régulateurs dans SpeedFan
Je vais vous dire ce qui se passe dans le cas de l'indicateur de vitesse de rotation (mesuré en RPM, c'est-à-dire en nombre de tours par minute) :
- SysFan (Fan1), - affiche la vitesse de rotation du ventilateur (je veux dire le ventilateur) connecté au socket SysFan de la carte mère. Il peut s'agir soit d'un refroidisseur installé sur le chipset, soit de tout autre simplement branché sur ce connecteur (tous les connecteurs de la carte mère sont étiquetés en conséquence) ;
- Ventilateur CPU0 (Ventilateur2), - indique la vitesse de rotation du spinner sur le processeur, c'est à dire le ventilateur branché sur le connecteur Ventilateur de CPU sur la carte mère ;
- Ventilateur Aux0 (Ventilateur3), - indique la vitesse de rotation actuelle du ventilateur connecté au connecteur AUX0;
- Ventilateur CPU1 (Ventilateur4), - similaire CPU0, mais uniquement si vous disposez d'un deuxième processeur ou d'un socket de refroidissement étiqueté CPU1_Fan ;
- Ventilateur Aux1 (Ventilateur 5), - similaire à Aux0, c'est-à-dire affiche la vitesse de rotation du refroidisseur branché sur le connecteur AUX1_Ventilateur;
- Ventilateur PWR (Fan6), - il arrive que la vitesse de rotation du refroidisseur installé soit indiquée ici (pas toujours), ou simplement la vitesse du ventilateur qui est branché sur le connecteur PWR_Ventilateur là-bas.à bord.
Permettez-moi de noter encore une fois que chaque paramètre correspond ici à connecteur de la carte mère et presque n'importe quel refroidisseur peut être branché sur n'importe lequel d'entre eux, puis son indicateur sera affiché dans la colonne correspondante.
Naturellement, il faut le passer par un petit 3 broches- le connecteur est dans la carte mère, et n'est pas alimenté par l'alimentation. Pour que ce soit plus clair, laissez-moi vous montrer une photo.
Connecteurs refroidisseurs et leurs photos
Le bon connecteur et la bonne prise (prise sur la photo 4 broches, et le connecteur 3 broches), afin de pouvoir surveiller et régler la vitesse de rotation :


"Mauvais" connecteur, c'est-à-dire alimentation provenant de l'alimentation électrique, qui Pas permet (voir note ci-dessus) de surveiller et, souvent, changement vitesse de rotation en utilisant le programme, le BIOS et tout le reste :

Vous voulez dire que si, lors de l'assemblage, certains refroidisseurs (par exemple, des refroidisseurs de boîtier) sont alimentés par l'alimentation électrique par le connecteur indiqué ci-dessus, alors je vous recommande d'entrer dans l'ordinateur et de les brancher sur la carte mère afin de pouvoir contrôler les ventilateurs. comme vous voulez.
A droite des valeurs ci-dessus, comme je l'ai déjà dit, sont indiquées les températures. Personnellement, pour moi, ils ne sont pas filmés de manière suffisamment précise et adéquate, et je recommande donc d'utiliser des analogues comme ou et de tirer des conclusions sur cette base.
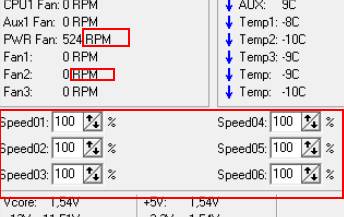
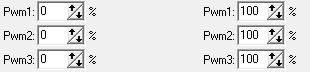
Et maintenant la meilleure partie. Ci-dessous, en face de chaque inscription Vitesse01-06(ou dans les versions ultérieures du programme, cela peut être PWM1-3,PWM1-3), il y a des flèches en cliquant sur lesquelles on peut régler la vitesse de rotation d'un ventilateur particulier. En fait, c'est ce dont nous avons besoin. Essayez de jouer avec eux, en les déplaçant de haut en bas et vous verrez à quel point votre ordinateur peut fonctionner de manière plus silencieuse/plus bruyante.
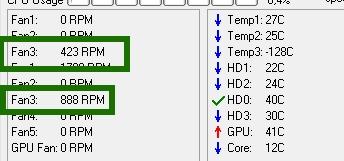
À propos, pour comprendre quel graphique régule la vitesse de quelle glacière, il suffit d'observer l'évolution des valeurs RPM. Naturellement, il n'est pas recommandé d'éteindre complètement les ventilateurs, afin de ne pas brûler quelque chose et, bien sûr, il est nécessaire de surveiller simultanément les températures lors du réglage des valeurs.
Désactiver/activer le contrôle automatique de la vitesse dans le BIOS
Selon le type de carte mère, la version et le type BIOS et d'autres facteurs, le programme peut ne pas fonctionner si BIOS si le réglage est activé ou désactivé automatiquement ou en fonction de modèles spécifiés.
Par conséquent, il est possible que si vous rencontrez des problèmes avec le programme et qu'il fonctionne (ou ne fonctionne pas), ou si vous souhaitez confier le contrôle à la carte mère, vous devrez peut-être activer ou désactiver le module intégré. BIOS système de réglage. En gros, selon les versions, cela se fait ainsi :



Ceux Q-Fan enceinte Activer comprend contrôle automatique en fonction des paramètres spécifiés dans BIOS, UN Désactiver désactive cette option. Selon le type BIOS, comme vous pouvez le voir dans les captures d'écran ci-dessus, ce paramètre peut être situé sur différents onglets et avoir un aspect différent. Il est également possible que vous deviez changer Ventilateur de CPU Profil Avec Auto sur Manuel ou vice versa.
Malheureusement, il est impossible d'envisager toutes les variantes, mais d'une manière ou d'une autre, cet onglet est forcément présent sur n'importe quel ordinateur (sauf peut-être les ordinateurs portables) et vous pouvez l'y trouver. En particulier, on ne l'appelle pas toujours Q-Fan, ça pourrait être quelque chose comme Contrôle du ventilateur du processeur, Moniteur de ventilateur et de la même manière.
En un mot, quelque chose comme ça. Passons à la postface.
Épilogue
Quelque chose comme ça. Je ne parlerai pas de toutes sortes de paramètres approfondis et autres onglets dans le cadre de cet article, car ils ne sont pas particulièrement nécessaires. Les onglets restants sont responsables de l'overclocking, des informations et d'autres données utiles (nous en parlerons plus tard).
Dans le cadre du prochain article de cette série, j'ai expliqué en détail comment régler la vitesse, car ils ont leur propre BIOS et un ventilateur, alimentés non pas par la carte mère ou l'alimentation, mais par la carte elle-même, et donc les contrôler via Ventilateur de vitesse ou la carte mère ne fonctionnera pas.
Comme toujours, si vous avez des questions, réflexions, ajouts, commentaires, etc., n'hésitez pas à commenter cet article.
SpeedFan est un programme qui surveille l'état de votre ordinateur. L'utilitaire fournit des données en temps réel sur la vitesse de rotation du refroidisseur, la température du processeur, la tension d'alimentation et autres. paramètres importants. Entre autres choses, le programme est capable de détecter questions d'actualité système, afficher des graphiques pour divers indicateurs et contrôler également la vitesse de rotation de tous les ventilateurs.
L'onglet principal est « Indicateurs ». Tout y est collecté une information important selon le système. Pour plus de commodité, des icônes sont utilisées pour avertir d'une augmentation ou d'une diminution de la température. L'icône d'incendie indique une condition critique, mais de nombreux appareils prennent en charge un fonctionnement à une vitesse suffisante. hautes températures. Il ne faut donc pas s’alarmer prématurément, mais mieux vaut consulter la fiche technique pour connaître l’autonomie exacte. Un peu plus bas se trouve l'unité de contrôle de la vitesse de rotation du refroidisseur.
Une section distincte est consacrée à la technologie S.M.A.R.T pour les produits sélectionnés. disque dur. Il s’agit essentiellement de 2 types de tests : longs et courts. Après avoir exécuté l'un d'entre eux, des informations sur les erreurs, le cas échéant, apparaîtront dans la colonne d'état. Pour afficher l'état d'un attribut spécifique, il y a 3 icônes : verte avec l'inscription « OK », triangle jaune avec point d'exclamation et un panneau d'arrêt rouge avec une bande blanche. Le premier signifie que tout va bien avec l'attribut, le second - l'attribut est proche de la valeur seuil, le troisième - un cas critique.
La valeur par défaut est langue anglaise. Cependant, il peut être modifié en russe via l'onglet « Indicateurs » → bouton « Configuration » → « Options » → « Langue ». Il convient de noter que les astuces, certains paramètres et tous les attributs de la section S.M.A.R.T resteront en anglais. Ainsi, RPM représente le nombre de tours par minute de votre ventilateur. Mais la majeure partie du texte du programme était encore russifiée.
SpeedFan vous permet d'afficher indicateurs importants performances informatiques. Cependant, la fonction principale de ce programme est de surveiller le refroidissement de l'ensemble du système et directement de tous les refroidisseurs disponibles. Cet utilitaire sera très utile pour éviter les pannes lorsque le matériel surchauffe.
Vous voulez savoir à quel point il faut se réchauffer sérieusement ? unité système(c'est particulièrement vrai en été) et réduira le bruit de l'ordinateur, qui semble sur le point de décoller. Ensuite, vous devez aller dans le BIOS, en essayant d'attendre paramètres requis, à moins bien sûr que vous ayez peur de changer quelque chose comme ça, mais cela ne convient qu'aux utilisateurs avancés ou à tout le monde qui essaie de se contenter des utilitaires fournis sur les disques des cartes mères, qui vous permettent théoriquement de contrôler le fonctionnement des ventilateurs, bien que généralement de manière assez inefficace. Comme toujours, il existe une troisième voie : des utilitaires de développeurs tiers capables de fonctionner avec le matériel le plus moderne. L'un des utilitaires populaires qui vous permet de collecter des données à partir de capteurs carte mère, carte vidéo, alimentation et disques durs, ainsi que contrôler le fonctionnement des ventilateurs - c'est SpeedFan.
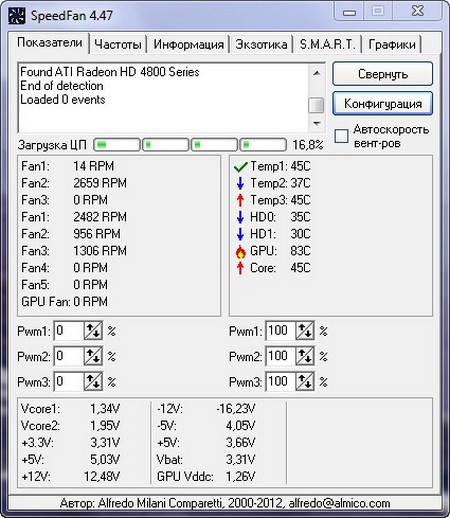
L'installation de l'utilitaire se déroule selon le scénario standard, confirmation accord de licence, dates de bonté pour placer les icônes pour lancer l'utilitaire, sélectionnez le dossier où seront situés les fichiers. Eh bien, c'est tout, le programme est complètement prêt à fonctionner.
SpeedFan collecte toutes sortes de données sur votre ordinateur, telles que la température, la tension, la fréquence du processeur et la vitesse de rotation du refroidisseur, et théoriquement (vous découvrirez pourquoi plus tard) vous permet de réguler le fonctionnement des ventilateurs et de modifier la fréquence du processeur.
L'interface de l'utilitaire semble sans prétention, mais elle est simple et claire, où toutes les fonctionnalités sont regroupées dans des onglets séparés, même si certaines d'entre elles portent des noms très étranges :
- Indicateurs. Ici, nous recevons toutes les informations sur la température, la vitesse du ventilateur et la tension, mais surtout, c'est là que nous limitons la vitesse du ventilateur. Nous limitons le turnover en changeant les numéros dans les points signés par Pwm* (avec Versions précédentes appelé Vitesse*), en définissant le pourcentage de fonctionnement à partir de vitesse maximum glacière.
Fréquences. Ici, vous pouvez modifier la fréquence du processeur et bus système, Mais utilisateurs ordinaires Je ne recommande pas d'allumer ou d'allumer quoi que ce soit ici à ceux qui sont loin des ordinateurs. Si quelqu'un est intéressé, sélectionnez d'abord le fabricant de la carte mère, puis le générateur fréquence d'horloge, qui est utilisé (il est préférable de ne rien sélectionner au hasard), alors seulement nous définissons à quelle fréquence le processeur fonctionnera en fonction de la charge du système.
Information. Pour utilisateurs ordinaires il n'y a rien d'intéressant ici. En fait, ils proposent ici de lire les données sur le chipset utilisé sur la carte mère et d'envoyer des utilitaires aux développeurs afin qu'ils puissent implémenter la prise en charge du matériel et des capteurs courants.

Exotique. Sous un nom aussi étrange se cache un signe qui affiche tous les paramètres surveillés par l'utilitaire, illustrant par des flèches quelles valeurs baissent ou augmentent.
- INTELLIGENT. ici nous pouvons connaître le statut disques durs, où les cercles verts signifient que tout va bien. Si vous voyez un triangle jaune, le disque dur est dans un état de pré-urgence et un cercle rouge signifie que certains paramètres ont dépassé valeurs critiques, et la perte de données n'est qu'une question de temps. Le disque dur requis sélectionnez dans la liste déroulante supérieure.
Graphiques. Dans cette section, les personnes intéressées peuvent se familiariser avec les statistiques d'évolution de la température, de la vitesse du ventilateur et de la tension sous forme de graphiques.
Parlons maintenant de certaines fonctionnalités de SpeedFan. Pour commencer, l'utilitaire ne détermine pas toujours correctement les températures. Par conséquent, pour une expérience, vous pouvez d'abord essayer des utilitaires alternatifs, comparer les résultats et effectuer des réglages. De plus, pour que la vitesse des ventilateurs puisse être ajustée, ils doivent être connectés à la carte mère via un connecteur à 3 broches. Bien que, encore une fois, toutes les cartes mères ne vous permettent pas de régler la vitesse du ventilateur. 
Les noms des fans ont l'air très tristes, ils ne diffèrent que par les indices numériques et on ne sait pas clairement lequel est responsable de quoi. Bien que tout dépende de la carte mère, certaines parties des refroidisseurs portent des noms significatifs. Vous devez utiliser des expériences astucieuses pour comprendre comment arrêter les écrevisses, participer à des jeux et simplement observer comment la vitesse change après avoir modifié les paramètres.
Les paramètres sont accessibles depuis l'onglet « Indicateurs » en cliquant sur le bouton « Configuration » et de nombreuses choses intéressantes sont cachées ici qui vous permettront de personnaliser SpeedFan pour vous-même. Ici, vous pouvez désactiver les capteurs et ventilateurs inutilisés ou en double, configurer la température optimale et critique pour chaque capteur (par exemple, j'ai dû l'augmenter à 85 degrés pour la carte vidéo), activer le réglage automatique des ventilateurs, en fonction de la température de les capteurs. Pour le dessert, ceux qui le souhaitent peuvent écrire des scripts qui seront exécutés lors de certains événements, lancer des programmes, envoyer des lettres à e-mail ou provoquant des fenêtres d'avertissement contextuelles.
SpeedFan fonctionne essentiellement en fournissant un tas d'informations utiles et moins utiles, vous permettant d'ajuster la vitesse du ventilateur. Mais le faire fonctionner correctement est tout un art, où il faut d'abord expérimenter la compréhension des termes et surfer sur les forums. Cependant, en tant qu'option la plus simple qui ne nécessite pas beaucoup d'efforts, vous pouvez réduire les nombres dans Pwm* sur l'onglet principal.
Si votre ordinateur est très bruyant, que vos mains sont droites et que vous êtes prêt à passer un peu de temps libre, vous devez alors installer et configurer SpeedFan correctement.

Fonctionne très bien en 32 et 64 bits système opérateur. L'interface du programme a été traduite dans plusieurs dizaines de langues, dont le russe, même si certaines phrases restent en anglais.
Page pour Téléchargement Gratuit SpeedFan http://www.almico.com/sfdownload.php
Dernière version au moment de la rédaction SpeedFan 4.47
Taille du programme : fichier d'installation 2,04 Mo
Compatibilité : Windows Vista, Windows 7 et Windows XP
