Salut tout le monde!
La procédure de conversion de présentations PowerPoint en JPEG :
1. Téléchargez et installez Universal Document Converter sur votre ordinateur.
"Universal Document Converter" est un outil efficace pour résoudre des problèmes tels que la conversion de présentations, de documents texte et de diagrammes en fichiers JPEG. La technologie d'impression virtuelle sous-jacente permet de simplifier grandement les procédures d'utilisation.
2. Ouvrez votre fichier de présentation dans Microsoft PowerPoint et sélectionnez la commande Fichier->Imprimer... dans le menu des applications.
3. Sélectionnez Convertisseur de documents universel dans la liste des imprimantes à votre disposition et cliquez sur le bouton Propriétés.

4. Dans le panneau des paramètres, cliquez sur le bouton Charger les paramètres.
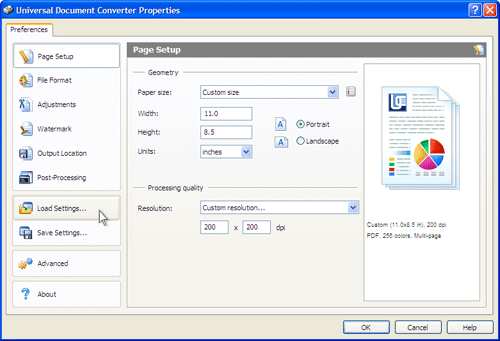
5. Dans la fenêtre Ouvrir sélectionner un fichier "Présentation au format JPEG.xml" et cliquez sur le bouton Ouvrir.

6. Cliquez sur le bouton D'ACCORD dans la fenêtre Joint pour commencer à convertir votre présentation. Le fichier JPEG par défaut sera créé dans le dossier "Mes documents\Fichiers de sortie UDC".

7. La copie résultante du document sera ouverte soit dans " Visionneuse d'images et de fax", ou dans un autre programme désigné sur votre système pour visualiser les fichiers avec l'extension JPEG.

C'est comme ça ! J'espère que vous l'avez trouvé utile !
Le besoin de verrouiller une présentation pour la modifier ou simplement de s’assurer que lorsqu’il est affiché sur l’ordinateur de quelqu’un d’autre, tout est exactement pareil au vôtre se pose souvent. Il existe également plusieurs façons d'y parvenir : vous pouvez intégrer des polices dans le corps du fichier, protéger le diaporama contre toute modification avec des mots de passe, l'enregistrer au format PDF... ou simplement transformer les diapositives en images.
La dernière option est également bonne car les images résultantes, contrairement au même PDF, peuvent être réassemblées dans une présentation et même des animations et d'autres effets peuvent leur être appliqués.
Il existe deux manières de convertir des diapositives de présentation en images.
Présentation standard non modifiable
Par exemple, vous pouvez utiliser la méthode standard : transformer votre présentation PowerPoint en une présentation non modifiable.
Ouvrez votre présentation, sélectionnez « Enregistrer sous » dans le menu « Fichier » et sélectionnez « Présentation PowerPoint non modifiable (PPTX) » comme type d'enregistrement au bas de la liste. Lorsque vous ouvrez cette copie du fichier, vous serez surpris - rien ne s'est passé extérieurement, mais toutes les diapositives se sont transformées en images combinées - vous ne pouvez pas modifier de texte ou de graphiques dessus, mais ils sont affichés partout comme sur votre ordinateur. De plus, la taille de la présentation sera également considérablement réduite : le format non modifiable utilise des images compressées.
Avec une telle conversion, il convient de rappeler que le processus de transformation des diapositives en images est irréversible - vous ne pourrez pas tout restituer tel qu'il était, alors assurez-vous de sauvegarder la copie originale modifiée dans un endroit sûr. De plus, tous les effets « s'envoleront » d'une présentation non éditée, mais ils pourront être ajoutés à nouveau (non restaurés, mais ajoutés) à tout moment.
Non standard présentation non modifiable
Une autre façon de visualiser votre présentation PowerPoint consiste simplement à enregistrer chaque diapositive sous une image distincte.
Ouvrez la présentation, sélectionnez « Enregistrer sous » dans le menu « Fichier » et sélectionnez « Portable Network Graphic (PNG) » comme type d'enregistrement, par opposition à JPG, qui prend en charge la transparence. Après avoir cliqué sur le bouton « Enregistrer », le message « Quelles diapositives souhaitez-vous exporter ? » s'affichera à l'écran. Bien sûr, notre réponse est « tout ».

PowerPoint créera un nouveau dossier pour votre présentation et nommera toutes les diapositives dans l'ordre « diapositive #... ».

Maintenant, si vous le souhaitez, vous pouvez à nouveau combiner des fichiers d'images dispersés en une seule présentation ; pour ce faire, procédez comme suit : dans l'onglet « Insérer », recherchez le bouton « Album photo », cliquez dessus et sélectionnez tous les fichiers png. de la présentation originale avec la souris, cliquez sur « Insérer » et « Créer » sans modifier les paramètres.

Il se trouve que j'ai dû rencontrer le programme Microsoft PowerPoint depuis Microsoft Office 2007. Je ne travaille pas moi-même dans ce programme, mais ils m'ont demandé de venir leur rendre visite et d'aider à créer une courte présentation vidéo à l'aide de diapositives d'une présentation créée dans PowerPoint.
Se sauver dans jpeg ne présente aucune difficulté. Ouvrez simplement la présentation, sélectionnez la diapositive souhaitée et sélectionnez un élément de menu (le menu s'ouvre en appuyant sur le bouton<Bureau>, ou dans la version précédente l'élément de menu Déposer.): Enregistrer sous. Dans le sous-menu qui s'ouvre, sélectionnez<Autres formats>. Le dialogue " Enregistrer un document» dans lequel nous devons sélectionner le type de fichier. J'ai choisi Dessin au format JPEG. Vous pouvez en choisir un autre dont vous avez besoin, par exemple Gif ou PNG. Le programme demandera en outre : Voulez-vous exporter toutes les diapositives de votre présentation ou uniquement la diapositive actuelle ?. J'ai exporté toutes les diapositives puis sélectionné celles dont j'avais besoin. Toutes les diapositives seront enregistrées dans un seul répertoire.
Si vous n'êtes pas satisfait de la résolution de l'image résultante, la recette pour augmenter la résolution lors de l'exportation de diapositives est ci-dessous :
Comment modifier la résolution d'une diapositive exportée sous forme d'image à partir de PowerPoint.
- Fermez tous les programmes, même si vous pouvez vous limiter à la simple fermeture PowerPoint.
- Cliquez sur le bouton Commencer et sélectionnez une équipe Exécuter.
- Dans le champ Ouvrir entrez la commande regedit et appuyez sur le bouton D'ACCORD.
- Ensuite, accédez à la clé de registre suivante :
Pour PowerPoint 2003 : HKEY_CURRENT_USER\Software\Microsoft\Office\11.0\PowerPoint\Options
Pour PowerPoint 2007 : HKEY_CURRENT_USER\Software\Microsoft\Office\12.0\PowerPoint\Options
Pour PowerPoint 2010 : HKEY_CURRENT_USER\Software\Microsoft\Office\14.0\PowerPoint\Options
Dans la section de votre choix, créez un paramètre DWORD. Entrez le nom du paramètre ExportBitmapResolution et appuyez sur la touche ENTRER. Assurez-vous que l'option est sélectionnée ExportBitmapResolution et sélectionnez Modifier dans le menu Modifier. Dans le champ Valeur, saisissez la valeur de résolution dont vous avez besoin selon le tableau suivant :
Explication du tableau :
Valeur du paramètre décimal|Pixels (horizontal x vertical) | PPP
50 | 500×375 | 50 ppp
96 (défaut) | 960 × 720 | 96 ppp
100 | 1000×750 | 100 ppp
150 | 1500×1125 | 150 ppp
200 | 2000×1500 | 200 ppp
250 | 2500×1875 | 250 ppp
300 | 3000×2250 | 300 ppp
Veuillez noter que la valeur du paramètre est indiquée en système décimal. Par conséquent, lorsque vous modifiez le paramètre, veillez à sélectionner l'option Décimal.
Fermez l’Éditeur du Registre.
Remarque La résolution d'exportation maximale vers PowerPoint 2003 est de 307 dpi.
JPG est l’un des formats d’image les plus populaires utilisés aujourd’hui. Son principal avantage est la possibilité de stocker des images de bonne qualité dans de petits fichiers. Ceci est possible grâce au type de compression utilisé. Le mécanisme de ce type de compression donne la priorité à certaines parties de l'image par rapport à d'autres, préservant ainsi les zones de haute qualité de l'image les plus visibles à l'œil humain.
Comment convertir PPT en JPG ?
Le moyen le plus simple est de télécharger un bon programme de conversion, tel que Photo Converter. Il fonctionne rapidement et efficacement, vous permettant de convertir n'importe quel nombre de fichiers PPT à la fois. Vous pourrez rapidement comprendre que Photo Converter peut vous faire gagner beaucoup de temps lorsque vous travaillez manuellement.
Téléchargez et installez Photo Converter
Le convertisseur de photos est facile à télécharger, à installer et à utiliser : vous n'avez pas besoin d'être un expert en informatique pour comprendre son fonctionnement.
Ajouter des fichiers PPT à Photo Converter
Lancez Photo Converter et chargez les fichiers .ppt que vous souhaitez convertir en .jpg
Vous pouvez sélectionner les fichiers PPT via le menu Fichiers → Ajouter des fichiers ou transférez-les simplement vers la fenêtre Photo Converter.
Sélectionnez un emplacement pour enregistrer les fichiers JPG reçus

Sélectionnez JPG comme format de sauvegarde
Pour sélectionner JPG comme format de sauvegarde, cliquez sur l'icône JPG en bas de l'écran, ou le bouton + pour ajouter la possibilité d'écrire dans ce format.

Maintenant, appuyez simplement sur le bouton Commencer et la conversion commencera instantanément et les fichiers JPG seront enregistrés à l'emplacement spécifié avec les paramètres et effets souhaités.
Essayez la démo gratuiteInstructions vidéo
Interface de ligne de commande
Les utilisateurs professionnels peuvent convertir PPT en JPG à l'aide de la ligne de commande en mode manuel ou automatique. Pour des conseils supplémentaires sur l'utilisation de l'interface cmd, veuillez contacter
