En 2016, Apple a sérieusement mis à jour le MacBook Pro en y ajoutant un nouvel élément : la Touch Bar. Selon l'idée de l'entreprise, l'écran tactile était censé simplifier l'accès à diverses fonctions, mais pour de nombreux utilisateurs, l'apparition de la Touch Bar n'était pas une révélation. Au contraire, cet élément de conception est encore aujourd’hui critiqué. Mais la Touch Bar peut-elle être vraiment utile au quotidien ?
Il s'avère que oui. Pour ce faire, il vous suffit de télécharger l'utilitaire Pock sur le site officiel du développeur. Le programme peut être téléchargé gratuitement.
Quelles améliorations cet utilitaire apporte-t-il ?

La première option qui mérite certainement d'être mentionnée est la possibilité de placer un panneau Dock à part entière sur la Touch Bar. Selon le développeur, cette astuce augmentera la surface utilisable de l'écran principal, car désormais la bande contenant les programmes peut simplement être masquée. Bien entendu, notre application prend en charge les notifications, de sorte que tout événement manqué sera rappelé par un autocollant rouge.

Une autre fonctionnalité non moins utile est une fonction qui vous permet d'afficher la barre d'état et les widgets. L'écran tactile peut afficher l'heure actuelle, la charge de la batterie, le niveau du signal Wi-Fi, la recherche - en général, tout ce que nous avons l'habitude de voir dans la barre de menu. Vous pouvez également ajouter un lecteur multimédia tiers, tel que Spotify, au panneau.
Un gros plus du programme est que les fonctions principales de la Touch Bar restent à leur place d'origine, ce qui signifie que l'utilisateur n'a pas besoin de basculer pour accéder à la touche Échap, aux boutons de luminosité et de son.
La principale innovation des ordinateurs portables est le même écran tactile appelé Touch Bar. À son emplacement, il remplace un certain nombre de touches de fonction sur un ordinateur portable, mais est capable d'afficher une grande variété d'informations et de fournir des commandes différentes selon l'application.
En fonction de ce que vous faites sur votre MacBook, certains outils apparaissent automatiquement sur la Touch Bar. Par exemple, les commandes de volume et de luminosité, les fonctions de gestion de photos et de vidéos, la saisie de texte prédictive et bien d'autres. Grâce à une intégration approfondie dans le système d'exploitation et aux spécificités du travail d'Apple avec les développeurs de logiciels, un tel panneau peut fournir un nouveau format pour interagir avec les logiciels dans de nombreux cas.
1. Utilisez Touch ID
Grâce au scanner d'empreintes digitales intégré à la Touch Bar, vous pouvez déverrouiller instantanément votre Mac, utiliser Apple Pay pour payer vos achats en ligne et accéder rapidement aux paramètres système et aux notes protégées par mot de passe. Et passez d’un compte à l’autre d’une seule touche.
2. Travaillez de manière plus productive avec du texte
La Touch Bar vous permet d'utiliser le texte prédictif dans des applications telles que Messages et Mail. QuickType fonctionne de la même manière que le clavier sur iPhone et iPad.
3. Recevez des appels du clavier.
Répondez aux appels iPhone et FaceTime directement depuis votre clavier sans même déplacer le curseur.
4. Gérer le courrier
Lorsque vous utilisez l'application Mail standard, vous pouvez répondre rapidement aux messages, signaler des e-mails et même supprimer des e-mails en un seul clic.
5. Gérer le système de fichiers
Lorsque vous utilisez le Finder, l'écran tactile vous permet de travailler avec Quick Look, d'ajouter des balises, de partager des fichiers et d'effectuer d'autres actions avec des fichiers et des dossiers.
6. Utilisez les touches de fonction
Maintenez FN sur votre clavier et les touches de fonction familières apparaîtront sur le panneau.
7. Actions personnalisées
La Touch Bar peut être personnalisée en fonction de vos besoins. Supprimez, ajoutez et échangez des commandes telles que le volume, la luminosité, etc.
8. Affichez les événements sur votre calendrier
Lorsque vous utilisez l'application Calendrier, la Touch Bar vous permet de faire défiler toutes les semaines marquées sur votre calendrier et de parcourir rapidement les tâches qui vous sont assignées.
9. Utiliser les fonctionnalités du système d'exploitation
La Touch Bar rend le contrôle des fonctions du système d'exploitation plus simple et plus pratique : le réglage du volume, de la luminosité de l'écran et d'autres actions s'effectuent d'un simple glissement.
10. Formater le texte
Grâce à la Touch Bar, il est plus pratique de travailler avec des applications de texte : contrôler la couleur, sélectionner une police, modifier le style (gras, souligné, italique). Les actions disponibles apparaîtront à l'écran après avoir sélectionné une section de texte. La fonctionnalité fonctionne dans Mail, Microsoft Word, TextEdit, Pages, Keynote et bien d'autres applications.
11. Montage vidéo
Dans les applications vidéo, Touch Bar facilite le travail avec le contenu. Par exemple, dans Final Cut Pro, vous pouvez naviguer dans votre projet à l'aide d'une chronologie interactive qui apparaît dans l'ensemble du panneau.
12. Émoticônes
La Touch Bar vous permet d'ajouter rapidement des emoji dans des applications telles que Messages et Mail. Le choix des émoticônes s'effectue par simple « swiping » vers la gauche et la droite.
13. Navigation Web pratique
Le panneau vous permet de basculer instantanément entre les onglets dans Safari. Ou appuyez sur le bouton Favoris pour ouvrir votre site préféré.
14. Contrôler la lecture de la musique
Lorsque vous écoutez de la musique sur un Mac, la Touch Bar devient un contrôleur multimédia avec la possibilité de changer de piste, de mettre en pause, de régler le volume, etc.
15. Choisissez les couleurs
Dans toute application disposant d'un panneau de sélection de couleurs, la Touch Bar vous permet de sélectionner la teinte souhaitée d'un simple geste. Particulièrement pertinent pour Photoshop ou Keynote.
16. Travailler avec des photos
Sélectionnez des photos dans vos albums, faites pivoter les images, appliquez des filtres.
17. Programme
Les développeurs peuvent utiliser la Touch Bar dans des applications comme Swift, où les commandes fréquemment utilisées sont disponibles. Désormais, vous n'avez plus besoin de mémoriser les raccourcis ou de parcourir le menu à la recherche de l'action souhaitée.
18. Appeler Siri
Pour la première fois, le clavier Mac dispose d'un bouton séparé pour appeler l'assistant vocal Siri.
19. Commandes dans le terminal
Tous les propriétaires de Mac n'utilisent pas Terminal. Mais si vous devez travailler avec la ligne de commande, la Touch Bar simplifie également ces actions.
20. Faire de la musique
La Touch Bar, apparue dans le MacBook Pro il y a assez longtemps, possède un large éventail de capacités. Selon l'application ouverte, elle peut afficher des outils supplémentaires, des boutons pour accéder à certaines fonctions, etc. Cependant, grâce à des utilitaires tiers, les capacités de la Touch Bar peuvent être encore étendues.

Par exemple, une application appelée 2Touch permettra aux propriétaires de MacBook Pro de créer plusieurs macros spéciales. Avec leur aide, les utilisateurs peuvent littéralement ouvrir plusieurs applications à la fois avec une seule touche.
L'application elle-même est très simple. Après avoir installé et lancé 2Touch, les utilisateurs doivent trouver un nom pour la nouvelle macro, sélectionner plusieurs applications qui se lanceront après avoir appuyé sur le bouton correspondant de la Touch Bar et définir un certain nombre de paramètres. Ce dernier inclut la taille de la fenêtre, la couleur du bouton de la dalle tactile, etc.

Il convient également de noter que 2Touch vous permet d'affiner des applications individuelles. Notamment, lors de l'ajout d'un navigateur à l'une des macros, les utilisateurs peuvent préciser les pages à ouvrir.

L'icône 2Touch est toujours affichée pour la Touch Bar, donc si nécessaire, les propriétaires de firmware peuvent accéder rapidement aux macros pré-créées. Ce dernier peut aider dans diverses situations. Par exemple, avec leur aide, les utilisateurs pourront ouvrir toutes les applications de travail en un clic ou lancer un « ensemble » de programmes pour consulter l'actualité, etc.
Il est à noter que le développeur 2Touch est totalement gratuit. Mais en même temps, chacun peut remercier l'auteur en lui transférant une petite somme via PayPal.
Remplace la rangée de touches physiques en haut du clavier. Le panneau est un écran MultiTouch Retina à part entière, qui est une barre d'outils supplémentaire pour l'application active avec laquelle l'utilisateur travaille actuellement. Dans cet article, nous vous proposons 15 conseils qui rendront le travail avec la Touch Bar simple et efficace.
Comment afficher les touches de fonction F1, F2, etc.
Pour accéder aux touches de fonction F1, F2, etc., appuyez simplement et maintenez enfoncé le bouton Fn situé en bas à gauche du clavier.
Toujours afficher les touches de fonction dans certaines applications

Certaines applications peuvent exiger que les touches de fonction soient affichées à tout moment. Les utilisateurs peuvent configurer cette fonction eux-mêmes. Pour ce faire, vous devez vous rendre sur " Les paramètres du système» → « Clavier» → « Raccourcis clavier", choisir " Les touches de fonction" et cliquez sur l'icône " + " pour ajouter l'application souhaitée. Désormais, lorsque vous lancerez cette application, les touches de fonction seront toujours affichées par défaut. Lorsque vous appuyez et maintenez la touche Fn sur la Touch Bar, l'interface Control Strip (le côté droit de la Touch Bar qui affiche les différents commutateurs macOS) apparaîtra.

Ajustez rapidement le niveau de volume et la luminosité de l'écran

Pour régler le volume ou le niveau de luminosité de l'écran, appuyez simplement, maintenez enfoncé et modifiez la position du curseur dans la bande de contrôle.
Personnalisation de l’interface de la Control Strip sur la Touch Bar

Ouvrir " Les paramètres du système» → « Clavier" et sélectionnez l'option " Configurer la bande de contrôle" Les icônes de la bande de contrôle commenceront à bouger. Dans ce mode, vous pouvez faire glisser (supprimer, remplacer) les icônes de commutateur sélectionnées de l'écran du MacBook Pro vers le panneau Control Strip.
Accès aux fonctionnalités avancées de Control Strip

Cliquez sur le bouton chevron (flèche) à gauche de l’interface de la bande de contrôle pour accéder à une liste étendue de fonctions et de commandes système.
Configuration d'une bande de contrôle étendue

En appuyant sur le bouton en forme de chevron (flèches) pendant le processus de configuration de la bande de contrôle vous permettra d'accéder à une liste plus complète des fonctions du système.
Comment placer les outils nécessaires de l'application sélectionnée sur la Touch Bar

Pour placer les outils nécessaires d'une application spécifique sur la Touch Bar, lancez l'application dont vous souhaitez placer les outils dans la Touch Bar et allez dans l'onglet " Voir» → « Configurer la barre tactile" Il convient de noter que toutes les applications ne disposent pas de cette fonctionnalité.
Comment personnaliser la bande de contrôle tout en modifiant les paramètres de l'application

Lorsque vous modifiez les paramètres de l'application, vous pouvez rapidement passer au réglage de la bande de contrôle en appuyant simplement sur l'interface.
Touche d'échappement

La touche Échap est située dans le coin supérieur gauche du pavé de commande tactile, mais son emplacement est légèrement incompatible avec les boutons physiques situés en dessous. Cependant, les propriétaires de MacBook Pro habitués à la saisie tactile n'ont pas à s'inquiéter : les pressions sur la touche Échap seront enregistrées même si votre doigt n'entre pas complètement en contact avec le bouton.
Mode veille

Le rétroéclairage de la Touch Bar s'atténue après 60 secondes d'inactivité et s'éteint complètement après 75 secondes pour économiser la batterie de votre ordinateur portable. Pour le remettre en état de fonctionnement, vous pouvez toucher soit le panneau, soit le clavier, soit le trackpad.
Trackpad + barre tactile

macOS vous permet d'utiliser votre trackpad et votre Touch Bar en même temps. Par exemple, vous pouvez ajouter un objet à Pixelmator et modifier sa couleur ou sa taille en même temps.
Possibilité de prendre des captures d'écran de la Touch Bar

Avec la sortie de macOS 10.12.2, les utilisateurs ont désormais la possibilité de prendre des captures d'écran de la Touch Bar (). La fonctionnalité est disponible pour les propriétaires de MacBook Pro exécutant macOS 10.12.2 ou version ultérieure.
Permettez-moi de commencer par un aveu : cela ne m'a jamais dérangé qu'Apple ait abandonné les touches de fonction physiques du MacBook Pro en 2016. Je n'ai pas utilisé les raccourcis clavier de la série F lors de la saisie tactile, j'ai toujours baissé les yeux et j'ai regardé pour ne pas manquer le commutateur de volume. Et j'utilise étonnamment rarement la touche Échap (il s'avère que).
Mais la possibilité d'afficher des informations supplémentaires à l'écran m'a semblé utile dès le début. Cependant, les capacités standards de la Touch Bar sont limitées : il s'agit en fait d'une liste de boutons permettant d'effectuer des actions dans le programme en cours d'exécution. Ainsi, plusieurs mois après l'achat du MacBook Pro, je n'ai toujours pas trouvé d'utilité pour cette bande tactile sous l'écran.
Lorsque j'ai réalisé que je voulais étendre les capacités de la Touch Bar, je suis allé chez Google et suis tombé sur un merveilleux utilitaire BetterTouchTool. Il est apparu bien avant l'écran tactile et permet de créer des gestes supplémentaires pour tous les systèmes de saisie sur Mac : claviers, pavés tactiles, souris - et même télécommandes.
Après la sortie du nouveau MacBook Pro, le créateur de BetterTouchTool a mis en place un système sympa pour créer vos propres dispositions Touch Bar. Il est flexible et vous permet de personnaliser le petit écran en fonction de vos besoins. Au début, j'ai longtemps utilisé les paramètres de vas3k, mais récemment j'ai créé ma propre mise en page, dont je parlerai dans ce texte. Le fichier avec mes paramètres est dupliqué à la fin du texte.
Ma configuration
Lors de la création de la mise en page, je souhaitais faciliter l'interaction avec plusieurs bureaux et applications plein écran. Auparavant, je n’utilisais pas particulièrement ces fonctionnalités sous Windows, Linux ou macOS, mais j’ai maintenant décidé d’entrer en 2019 avec une nouvelle logique pour travailler sur un ordinateur portable.
Sur le côté gauche de la Touch Bar se trouvent des boutons permettant de changer de bureau et d'application :
- Bureau principal. Il existe un client de messagerie (Spark), travaillant avec des fichiers et d'autres petites choses ;
- Emploi. Mon logiciel de travail est Slack, Trello, Sketch, un package d'Adobe ;
- la toile. Tout est simple ici, c'est Safari en plein écran ;
- Communication. Écran séparé avec messageries instantanées. À l'aide de BetterTouchTool, je les ai positionnés sur les bords de l'écran (par défaut, les fenêtres d'application sous macOS ne « collent » pas aux bords de l'écran) ;
- Nouvelles. Je lis un flux de nouveaux articles via le lecteur RSS Reeder 3 et Tweetbot ;
- Musique. J'écoute de la musique et des podcasts via iTunes. J'ai placé le nom de la piste active juste à droite du bouton pour passer au lecteur.
À droite se trouvent les informations de service : météo, date et heure. J'y ai également mis un affichage de la disposition actuelle du clavier. Je l'ai implémenté en envoyant les résultats de la requête à l'utilitaire de console xkbswitch. Hélas, chaque seconde "secousse" du script consomme activement l'énergie de la batterie, mais j'utilise un ordinateur portable (principalement) lorsqu'il est connecté au réseau. Si cela vous dérange, vous pouvez ajuster manuellement le taux de requêtes de 0,5 à 2 à 3 fois par seconde - et si vous avez juste besoin de connaître la mise en page active, une requête toutes les 10 à 20 secondes suffit. Alternativement, vous pouvez désactiver complètement ce widget.

Les touches Contrôle et Option ne restent pas inactives. Ils affichent deux ensembles de boutons qui lancent différents programmes - avec Contrôle enfoncé, les Préférences Système, Terminal et Moniteur d'activité sont affichés, et avec Option, je vois un ensemble de programmes utiles, tels que l'éditeur de code CotEditor et Team Viewer.
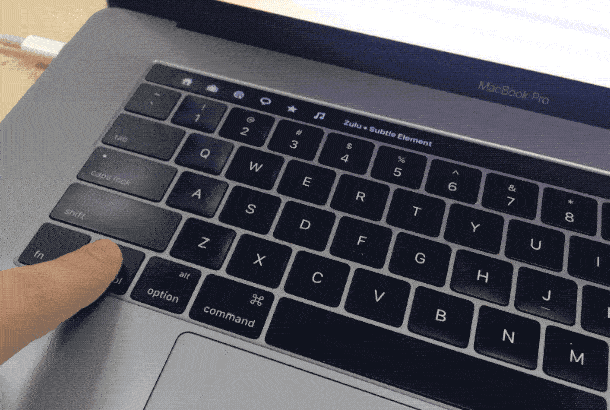
Pour régler le volume du haut-parleur et la luminosité de l'écran, BetterTouchTool propose des gestes multi-touch sur la Touch Bar. J'ai attribué un balayage à deux doigts pour régler le volume et un balayage à trois doigts pour régler la luminosité de l'écran. C’est pratique, puisque vous n’avez pas besoin de leur attribuer une place spécifique sur la Touch Bar (elle détecte les gestes multi-touch sur toute sa surface).
Autres réglages
Pendant que j'écrivais ce texte, j'ai voulu voir combien de caractères il contenait. Malheureusement, Notes dans macOS (où j'écris tous mes écrits) n'affiche pas ces statistiques.
Après quelques recherches sur Google, j'ai découvert une application gratuite qui fournit un ensemble de scripts prêts à l'emploi pour travailler avec du texte - ils sont intégrés au menu système « Services » et y sont constamment disponibles. Cette application peut également afficher des statistiques sur un morceau de texte sélectionné, et j'ai réalisé que je pouvais créer un bouton supplémentaire dans BetterTouchTool qui ne serait visible que lorsque « Notes » est ouvert et afficherait des statistiques sur le morceau de texte sélectionné.
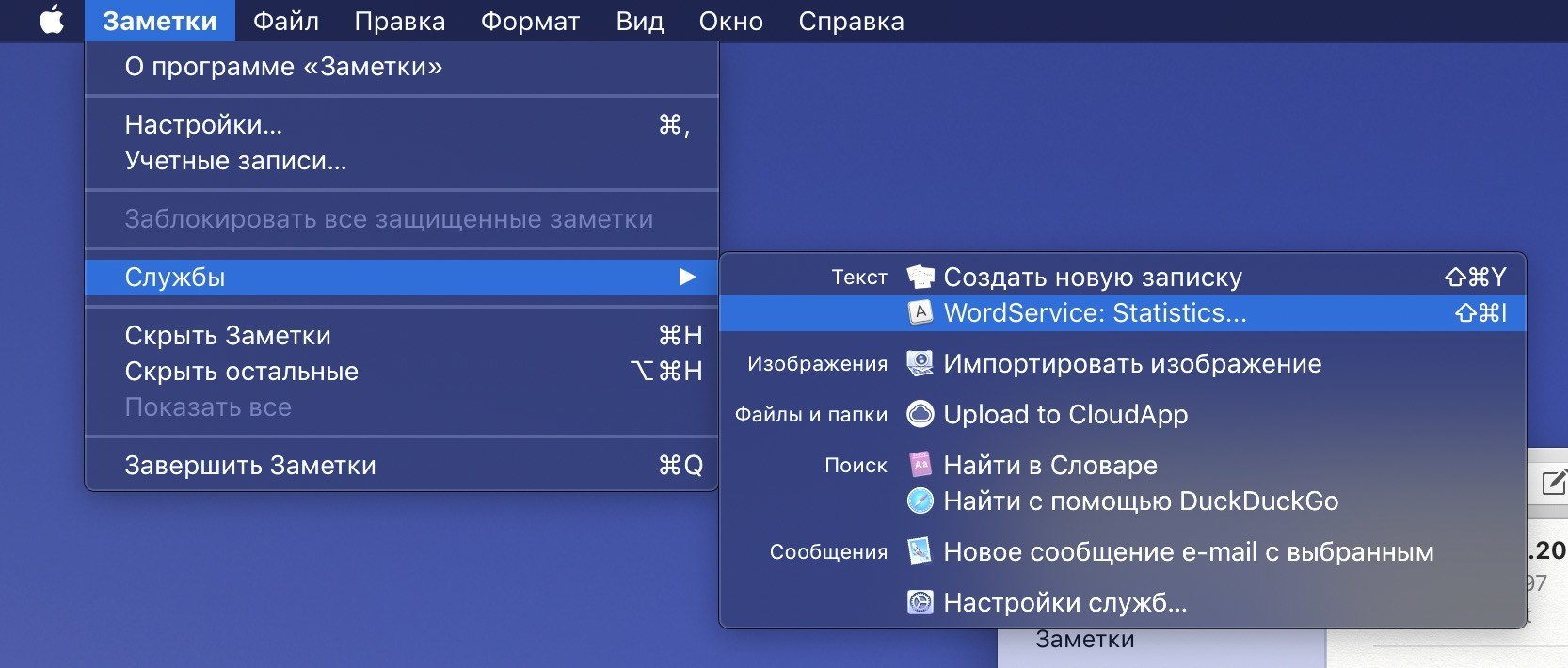
Chaque message que j'écris sur la chaîne de télégramme BeardyCast passe par une presse à imprimer. Cet utilitaire corrige la ponctuation et ajoute des espaces insécables. Il existe plusieurs services Web avec typographie ; J'utilise la version en ligne du « Typographe » de Lebedev. Mais passer entre les notes et le navigateur, copier et coller du texte n’est pas la solution la plus efficace. De plus, le service du studio Lebedev dispose d'une API à part entière pour se connecter à des logiciels tiers.
Après de nombreuses recherches, j'ai découvert un script pour Alfred (une alternative sophistiquée à la recherche Spotlight) qui exécute n'importe quel texte sélectionné via Typograph et insère une version déjà éditée à sa place. Pour cette action, j'ai également créé un bouton supplémentaire dans BTT, qui apparaît sur la TouchBar uniquement lorsque vous travaillez avec « Notes » et lance ce script en un seul clic.

En plus de la disposition de la barre tactile, j'ai un certain nombre de gestes et de raccourcis clavier pratiques que j'utilise régulièrement :
- Échapper « raccroche » en cliquant sur le coin supérieur gauche du pavé tactile. Le chicano fonctionne. De plus, il y a un retour tactile, qui fait tellement défaut dans « l'évasion » virtuelle standard de la Touch Bar ;
- Changer de chanson dans iTunes consiste à faire glisser trois doigts vers la gauche et la droite sur le pavé tactile. Le geste à trois doigts vers le haut est responsable de la lecture et de la pause ;
- Pour verrouiller l'ordinateur portable, je fais pivoter deux doigts dans le sens inverse des aiguilles d'une montre. Cela semble étrange, mais en fait, je me suis habitué très vite à ce geste, c'est comme fermer une serrure.
Et enfin, le menu. J'ai beaucoup d'icônes différentes là-bas. Pour naviguer d'une manière ou d'une autre parmi eux, j'avais l'habitude de mettre les choses en ordre via l'application Bartender 3, mais dans l'une des dernières versions bêta de BetterTouchTool, il est devenu possible de masquer les icônes en double-cliquant sur la barre de menu. C'est un système très simple et qui fonctionne très bien.
Conclusion
Honnêtement, je pense qu'Apple aurait pu (et aurait dû) améliorer la Touch Bar. De plus, au cours des trois années d'existence de la Touch Bar, Apple n'a pratiquement pas développé son logiciel. Espérons que cela se produira dans une future version de macOS. Maintenant, à en juger par les critiques en ligne, le rejet principal a été causé par le rejet du bouton d'échappement physique - si à droite de la Touch Bar il y a un bouton physique avec un scanner Touch ID, alors pourquoi ne pouvez-vous pas mettre le même bouton à gauche ? Je ne comprends pas cela.
Cependant, pour moi personnellement, le pavé tactile au-dessus du clavier s'est avéré plus qu'utile. Grâce à BetterTouchTool, j'ai distribué des actions et des applications sur la Touch Bar et j'ai masqué le Dock et la barre de menus.
Je recommande de visiter le site Web BetterTouchTool. Il existe un forum où vous trouverez des réponses à la plupart des questions, ainsi que d'autres configurations impressionnantes de Touch Bar - par exemple, AquaTouch et GoldenChaos.
Apple sait comment promouvoir de nouveaux services et technologies lorsqu'elle y croit vraiment, mais la Touch Bar est encore en quelque sorte une expérience.
Des utilitaires comme BetterTouchTool démontrent à quel point un pavé tactile peut être puissant sur un clavier, mais Apple ne le pense pas. Sinon, comment pouvez-vous expliquer que le MacBook Pro ne dispose pas de paramètres personnels vraiment flexibles pour la Touch Bar ? À l'intérieur de macOS, il existe tout un langage de script appelé Apple Script, qui permet de personnaliser minutieusement le fonctionnement du système d'exploitation, mais la Touch Bar n'est pas devenue une « nécessité » au fil des années de son existence.
