Microsoft Excel est un tableur omniprésent et pratique. Ses fonctionnalités étendues font de ce programme le deuxième plus populaire après MS Word parmi tous les programmes bureautiques. Il est utilisé par les économistes, les comptables, les scientifiques, les étudiants et les représentants d'autres professions qui ont besoin de traiter des données mathématiques.
L'une des fonctionnalités les plus pratiques de ce programme est le filtrage des données. Voyons comment configurer et utiliser les filtres MS Excel.
Où sont les filtres dans Excel - leurs types
Trouver des filtres dans ce programme est simple : vous devez ouvrir le menu principal ou simplement maintenir les touches Ctrl+Shift+L enfoncées.
 Comment définir un filtre dans Excel
Comment définir un filtre dans Excel
Fonctions de filtrage de base dans Excel :
- sélection par couleur : permet de trier les données par police ou couleur de remplissage,
- filtres de texte dans Excel : vous permettent de définir certaines conditions pour les lignes, par exemple : inférieur à, supérieur à, égal à, non égal à et autres, ainsi que de définir des conditions logiques - et, ou,
- filtres numériques : trier par critères numériques, par exemple, en dessous de la moyenne, top 10 et autres,
- manuel : la sélection peut être effectuée selon des critères auto-sélectionnés.
Ils sont faciles à utiliser. Il faut sélectionner le tableau et sélectionner la section avec les filtres dans le menu, puis préciser selon quel critère les données seront filtrées.

Comment utiliser un filtre avancé dans Excel – comment le configurer
Le filtre standard présente un inconvénient important : afin de mémoriser quels critères de sélection ont été utilisés, vous devez ouvrir le menu. Et cela est encore plus gênant lorsque plusieurs critères sont spécifiés. De ce point de vue, un filtre avancé est plus pratique, affiché dans un tableau séparé au-dessus des données.
INSTRUCTIONS VIDÉO
Procédure de réglage :
- Créez un tableau avec des données pour pouvoir travailler davantage avec celui-ci. Il ne doit pas contenir de lignes vides.
- Créez un tableau avec des conditions de sélection.
- Lancez le filtre avancé.
Regardons un exemple de configuration.
Nous avons un tableau avec des colonnes Produit, Quantité et Prix.
Par exemple, vous devez trier les lignes dont les noms de produits commencent par le mot « Ongles ». Plusieurs lignes répondent à cette condition.
Le tableau avec les conditions sera placé dans les cellules A1:A2. Il est important d'indiquer le nom de la colonne où aura lieu la sélection (cellule A1) et le mot pour la sélection elle-même - Clous (cellule A2).

Il est plus pratique de le placer au-dessus des données ou sur le côté. Ce n'est pas non plus interdit, mais ce n'est pas toujours pratique, car de temps en temps, il peut être nécessaire d'ajouter des lignes supplémentaires. Indentez au moins une ligne vide entre les deux tableaux.
Ensuite, vous devez :
- sélectionnez l'une des cellules,
- ouvrez « Filtre avancé » en suivant le chemin : Données – Tri et filtre – Avancé,
- vérifiez ce qui est spécifié dans le champ « Plage originale » - l'intégralité du tableau contenant les informations doit y être placée,
- dans la « Plage de conditions », vous devez définir les valeurs des cellules avec la condition de sélection, dans cet exemple il s'agit de la plage A1 : A2.
Après avoir cliqué sur le bouton « OK », les informations nécessaires seront sélectionnées, et seules les lignes avec le mot souhaité apparaîtront dans le tableau, dans notre cas il s'agit de « Ongles ». Les numéros de ligne restants deviendront bleus. Pour annuler un filtre spécifié, appuyez simplement sur CTRL+SHIFT+L.
Il est également facile de configurer un filtrage pour les lignes contenant le mot exact « Nails » sans être sensible à la casse. Dans la plage B1:B2 nous placerons une colonne avec le nouveau critère de sélection, sans oublier d'indiquer l'en-tête de la colonne dans laquelle le criblage sera effectué. Dans la cellule B2, vous devez saisir la formule suivante ="=Nails".
- sélectionnez n'importe quelle cellule du tableau,
- ouvrez "Filtre avancé"
- vérifier que l'intégralité du tableau avec les données est incluse dans la « Plage source »,
- dans la « Plage de conditions », indiquez B1:B2.
Après avoir cliqué sur « OK », les données seront filtrées.
Ce sont les exemples les plus simples travailler avec des filtres dans Excel. Dans la version avancée, il est pratique de définir d'autres conditions de sélection, par exemple le dépistage avec le paramètre « OU », le dépistage avec le paramètre « Clous » et une valeur dans la colonne « Quantité » >40.
Comment filtrer dans Excel par colonnes
Les informations du tableau peuvent être filtrées par colonnes - une ou plusieurs. Regardons l'exemple d'un tableau avec les colonnes « Ville », « Mois » et « Ventes ».

Si vous devez filtrer les données par colonne avec les noms de villes par ordre alphabétique, vous devez sélectionner l'une des cellules de cette colonne, ouvrir « Tri » et « Filtrer » et sélectionner l'option « AY ». De ce fait, les informations seront affichées en tenant compte de la première lettre du nom de la ville.
Pour obtenir des informations selon le principe inverse, vous devez utiliser le paramètre « YA ».

Il est nécessaire de filtrer les informations par mois, et la ville avec un volume de ventes important doit également figurer dans le tableau au-dessus de la ville avec un volume de ventes inférieur. Pour résoudre le problème, vous devez sélectionner l'option « Tri » dans « Tri et filtre ». Dans la fenêtre des paramètres qui apparaît, spécifiez « Trier par » - « Mois ».
Ensuite, vous devez ajouter un deuxième niveau de tri. Pour ce faire, vous devez sélectionner « Ajouter un niveau » dans « Tri » et préciser la colonne « Ventes ». Dans la colonne des paramètres « Ordre », sélectionnez « Décroissant ». Après avoir cliqué sur « OK », les données seront sélectionnées en fonction des paramètres spécifiés.
INSTRUCTIONS VIDÉO
Pourquoi les filtres peuvent ne pas fonctionner dans Excel
Les utilisateurs rencontrent souvent des difficultés lorsqu'ils travaillent avec des outils tels que des filtres. Ils sont généralement associés à une violation des règles d'utilisation de certains paramètres.
Le problème avec le filtre de date est l’un des plus courants. Se produit après le téléchargement des données du système comptable sous la forme d'un tableau. Lorsque vous essayez de filtrer des lignes par colonne contenant des dates, le filtrage s'effectue non pas par date, mais par texte.
Solution au problème:
- sélectionnez la colonne date,
- ouvrez l'onglet Excel dans le menu principal,
- Sélectionnez le bouton « Cellules » et sélectionnez l'option « Convertir le texte en date » dans la liste déroulante.
Les erreurs courantes des utilisateurs lorsqu'ils travaillent avec ce programme incluent également :
- manque d'en-têtes de colonnes (sans eux, le filtrage, le tri et un certain nombre d'autres paramètres importants ne fonctionneront pas),
- la présence de lignes et de colonnes vides dans le tableau contenant les données (cela perturbe le système de tri ; Excel perçoit les informations comme deux tableaux différents indépendants l'un de l'autre),
- placement de plusieurs tableaux sur une même page (il est plus pratique de placer chaque tableau sur une feuille séparée),
- placement dans plusieurs colonnes de données du même type,
- placement des données sur plusieurs feuilles, par exemple par mois ou par année (la quantité de travail peut être immédiatement multipliée par le nombre de feuilles contenant des informations).
Et une autre erreur critique qui ne vous permet pas d'utiliser pleinement les capacités d'Excel est l'utilisation d'un produit sans licence.
Son bon fonctionnement ne peut être garanti et des erreurs apparaîtront constamment. Si vous avez l'intention d'utiliser cet outil de traitement de l'information mathématique de manière continue, achetez la version complète du programme.
Le filtre avancé d'Excel offre de plus grandes capacités de gestion des données de feuilles de calcul. Son réglage est plus complexe, mais son fonctionnement est beaucoup plus efficace.
En utilisant un filtre standard, un utilisateur de Microsoft Excel ne peut pas résoudre toutes les tâches assignées. Il n'y a pas d'affichage visuel des conditions de filtrage appliquées. Il n'est pas possible d'appliquer plus de deux critères de sélection. Vous ne pouvez pas filtrer les valeurs en double pour ne conserver que les entrées uniques. Et les critères eux-mêmes sont schématiques et simples. La fonctionnalité du filtre avancé est beaucoup plus riche. Examinons de plus près ses capacités.
Comment faire un filtre avancé dans Excel ?
Le filtre avancé vous permet de filtrer les données selon un ensemble illimité de conditions. Grâce à l'outil, l'utilisateur peut :
- fixer plus de deux critères de sélection ;
- copier le résultat du filtrage sur une autre feuille ;
- définir une condition de toute complexité à l'aide de formules ;
- extraire des valeurs uniques.
L'algorithme d'utilisation d'un filtre avancé est simple :
- Nous créons une table avec les données sources ou ouvrons une table existante. Par exemple, comme ceci :
- Créez une table de conditions. Caractéristiques : la ligne d'en-tête correspond entièrement à « l'en-tête » du tableau filtré. Pour éviter les erreurs, copiez la ligne d'en-tête dans la table source et collez-la sur la même feuille (côté, haut, bas) ou sur une autre feuille. Nous inscrivons les critères de sélection dans le tableau des conditions.
- Allez dans l'onglet « Données » - « Tri et filtre » - « Avancé ». Si les informations filtrées doivent être affichées sur une autre feuille (PAS là où se trouve le tableau d'origine), vous devez alors exécuter le filtre avancé à partir d'une autre feuille.
- Dans la fenêtre « Filtre avancé » qui s'ouvre, sélectionnez la méthode de traitement de l'information (sur la même feuille ou sur une autre), définissez la plage initiale (Tableau 1, exemple) et la plage de conditions (Tableau 2, conditions). Les lignes d'en-tête doivent être incluses dans les plages.
- Pour fermer la fenêtre « Filtre avancé », cliquez sur OK. Nous voyons le résultat.
Le tableau du haut est le résultat du filtrage. La plaque inférieure avec les conditions est donnée côte à côte pour plus de clarté.
Comment utiliser le filtre avancé dans Excel ?
Pour annuler l'action d'un filtre avancé, placez le curseur n'importe où dans le tableau et appuyez sur la combinaison de touches Ctrl + Maj + L ou « Données » - « Tri et filtre » - « Effacer ».
À l'aide de l'outil « Filtre avancé », nous trouverons des informations sur les valeurs qui contiennent le mot « Set ».
Nous ajouterons des critères au tableau des conditions. Par exemple, ceux-ci :
Dans ce cas, le programme recherchera toutes les informations sur les produits dont les noms contiennent le mot « Set ».
Vous pouvez utiliser le signe « = » pour trouver la valeur exacte. Ajoutons les critères suivants au tableau des conditions :
Excel interprète le signe « = » comme un signal : l'utilisateur va désormais saisir une formule. Pour que le programme fonctionne correctement, il doit y avoir une entrée dans la barre de formule comme : ="= Ensemble de région 6e année."
Après avoir utilisé le « Filtre avancé » :
Filtrons maintenant la table source en utilisant la condition « OU » pour différentes colonnes. L'opérateur « OU » est également disponible dans l'outil AutoFilter. Mais là, il peut être utilisé dans une seule colonne.
Nous inscrirons les critères de sélection dans le tableau des conditions : ="=Recrutement de la région 6ème." (dans la colonne « Nom ») et = »
Veuillez noter que les critères doivent être écrits sous les titres appropriés sur DIFFÉRENTES lignes.
Résultat de la sélection :
Le filtre avancé vous permet d'utiliser des formules comme critères. Regardons un exemple.
Sélection de la ligne avec la dette maximale : =MAX(Table1).
Ainsi, on obtient les mêmes résultats qu'après avoir effectué plusieurs filtres sur une seule feuille Excel.
Comment créer plusieurs filtres dans Excel ?
Créons un filtre basé sur plusieurs valeurs. Pour ce faire, nous saisissons plusieurs critères de sélection des données dans le tableau des conditions :
Utilisons l'outil « Filtre avancé » :
Maintenant, à partir du tableau avec les données sélectionnées, nous allons extraire de nouvelles informations sélectionnées selon d'autres critères. Par exemple, uniquement les expéditions pour 2014.
Nous entrons un nouveau critère dans le tableau des conditions et utilisons l'outil de filtrage. La plage initiale est un tableau avec des données sélectionnées selon le critère précédent. C'est ainsi que vous filtrez sur plusieurs colonnes.
Pour utiliser plusieurs filtres, vous pouvez créer plusieurs tables de conditions sur de nouvelles feuilles. La méthode de mise en œuvre dépend de la tâche définie par l'utilisateur.
Comment filtrer par ligne dans Excel ?
Méthodes standard - pas question. Microsoft Excel sélectionne les données uniquement dans les colonnes. Nous devons donc rechercher d’autres solutions.
Voici des exemples de critères de chaîne pour un filtre avancé dans Excel :
- Convertir le tableau. Par exemple, créez une liste de trois colonnes à partir de trois lignes et appliquez un filtrage à la version convertie.
- Utilisez des formules pour afficher exactement les données dans une ligne dont vous avez besoin. Par exemple, faites d'un indicateur une liste déroulante. Et entrez une formule dans la cellule adjacente en utilisant la fonction SI. Lorsqu'une valeur spécifique est sélectionnée dans la liste déroulante, son paramètre apparaît à côté d'elle.
Pour donner un exemple du fonctionnement d’un filtre de lignes dans Excel, créons un tableau :
Pour une liste de produits, créez une liste déroulante :
Insérez une ligne vide au-dessus du tableau contenant les données sources. Nous entrerons une formule dans les cellules qui indiquera de quelles colonnes les informations sont extraites.
À côté de la cellule de la liste déroulante, saisissez la formule suivante : Sa tâche est de sélectionner dans le tableau les valeurs qui correspondent à un produit spécifique.
Téléchargez des exemples de filtres avancés
Ainsi, à l'aide de l'outil Liste déroulante et des fonctions intégrées, Excel sélectionne les données en lignes en fonction d'un critère spécifique.
Le filtrage des données dans Excel permettra d'afficher dans les colonnes du tableau les informations qui intéressent l'utilisateur à un moment donné. Cela simplifie grandement le processus de travail avec de grandes tables. Vous pourrez contrôler à la fois les données qui seront affichées dans la colonne et les données qui sont exclues de la liste.
Si vous avez créé un tableau dans Excel via l'onglet « Insertion » – « Tableau » ou l'onglet « Accueil » – « Formater en tableau », alors dans un tel tableau, le filtre est activé par défaut. Il s'affiche sous la forme d'une flèche située dans la cellule supérieure à droite.
Si vous avez simplement rempli les cellules avec des données et que vous les avez ensuite formatées sous forme de tableau, vous devez activer le filtre. Pour ce faire, sélectionnez toute la plage de cellules du tableau, y compris les en-têtes de colonnes, puisque le bouton de filtre est situé dans la colonne supérieure, et si vous sélectionnez la colonne commençant par la cellule contenant les données, elle ne concernera pas les données filtrées de cette colonne. Accédez ensuite à l’onglet Données et cliquez sur le bouton Filtrer.
Dans l'exemple, la flèche de filtre se trouve dans les en-têtes, et c'est correct : toutes les données de la colonne ci-dessous seront filtrées.
Si vous êtes intéressé par la question de savoir comment créer un tableau dans Excel, suivez le lien et lisez l'article sur ce sujet.
Voyons maintenant comment fonctionne un filtre dans Excel. Utilisons le tableau suivant comme exemple. Il comporte trois colonnes : « Nom du produit », « Catégorie » et « Prix », nous leur appliquerons différents filtres.
Cliquez sur la flèche dans la cellule supérieure de la colonne souhaitée. Ici, vous verrez une liste de données non répétitives de toutes les cellules situées dans cette colonne. Il y aura une coche à côté de chaque valeur. Décochez les cases des valeurs que vous souhaitez exclure de la liste.
Par exemple, laissons uniquement les fruits dans la « Catégorie ». Décochez la case « légume » et cliquez sur « OK ».
Pour les colonnes du tableau auxquelles un filtre est appliqué, une icône correspondante apparaîtra dans la cellule supérieure.
Si vous devez supprimer un filtre de données dans Excel, cliquez sur l'icône de filtre dans la cellule et sélectionnez « Supprimer le filtre de (nom de la colonne) » dans le menu.
Vous pouvez créer un filtre de données dans Excel de différentes manières. Il existe des filtres de texte et de chiffres. Ils sont appliqués en conséquence si les cellules de la colonne contiennent du texte ou des chiffres.
Appliquons le « Filtre numérique » à la colonne « Prix ». Cliquez sur le bouton dans la cellule supérieure et sélectionnez l'élément correspondant dans le menu. Dans la liste déroulante, vous pouvez sélectionner la condition que vous souhaitez appliquer aux données de la colonne. Par exemple, affichons tous les produits dont le prix est inférieur à « 25 ». Sélectionnez "moins".
Entrez la valeur requise dans le champ approprié. Plusieurs conditions peuvent être appliquées pour filtrer les données à l’aide du ET et du OU logiques. Lors de l’utilisation de « AND », les deux conditions doivent être remplies ; lors de l’utilisation de « OR », l’une des conditions spécifiées doit être remplie. Par exemple, vous pouvez définir : « moins » – « 25 » – « Et » – « plus » – « 55 ». Ainsi, nous exclurons du tableau les produits dont le prix est compris entre 25 et 55.
Tableau filtré par la colonne « Prix » en dessous de 25.
Le « Filtre de texte » dans le tableau d'exemple peut être appliqué à la colonne « Nom du produit ». Cliquez sur le bouton de filtre dans la colonne et sélectionnez l'élément du même nom dans le menu. Dans la liste déroulante qui s'ouvre, nous utilisons « commence par » comme exemple.
Laissons dans le tableau les produits qui commencent par "ka". Dans la fenêtre suivante, dans le champ on écrit : « ka* ». Cliquez sur OK".
« * » dans un mot remplace une séquence de caractères. Par exemple, si vous définissez la condition « contient » - « s*l », les mots table, chaise, faucon, etc. resteront. "?" remplacera n’importe quel signe. Par exemple, « b?ton » – pain, bourgeon. Si vous devez laisser des mots composés de 5 lettres, écrivez « ???? ».
Filtrez la colonne Nom du produit.
Le filtre peut être configuré par couleur de texte ou par couleur de cellule.
Créons une cellule « Filtrer par couleur » pour la colonne « Nom du produit ». Cliquez sur le bouton de filtre et sélectionnez l'élément du même nom dans le menu. Choisissons la couleur rouge.
Seuls les produits rouges restent dans le tableau.
Le filtre de couleur du texte s'applique à la colonne Catégorie. Ne laissons que les fruits. Sélectionnez à nouveau le rouge.
Désormais, le tableau d'exemple affiche uniquement les fruits rouges.
Si vous souhaitez que toutes les cellules du tableau soient visibles, mais que la cellule rouge vienne en premier, puis la verte, la bleue, etc., utilisez le tri dans Excel. En cliquant sur le lien, vous pouvez lire un article sur le sujet.
Les filtres dans Excel vous aideront à travailler avec de grands tableaux. Nous avons couvert les principaux points sur la façon de créer un filtre et de l'utiliser. Sélectionnez les conditions nécessaires et laissez les données qui vous intéressent dans le tableau.
Le préjugé contre les tables a des racines profondes. Pour être honnête, il y a une douzaine d'années, les tables ne pouvaient pas se vanter d'être pratiques en raison de l'imperfection du programme dans son ensemble. Mais beaucoup de temps s’est écoulé depuis. Microsoft a fait un excellent travail en corrigeant ses erreurs et en faisant tout son possible pour le confort des utilisateurs. Il est bien sûr dommage que beaucoup de ces mêmes utilisateurs ne le sachent pas et travaillent toujours dans l'édition 2003 de la suite bureautique. Cela ne vous rappelle-t-il pas l’histoire des hérissons et des cactus ? :)
Je recommande simplement humainement à toute personne coincée dans le passé de passer au moins à la version 2013 de Microsoft Office, ou mieux encore, immédiatement à la dernière version, 2016. Croyez-moi, il vous semble seulement que vous travaillez dans un environnement classique, en fait, il est depuis longtemps envahi par la mousse et la moisissure.
Utiliser des modèles
La routine du bureau est pleine, y compris les tables. Nous prenons un morceau de papier électronique, en découpons une partie, l'insérons dans un nouveau document et modifions les détails. Une bonne technique, mais il me semble que travailler avec des modèles est un peu plus simple et plus rapide. À propos, dans Word lui-même, les modèles sont appelés tableaux express.
Cliquez sur l'onglet "Insérer", cliquez sur "Tableau" et allez dans "Tableaux rapides". Faites attention à l'élément « Enregistrer le fragment sélectionné dans la collection ».
Vous trouverez ici plusieurs options très utiles et, surtout, vous pourrez enregistrer n'importe quel autre tableau ou son fragment, y compris le vôtre, comme modèle.
Dessiner des tableaux
Vous souvenez-vous de l'ours qui, enfant, vous marchait sur les oreilles et les mains dans une danse gitane effrénée ? Cela fait depuis lors que vous n’aimez pas le chant et les pinceaux, et depuis lors, vous ignorez obstinément l’option « Dessiner une table » dans Word. Ressaisis-toi, homme adulte ! Il est temps de supprimer le monstre à fourrure ! C'est plus facile qu'il n'y paraît.
Cliquez sur l'onglet « Insérer », cliquez sur « Tableau » et allez dans « Dessiner un tableau ».

Et n’ayez pas peur de vous tromper : il y a toujours une gomme à portée de main. Parfois, un crayon et une gomme simplifient grandement la création de tableaux complexes avec de petits éléments.
Insérez rapidement des lignes et des colonnes
Depuis Word 2013, l’ajout de lignes et de colonnes est passé d’une torture abrutissante à un plaisir passionnant. N’y pensez pas, les archaïques « Insérer des colonnes à gauche/à droite » et « Insérer des lignes en haut/en bas » n’ont pas disparu, mais vous pouvez désormais les oublier.
Passez votre curseur sur l'espace entre les lignes ou les colonnes en dehors du tableau et cliquez sur le signe plus qui apparaît.

À l'avenir, j'aimerais voir quelque chose de similaire pour la fonction de suppression.
Utilisez une règle
Chaque personne a des chiffres préférés et dégoûtants qu'elle utilise ou évite sans discernement dans sa vie. Même dans les paramètres de vos tables. Je connais des gens comme ça. :)
Si vous avez l'habitude de définir avec précision les valeurs de retrait, la largeur et la hauteur des cellules via les propriétés du tableau, essayez une alternative : la règle.
Passez votre curseur sur la bordure des colonnes ou des lignes, saisissez-le, maintenez la touche Alt enfoncée et utilisez la commodité d'une règle centimétrique.

La même astuce peut être réalisée avec des marqueurs d'indentation et de saillie. Passez votre curseur dessus et maintenez la même touche Alt enfoncée.
Utiliser les touches de raccourci
Si j'étais un développeur de logiciels, j'appellerais les raccourcis clavier des boutons d'âme. Après tout, parfois, vous voulez simplement serrer votre ordinateur portable dans vos bras simplement parce qu’il existe. En ce qui concerne les tableaux Word, les trois combinaisons que j'utilise le plus souvent sont :
- Alt + Maj + Haut/Bas déplace rapidement la ligne actuelle d'une position plus haut ou plus bas (tout simplement une chose irremplaçable).
- Ctrl + Maj + A transforme instantanément les majuscules en majuscules, ce qui est très utile pour les titres.
- Ctrl+Tabulation ajoute un onglet dans une cellule, alors que c'est normal Languette déplace le curseur vers la cellule suivante.
Convertir du texte en tableau
Un peu de magie que vous pourrez exhiber devant un public émerveillé. Au lieu de créer des tableaux de manière traditionnelle, essayez quelques autres options plus sophistiquées :
- Les tableaux de cellules copiés depuis Excel sont collés dans Word sous forme de tableau avec des bordures invisibles.
- Un texte bien structuré peut être facilement converti en tableau à l'aide des outils Word standard.
Sélectionnez le texte, cliquez sur l'onglet « Insérer », cliquez sur « Tableau » et sélectionnez « Convertir en tableau ».

Faites attention aux paramètres auxiliaires : la qualité de la conversion en dépend directement.
Tailles des cellules de contrôle
Si vous voulez faire connaissance avec une personne, offrez-lui une table avec un texte de tyran. Une interprétation un peu lâche d’une opinion connue, certes, mais qui fait mouche. Il suffit de regarder la capture d'écran, ou plutôt la première colonne et le mot « philologique » - une vilaine épine.

D'après mes observations, dans de tels cas, les gens s'expriment d'abord de manière indécente, puis recourent à une solution loin d'être optimale : réduire la taille de la police. Mais il vaut mieux placer le texte d'une manière différente.
Faites un clic droit dans la cellule, sélectionnez « Propriétés du tableau », passez à l'onglet « Cellule », allez dans « Options » et cochez la case « Saisir du texte ».
La parole se mettra à rude épreuve et remettra la lettre en fuite à sa place, et la paix régnera à nouveau dans le monde. D'ailleurs, pour plus de clarté, le texte « inscrit » sera souligné d'un trait bleu.
Et parfois, vous empruntez la table de quelqu'un et fredonnez avec contentement dans votre barbe : « Seulement toi, le poisson de mes rêves » ! Beau travail de quelqu'un d'autre ! Vous commencez à le remplir avec vos données, et puis une diablerie incontrôlable se produit : certaines colonnes s'étalent à cause de la perte de poids des autres. La tête devient sobre et la réalité cesse de plaire. Que dois-je faire?
Blague à part, il arrive qu'ils vous envoient un tableau au format strict, avec lequel vous ne pouvez pas vous tromper. À tout le moins, ne soyez pas paresseux pour le renvoyer avec les mêmes dimensions. De cette façon, le destinataire verra ce qu’il s’attend à voir. Pour ce faire, désactivez le dimensionnement automatique en fonction du contenu.
Faites un clic droit dans n'importe quelle cellule, sélectionnez « Propriétés du tableau », allez dans « Options » et décochez la case « Taille automatique en fonction du contenu ».

La même option empêchera votre tableau de se réduire si vous devez remplir certaines cellules avec des images : elles s'adapteront sous forme de vignette au lieu d'être en taille réelle.
Quelque chose à ajouter ? Écrivez dans les commentaires.
Si quelqu'un n'a pas Excel ou ne souhaite pas travailler avec, il choisit souvent de créer des tableaux dans Microsoft Word. Et ce type de service dans cet éditeur de texte est l'une des choses les plus désagréables et les plus mal conçues.
Inconvénients des tableaux dans Microsoft Word
Microsoft Word n'est pas appelé un éditeur de texte pour rien. Il a été créé et destiné principalement à travailler avec du texte. Tout le reste n’est qu’une addition.
Travailler avec des tableaux dans Word est difficile :
- Ils sont difficiles à gérer ;
- Ils sont difficiles à formater ;
- Ils sont maladroits.
Mais il faut rendre hommage aux développeurs de l'entreprise. Chaque année, ils essaient d'améliorer cet outil. Et dans cet article, nous décrirons avec vous diverses fonctionnalités utiles qui faciliteront grandement le travail avec les tableaux dans Word.

Sur une note !
Dans Word lui-même, les tableaux modèles sont appelés tableaux express.
Pour travailler avec des modèles, accédez au menu Word Insertion/Tableaux/Tableaux express. Cochez l'option « Enregistrer le fragment sélectionné dans la collection ».

Dessinez sur un nombre approprié de colonnes, de cellules et d’autres éléments. Avez-vous fait quelque chose de mal ? Ne vous inquiétez pas : toujours en cours
Dessinez un nombre approprié de cellules, de colonnes et d’autres éléments. Avez-vous fait quelque chose de mal ? Ne vous inquiétez pas : il y a toujours une gomme à portée de main pour aider à éliminer l'excédent.

Alt + Shift + Up/Down – déplace instantanément la ligne actuelle d'une ligne plus haut/plus bas
Ctrl + Shift + A – convertit instantanément les petites majuscules en majuscules (idéal pour travailler avec des titres)
Ctrl + Tab – utilisé pour ajouter un onglet dans une cellule.
N'oubliez pas : un onglet normal déplace le curseur vers la cellule suivante.
- Conversion d'un texte prêt à l'emploi en tableau. Parfois, il ne sert à rien de dessiner un tableau - vous pouvez transformer du texte prêt à l'emploi en colonnes et en lignes. Vous pouvez le faire de l'une des manières suivantes :


Il vaut mieux procéder ainsi. Cliquez avec le bouton droit sur le tableau et sélectionnez Propriétés du tableau/Cellule/Options. Dans la zone Saisir du texte, cochez la case.
Dans Microsoft Word, vous pouvez non seulement imprimer du texte, mais également créer un tableau. Il est inséré dans le texte à l'aide de certains boutons, dont nous parlerons maintenant. Vous pouvez sélectionner un certain nombre de lignes et de colonnes pour votre tableau et le modifier à votre discrétion : fusionner des cellules, développer, réduire, supprimer des cellules et des lignes, imprimer du texte à l'intérieur du tableau et bien plus encore.
Mais il y a ici un point important. Il ne sera pas possible d'effectuer des calculs dans un tableau créé avec Word. Autrement dit, si vous devez non seulement dessiner un tableau avec des mots et des nombres, mais également effectuer certaines actions avec les nombres (additionner, multiplier, calculer un pourcentage, etc.), vous devez alors utiliser Microsoft Excel.
Il convient de noter que Word dispose d'un bouton spécial pour insérer des tableaux Microsoft Excel. Mais vous devez être capable de gérer correctement ces tables.
Un exemple de tableau créé dans Word :
Comment insérer un tableau dans Microsoft Word
Dans la première leçon, expliquant comment travailler avec le programme Word, nous avons évoqué le fait qu'il existe deux types de programme : l'ancien (2003 et antérieurs) et le plus récent (2007-2010). Ils sont quelque peu différents les uns des autres, c'est pourquoi dans cette leçon, nous apprendrons comment insérer des tableaux à la fois dans l'ancien programme Word et dans le programme moderne.
Mais dans les deux cas, vous devez d'abord indiquer l'endroit sur la feuille où doit se trouver la table. Autrement dit, le curseur clignotant (bâton clignotant) doit se trouver à l'endroit où vous souhaitez insérer le tableau.
Je vous rappelle : pour déplacer le curseur clignotant vers le bas, vous devez appuyer sur la touche Entrée du clavier. Et pour l'augmenter plus haut, appuyez sur Retour arrière (bouton Supprimer).
Dans les anciennes versions de Microsoft Word (2003 et antérieures), il existe un élément spécial pour insérer des tableaux tout en haut du programme sur le côté droit. Cela s'appelle "Tableau".
Et dans le programme Word d'une version plus moderne (2007-2010), pour insérer un tableau, vous devez cliquer sur l'inscription « Insérer » dans le coin supérieur gauche du programme.
Lorsque vous cliquez sur ce texte, de nouveaux boutons d'édition apparaîtront. Parmi eux se trouve un bouton (inscription) « Table ».
Création de tableaux dans Word
Si vous cliquez sur l'inscription « Tableau » (bouton), une liste s'ouvrira dans laquelle Word propose plusieurs façons d'insérer des tableaux. Parlons d'abord de la méthode classique - "Insérer un tableau..." (Insérer - Tableau).


Cliquez sur l'élément "Insérer un tableau..." (Insérer - Tableau) - une petite fenêtre s'ouvrira.

En haut de cette fenêtre, vous devez imprimer le nombre de colonnes et de lignes qu'il doit y avoir dans notre tableau. Par exemple, j'ai spécifié trois colonnes et quatre lignes.
Faites également attention au bas de la fenêtre. Le point doit être sur l'élément « Constante » et le champ blanc adjacent doit indiquer la valeur « Auto ».

D'autres paramètres de largeur de colonne sont utilisés extrêmement rarement, dans des cas exceptionnels, et nous ne les considérerons pas dans cette leçon.
Et enfin, cliquez sur le bouton OK.
Un tableau avec le nombre de colonnes et de lignes que nous avons spécifié doit être inséré dans le document (sur la feuille). Dans mon cas, le tableau suivant a été inséré :
Comment supprimer un tableau
Parlons de la façon de supprimer une table créée. Cela vaut la peine d'en parler tout de suite, car souvent le tableau est inséré dans le mauvais type. Cela se produit généralement parce que les gens spécifient un nombre incorrect de lignes et de colonnes. Mais supprimer un tableau de Word n’est pas si simple. En fait, cela n’a rien de compliqué, il suffit de savoir exactement comment cela se fait.
Il existe différentes manières de supprimer un tableau créé dans Word. Nous allons maintenant apprendre comment procéder de la manière la plus simple, à mon avis, avec laquelle vous pouvez supprimer une table dans n'importe quelle version du programme.
Tout d'abord, vous devez sélectionner la table que vous souhaitez supprimer. Pour cela, déplacez le curseur sur la première cellule de la première ligne du tableau (non pas à l'intérieur de la cellule, mais légèrement vers la gauche, en dehors du tableau).
D'ailleurs, cellule est un rectangle distinct qui constitue le tableau. Autrement dit, tout tableau se compose d'un certain nombre de cellules - de petits rectangles.
Appuyez sur le bouton gauche de la souris et, sans le relâcher, faites glisser jusqu'au bout du tableau. Voici un point important - vous devez faire glisser jusqu'à la dernière ligne du tableau et un peu plus bas. Le tableau sera coloré - cela signifie qu'il a été mis en évidence. Mais pour qu'il soit supprimé, il doit se démarquer d'une manière particulière, avec une petite « queue » après le tableau.

Une fois que vous avez sélectionné le tableau, appuyez sur le bouton Supprimer (Del) de votre clavier. Si vous avez correctement sélectionné le tableau - comme écrit juste au-dessus - alors il disparaîtra.
Conseil. Si vous ne parvenez toujours pas à supprimer le tableau, sélectionnez-le, puis cliquez avec le bouton droit sur celui sélectionné (ombré). Une liste s'ouvrira, cliquez sur l'élément « Couper ».
Comment dessiner un tableau dans Word
Nous venons d'apprendre à créer des tableaux dans Word de manière classique. Mais il existe d'autres options. Par exemple, vous pouvez dessiner un tableau.
Pour ce faire dans une ancienne version de Word (2003 et antérieure), vous devez également cliquer sur l'inscription « Tableau » en haut à droite. Dans la liste, sélectionnez « Dessiner une table ».

Et dans la version moderne de Word (2007-2010), vous devez également cliquer sur l'onglet « Insérer » en haut, puis cliquer sur l'inscription « Tableau ». Dans la liste, sélectionnez « Dessiner une table ».

Le curseur (flèche de la souris) prendra la forme d'un petit crayon. Nous allons donc leur dresser un tableau.
Tout d'abord, dessinons la base du tableau - un rectangle de la taille que devrait avoir notre tableau. Pour ce faire, déplacez le curseur (dans notre cas, un crayon) à l'endroit où doit se trouver la table. Appuyez ensuite sur le bouton gauche de la souris et, sans le relâcher, « dessinez » un rectangle de la taille souhaitée.

Relâchez le bouton de la souris et la base de la table sera dessinée.
Il ne reste plus qu'à dessiner les détails - lignes et colonnes. C'est précisément le cas rare où il est extrêmement difficile d'expliquer ce processus avec des mots. Le principe est le suivant : il faut cliquer avec le bouton gauche de la souris à l'intérieur du tableau et tracer une ligne. Le programme Word vous « aidera » avec cela - la ligne sera « complétée » d'elle-même. L'essentiel est de montrer la direction à Word. Essayez de dessiner plusieurs lignes et colonnes.

Permettez-moi de vous rappeler que si vous faites soudainement quelque chose de mal, vous pouvez toujours revenir en arrière d'une ou plusieurs étapes en utilisant le bouton « Annuler » en haut du programme Word.
Lorsque le tableau est prêt, double-cliquez avec le bouton gauche de la souris sur un espace vide. Le curseur devrait redevenir une baguette plutôt qu’un crayon.
Beaucoup de gens aiment bien plus « dessiner » des tableaux que les insérer de manière classique. Les tableaux « Dessiner » sont particulièrement pratiques lorsque vous devez créer un tableau complexe. Par exemple, comme ceci :

Nous parlerons de la façon de réaliser un tel tableau de manière classique - en insérant un tableau - dans les leçons suivantes.
Autres tableaux Word
Et enfin, quelques mots sur les autres types de tables.
En plus des tableaux classiques, vous pouvez insérer un tableau Excel dans Word. Il s'agit d'un type de tableau dans lequel vous pouvez non seulement saisir les valeurs requises, mais aussi « calculer » (additionner, multiplier, calculer un pourcentage, etc.).
Afin d'insérer un tableau Excel dans les anciennes versions de Word (2003 et antérieures), vous devez cliquer sur un bouton spécial.
Ce bouton est situé en haut du programme, à côté des autres boutons d'édition.
Très probablement, il sera caché sous un petit bouton spécial de couleur plus foncée, sur lequel des flèches sont dessinées. Il est situé dans le coin supérieur droit du programme.
En cliquant sur ce bouton, vous verrez une petite liste de boutons Word supplémentaires. Trouvez parmi eux le bouton d'insertion de tableaux Excel et cliquez dessus.
Dans les versions modernes de Microsoft Word (2007-2010), pour insérer un tableau Excel, il faut – encore – cliquer sur l'onglet « Insérer », puis sur l'inscription « Tableau ». Dans la liste, sélectionnez « Tableau Excel ».

Le tableau sera inséré dans le document (sur la feuille) à l'endroit où est installé le curseur clignotant, c'est-à-dire là où le bâton clignote.
Pour pouvoir supprimer ce tableau, vous devez d'abord l'épingler - faites un clic gauche sur un espace vide.
Sélectionnez ensuite le tableau et cliquez une fois dessus. Après cela, vous devez appuyer sur le bouton Supprimer (Del) du clavier.
Dans les versions modernes de Microsoft Excel (2007-2010), il existe un autre type de tableau : les « Tableaux express ».
Il s'agit d'un ensemble de tableaux prêts à l'emploi dont la conception peut être insérée dans un document et modifié - modifier les nombres et les valeurs, ajouter ou supprimer des lignes et des colonnes.
Également dans Word 2007-2010, il est possible d'insérer rapidement un tableau. Pour ce faire, il faut aller dans « Insérer », cliquer sur l'inscription « Tableau » et utiliser la partie supérieure de la fenêtre qui apparaît.

Le principe de fonctionnement est simple : vous déplacez le curseur (flèche) sur les carrés et le programme Word génère un tableau en fonction du nombre de lignes et de colonnes que vous sélectionnez.
Malgré la simplicité de cette méthode, elle n'est pas très pratique et ses capacités sont limitées : le nombre maximum de lignes est de 8 et le nombre maximum de colonnes est de 10.
Utiliser des styles de tableau pour formater un tableau entier
Après avoir créé un tableau, vous pouvez le formater à l’aide de styles de tableau. En passant votre souris sur l'un des styles de tableau prédéfinis, vous pouvez prévisualiser à quoi ressemblera le tableau terminé.
- Cliquez sur le tableau dont vous souhaitez définir le format.
- En groupe Travailler avec des tableaux allez dans l'onglet Constructeur.
- En groupe Styles de tableaux Déplacez votre souris sur les styles de tableaux un par un jusqu'à trouver celui qui vous convient.
Note. Pour accéder à des styles supplémentaires, cliquez sur le bouton fléché Plus .
- Pour appliquer un style à un tableau, cliquez dessus.
- En groupe Options de style de tableau Cochez ou décochez les cases en regard des éléments du tableau que vous souhaitez afficher ou masquer dans le style sélectionné.
Ajouter ou supprimer des bordures
Vous pouvez ajouter ou supprimer des bordures pour donner à votre tableau l'apparence souhaitée.
Ajouter des bordures à un tableau
- En groupe Travailler avec des tableaux allez dans l'onglet Mise en page.
- En groupe Tableau cliquez sur le bouton Sélectionner et sélectionnez une équipe Sélectionner un tableau.
- En groupe Travailler avec des tableaux allez dans l'onglet Constructeur.
- En groupe Styles de tableaux cliquez sur le bouton Les frontières Et
- Sélectionnez l'un des ensembles de bordures intégrés.
- En groupe Bordures et ombrage cliquez sur le bouton Les frontières et sélectionnez l'option souhaitée.
Supprimer les bordures d'un tableau entier
- En groupe Travailler avec des tableaux allez dans l'onglet Mise en page.
- En groupe Tableau cliquez sur le bouton Sélectionner et sélectionnez une équipe Sélection de tableaux.
- En groupe Travailler avec des tableaux allez dans l'onglet Constructeur.
- En groupe modes cliquez sur le bouton Les frontières et sélectionnez une option sans frontière.
Ajouter des bordures à des cellules individuelles
- Sur l'onglet page d'accueil en groupe Paragraphe choisis une équipe Masquer/Afficher.
- En groupe Travailler avec des tableaux allez dans l'onglet Constructeur.
- En groupe Styles de tableaux cliquez sur le bouton Les frontières et sélectionnez le type de bordure souhaité.
Supprimer les bordures dans des cellules spécifiques
- Sur l'onglet page d'accueil en groupe Paragraphe choisis une équipe Masquer/Afficher.
- Sélectionnez les cellules requises ainsi que les marques de fin de cellule.
- En groupe Travailler avec des tableaux allez dans l'onglet Constructeur.
- En groupe Styles de tableaux cliquez sur le bouton Les frontières et sélectionnez une option Sans frontières.
Afficher ou masquer les lignes de quadrillage
Le quadrillage représente les limites entre les cellules d'un tableau sans bordure. Si vous masquez la grille dans un tableau dont les bordures sont définies, les modifications ne seront pas visibles car les lignes de la grille suivent les lignes de bordure. Pour voir les lignes du quadrillage, vous devez supprimer les limites.
Contrairement aux bordures, le quadrillage apparaît uniquement à l’écran et n’apparaît pas lors de l’impression du tableau. Si vous désactivez la grille, le tableau apparaîtra tel qu'il serait imprimé.
Note. Les lignes de quadrillage n'apparaissent pas dans navigateur Internet et en mode aperçu.
Afficher ou masquer le quadrillage d'un tableau dans un document
- En groupe Outils de tableau cliquez sur l'onglet Mise en page puis dans le groupe Tableau choisis une équipe Afficher les lignes du quadrillage.
Ajouter une cellule, une ligne ou une colonne
Ajouter une cellule
- Cliquez sur la cellule à droite ou au-dessus de l'endroit où vous souhaitez insérer la nouvelle cellule.
- En groupe Outils de tableau cliquez sur l'onglet Mise en page puis cliquez sur le bouton de dialogue de lancement Lignes et colonnes.
- Sélectionnez l'une des options suivantes :
Ajouter une ligne
- Cliquez sur la cellule de la ligne au-dessus ou en dessous de laquelle vous souhaitez ajouter une nouvelle ligne.
- En groupe Travailler avec des tableaux allez dans l'onglet Mise en page.
- Effectuez l'une des actions suivantes.
- Pour ajouter une ligne au dessus de la cellule sélectionnée, dans le groupe lignes et colonnes cliquez sur le bouton Coller ci-dessus.
- Pour ajouter une ligne sous la cellule sélectionnée, dans le groupe lignes et colonnes cliquez sur le bouton Coller ci-dessous.
Ajout d'une colonne
- Cliquez sur une cellule de la colonne à droite ou à gauche de l'endroit où vous souhaitez insérer la colonne.
- En groupe Travailler avec des tableaux allez dans l'onglet Mise en page.
- Effectuez l'une des actions suivantes.
- Pour ajouter une colonne à gauche de la cellule sélectionnée, dans le groupe lignes et colonnes cliquez sur le bouton Insérer à gauche.
- Pour ajouter une colonne à droite de la cellule sélectionnée, dans le groupe lignes et colonnes cliquez sur le bouton Coller à droite.
Supprimer une cellule, une ligne ou une colonne
- Effectuez l'une des actions suivantes.
- En groupe Travailler avec des tableaux allez dans l'onglet Mise en page.
- En groupe Lignes et colonnes cliquez sur le bouton Supprimer et sélectionnez une équipe Supprimer des cellules, Supprimer des lignes ou Supprimer des colonnes.
Fusionner et diviser des cellules
Fusionner des cellules
Deux ou plusieurs cellules situées dans la même ligne ou colonne peuvent être combinées en une seule. Par exemple, vous pouvez combiner plusieurs cellules sur une seule ligne pour créer un en-tête de tableau partagé sur plusieurs colonnes.
- Pour sélectionner les cellules que vous souhaitez fusionner, cliquez sur le bord gauche de l'une d'elles et faites glisser le pointeur, tout en maintenant enfoncé le bouton de la souris, sur les cellules souhaitées.
- En groupe Travailler avec des tableaux allez dans l'onglet Mise en page puis dans le groupe Fusionner choisis une équipe Fusionner des cellules.
Fractionner des cellules
- Sélectionnez une ou plusieurs cellules que vous souhaitez diviser.
- En groupe Travailler avec des tableaux allez dans l'onglet Mise en page puis dans le groupe Fusionner choisis une équipe Cellules divisés.
- Entrez le nombre de colonnes et de lignes dans lesquelles vous souhaitez diviser les cellules sélectionnées.
Répéter le titre du tableau sur les pages suivantes
Lorsque vous travaillez avec des tables très longues, vous devez les diviser en parties par endroits sauts de page. Dans ce cas, vous pouvez configurer le tableau pour que le titre du tableau soit répété sur chaque page.
Sauts de page. Si le saut de page se trouve sur une longue ligne, une partie de cette ligne passe par défaut à la page suivante.
Pour présenter les données contenues dans un tableau qui s'étend sur plusieurs pages, apportez les modifications appropriées au tableau.
Empêcher les lignes du tableau de passer à la page suivante
- Cliquez sur n’importe quelle partie du tableau.
- En groupe Travailler avec des tableaux allez dans l'onglet Mise en page.
- En groupe Tableau cliquez sur le bouton Propriétés et sélectionnez un onglet Doubler.
- Décochez Autoriser les lignes à passer à la page suivante.
Forcer un tableau à passer à la page suivante à partir d'une ligne spécifique
- Mettez en surbrillance la ligne qui doit être imprimée sur la page suivante.
- Appuyez sur CTRL+ENTRÉE.
Tâche pratique
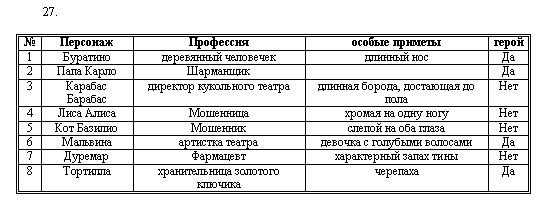
Dans Microsoft Office Word 2007, vous pouvez formater un tableau après l'avoir créé de plusieurs manières. L'utilisation de styles de tableau vous permet de définir le format de l'ensemble du tableau à la fois, et vous pouvez également le prévisualiser pour voir à l'avance à quoi ressemblera le tableau avec le style de formatage sélectionné.
Les tableaux peuvent être modifiés en divisant ou en fusionnant des cellules, en ajoutant et en supprimant des colonnes et des lignes et en dessinant. Lorsque vous travaillez avec de grands tableaux, vous pouvez définir l'en-tête du tableau pour qu'il apparaisse sur chacune des pages sur lesquelles il apparaît. Pour éviter toute interruption inattendue du flux de données dans un tableau, vous pouvez spécifier l'emplacement où les sauts de page doivent apparaître.
Dans cet article
Utiliser des styles de tableau pour formater un tableau entier
Après avoir créé un tableau, vous pouvez le formater à l’aide de styles de tableau. En passant votre souris sur l'un des styles de tableau prédéfinis, vous pouvez prévisualiser à quoi ressemblera le tableau terminé.
Ajouter ou supprimer des cadres
Vous pouvez ajouter ou supprimer des bordures pour donner à votre tableau l'apparence souhaitée.
Ajouter des bordures à un tableau
Sélectionnez l'un des ensembles de bordures intégrés.
En groupe Bordures et ombrage cliquez sur le bouton Les frontières et sélectionnez l'option souhaitée.
Au chapitre Travailler avec des tableaux ouvrir l'onglet Mise en page.
En groupe Tableau cliquez sur le bouton Sélectionner et sélectionnez une équipe Sélectionner un tableau.
Au chapitre Travailler avec des tableaux ouvrir l'onglet Constructeur.
En groupe Styles de tableaux cliquez sur le bouton Les frontières Et
Supprimer les bordures d'un tableau entier
Au chapitre Travailler avec des tableaux ouvrir l'onglet Mise en page.
En groupe Tableau cliquez sur le bouton Sélectionner et sélectionnez une équipe Sélectionner un tableau.
Au chapitre Travailler avec des tableaux ouvrir l'onglet Constructeur.
En groupe modes cliquez sur le bouton Les frontières et sélectionnez une option sans frontière.
Ajouter des bordures à des cellules individuelles

Supprimer les bordures dans des cellules spécifiques

Afficher ou masquer les lignes de quadrillage
Le quadrillage représente les limites entre les cellules d'un tableau sans bordure. Si vous masquez la grille dans un tableau dont les bordures sont définies, les modifications ne seront pas visibles car les lignes de la grille suivent les lignes de bordure. Pour voir les lignes du quadrillage, vous devez supprimer les limites.
Contrairement aux bordures, le quadrillage apparaît uniquement à l’écran et n’apparaît pas lors de l’impression du tableau. Si vous désactivez la grille, le tableau apparaîtra tel qu'il serait imprimé.
Note: Le quadrillage ne s'affiche pas dans le navigateur Web ni en mode aperçu.
Afficher ou masquer le quadrillage d'un tableau dans un document
Au chapitre Travailler avec des tableaux sur l'onglet Mise en page en groupe Tableau cliquez sur le bouton Afficher la grille.
Ajouter une cellule, une ligne ou une colonne
Insérer une cellule
Cliquez sur la cellule à droite ou au-dessus de l'endroit où vous souhaitez insérer la nouvelle cellule.
Au chapitre Travailler avec des tableaux ouvrir l'onglet Mise en page et cliquez sur le bouton de la boîte de dialogue Lignes et colonnes.
Sélectionnez l'une des options suivantes :
Paramètre | Action |
|---|---|
|
avec déplacement vers la droite |
Insère une cellule et déplace les cellules restantes de la ligne vers la droite. Note: Cette action peut entraîner la création de plus de cellules dans une ligne que dans les autres lignes. |
|
avec rétrogradation |
Insère une cellule en déplaçant les cellules d'une colonne donnée vers le bas d'une ligne. La dernière cellule est placée dans une nouvelle ligne ajoutée en bas du tableau. |
|
insérer une ligne entière |
Insérer une ligne au-dessus d'une cellule sélectionnée |
|
insérer une colonne entière |
Insérer une colonne à droite de la cellule sélectionnée |
Ajouter une ligne
Pour ajouter une ligne au dessus de la cellule sélectionnée, dans le groupe lignes et colonnes cliquez sur le bouton Coller ci-dessus.
Pour ajouter une ligne sous la cellule sélectionnée, dans le groupe lignes et colonnes cliquez sur le bouton Coller ci-dessous.
Cliquez sur la cellule de la ligne au-dessus ou en dessous de laquelle vous souhaitez ajouter une nouvelle ligne.
Au chapitre Travailler avec des tableaux ouvrir l'onglet Mise en page.
Effectuez l'une des actions suivantes:
Ajout d'une colonne
Pour ajouter une colonne à gauche de la cellule sélectionnée, dans le groupe lignes et colonnes cliquez sur le bouton Insérer à gauche.
Pour ajouter une colonne à droite de la cellule sélectionnée, dans le groupe lignes et colonnes cliquez sur le bouton Coller à droite.
Cliquez sur une cellule de la colonne à droite ou à gauche de l'endroit où vous souhaitez insérer la colonne.
Au chapitre Travailler avec des tableaux ouvrir l'onglet Mise en page.
Effectuez l'une des actions suivantes:
Supprimer une cellule, une ligne ou une colonne
Fusionner et diviser des cellules
Fusionner des cellules
Deux ou plusieurs cellules de la même ligne ou colonne peuvent être fusionnées en une seule. Par exemple, vous pouvez combiner plusieurs cellules sur une seule ligne pour créer un en-tête de tableau partagé sur plusieurs colonnes.
Pour sélectionner les cellules que vous souhaitez fusionner, cliquez sur le bord gauche de l'une d'elles et faites glisser le pointeur, tout en maintenant enfoncé le bouton de la souris, sur les cellules souhaitées.
En groupe Travailler avec des tableaux sur l'onglet Mise en page en groupe Fusionnement choisis une équipe Fusionner des cellules.
Fractionner des cellules
Sélectionnez une ou plusieurs cellules que vous souhaitez diviser.
En groupe Travailler avec des tableaux sur l'onglet Mise en page en groupe Fusionnement choisis une équipe Cellules divisés.
Entrez le nombre de colonnes et de lignes dans lesquelles vous souhaitez diviser les cellules sélectionnées.
Répéter le titre du tableau sur les pages suivantes
Lorsque vous travaillez avec des tableaux très longs, vous devez les diviser en plusieurs parties au niveau des sauts de page. Dans ce cas, vous pouvez configurer le tableau pour que le titre du tableau soit répété sur chaque page.
Les titres de tableau répétitifs apparaissent uniquement en mode balisage et dans le document imprimé.
Sélectionnez la ou les lignes qui composent le titre. La sélection doit inclure la première ligne du tableau.
Au chapitre Travailler avec des tableaux sur l'onglet Mise en page en groupe Données choisis une équipe Répéter les lignes d'en-tête.
Note: Dans Microsoft Word, les titres des tableaux sont répétés lors des sauts de page automatiques. Si un saut de page est inséré manuellement dans un tableau, l'en-tête n'est pas répété.
Gestion du fractionnement des tables
Lorsque vous travaillez avec des tableaux très longs, vous devez les diviser en plusieurs parties au niveau des sauts de page. Si le saut de page se trouve sur une longue ligne, une partie de cette ligne passe par défaut à la page suivante.
Pour présenter les données contenues dans un tableau qui s'étend sur plusieurs pages, apportez les modifications appropriées au tableau.
Imprimer une ligne entière du tableau sur une seule page
Cliquez n'importe où dans le tableau.
Au chapitre Travailler avec des tableaux ouvrir l'onglet Mise en page.
En groupe Tableau cliquez sur le bouton Propriétés et ouvrez l'onglet Doubler.
Décochez Autoriser les lignes à passer à la page suivante.
Spécifier où forcer une division de tableau en pages
Mettez en surbrillance la ligne qui doit être imprimée sur la page suivante.
Appuyez sur les touches CTRL+ENTRÉE.
