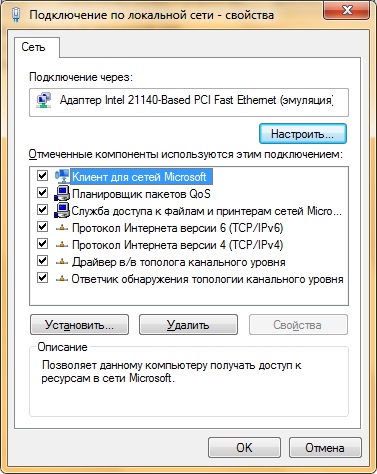But du travail : étude expérimentale de la configuration réseau dans le système d'exploitation Windows 7 .
Objectifs du poste :
Familiarisez-vous avec le composant Centre Réseau et Partage accès partagé».
Comprendre le concept de « Localisation réseau ».
Familiarisez-vous avec le composant Network Map.
Familiarisez-vous avec les composants réseau du système d'exploitation nécessaires pour connecter votre ordinateur à un réseau local ou externe.
Les unités organisationnelles ont différents types utiliser. Par exemple, vous pouvez avoir une administration distincte pour chaque succursale de votre entreprise. Cela aide à organiser les ressources. De plus, ils peuvent être utilisés pour séparer différentes classes de ressources. Par exemple, vous pouvez créer une unité administrative pour dossiers partagés ou des unités organisationnelles pour les utilisateurs. Une autre utilisation consiste à diviser un domaine par emplacement. Si, par exemple, une entreprise possède des bureaux dans plusieurs villes, le bureau de chaque ville peut constituer une unité organisationnelle distincte.
Préparer un rapport sur le travail effectué.
INFORMATIONS THÉORIQUES
Souvent, la mise en place réseau local dans les systèmes d'exploitation Windows Vista, Windows 7, Serveur Windows 2008/2008 R2 commence par une zone de configuration des propriétés réseau telle que le composant Centre Réseau et partage. Avec de l'aide cet outil configuration réseau, vous pouvez sélectionner un emplacement réseau, afficher une carte du réseau, configurer la découverte du réseau, le partage de fichiers et d'imprimantes, ainsi que configurer et afficher l'état de votre réseau actuel. les connexions de réseau.
Il est également possible de créer des groupes d'utilisateurs selon emplacement physique. Cela évite connexions inutiles en utilisant réseaux mondiaux, qui sont plus lents et parfois plus coûteux. L'utilisateur n'a pas besoin de s'authentifier auprès d'un contrôleur de domaine ailleurs lors de sa connexion s'il se trouve sur le même réseau local. Cela permet d’optimiser le trafic entre les emplacements. Ceci est également important pour la réplication. En effet, tous les contrôleurs de domaine disposent d'une copie principale de la base de données et toute modification apportée à l'un des serveurs est répliquée sur les serveurs restants.
Ouverture du composant Centre Réseau et partage
Afin d'utiliser les fonctionnalités de l'outil de configuration réseau, vous devez d'abord l'ouvrir. Pour ouvrir la fenêtre Centre Réseau et partage, effectuez l'une des opérations suivantes :
R. 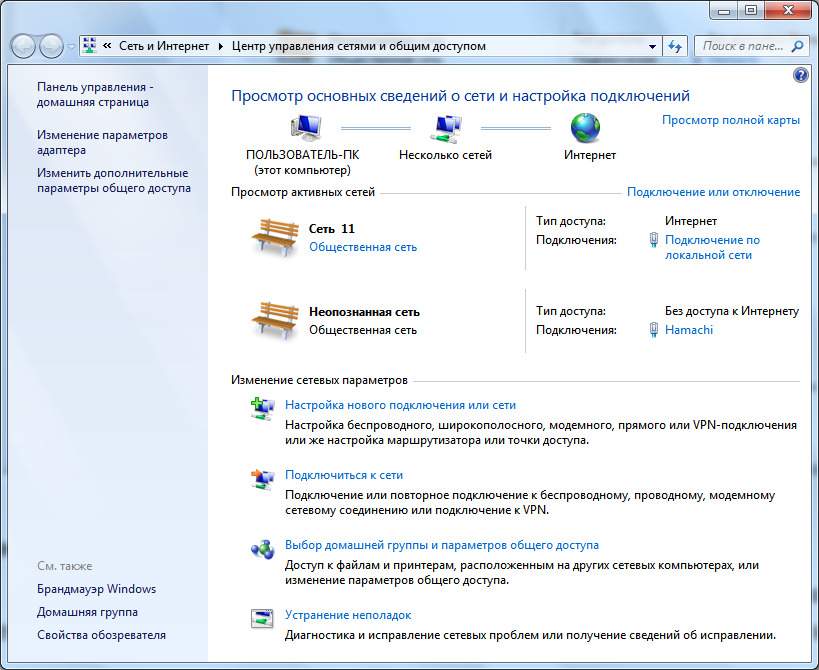 est. 1.1. "Centre de réseau et partage"
est. 1.1. "Centre de réseau et partage"
Dupliquez chaque modification sur tous les serveurs. Il assure la synchronisation et la tolérance aux pannes. En même temps, il peut s'agir de l'adresse d'une page Web et du nom d'utilisateur correspondant du décodeur dans le domaine et de l'adresse E-mail. Celui-ci sera stocké dans le contrôleur de domaine. Pour créer cette opportunité dans groupe de travail, vous devez créer un compte sur chaque ordinateur séparément. S'il y a de nombreux postes de travail dans ce groupe, cela est difficile et prend du temps. De plus, l'administrateur de domaine peut contrôler chaque élément quel que soit l'utilisateur connecté localement.
Notion de localisation réseau
Avant de commencer à travailler avec ce composant, vous devez comprendre un concept tel que emplacement réseau. Ce paramètre est défini pour les ordinateurs lors de leur première connexion à un réseau, et lors de la connexion, les paramètres de pare-feu et de sécurité sont automatiquement configurés pour le type de réseau auquel vous vous connectez. Contrairement au système d'exploitation Windows Vista, qui utilise le profil de pare-feu d'hébergement réseau le plus restrictif pour toutes les connexions réseau, le système d'exploitation Windows 7 prend en charge plusieurs profils actifs, vous permettant d'utiliser de manière plus sécurisée plusieurs cartes réseau connectées à différents réseaux. Il existe quatre types de localisation réseau (Figure 1.2).
Pour vous connecter à un domaine, vous devez disposer d'un compte administrateur ainsi que d'un nom d'utilisateur et d'un mot de passe. Vous avez également le droit de connecter votre ordinateur à un domaine appartenant à un administrateur. Cependant, ils peuvent accorder ce droit à tout individu ou groupe. S'il est statique et inconnu, contactez votre administrateur. Vous pouvez rejoindre un domaine manuellement ou à l'aide de l'assistant d'identification réseau. La deuxième méthode sera décrite. Cliquez sur le bouton Démarrer, sélectionnez Paramètres, Panneau de configuration et lancez l'outil Système.
Dans la fenêtre Propriétés système, ouvrez l'onglet Nom de l'ordinateur et cliquez sur le bouton ID réseau. L'assistant se lancera et cliquera sur « Suivant » sur la première page. Une page Web apparaîtra. Nous sélectionnons cet ordinateur dans le cadre réseau d'entreprise et utilisez-le pour vous connecter à d’autres ordinateurs du réseau. L'assistant affichera alors les informations nécessaires pour joindre l'ordinateur au domaine. Après lecture, cliquez sur "Suivant". Entrez maintenant le nom d'utilisateur et le mot de passe attribués par l'administrateur et le nom de domaine et cliquez sur Suivant.
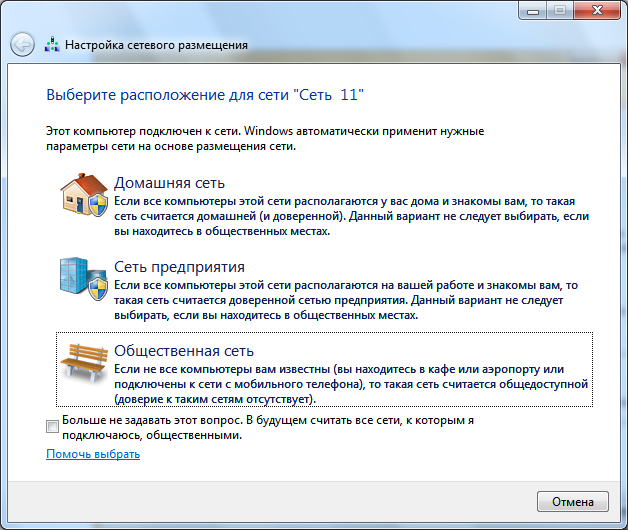
Riz. 1.2. Sélection d'un emplacement réseau
Réseau domestique. Cette localisation réseau est destinée à un usage informatique à la maison ou sur des réseaux où les utilisateurs se connaissent très bien. Ces ordinateurs peuvent créer et rejoindre des groupes résidentiels. Pour les réseaux domestiques, la découverte du réseau est automatiquement activée.
Si la page Domaine de l'ordinateur apparaît, vous devrez également saisir le nom de l'ordinateur et les domaines de l'ordinateur. Après avoir saisi les informations, cliquez sur Suivant. Dans la fenêtre suivante, sélectionnez le compte que vous venez de créer, ou vous aurez accès à ressources réseau et ordinateur local. Passons à la fenêtre suivante en cliquant sur « Suivant ». Si vous souhaitez créer un nouveau compte, la page Niveau d'accès apparaîtra. Vous devrez sélectionner le niveau de privilège de l'utilisateur : utilisateur standard, utilisateur limité ou autre.
Réseau d'entreprise. Cet emplacement réseau est utilisé dans un réseau de petits bureaux (SOHO). La découverte de réseau est également activée pour cet emplacement réseau, mais vous ne pouvez pas créer ou rejoindre un ordinateur pour y accéder. groupe résidentiel.
Réseau communautaire. Cet emplacement réseau est destiné à l'utilisation de l'ordinateur dans des lieux publics tels que les cafés ou les aéroports. Il s'agit de l'emplacement le plus restrictif et l'adhésion au groupe résidentiel et la découverte du réseau sont désactivées par défaut.
Après avoir sélectionné, allez à page suivante et cliquez sur "Terminer", puis redémarrez votre ordinateur. Pour connecter manuellement votre ordinateur à un domaine, dans la fenêtre Propriétés système, cliquez sur le bouton Modifier. Cela ouvrira une page où vous devrez tout saisir information nécessaire. Ensuite, vous devez redémarrer votre ordinateur.
Lorsque vous redémarrerez votre ordinateur, vous verrez quelques changements. Il vous permet de vous inscrire ordinateur local ou dans le domaine. De plus, il n’est pas possible de changer rapidement d’utilisateur et il n’est plus possible de se connecter automatiquement. Si vous oubliez votre mot de passe, il n'y aura aucun rappel. Pour vérifier si nous sommes connectés, lancez simplement la fenêtre Propriétés système et sélectionnez l'onglet Nom de l'ordinateur.
Réseau de domaines. Si l'ordinateur est joint à un domaine Active Directory, alors réseau existant Le type d'emplacement réseau « Domaine » sera automatiquement attribué. Un emplacement réseau de type domaine est similaire à un réseau de travail, sauf que dans un domaine, la configuration fenêtre pare-feu, la découverte du réseau et la carte réseau sont déterminés par la stratégie de groupe.
Si spécifié Nom correct ordinateur complet et le nom de domaine, l'ordinateur se connecte. Ils ne sont pas sérieux, mais certains peuvent nous dérouter si on ne les attend pas. Le nom complet de l'utilisateur enregistré apparaît dans le menu Démarrer à la place du nom d'utilisateur. Sélectionnez Gestionnaire des tâches pour utiliser cet outil comme vous le feriez dans un groupe de travail, simplement en cliquant. L'interface de l'outil Comptes d'utilisateurs dans le Panneau de configuration a également changé. Vous pouvez désormais facilement modifier, supprimer et ajouter Comptes utilisateurs et réinitialiser leurs mots de passe.
Vous pouvez voir comment les ordinateurs d'un réseau sont connectés à l'aide d'une carte réseau. Cependant, cette fonctionnalité n'est pas disponible pour tous les types d'emplacements réseau.
Carte du réseau
Une carte réseau est une représentation graphique de l'emplacement des ordinateurs et des appareils qui vous permet de voir tous les appareils de votre réseau local, ainsi que la manière dont ils sont connectés les uns aux autres. La fenêtre Centre Réseau et partage affiche uniquement la partie locale de la carte réseau dont la disposition dépend des connexions réseau existantes. L'ordinateur sur lequel la carte est créée est affiché dans le coin supérieur gauche. Les autres ordinateurs du sous-réseau apparaissent sur la gauche. Les périphériques d'infrastructure tels que les commutateurs, les hubs et les passerelles vers d'autres réseaux apparaissent sur la droite. Le mappage réseau fonctionne sur les réseaux filaires et sans fil, mais uniquement sur les réseaux privés et de domaine. Il n'est pas possible de visualiser une carte du réseau public. Le protocole LLTD garantit que seuls les ordinateurs du même sous-réseau sont mappés, ce qui est une configuration courante à la maison ou dans les petits bureaux.
Gardez toutefois à l’esprit que ces modifications n’affectent que l’ordinateur local. Les utilisateurs pourront toujours se connecter à leur domaine depuis leur ordinateur en utilisant leur Nom de domaine et mot de passe. Les ordinateurs locaux ne pourront se connecter qu'avec les noms et mots de passe configurés dans l'outil Comptes d'utilisateurs. Vous pouvez créer différents mots de passe pour accéder à diverses ressources. Il existe deux groupes de sécurité globaux supplémentaires : les administrateurs de domaine et les utilisateurs de domaine. Si un utilisateur se connecte en tant qu'administrateur de domaine, il dispose de droits d'administrateur local, et s'il se connecte en tant qu'utilisateur de domaine, il dispose de droits d'administrateur local limités.
M 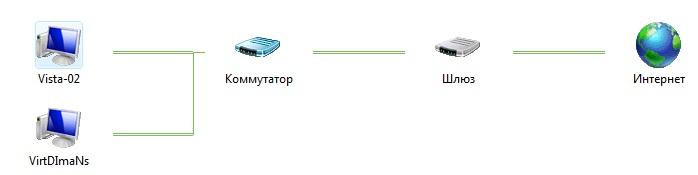 Vous remarquerez peut-être que certains ordinateurs et appareils apparaissent séparément au bas de la fenêtre Carte du réseau ou peuvent ne pas être présents du tout. Par exemple, si le serveur d'impression réseau sans fil prend en charge la technologie UPnP plutôt que LLTD, elle sera située en bas de la fenêtre Network Map. Cette situation se produit parce que tous les systèmes d'exploitation et appareils ne prennent pas en charge le protocole LLTD ou en raison d'une éventuelle configuration incorrecte de l'appareil. Vous pouvez voir un exemple de carte de réseau sur la figure 1.3.
Vous remarquerez peut-être que certains ordinateurs et appareils apparaissent séparément au bas de la fenêtre Carte du réseau ou peuvent ne pas être présents du tout. Par exemple, si le serveur d'impression réseau sans fil prend en charge la technologie UPnP plutôt que LLTD, elle sera située en bas de la fenêtre Network Map. Cette situation se produit parce que tous les systèmes d'exploitation et appareils ne prennent pas en charge le protocole LLTD ou en raison d'une éventuelle configuration incorrecte de l'appareil. Vous pouvez voir un exemple de carte de réseau sur la figure 1.3.
Pour vérifier les comptes de groupe existants, dans la boîte de dialogue Comptes d'utilisateurs, sélectionnez l'onglet Avancé et cliquez sur le bouton Avancé. Sélectionnez un groupe, puis double-cliquez sur le groupe qui vous intéresse. La fenêtre Propriétés apparaîtra et dans l'onglet Appartenance au groupe, sélectionnez Autre, puis Administrateurs. Un autre changement est que l'accès au domaine facilite le partage de fichiers pour des raisons de sécurité et de gestion des ressources. Nous n'accédons aux ressources du domaine que si leur propriétaire ou administrateur le permet.
Riz. 1.3. Exemple de carte de réseau
Pour le travail de la carte du réseau en systèmes d'exploitation ah reçoivent une réponse par deux éléments :
Détection de topologie de communication Couche de liaison(Link Layer Topology Discover Mapper - LLTD Mapper) - un composant qui demande aux appareils du réseau de les inclure dans la carte ;
Le répondeur LLTD (Link Layer Topology Discover Responder - LLTD Responder) est un composant responsable des requêtes du composant LLTD Mapper.
Si nous voulons trouver des ressources que nous pouvons utiliser, nous pouvons procéder ainsi. Vous pouvez parcourir les ressources, mais ceci bonne décision seulement dans un petit domaine. DANS grandes quantités des milliers d'ordinateurs, cela prendra trop de temps et sera trop fastidieux. Pour obtenir les ressources, nous devons ouvrir le dossier Mes favoris réseau puis sélectionner l'ordinateur sur lequel nous voulons trouver ce qui nous intéresse. Il stocke les comptes d'utilisateurs, les comptes d'ordinateur, les unités organisationnelles et toutes les ressources partagées.
Par défaut, la carte du réseau ne peut être consultée que pour les emplacements " réseau domestique" ou " Réseau d'entreprise ". Lorsque vous essayez d'afficher la carte du réseau pour le « Réseau de domaine » ou « Réseau communautaire» vous verrez un message sur l'impossibilité d'afficher la carte.
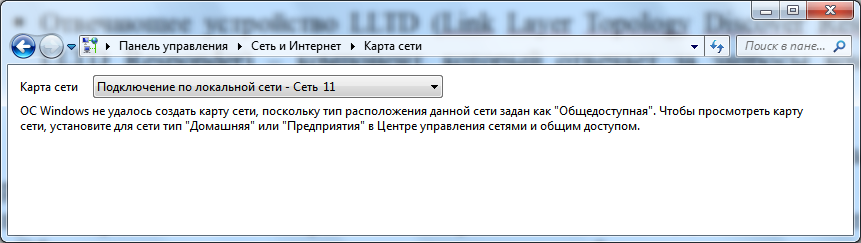
Cet outil vous permet d'effectuer des recherches avancées telles que la localisation, le nom, le modèle ou des caractéristiques spécifiques. Si le domaine se trouve dans un domaine avec des données intéressantes et que nous l'utiliserons souvent, il est recommandé d'obtenir une réponse rapide et accès rapideà lui. Nous pouvons créer un emplacement réseau ou une carte lecteur réseau. Les deux options donnent le même effet.
Pour créer un emplacement réseau, cliquez sur Ajouter un favori réseau dans Favoris réseau. Pour créer un emplacement réseau sur votre domaine, sélectionnez Choisir un autre dossier réseau" dans la fenêtre suivante et cliquez sur "Suivant". Entrez ensuite l'adresse de l'emplacement qui vous intéresse ou cliquez sur le bouton Parcourir pour rechercher et sélectionner le dossier souhaité. Confirmez vos entrées et entrez le nom de l'emplacement réseau que vous avez créé dans la dernière boîte de dialogue. Une fois terminé, l'assistant apparaîtra dans le dossier « Mes emplacements réseau ».
Riz. 1.4. Essayer d'afficher une carte du réseau
Pour activer le mappage réseau dans réseau de domaine, vous devez effectuer les opérations suivantes sur votre contrôleur de domaine :
Ouvrez le composant logiciel enfichable Gestion des stratégies de groupe ;
Sélectionnez un GPO (par exemple, Politique de domaine par défaut, portée : domaine entier) qui s'appliquera à un ordinateur situé sur le réseau du domaine, cliquez dessus clic-droit souris entrant et sortant menu contextuel sélectionnez la commande « Modifier » ;
Certaines personnes préfèrent la cartographie des lecteurs. En effet, le dossier trouvé sur le domaine peut être affiché sous la forme nouveau disque en attribuant une lettre qui n'est pas utilisée sur l'ordinateur local pour identifier la partition ou le lecteur. Pour mapper un lecteur dans Poste de travail, dans le menu Outils, sélectionnez Mappage de lecteur réseau.
Une fois terminé, le nouveau lecteur apparaîtra dans votre dossier Poste de travail. Un administrateur de serveur ou de réseau doit toujours se préparer au pire, c'est-à-dire défaillances et attaques externes et internes. Par conséquent, nous vérifierons avec des commandes qui nous permettront de surveiller, diagnostiquer et examiner le réseau local. Voici une liste de commandes que nous devons connaître et savoir quelles informations elles partagent avec nous.
Dans le composant logiciel enfichable « Éditeur de gestion des stratégies de groupe », développez le nœud Configuration ordinateur/Politiques/Modèles d'administration/Réseau/Couche de liaison et sélectionnez la stratégie « Active le pilote d'affichage d'entrée/sortie (LLTDIO) » ;
Dans les propriétés du paramètre de stratégie, placez le commutateur sur l'option « Activer » et cochez la case « Autoriser l'opération pour le domaine » ;
Le programme est un outil très simple pour les administrateurs réseau. Nous pouvons obtenir beaucoup d’informations. Certaines options peuvent varier ou ne pas être disponibles. Il est également utile pour tester la vitesse de connexion et la perte de paquets. Il n’y a aucun coût supplémentaire associé à l’établissement d’une connexion.
Diffuser message diffusé pour l'ensemble du réseau en spécifiant l'adresse de diffusion du réseau. Ainsi, vous pouvez facilement vérifier que le câblage est correct en voyant si la quantité est proche. paquets perdusà l'attendu. Cela ne doit pas être utilisé sur les réseaux classiques car cela provoque une surcharge instantanée. Expédition Un certain montant affichage des messages et des statistiques.
Répétez les mêmes étapes pour le paramètre de stratégie « Activer le pilote de répondeur (RSPNDR) » ;
Mettez à jour les paramètres de stratégie sur la machine client à l'aide de la commande gpupdate /force /boot ;
Mettez à jour votre carte réseau.
Les connexions de réseau
Après avoir installé le pilote pour chaque carte réseau, le système d'exploitation Windows tente de configurer automatiquement les connexions réseau sur l'ordinateur local. Toutes les connexions réseau disponibles sont affichées dans la fenêtre Connexions réseau. Une connexion réseau est un ensemble de données nécessaires pour connecter un ordinateur à Internet, au réseau local ou à tout autre ordinateur.
Envoyez des messages d'une certaine taille. Le programme vous permet de savoir quelles connexions sont en ce moment sont en cours d'exécution sur votre ordinateur et quels ports locaux écoutent les connexions entrantes. Cela facilite la recherche d'applications en ligne sur votre ordinateur.
Aperçu des connexions masquées par le système. Il s'agit de la connexion qui transite par notre ordinateur en tant que routeur d'accès Internet. Quitter la sortie du programme. nous montre plus des informations détaillées. Se répète toutes les secondes. Si nous voulons constamment consulter l'état ou attendre une connexion tout en testant nos applications ou notre réseau.
Vous pouvez ouvrir la fenêtre Connexions réseau de l'une des manières suivantes :
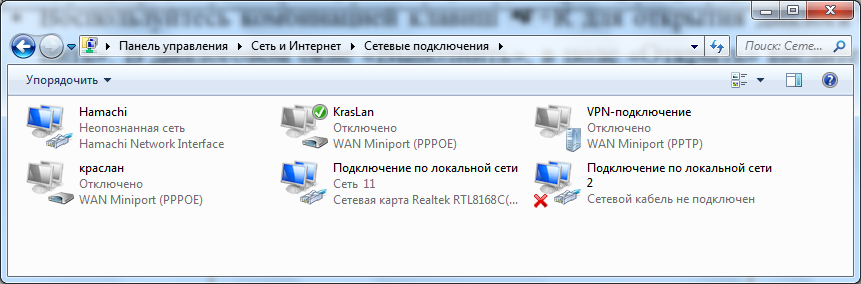
Riz. 1.5. Fenêtre Connexions réseau
Lorsque vous sélectionnez une connexion réseau, vous pouvez effectuer les opérations suivantes :
Renommez la connexion. Le système d'exploitation attribue par défaut à toutes les connexions réseau le nom « Connexion au réseau local » ou « Connexion réseau sans fil » et un numéro de connexion si vous disposez de plusieurs connexions réseau. Si vous le souhaitez, vous pouvez renommer n'importe quelle connexion réseau de l'une des trois manières suivantes :
Affiche toutes les connexions non seulement dans l'état de la connexion. Affiche uniquement les connexions d'une famille de protocoles spécifique. Vous permet d'analyser les ordinateurs en modes actif et passif. Mode actif - envoyez des paquets en rafale pour vérifier si l'hôte est actif ou quel est son système d'exploitation, etc. mode passif - un sniff visant à créer une carte du réseau local avec une liste de serveurs et de services et même des versions de logiciels.
Vous pouvez lire les données de syntaxe et Options disponibles dans la documentation de la commande. Déterminez quels ordinateurs du réseau correspondent au ping et affichez les informations de base. Reconnaissance du système d'exploitation. L'analyse révèle une grande quantité d'informations.
Appuyez sur la touche F2, entrez un nouveau nom pour la connexion réseau, puis appuyez sur la touche Entrée ;
Faites un clic droit sur la connexion réseau à renommer et sélectionnez « Renommer » dans le menu contextuel. Saisissez un nouveau nom pour la connexion réseau, puis appuyez sur la touche Entrée ;
Sélectionnez une connexion réseau et cliquez sur le bouton « Renommer la connexion » qui se trouve dans la barre d'outils. Saisissez ensuite un nouveau nom pour la connexion réseau et appuyez sur la touche Entrée.
L'état du réseau. En utilisant cette fenêtre, vous pouvez afficher toutes les données sur l'état de la connexion réseau et des détails tels que l'adresse IP, l'adresse MAC, etc. Pour ouvrir la boîte de dialogue Informations de connexion réseau, procédez comme suit :
Ouvrez la boîte de dialogue État de l'une des manières suivantes :
Faites un clic droit sur la connexion réseau et sélectionnez « Statut » dans le menu contextuel ;
Sélectionnez une connexion réseau et cliquez sur le bouton « Afficher l'état de la connexion » qui se trouve dans la barre d'outils ;
Sélectionnez la connexion réseau et appuyez sur la touche Entrée.
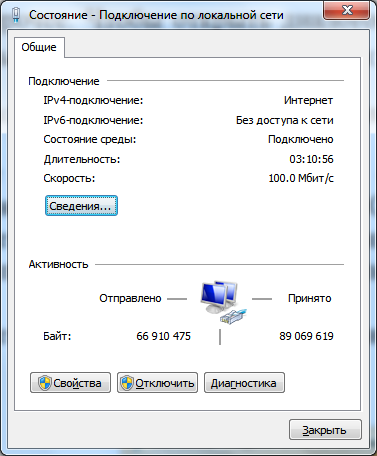
Riz. 1.6. Boîte de dialogue État de la connexion au réseau local
Dans la fenêtre « Statut - Connexion au réseau local », cliquez sur le bouton « Détails ». Dans la boîte de dialogue Détails de la connexion réseau affichée ci-dessous, vous pouvez afficher des informations détaillées sur votre connexion réseau actuelle.
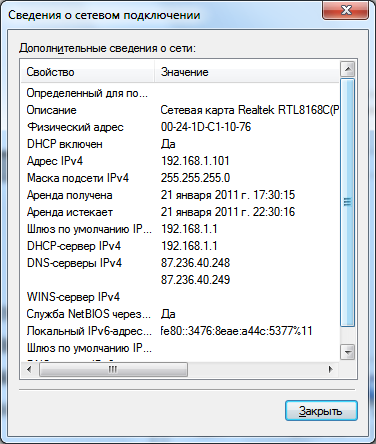
Riz. 1.7. Informations sur la connexion réseau
Diagnostic de connexion. Si des problèmes sont détectés avec votre connexion réseau, la fenêtre Connexions réseau propose un outil de diagnostic " Dépannage», qui contient la possibilité de résoudre en utilisant l'analyse de connexion. Pour utiliser cet outil, effectuez l'une des opérations suivantes :
Faites un clic droit sur la connexion réseau et sélectionnez « Diagnostics » dans le menu contextuel.
Sélectionnez une connexion réseau et cliquez sur le bouton « Diagnostics de connexion » situé dans la barre d'outils.
Dans la boîte de dialogue Diagnostics réseau Windows qui s'ouvre, suivez les étapes de l'assistant pour résoudre les problèmes.
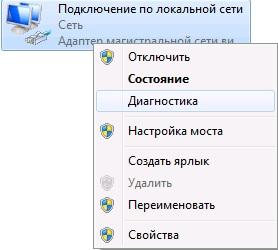
Riz. 1.8. Ouvrez l'utilitaire de résolution des problèmes de connexion au réseau local
Fermer Périphérique réseau. Parfois, les problèmes de connexion réseau peuvent être résolus en déconnectant la carte réseau de l'ordinateur du réseau. Pour désactiver Adaptateur de réseau Effectuez l'une des actions suivantes :
Faites un clic droit sur la connexion réseau et sélectionnez « Déconnecter » dans le menu contextuel ;
Sélectionnez une connexion réseau et cliquez sur le bouton « Déconnecter le périphérique réseau », qui se trouve dans la barre d'outils.
Paramètres paramètres de connexion. Ainsi, les connexions réseau ne permettent pas la communication. Les communications sont fournies par des clients réseau, des services et des protocoles liés aux connexions réseau créées (Fig. 1.11.).
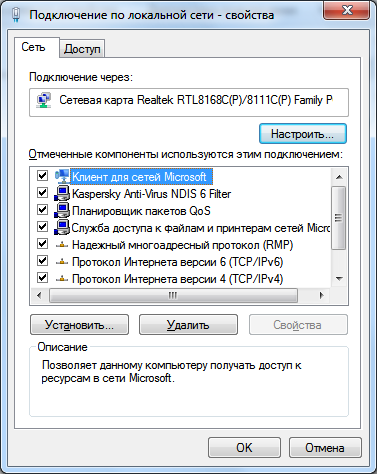
Riz. 1.11. Boîte de dialogue Propriétés de connexion réseau
Pour modifier vos paramètres de connexion réseau, vous pouvez utiliser les outils de paramètres de connexion. Pour modifier les composants et les paramètres de connexion réseau, procédez comme suit :
Faites un clic droit sur la connexion réseau et sélectionnez « Propriétés » dans le menu contextuel ;
Sélectionnez une connexion réseau et cliquez sur le bouton « Configurer les paramètres de connexion » qui se trouve dans la barre d'outils ;
Sélectionnez votre connexion réseau et utilisez la combinaison Touches Alt+Entrez.
Les cases à cocher en regard des composants indiquent que ces composants sont associés à la connexion.
Ainsi, dans le cadre de ces travaux de laboratoire, des outils de configuration des propriétés réseau des systèmes d'exploitation ont été envisagés. Systèmes Windows- "Centre de réseau et partage." Les concepts d'emplacement réseau et de cartes réseau sont pris en compte, à l'aide desquels la partie locale de la carte réseau est affichée, dont la disposition dépend des connexions réseau existantes. Vous avez également vu la fenêtre Connexions réseau, qui vous permet de configurer les connexions réseau sur votre ordinateur local. Dans le prochain atelier, vous apprendrez comment configurer des clients, des services et des protocoles de connexion réseau à l'aide d'une interface utilisateur graphique.
QUESTIONS DE TEST ET TÂCHES POUR L'AUTO-PRÉPARATION
A quoi sert le composant Centre Réseau et Partage ?
Montrez les différentes manières d’ouvrir le Centre Réseau et partage.
Décrire les types d'emplacements réseau.
Qu’est-ce qu’une carte de réseau, en substance et en apparence ?
Quels protocoles sont responsables de la création d’une carte réseau.
Dans quelles situations sera-t-il impossible de visualiser la carte du réseau ?
Quel composant matériel réseau est associé aux propriétés des connexions réseau disponibles ?
Quelles méthodes existe-t-il pour ouvrir la fenêtre Connexions réseau ?
Quelles actions un utilisateur peut-il généralement effectuer sur une connexion réseau donnée ?
Décrire les propriétés des informations de connexion réseau pour l'ordinateur sur lequel vous exécutez travail de laboratoire. Expliquez la signification de ces propriétés.
Comment accéder aux outils de diagnostic de connexion ?
Décrire les composants de connexion réseau informatique, derrière lequel vous effectuez des travaux de laboratoire.
Dessin d'incrémentation Riz. 2. Sélectionnez un emplacement réseau
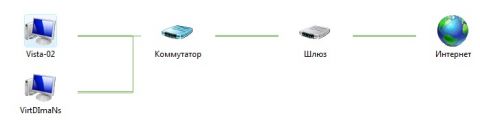
Dessin d'incrémentation Riz. 3. Exemple de carte de réseau Deux composants sont responsables du fonctionnement de la carte réseau dans les systèmes d'exploitation : Link Layer Topology Discover Mapper (LLTD Mapper) - un composant qui demande aux appareils du réseau de les inclure dans la carte ; LLTD (Link Layer Topology Discover Responder - LLTD Responder ) – un composant responsable des requêtes du composant LLTD Mapper. Par défaut, la carte du réseau ne peut être affichée que pour les emplacements "Réseau familial" ou "Réseau d'entreprise". Lorsque vous essayez d'afficher la carte du réseau pour les emplacements "Réseau de domaine" ou "Réseau public" vous verrez le message suivant :
Dessin d'incrémentation Riz. 4. Essayer d'afficher la carte du réseau pour l'emplacement du réseau de domaine Afin d'activer la comparaison de réseaux dans un réseau de domaine, vous devez effectuer les événements suivants sur le contrôleur de domaine : Ouvrez le composant logiciel enfichable "Gestion des politiques de groupe";Sélectionnez un GPO (par exemple, la stratégie de domaine par défaut, la portée de l'événement est l'ensemble du domaine), qui sera distribué à un ordinateur situé dans le réseau du domaine, cliquez dessus avec le bouton droit et sélectionnez la commande dans le menu contextuel. "Changement";En un clin d'oeil "Éditeur de gestion des stratégies de groupe" déplier le nœud Configuration de l'ordinateur/Politiques/Modèles d'administration/Réseau/Découverte de la couche de liaison et sélectionnez une politique "Active le pilote de mappage d'E/S (LLTDIO)";Dans les propriétés du paramètre de stratégie, définissez le commutateur sur l'option "Allumer" et mettre le drapeau "Autoriser l'opération pour le domaine";
![]()
Dessin d'incrémentation Riz. 5. Changement politiques de groupe pour activer la cartographie du réseau Répéter des événements similaires pour le paramètre de stratégie "Activer le pilote de répondeur (RSPNDR)";Mettre à jour les caractéristiques de la politique sur la machine client à l'aide de la commande gpupdate/force/boot;Mettre à jour la carte du réseau. Le résultat est présenté dans l'illustration suivante :
Dessin d'incrémentation Riz. 6. Carte du réseau pour l'emplacement du réseau de domaine
Dessin d'incrémentation Riz. 7. Fenêtre « Connexions réseau » Lorsque vous sélectionnez une connexion réseau, vous pouvez effectuer les événements suivants avec celle-ci : Renommer une connexion. Le système d'exploitation attribue des noms à toutes les connexions réseau par défaut "Connexion LAN" ou "Connectez-vous à un réseau sans fil" et le numéro de connexion si vous disposez de plusieurs connexions réseau. Si vous le souhaitez, vous pouvez renommer n'importe quelle connexion réseau de l'une des 3 manières suivantes : Cliquez sur le bouton F2, saisissez un nouveau nom pour la connexion réseau, puis cliquez sur le bouton Entrer;Cliquez avec le bouton droit sur la connexion réseau à renommer et sélectionnez la commande dans le menu contextuel "Renommer". Saisissez un nouveau nom pour la connexion réseau, puis cliquez sur le bouton Entrer "Renommer une connexion", qui se trouve sur le tableau de bord. Après cela, entrez un nouveau nom pour la connexion réseau et cliquez sur le bouton Entrer.L'état du réseau. En utilisant cette fenêtre, vous pouvez afficher toutes les données sur l'état de la connexion réseau et des détails tels que l'adresse IP, l'adresse MAC, etc. Pour ouvrir la boîte de dialogue des informations de connexion réseau, procédez comme suit : Ouvrez la boîte de dialogue "État" de l'une des manières suivantes : Cliquez avec le bouton droit sur la connexion réseau et sélectionnez la commande dans le menu contextuel "État";Sélectionnez une connexion réseau et appuyez sur le bouton "Afficher l'état de la connexion", qui se trouve sur le tableau de bord ; sélectionnez une connexion réseau et appuyez sur le bouton Entrer.
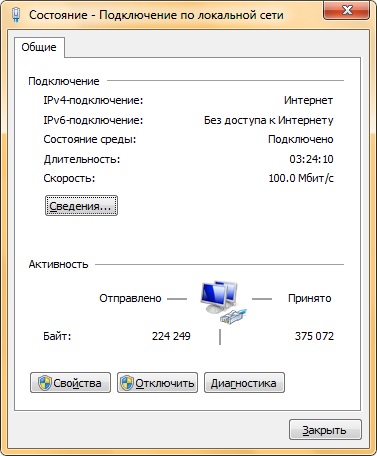

Riz. 10. Trouvez des professionnels pour résoudre les problèmes de connexion LAN Sélectionnez votre connexion réseau et appuyez sur la touche "Diagnostic de connexion", qui se trouve sur le tableau de bord. Dans la boîte de dialogue qui s'ouvre "Diagnostique Réseaux Windows» Pour résoudre les problèmes, suivez les étapes des professionnels. Désactiver un périphérique réseau. De temps en temps, les difficultés de connexion réseau peuvent être résolues en déconnectant la carte réseau de l'ordinateur du réseau. Pour désactiver la carte réseau, effectuez l'une des opérations suivantes : Cliquez avec le bouton droit sur la connexion réseau et sélectionnez la commande dans le menu contextuel. "Désactiver";Sélectionnez une connexion réseau et appuyez sur le bouton "Déconnexion d'un périphérique réseau", qui se trouve sur le tableau de bord. Définition des caractéristiques de connexion. En tant que telles, les connexions réseau ne permettent pas d’établir des communications. La mise en œuvre des communications est assurée par des clients réseau, des services et des protocoles liés aux connexions réseau établies. Afin de modifier les options de votre connexion réseau, vous pouvez utiliser les options des caractéristiques de connexion. Pour configurer les composants et les options de connexion réseau, procédez comme suit : Cliquez avec le bouton droit sur la connexion réseau et sélectionnez la commande dans le menu contextuel. "Propriétés";Sélectionnez une connexion réseau et appuyez sur le bouton "Configuration des caractéristiques de connexion", qui se trouve sur le tableau de bord ; Sélectionnez une connexion réseau et utilisez la disposition des boutons Alt+Entrée.Les cases à cocher en regard des composants indiquent que ces composants sont associés à la connexion. La boîte de dialogue des paramètres de connexion réseau est présentée ci-dessous :