« Ne supprimez ou ne modifiez jamais les informations du registre à moins d'être sûr que c'est ce dont vous avez besoin. Sinon, des modifications de données incorrectes peuvent entraîner des échecs dans Windows fonctionne, et en le meilleur cas de scenario les informations devront être restaurées à partir d’une copie de sauvegarde.
Après avoir lu cet avertissement, il est difficile de ne pas être d'accord avec le fait qu'une modification incorrecte des données du registre peut effectivement entraîner de graves pannes du système. Mais attendez... qu'en est-il de l'expérience qui est au cœur de l'évolution d'un utilisateur ordinaire vers un utilisateur avancé - qui aime, en suivant les règles et lois de la moyenne sèche, commencer docilement à travailler à partir du bouton « Démarrer » ? A moins que tante Klava ne soit une « superadministratrice », assise à la poste et marmonnant très sérieusement « allume la lumière », c'est-à-dire le moniteur par la lumière ;)…
Commençons...
Comme vous le savez déjà, le registre est une énorme base de données de paramètres stockés dans des dossiers %SystemRoot%\System32\Config et le dossier des profils utilisateur Ntuser.dat. En effet, déjà sur la base des capacités du buisson, il est clair comment peut aboutir une modification inconsidérée des paramètres ou, pire encore, la suppression de branches entières... Sur la base de ce qui précède, il serait plus que raisonnable de donner une partie des méthodes de récupération :
Méthode numéro 1. Sauvegarde fichiers de registre. Sur média amovible les fichiers sont copiés : SYSTEM.DAT et USER.DAT (pour Windows 95/98), qui se trouvent dans le répertoire où l'installation a été installée système opérateur, et ont des attributs "lecture seule" et "cachés". Pour Windows XP, il s'agit de fichiers (il est préférable de copier l'intégralité du dossier) dans %SystemRoot%\System32\Config, ainsi que Ntuser.dat, qui se trouve dans C:\Documents and Settings\User. En cas d'échec dû à des dommages au registre, nous démarrons sur un autre système d'exploitation (DOS, Linux...) et copions les fichiers à leur place.
Méthode numéro 2. Pour créer copie de sauvegarde registre, vous pouvez utiliser l'assistant de sauvegarde et de restauration -
Démarrer / Programmes / Accessoires / Outils système / Archivage de données - ou simplement Exécuter : ntbackup. Le programme d'archivage vous permet d'archiver des copies de documents importants composants du système- comme un registre, fichiers de démarrage(Ntldr et Ntdetect.com) et base de données du service d'annuaire Active Directory. Pour l'archivage Registre Windows Les instructions étape par étape de XP sont les suivantes :
1. Connectez-vous au système avec les droits requis - par exemple, administrateur.
2. Lancez NTbackup - Archivage des données.
3. Depuis le mode assistant, accédez au mode Avancé.
4. Sélectionnez l'onglet Archivage.
5. Dans la fenêtre de gauche, nous trouvons l'icône (ligne) d'état du système et la marquons avec un « oiseau » :
6. Cliquez sur le bouton Archiver, puis sélectionnez Avancé.
7. Cochez la case Vérifier les données après archivage ; décochez l'option Archiver automatiquement les fichiers système protégés ainsi que l'état du système (la procédure prendra beaucoup moins de temps) :
8. Définissez le type d'archive sur Normal.
9. Bouton OK et Archiver. Si nécessaire, après archivage, vous pouvez visualiser le rapport, qui se trouve à l'adresse dans le dossier
C:\Documents and Settings\%User%\Local Settings\Application Data\Microsoft\Windows NT\NTBackup\data\ dans les fichiers backup01.log, back up02.log…
Instructions étape par étape Pour récupération complète le registre via NTbackup ressemble à ceci :
1. Connectez-vous avec les droits d'administrateur.
2. Lancez NTbackup.
2. Accédez à l'onglet « Récupération et gestion des médias ».
3. Dans la liste Cochez les cases pour tous les objets que vous souhaitez restaurer, cochez la case de l'objet État du système. Ensuite, nous suivons le OK intuitif.
Méthode n°3. L'essence cette méthode consiste en ce qu'on appelle exporter le fichier reg. La méthode est particulièrement efficace (elle ne prend pas beaucoup de temps et permet de faire des copies de sous-sections individuelles) et est pertinente lors de l'expérimentation du registre. Technique:
1. Exécutez /regedit.
2. Sélectionnez la section/sous-section dont nous avons besoin.
3. Bouton droit « rongeur » / exporter, indiquez le chemin pour enregistrer la copie et le nom du fichier :
Lors de l'archivage d'une partie du registre, nous avons exporté les données vers un fichier reg. Afin de les extraire et de restaurer le registre à son état d'origine, vous devez suivre les étapes suivantes :
1. Lancez regedit : Démarrer/Exécuter/regedit.
2. Dans le menu principal, sélectionnez Fichier/Importer, en indiquant le chemin d'accès au fichier importé, ou exécutez simplement le fichier reg, en confirmant l'importation dans le registre :
Méthode numéro 4. Dans ce cas, nous archiverons le registre système à l'aide de la console de récupération. Pour ce faire, vous devez : 1. Démarrer dans la console de récupération (via disque de démarrage votre Windows XP).
2. Dans le apparu ligne de commande La console de récupération exécute les commandes suivantes* :
mdtmp
copier c:\windows\system32\config\system c:\windows\tmp\system.bak
copier c:\windows\system32\config\software c:\windows\tmp\software.bak
copier c:\windows\system32\config\sam c:\windows\tmp\sam.bak
copier c:\windows\system32\config\security c:\windows\tmp\security.bak
copier c:\windows\system32\config\default c:\windows\tmp\default.bak
Méthode n°2 - la restauration du registre s'effectue uniquement sous un système Windows en cours d'exécution, mais avec une mise en garde : dans le mode que nous avons choisi, c'est bien le cas, cependant (!) il existe un mode dit d'assistant de préparation du système d'urgence ( ASR - crée une archive d'un système composée de deux parties : des disquettes paramètres du système et autres supports contenant une archive de la partition système), dans lesquels il est possible de restaurer à partir de zéro à l'aide d'une disquette de récupération amorçable précédemment créée.
Méthode numéro 4 - pour les amateurs de « fenêtres noires effrayantes »...
Instructions
Appeler le menu principal de la salle d'opération Systèmes Windows pour effectuer la procédure de création d'une copie de sauvegarde d'un déposer systémique enregistrement et spécifiez la commande "Exécuter".
Entrez la valeur regedit dans la ligne « Ouvrir », sélectionnez le bouton OK, confirmant l'exécution de la commande pour ouvrir l'utilitaire « Editeur ». enregistrement».
Déterminez la branche contenant la clé à copier et sélectionnez le paramètre souhaité en cliquant sur le bouton gauche de la souris.
Développez le menu Fichier panneau du haut Fenêtre de l'application Éditeur enregistrement" et précisez la commande "Exporter".
Entrez la valeur du nom souhaité la copie en cours de création dans le champ correspondant de la boîte de dialogue qui s'ouvre. Spécifier chemin completà l'emplacement de sauvegarde.
Confirmez l'exécution de la commande de copie en appuyant sur le bouton OK ou accédez à nouveau au menu principal Démarrer pour effectuer la procédure de création d'une copie complète de tout enregistrement Système d'exploitation Windows.
Sélectionnez la commande Tous les programmes et développez le nœud Accessoires.
Sélectionnez « Service » et accédez au nœud « Archivage des données ».
Lancez l'application NTbacup (%SystemRoot%system32
tbackup.exe) b allez dans « Mode avancé ».
Utilisez l'onglet « Archivage » de la boîte de dialogue d'application qui s'ouvre et sélectionnez l'élément État du système en cliquant sur le bouton gauche de la souris.
Spécifiez la commande « Archiver » et utilisez l'option « Avancé ».
Décochez la case "Sauvegarder automatiquement les fichiers système protégés avec l'état du système" pour créer une copie du fichier système uniquement. enregistrement et allez dans l'onglet "Type d'archive".
Cochez la case à côté de "Normal" et confirmez la commande pour créer une copie de sauvegarde du système enregistrement Système d'exploitation Windows en cliquant sur le bouton "Archiver".
Le hachage est utilisé dans de nombreuses tâches liées au traitement des données numériques. L'opération de hachage consiste à obtenir un bloc de données d'une taille fixe basé sur des données d'une longueur non spécifiée (éventuellement très grande). Il existe de nombreux algorithmes de hachage, qui diffèrent par la longueur de hachage, la vitesse et d'autres paramètres. La plupart de ces algorithmes sont utilisés exclusivement en cryptographie. Mais le hachage est également utilisé dans Vie courante. Ainsi, grâce au hachage, l’intégrité des données est facilement confirmée. Par exemple, un développeur de programme peut le placer sur plusieurs serveurs Exchange des dossiers. Mais cela peut aussi être fait par un attaquant qui ajoute au programme code malicieux. Cependant, le hachage du fichier distribué peut être publié sur le site Web du développeur. Et comme n’importe qui peut hacher un fichier, il n’est pas difficile de vérifier son authenticité en comparant simplement les hachages. Il existe aujourd’hui de nombreux programmes permettant d’obtenir facilement des hachages de fichiers.
Tu auras besoin de
- Gestionnaire de fichiers Commandant total.
Instructions
Ouvrez le répertoire avec des dossiers pour le hachage dans l'un des panneaux gestionnaire de fichiers Commandant total. Pour cela, sélectionnez le lecteur sur lequel se trouvent les fichiers en cliquant sur l'un des boutons du lecteur, ou en utilisant la liste déroulante située au dessus du panneau. En sélectionnant séquentiellement des répertoires, accédez au répertoire souhaité.
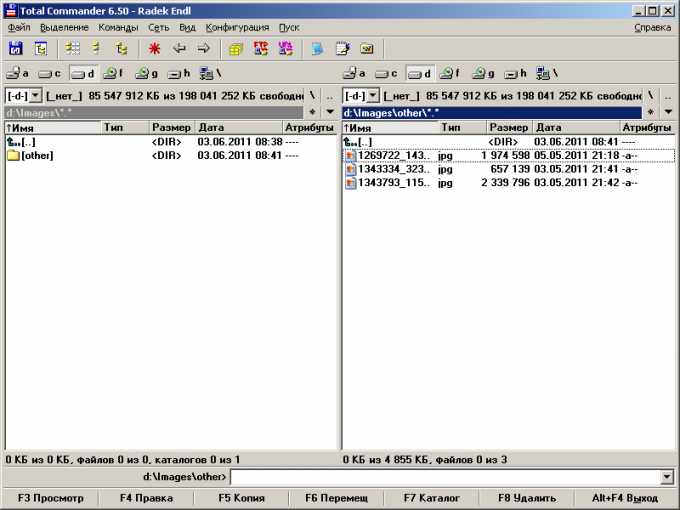
Fichiers de hachage. Sélectionnez "Fichier" dans le menu principal de l'application, puis "Créer un fichier de somme de contrôle SFV (CRC)...". Dans la boîte de dialogue qui apparaît, cochez la case "MD5". Vous pouvez également cocher la case « Créer un fichier SFV distinct pour chaque fichier ». Dans ce cas, la valeur de hachage de chaque fichier sera placée dans fichier séparé. Cliquez sur OK". Attendez la fin du processus de calcul de hachage. Les résultats du hachage seront placés dans un ou plusieurs fichiers avec l'extension ".md5".
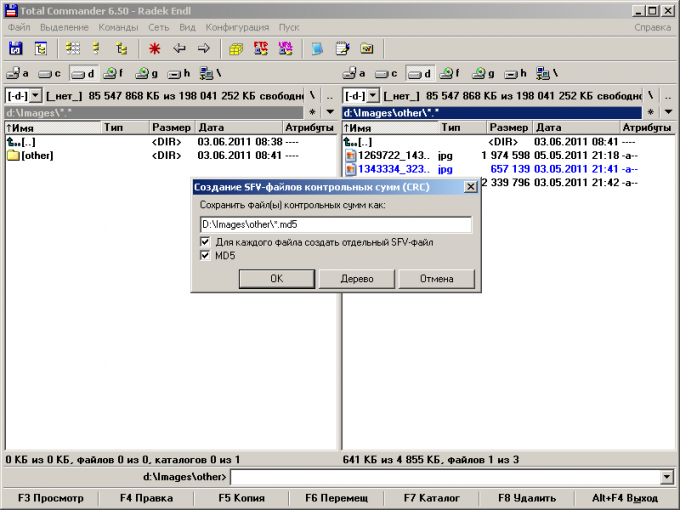
Obtenez les valeurs de hachage. Ouvrez le fichier avec l'extension ".md5" dans une visionneuse de fichiers texte ou un éditeur de texte. Il contiendra les valeurs de hachage, une par ligne, suivies des noms des fichiers à partir desquels le hachage a été créé.
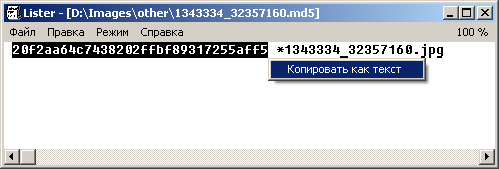
note
Le hachage de fichiers peut prendre beaucoup de temps si les fichiers sont suffisamment volumineux.
Beaucoup programmes payants sont délivrés avec clés accéder. Lors de l'achat d'un programme auprès du fabricant ou de son revendeur, en plus du disque de distribution, l'utilisateur reçoit une clé USB avec une clé d'accès individuelle au programme. Si l'utilisateur perd ce média, il devra contacter l’organisation du représentant pour restituer la clé.

Tu auras besoin de
- - Programme Dekart Key Manager.
Instructions
Téléchargez le programme Dekart Key Manager sur votre disque dur et installez-le dans le système d'exploitation. Vous pouvez le trouver sur le site allsoft.ru. Ce programme est un logiciel payant et vous devrez payer le développeur pour l'utiliser. Essayez d'installer ce logiciel dans le répertoire système du disque local de votre ordinateur personnel.
Lancez le programme en cliquant sur le raccourci sur le bureau ou via l'élément du menu Démarrer. La fenêtre principale du programme est divisée en deux zones avec le menu de contrôle principal au-dessus d'elles. Sur la gauche se trouve une liste des appareils connectés avec clés, à droite - le contenu du conteneur sélectionné.
Connectez une nouvelle clé USB avec une clé à l'aide des boutons de contrôle du programme. Créez une copie de la clé en cliquant sur l'élément de menu correspondant Fichier – Enregistrer sous ou sur l'icône Ouvrir. Vous pouvez intégrer différentes sortes transporteurs. Généralement, marque et volume support d'informations ne joue aucun rôle dans cette opération.
Créez une copie de la clé existante sur une autre clé USB à l'aide du programme. Sélectionnez l'élément de menu Modifier – Copier vers. Dans la fenêtre qui apparaît, précisez le support de copie et cliquez sur Copier. Le contenu du support avec la clé sera entièrement copié sur un autre lecteur flash.
Un inconvénient important de ce programme est le manque de prise en charge des systèmes d'exploitation modernes. Le développement des versions du programme s'est arrêté à Niveau Windows XP et sous Windows 7, des erreurs inattendues dans l'application peuvent survenir. Il convient également de noter que pour plus fonctionnement fiable Vous devez utiliser un logiciel antivirus sous licence pour garantir que votre ordinateur est protégé contre l'invasion de divers logiciels malveillants.
Parfois, un utilisateur d'ordinateur doit cacher le contenu de son fichiers informatiques et des dossiers. Cela est particulièrement vrai si quelqu'un d'autre que vous utilise l'ordinateur. Il existe plusieurs façons simples de « cacher » des fichiers aux regards indiscrets.
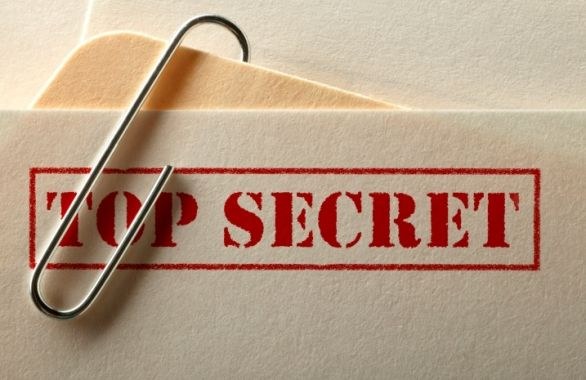
Tu auras besoin de
- - un ordinateur sur lequel sont stockés des fichiers
Instructions
Rendre le fichier caché. Pour ce faire, recherchez le fichier requis dans système de fichiers ton ordinateur. Faites un clic droit dessus. Dans le menu qui s'ouvre, sélectionnez « Propriétés ». Dans la fenêtre des propriétés, recherchez « Général » et dans la sous-section « Attributs », cochez l'option « Caché ». Cliquez sur Appliquer.
Si vous souhaitez masquer non pas un seul fichier, mais un dossier entier, dans la fenêtre « Confirmer les modifications d'attributs », cochez l'option « Vers ce dossier et vers tous les sous-dossiers et fichiers ».
Après ces étapes, le fichier ou le dossier sélectionné « disparaîtra » de la visibilité, mais seulement jusqu'à ce que l'écran soit allumé sur l'ordinateur. fichiers cachés et des dossiers.
Mettez un mot de passe sur le fichier souhaité. Pour ce faire, utilisez l'archiveur WinRar. Faites un clic droit sur le fichier sélectionné et sélectionnez « Ajouter aux archives ». Dans la fenêtre de l'archiveur qui s'ouvre, allez dans l'onglet « Avancé » et cliquez sur « Définir le mot de passe ». Dans la fenêtre qui apparaît, saisissez deux fois le mot de passe que vous avez choisi et cliquez sur OK.
Si vous essayez d'accéder à l'archive créée sans saisir de mot de passe, vous ne pourrez pas ouvrir ou décompresser le dossier.
Arrêtez de partager le fichier. Pour ce faire, accédez aux propriétés du dossier (Démarrer → Panneau de configuration → Options des dossiers). Dans l'onglet « Affichage », décochez la case « Utiliser le partage de fichiers simple » (ou « Utiliser l'assistant de partage de fichiers »). accès publique"). Cliquez sur "Appliquer" et "OK".
Sélectionnez le fichier ou le dossier souhaité. Faites un clic droit dessus, sélectionnez « Propriétés » dans la fenêtre qui apparaît, puis sélectionnez l'onglet « Sécurité ». Sélectionnez l'utilisateur ou le groupe auquel vous souhaitez refuser l'accès au fichier. En face du paramètre " Accès total» Cochez la case à côté de l'option « Refuser ».
Désormais, lorsque les utilisateurs à qui l'accès au fichier a été refusé tentent d'ouvrir un fichier, le message « Accès refusé » s'affichera.
Vidéo sur le sujet
note
Avant d'effectuer les étapes pour restreindre l'accès aux fichiers décrites à l'étape 3, assurez-vous que les partitions disque dur votre ordinateur est formaté sous forme de fichier Système NTFS, parce que FAT32 ne convient pas pour cela.
Veuillez noter que pour toutes les méthodes ci-dessus de protection de vos informations, il existe également des moyens de supprimer cette protection. Mais de la majorité utilisateurs ordinaires vos fichiers seront protégés.
Sources:
- Masquer un dossier ou un fichier en 2017
Les clés de la plupart des programmes sont enregistrées dans l'éditeur de registre du système d'exploitation. Vous pouvez utiliser cet utilitaire pour effectuer certaines tâches liées aux clés.

Instructions
Ouvrez l'éditeur enregistrement Système d'exploitation Windows à l'aide de la commande Regedit, qui est saisie dans le champ de l'utilitaire Exécuter (parfois « Exécuter »). Appuyez sur la touche Entrée, après quoi une grande fenêtre d'édition devrait apparaître sur votre écran. La partie gauche est une arborescence de dossiers avec des enregistrements, et la partie droite est le contenu de l'élément sélectionné dans la fenêtre de gauche. Trouvez le poste qui vous intéresse programme spécifique dans l'arborescence des dossiers, en ouvrant chacun d'eux un par un jusqu'à ce que vous trouviez celui dont vous avez besoin.
Recherchez l'entrée avec la clé du programme qui vous intéresse, puis dans l'éditeur qui s'ouvre à droite, corrigez la valeur à votre guise. Non recommandé cette action Pour réutilisation période d'essai utilisation du programme et autres actions liées à l'utilisation de la licence logiciel.
Veuillez noter que travailler avec l'éditeur enregistrement nécessite beaucoup de soin et de prudence de votre part, car en modifiant par erreur une mauvaise entrée ou en la corrigeant de manière incorrecte, vous pouvez endommager le système sans possibilité de récupération ultérieure. Dans de tels cas, il est recommandé de créer des copies fichiers système de les restaurer en cas de dysfonctionnement des supports amovibles (on utilise principalement des disquettes).
Après avoir modifié l'entrée avec la clé d'un programme particulier qui vous intéresse, fermez l'éditeur et redémarrez l'ordinateur. Veuillez noter qu'au moment d'apporter des modifications au programme, celui-ci doit être complètement terminé, car les fichiers impliqués dans le système ne peuvent pas être modifiés.
Exécutez le programme dont vous avez modifié la clé dans le registre du système d'exploitation, après quoi, si aucun changement n'a eu lieu dans le pire côté, juste au cas où, créez un point de restauration.
Soyez prudent avec le registre système.
Si vous décidez de réinstaller votre système d'exploitation mais ne souhaitez pas le reconfigurer divers programmes et paramètres, vous pouvez copier votre profil utilisateur, en économisant dans dossier séparé. Il existe plusieurs façons d'effectuer cette procédure.

Instructions
Créez un profil itinérant. Pour ce faire, accédez au menu Démarrer principal et cliquez avec le bouton droit sur l'icône de l'ordinateur. Ouvrez les propriétés et accédez à l'onglet Avancé. Cliquez sur le bouton "Paramètres", qui se trouve dans la zone "Profils utilisateur". Sélectionnez le profil souhaité dans la liste et changez son type en mobile. Cliquez sur "Ok", fermez la fenêtre et redémarrez votre ordinateur.
Revenez aux propriétés de votre ordinateur et ouvrez les paramètres du profil. Sélectionnez le profil souhaité et cliquez sur le bouton « Copier ». Une fenêtre « dossier » s'ouvrira, dans laquelle vous devrez spécifier le chemin d'accès au nouveau répertoire ou cliquer sur le bouton « Parcourir » et naviguer jusqu'à ce dossier. Cliquez sur le bouton "OK". Accédez à la section Autoriser l’utilisation et cliquez sur le bouton Modifier. Fournissez un nom d'utilisateur pour le profil copié. Basculer vers boite de dialogue copiez et cliquez sur "OK". Confirmez l'opération de copie.
Mettez à jour le chemin du profil utilisateur. Accédez au contrôleur de domaine et activez la commande Active Directory. Accédez à la sous-section contenant des informations sur compte l'utilisateur dont le profil a été copié. Faites un clic droit dessus pour accéder aux propriétés. Sélectionnez la section « Profil » et marquez le chemin d’accès au nouveau dossier. Cliquez sur le bouton "Appliquer". Redémarrez votre ordinateur pour que les paramètres prennent effet.
Copiez le profil utilisateur manuellement. Pour ce faire, connectez-vous à votre ordinateur en tant qu'administrateur et ouvrez le " Utilisateurs locaux et des groupes." Désactivez l'utilisateur dont le profil sera copié et créez un nouveau dossier pour lui. Faites un clic droit sur le dossier et ouvrez les propriétés. Remplacez les droits d'accès par ceux du système. Exécutez l'Explorateur de fichiers en tant qu'administrateur et copiez le profil utilisateur dans un nouveau dossier.
Chauve souris- déposer contient un ensemble de commandes DOS destinées à être exécutées par un programme interpréteur spécialisé inclus dans le système d'exploitation. Malgré un rendu assez parfait Interface graphique Dans les systèmes d'exploitation modernes, certaines tâches sont plus faciles à résoudre en utilisant ces vestiges de l'apogée de l'interface de ligne de commande.

Tu auras besoin de
- Éditeur de texte.
Instructions
Pour créer une bat- déposer Les fichiers ne nécessitent aucun logiciel spécial, puisque le format des données qu'ils contiennent n'est pas différent du format txt classique. déposer ov. Ouvrez n'importe quel éditeur de texte- Word, WordPad, Notepad, etc. conviennent.
Sur la première ligne du nouveau document, tapez la commande de copie - copier. Mettez ensuite un espace et entrez l'adresse complète déposer a, dont vous souhaitez créer un double. Sous Windows, il doit commencer par une lettre de lecteur et contenir un ensemble de tous les dossiers séparés par une barre oblique inverse sur le chemin allant du répertoire racine au répertoire dans lequel il se trouve. déposer. Par exemple, cette entrée pourrait ressembler à ceci : F:sourcesRelMedia mpsomeFile.txt.
Placez un autre espace et utilisez exactement les mêmes règles pour saisir le chemin complet et le nom déposer a-duplicata dans lequel vous souhaitez copier l'objet original. La ligne complète avec la commande copy peut ressembler, par exemple, à ceci : copy F: sourcesRelMedia mpsomeFile.txt H:ackUpssomeFileCopy.txt
La commande copy peut, pendant le processus de copie, combiner le contenu de plusieurs sources et écrire le résultat dans une seule source commune. déposer. Pour profiter de cette fonctionnalité, listez tous les objets sources à fusionner, séparés par un signe plus entouré d'espaces. Nom déposer Spécifiez les copies a de la même manière qu'à l'étape précédente. Un exemple d'une telle commande qui combine le contenu de trois messages texte déposer ow:copie F:someFile1.txt + F:someFile2.txt + F:someFile3.txt H:someFileCopy.txt
Si vous devez copier l'intégralité du contenu d'un répertoire, y compris ses sous-dossiers, utilisez une autre commande - xcopy. Cela nécessite également de spécifier deux adresses complètes : le dossier source et le dossier de destination. Au lieu des noms des copiés déposer ov, utilisez « wildcard » : *.*. Par exemple : copiez F:sourcesRelMedia mp*.* H:ackUps*.*
Sauvegarder déposer avec le nom requis et toujours avec l'extension bat.
Dans le système d'exploitation, la même opération peut être effectuée différentes façons. Afin de copier rapidement le nécessaire des dossiers, l'utilisateur n'a qu'à choisir l'option qui lui semble la plus efficace et la plus simple.
Dans le système d'exploitation Windows, lorsque vous travaillez avec de nombreux programmes, des modifications sont constamment apportées à diverses entrées enregistrement Cela se produit lors de l'installation et de la désinstallation de programmes, du nettoyage du système d'exploitation de fichiers inutiles, les programmes eux-mêmes apportent des modifications au registre au cours de leur fonctionnement.
Les utilisateurs apportent également des modifications au registre système lorsqu'ils modifient manuellement le registre, lors de la désinstallation de programmes ou lors de la modification manuelle des paramètres du programme.
Les actions liées aux modifications apportées au registre système ne réussissent pas toujours. La solution pour sortir de cette situation est d'enregistrer une copie de sauvegarde du registre, ou comme on l'appelle aussi : de prendre un instantané du registre ou de faire une sauvegarde du registre.
Dans ce cas, après l'apparition de problèmes dans le système d'exploitation, vous pouvez restaurer le registre à partir d'une copie de sauvegarde précédemment créée.
Le registre du système d'exploitation Windows est une base de données de paramètres et de divers paramètres système, construits sous une forme hiérarchique. Le registre contient des informations sur divers réglages système opérateur.
Afin de protéger votre ordinateur contre problèmes possibles Après toute modification des entrées du registre, il est recommandé de sauvegarder une copie du registre pour la restaurer. Vous pouvez enregistrer une copie de l'intégralité du registre, ainsi que des copies de sections individuelles ou d'entrées individuelles. La sauvegarde du registre peut être enregistrée manuellement ou automatiquement.
Après avoir restauré le registre à partir d'une sauvegarde, toutes les modifications apportées aux entrées du registre sont annulées. Le registre revient à l'état précédent qu'il avait au moment de la création de la sauvegarde.
Comment sauvegarder le registre
Pour créer une copie du registre, allez dans le menu Démarrer et saisissez l'expression « regedit » dans le champ Rechercher. Après cela, appuyez sur le bouton « Entrée » du clavier.
Vous pouvez ouvrir l'éditeur de registre Windows d'une autre manière. Pour cela, vous devez appuyer simultanément sur les touches « Windows » + « R » de votre clavier, puis saisir l'expression « regedit » dans la fenêtre « Exécuter ». Après cela, cliquez sur le bouton « OK » ou appuyez sur la touche « Entrée » du clavier.
La fenêtre affiche les résultats de la recherche et pour lancer l'éditeur de registre, vous devez cliquer sur le fichier « regedit ».
Cela ouvrira la fenêtre de l'éditeur de registre.
Pour créer une copie de tout registre du système vous devez aller dans le menu "Fichier" et sélectionner menu contextuelÉlément « Exporter »
Pour créer une copie d'une section ou d'une sous-clé de registre spécifique, cliquez avec le bouton droit sur la section ou la sous-clé de registre sélectionnée et sélectionnez « Exporter » dans le menu contextuel. Dans cet exemple, j'enregistre l'intégralité du registre, donc pour cela j'ai cliqué sur l'élément « Ordinateur ».
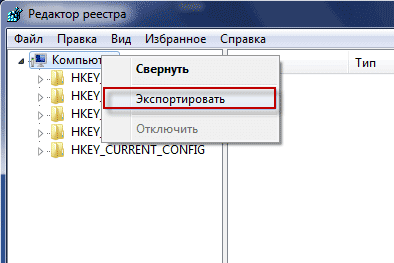
Dans la fenêtre Explorateur qui apparaît, vous devez sélectionner un emplacement pour placer une copie du registre sur votre ordinateur. Par défaut, le système d'exploitation propose d'enregistrer une copie de sauvegarde du registre dans le dossier « Mes documents ». Il serait préférable de sauvegarder une copie de sauvegarde du registre et non dans le dossier « Mes documents », qui se trouve dans partition système (« Disque local AVEC:").
L'emplacement de sauvegarde peut être une autre partition du disque dur. Pour ce faire, vous devrez créer un dossier qui sera situé dans un autre section difficile disque de votre ordinateur.
J'ai choisi une autre partition (« Local Disk D : ») du disque dur de mon ordinateur pour stocker la sauvegarde du registre système. Dans l'un des dossiers (le dossier « Fichiers ») de ce disque, j'ai créé un dossier « Copies du registre » pour y stocker davantage les fichiers des copies enregistrées du registre.
L'extension de fichier (.reg) peut ne pas être affichée sur l'écran du moniteur, car par défaut dans Paramètres Windows L'option « Masquer les extensions des types de fichiers enregistrés » est activée.
Ensuite, dans le nom du fichier, j'ai entré la date de création de cette copie, afin qu'elle ne soit pas confondue ultérieurement avec d'autres sauvegardes de registre.
Si vous n'enregistrez pas l'intégralité du registre, mais seulement une partie du registre, alors dans la fenêtre « Exporter le fichier de registre », dans le champ « Branche sélectionnée », le chemin de cette branche de registre sera affiché.

Une copie de sauvegarde du registre a été enregistrée dans le dossier sélectionné. Pour une plus grande fiabilité de stockage, vous pouvez copier la copie enregistrée du registre vers externe dur disque ou tout autre périphérique amovible conçu pour stocker des informations.
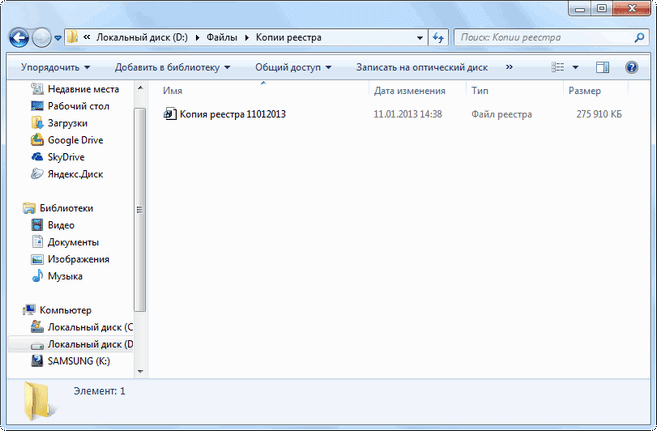
Désormais, après une installation infructueuse de nouveaux programmes ou une autre action, par exemple après que le registre système a été modifié par des virus, vous pouvez restaurer le registre endommagé à partir d'une copie de sauvegarde.
Comment restaurer le registre à partir d'une sauvegarde
Il existe plusieurs façons de restaurer le registre à partir d'une sauvegarde. Avant de restaurer le registre système, vous devez fermer tous les fichiers ouverts et en cours d'exécution. arrière-plan sur l'ordinateur du programme afin que l'Éditeur du Registre puisse importer les clés associées à ces programmes lors de la récupération.
Doit être supprimé sans succès programmes installés. Ce sera mieux si vous désactivez les programmes antivirus lors de la restauration du registre système.
Première façon. Pour restaurer le registre, vous devez sélectionner un fichier précédemment enregistré dans lequel une copie du registre système est enregistrée et double-cliquer dessus avec le bouton gauche de la souris. Dans la fenêtre « Éditeur de registre » qui s'ouvre, cliquez sur le bouton « Oui ».
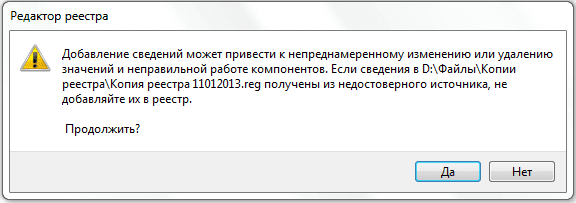
Après cela, le registre sera restauré. La restauration du registre système prendra un certain temps. L'ordinateur redémarrera et le registre sera restauré.
Deuxième façon. Après avoir ouvert le dossier contenant la sauvegarde du registre, vous devez cliquer avec le bouton droit sur la copie enregistrée du registre et sélectionner « Fusionner » dans le menu contextuel.
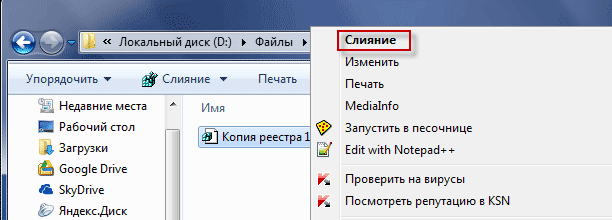
Après cela, l'ordinateur redémarrera et le registre sera restauré dans l'état dans lequel il se trouvait avant la création de cette sauvegarde.
Troisième voie. Dans ce cas, vous devez entrer dans le menu « Démarrer » (ou, d'une autre manière, appuyer simultanément sur les touches « Windows » + « R » de votre clavier), puis saisir l'expression « regedit » dans le champ « Rechercher ». .
Ensuite, dans la fenêtre de l'Explorateur, vous devrez sélectionner le fichier de registre enregistré pour le restaurer. Ensuite, après avoir sélectionné le fichier, cliquez sur le bouton « Ouvrir ». Après cela, après avoir redémarré l'ordinateur, le registre système sera restauré à partir de la copie de sauvegarde.
Si vous ne disposez pas d'une copie de sauvegarde du registre enregistrée à l'avance, en cas de dysfonctionnement des programmes ou du système d'exploitation, vous devez le faire en utilisant le système d'exploitation Windows lui-même. L'essentiel est que la possibilité de créer des points de restauration du système d'exploitation ne soit pas désactivée dans les paramètres du système d'exploitation.
La meilleure option serait de collecter les données utilisateur à l'aide des outils intégrés du système d'exploitation ou à l'aide de programmes conçus à cet effet.
Comment restaurer le registre à partir d'une sauvegarde en mode sans échec
Si vous ne parvenez pas à démarrer votre ordinateur mode normal, vous pouvez alors essayer de démarrer l'ordinateur en « Mode sans échec ».
"Mode sans échec ( Mode sans échec)" chargement du système d'exploitation - il s'agit d'un mode de diagnostic spécial Démarrage Windows. En mode sans échec, le système d'exploitation utilise uniquement ce qui est nécessaire pour Démarrage de Windows un ensemble de pilotes et de services système standard.
Lors du chargement du système d'exploitation, avant que le logo Windows n'apparaisse, vous devrez appuyer sur la touche « F8 » du clavier. Après cela, la fenêtre " Options additionelles téléchargements".
Parmi les options proposées par le système, vous devez sélectionner « Mode sans échec ». Pour sélectionner un mode, vous devez vous déplacer vers le haut ou vers le bas jusqu'à l'option souhaitée chargement du système d'exploitation à l'aide des flèches du clavier.
Après avoir sélectionné le mode de démarrage, appuyez sur le bouton « Entrée » de votre clavier pour démarrer le système d'exploitation Windows en « Mode sans échec ».
Si le système d'exploitation démarre correctement dans mode sans échec, vous devriez alors trouver le dossier contenant la copie de sauvegarde du registre, puis restaurer le registre à partir de la copie de sauvegarde. Comment faire cela, voir ci-dessus dans cet article.
Conclusion
Dans cet article, vous avez appris à sauvegarder manuellement le registre et vous pouvez désormais créer une copie du registre si nécessaire. Vous pouvez également créer une copie de sauvegarde du registre système à l'aide de programmes conçus à cet effet.
