Tous les propriétaires d'ordinateurs rencontrent périodiquement des problèmes Fonctionnement de Windows après avoir installé les mauvais pilotes ou apporté des modifications au système d'exploitation. La création de points de restauration système peut résoudre ce problème.
Point Récupération Windows 10 vous permet de ramener l'ordinateur au dernier état stable de l'ordinateur. Lorsque vous créez un point de restauration, Windows 10 enregistre une copie de sauvegarde fichiers système. Ainsi, au lieu de réinstaller complètement Windows après avoir installé un pilote incorrect ou attrapé un virus, vous pouvez simplement restaurer le système.
Les points de restauration sont créés avant l'installation Mises à jour Windows, et également automatiquement avec la fréquence que vous définissez. Plus vous réservez d'espace libre sur le disque dur pour les points de récupération, plus vous aurez le choix entre des dates de récupération.
Le système vous permet de créer manuellement des points de restauration Windows 10. Cela peut être nécessaire, par exemple, avant d'installer des programmes susceptibles de perturber le système d'une manière ou d'une autre. En cas de problème, le propriétaire de l'ordinateur peut toujours restaurer le système à la date à laquelle tout fonctionnait correctement.
Veuillez noter que les points de récupération contiennent uniquement des sauvegardes du système. Fichiers Windows 10 qui affectent le chargement système opérateur. Les dossiers et fichiers personnels ne sont pas inclus dans les sauvegardes. Si vous souhaitez également sauvegarder des fichiers personnels, vous devez créer une image système complète.
Paramètres de récupération de Windows 10
Afin de regarder paramètres actuels récupération sur votre ordinateur, cliquez avec le bouton droit sur le menu Démarrer et accédez au Panneau de configuration.
![]()
Accédez à la section « Système et sécurité ».
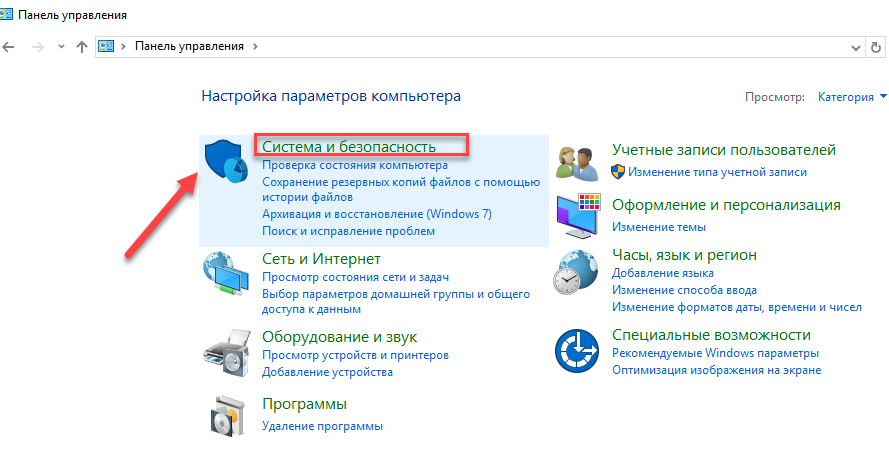
Allez dans la section « Système ».
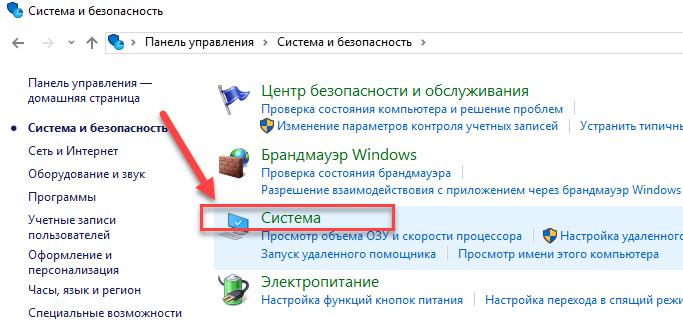
Cliquez sur « Protection du système » dans la colonne de gauche.
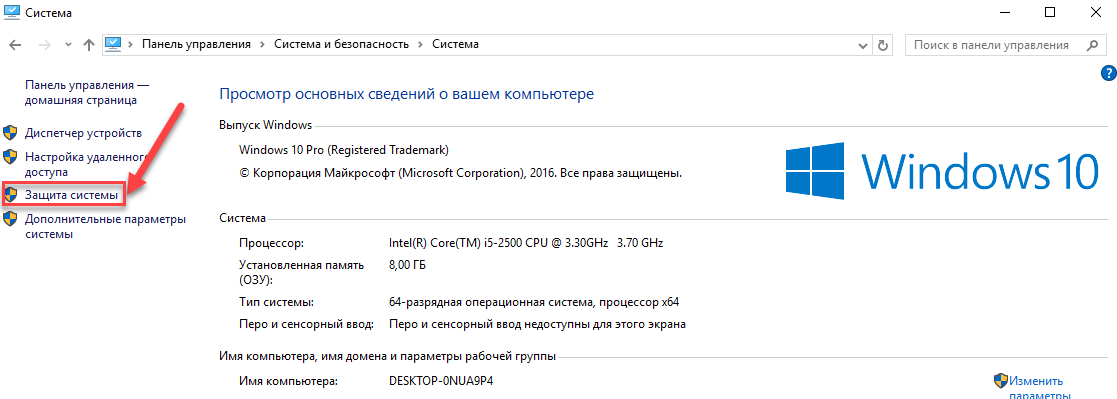
La fenêtre qui s'ouvre affiche les paramètres de protection de vos disques. L'état désactivé signifie qu'aucun point de récupération n'est créé pour ce lecteur et l'état activé signifie que des points de récupération sont créés.
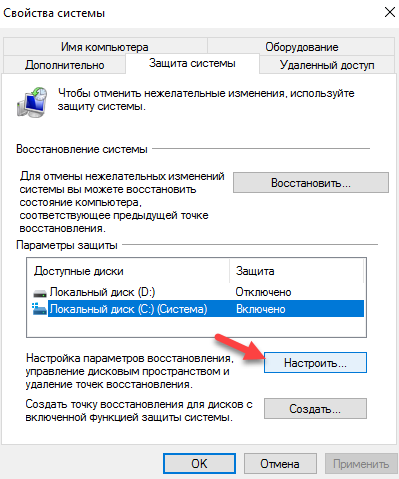
Dans mon cas, les points de restauration sont effectués uniquement pour le lecteur C sur lequel le système d'exploitation est installé. Afin de modifier les paramètres de protection, sélectionnez le lecteur qui vous intéresse et cliquez sur le bouton « Configurer ».
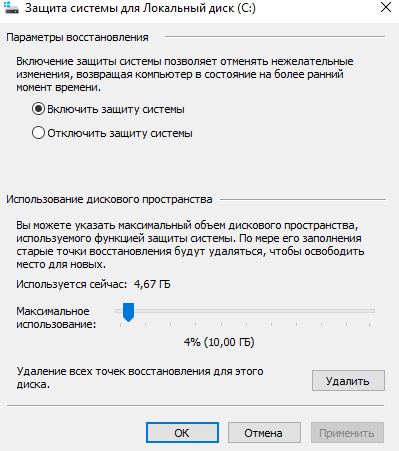
En haut de la fenêtre, vous pouvez activer ou désactiver la création de points de restauration Windows 10, et en bas, vous pouvez spécifier combien espace disqueêtes-vous prêt à les réserver pour le stockage ? copies de sauvegarde. Plus le volume que vous spécifiez est grand, plus de points de récupération seront stockés. Au fur et à mesure que ce volume se remplit, les anciens points de restauration seront effacés pour faire place aux nouveaux. Habituellement, il suffit de stocker 2 à 3 points de restauration système.
Pour libérer de l'espace sur votre disque dur, vous pouvez cliquer sur le bouton "Supprimer" pour supprimer tous les points de restauration enregistrés.
Créer manuellement un point de restauration Windows 10
Pour créer un point de restauration Windows 10 sur onglet précédent« Protection du système » cliquez sur le bouton « Créer ».
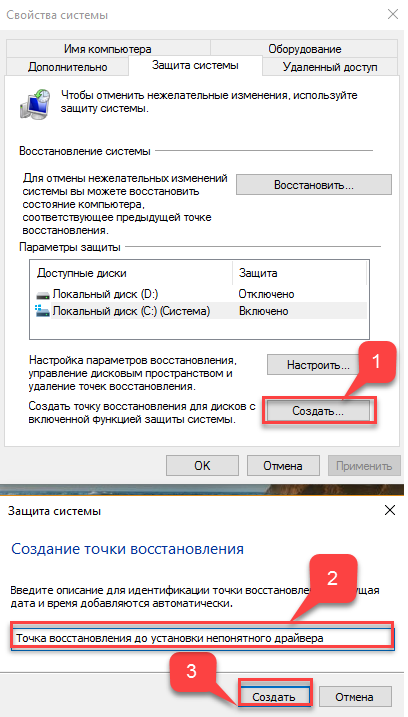
Une fenêtre apparaîtra dans laquelle vous devrez nommer le point de restauration d'une manière ou d'une autre ; dans mon cas, par exemple, je l'ai appelé « Point de restauration avant d'installer un pilote incompréhensible ». Dans ce cas, la date et l'heure de création du point seront ajoutées automatiquement. Après cela, cliquez sur le bouton « Créer ».
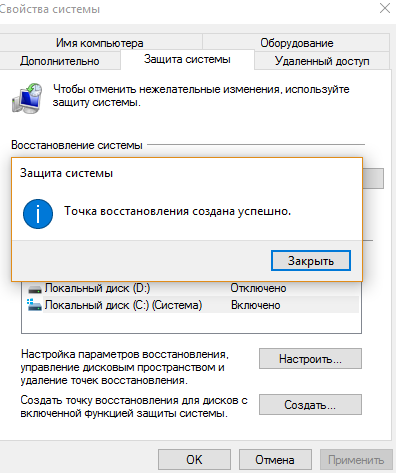
Le processus de création d'un point de restauration commencera. Cela prend généralement moins d'une minute. Une fois terminé, la fenêtre « Point de restauration créé avec succès » apparaîtra (voir image ci-dessus). Vous pouvez maintenant installer ce pilote incompréhensible qui m'inquiétait et, en cas de problème, restaurer le système à l'aide d'un point de restauration.
Mise en place de la création automatique de points de restauration
Comme déjà écrit ci-dessus, Windows 10 crée automatiquement des points de restauration avant d'installer les mises à jour et vous donne également la possibilité de le faire manuellement. Mais par mesure de sécurité, il est judicieux de mettre en place création automatique points de restauration à une période que vous spécifiez, par exemple, chaque jour.
Faites un clic droit sur le menu Démarrer et accédez au Panneau de configuration.
![]()
Dans le « Panneau de configuration » dans le coin supérieur droit, sélectionnez « Affichage » - « Petites icônes » et cliquez sur la section « Administration ».
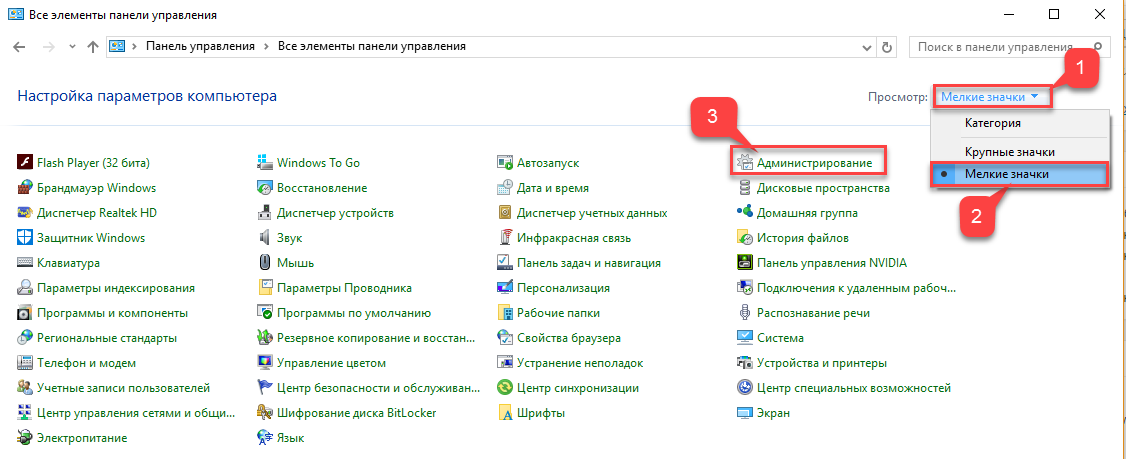
Ouvrez le Planificateur de tâches.
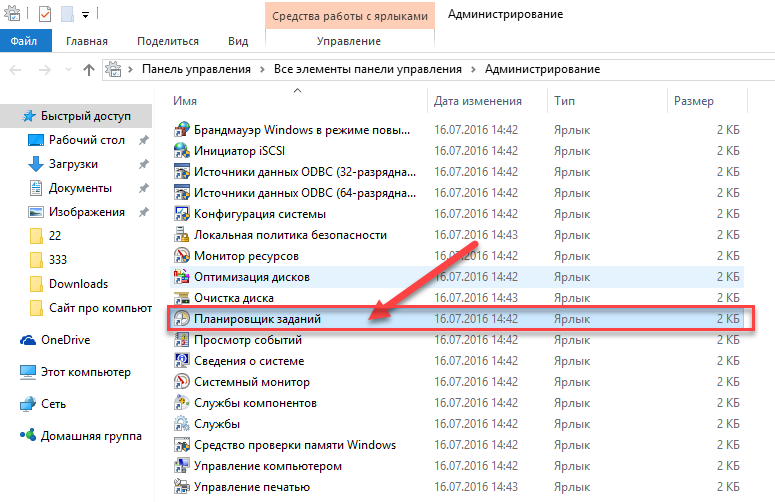
Cliquez un par un double-cliquez cliquez sur les éléments « Bibliothèque du planificateur de tâches » - « Microsoft » - « Windows » - « Restauration du système ».
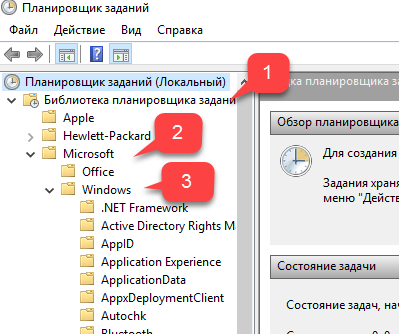
Dans la branche Restauration du système, une règle SR a déjà été créée pour créer des points de restauration Windows 10. Il ne reste plus qu'à préciser l'intervalle auquel cette règle sera déclenchée. Double-cliquez sur la règle SR.
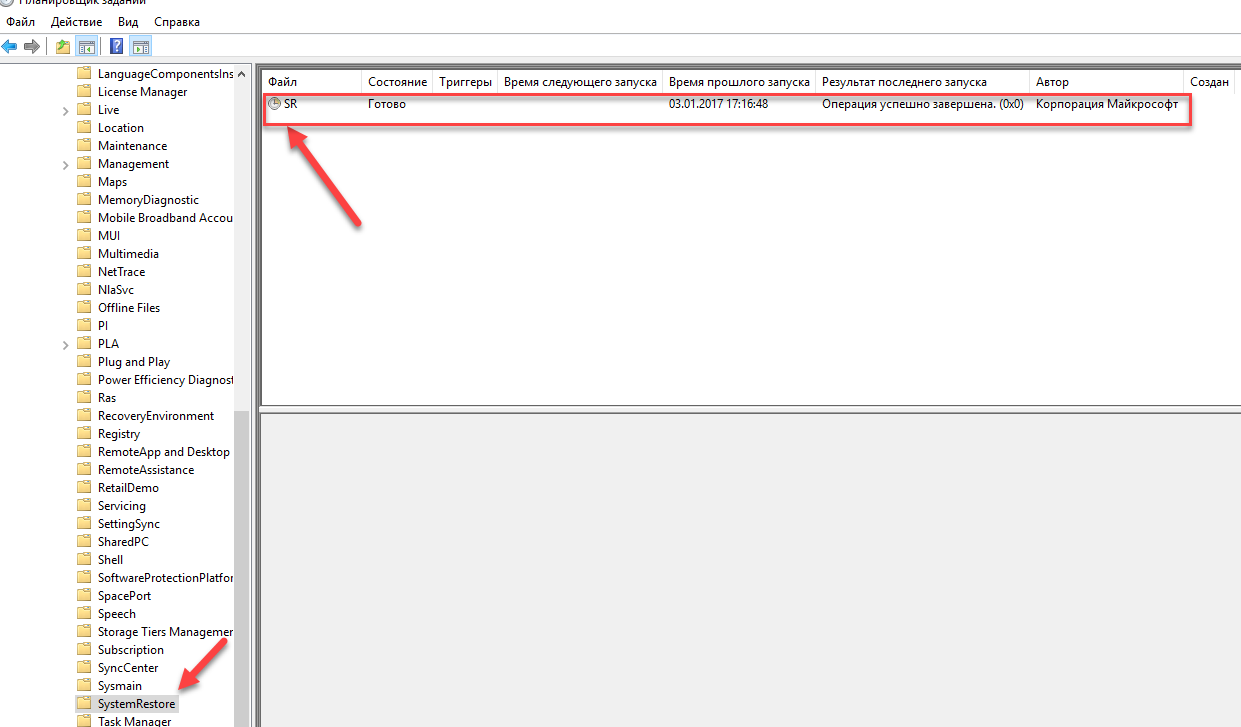
Dans la fenêtre qui s'ouvre, allez dans l'onglet « Déclencheurs » et cliquez sur « Créer ».
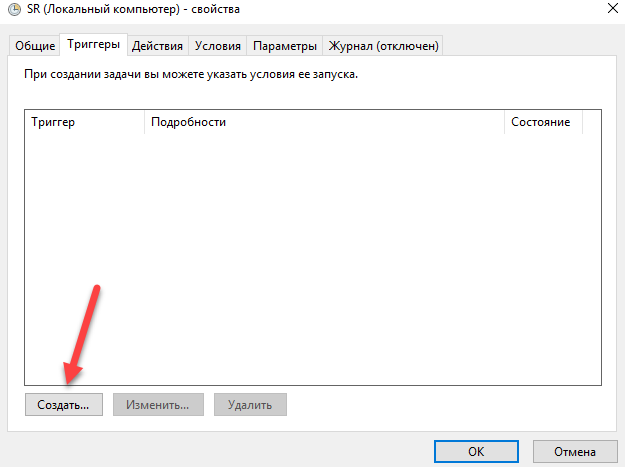
Dans la fenêtre suivante, vous pouvez définir la période de création des points de restauration Windows 10. Vous pouvez spécifier la création quotidienne, hebdomadaire, mensuelle, le démarrage ou l'arrêt de l'ordinateur, etc.
La période de création de points doit être choisie en fonction de l'espace réservé sur le disque dur pour stocker les copies de sauvegarde, car lorsque ce volume est rempli, les points de récupération les plus récents effaceront les plus anciens.

Après avoir sélectionné la période de création des points de récupération, cliquez sur OK.
Restaurer Windows 10 vers un point de restauration
Maintenant que nous avons appris à créer des points de restauration manuellement et automatiquement, nous allons vous expliquer comment restaurer votre système après une panne.
Il existe plusieurs façons de restaurer le système à l'aide de points de restauration : en utilisant Interface Windows 10, en utilisant la ligne de commande, ainsi qu'en utilisant des outils de diagnostic.
Restauration du système via l'interface Windows
La plupart moyen facile, c'est à ce moment-là que vous pourrez démarrer Windows 10. Dans ce cas, nous faisons tout comme au début de l'article. Faites un clic droit sur le menu Démarrer et accédez au Panneau de configuration. Ensuite, allez dans la section « Système et sécurité » - « Système » - « Protection du système ». Dans la fenêtre Protection du système, cliquez sur le bouton Restaurer.
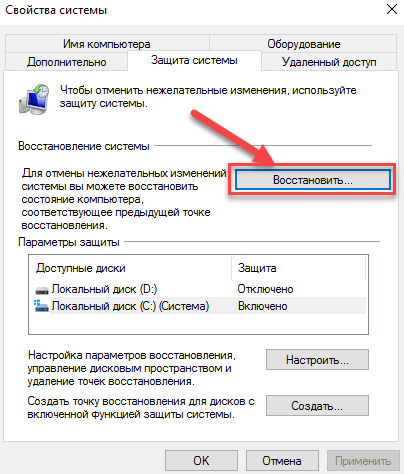
L'assistant de restauration des fichiers et paramètres du système s'ouvrira. Cliquez sur Suivant.
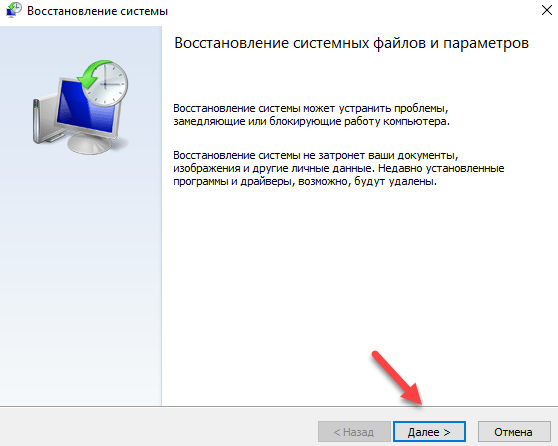
Dans la fenêtre suivante, cochez la case « Afficher les autres points de restauration ». DANS cette liste Tous les points de restauration possibles sont affichés. La colonne de gauche indique les dates auxquelles les points de restauration ont été créés. La colonne du milieu fournit une description pour nous aider à identifier le point.
Comme vous pouvez le voir dans la capture d'écran ci-dessous, le point de restauration appelé « point de restauration avant installation du pilote inconnu », que j'ai créé dans le deuxième chapitre de cet article, est répertorié comme le dernier créé.
Enfin, la colonne de droite indique le type de création du point de récupération (manuelle, système ou installation), c'est-à-dire dans quelles circonstances la sauvegarde a été créée.

Vous pouvez également cliquer sur le point d'intérêt de restauration et cliquer sur « Rechercher les programmes concernés ». La fenêtre qui s'ouvre affichera une liste des programmes qui seront affectés par le retour à ce point de restauration.
Lorsque vous avez sélectionné le point de restauration auquel nous souhaitons restaurer le système, cliquez sur « Suivant ».
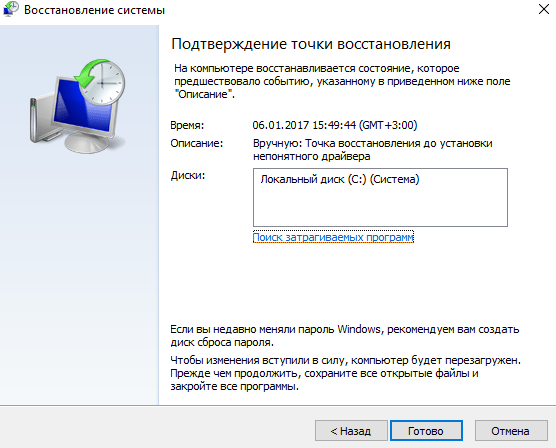
Dans la dernière fenêtre, nous devons confirmer le point de restauration sélectionné. Après avoir cliqué sur le bouton « Terminer », le système commencera le processus de récupération.
Restauration du système à l'aide d'outils de diagnostic
Si Windows 10 ne démarre pas et que le bureau ne se charge pas, le système peut être restauré à l'aide d'un programme spécial. Environnement Windows 10 sur la récupération du système. Lorsque vous démarrez votre ordinateur, au lieu du bureau, vous verrez un avertissement indiquant que le système Windows ne s'est pas chargé correctement. Cliquez sur " Options additionelles récupération."
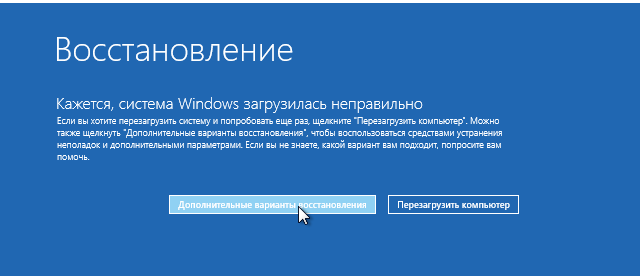
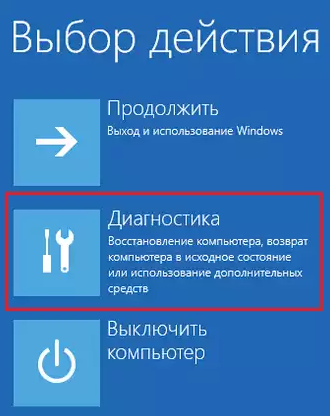
Dans la fenêtre " Options supplémentaires» Cliquez sur « Restauration du système ».
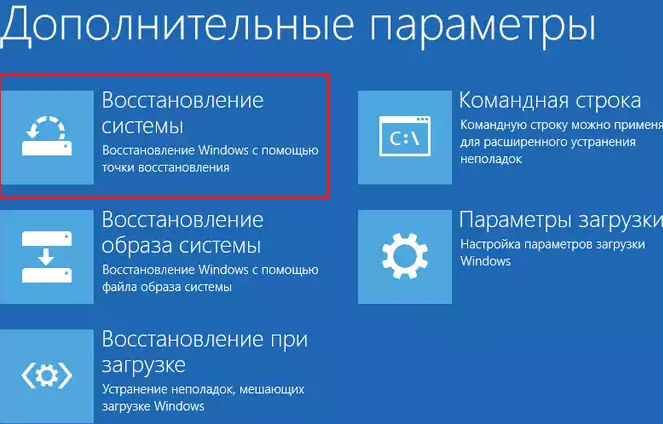
Vous serez redirigé vers la fenêtre familière de sélection des points de restauration où vous devrez sélectionner le dernier état stable du système et cliquer sur OK.
Restauration du système à l'aide de la ligne de commande
Si un travailleur Tableau des fenêtres 10 ne démarre pas, vous pouvez restaurer Windows 10 jusqu'au dernier point de restauration à l'aide de la ligne de commande.
Pour ce faire, lorsque vous êtes sur l'ordinateur, appuyez sur F8 jusqu'à ce qu'une liste d'options de démarrage de l'ordinateur apparaisse. Sélectionnez "Mode sans échec avec prise en charge de la ligne de commande".

Dans l'ouvert ligne de commandeécrire rstrui.exe, puis appuyez sur Entrée.

À la suite de cette commande, vous démarrerez l’assistant de restauration du système standard vers un point de restauration dans l’interface graphique.
Vidéo sur la création d'un point de restauration Windows 10
Et enfin, je vous propose de regarder quelques vidéos expliquant comment créer un point de restauration et effectuer Restauration de Windows 10 vers la dernière version stable.
Dans l'un des articles précédents, nous en avons parlé. Si vous êtes intéressé à revenir à ancienne version Windows, puis suivez le lien (ci-dessus) car dans ce materiel Nous parlerons de la façon de restaurer un système Windows 10 vers un point de restauration.
Restaurer le système Windows 10 vers un point de restauration
Si vous disposez de Windows 10 et que vous souhaitez restaurer le système jusqu'à un point de restauration, pour ce faire, vous devez appuyer sur la combinaison Touches Windows+X (ou faites un clic droit sur le menu DÉMARRER) et sélectionnez « » dans le menu qui s'ouvre.
Une fois dans le Panneau de configuration classique, placez votre curseur dans la barre de recherche (à droite coin supérieur Windows) et entrez requête de recherche"Récupération". Après cela, ouvrez la section « Panneaux de configuration » du même nom.
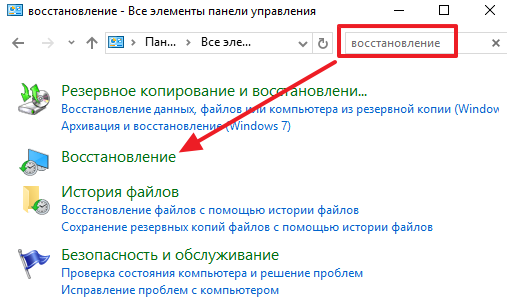
Cela vous amènera à la section « Récupération » du « Panneau de configuration ». Ici, vous devez cliquer sur le lien « Exécuter la restauration du système »

Après cela, l'assistant de restauration du système se lancera. Pour effectuer une restauration Systèmes Windows 10 au point de restauration, cliquez simplement sur le bouton « Suivant » et suivez les instructions qui apparaissent à l'écran.
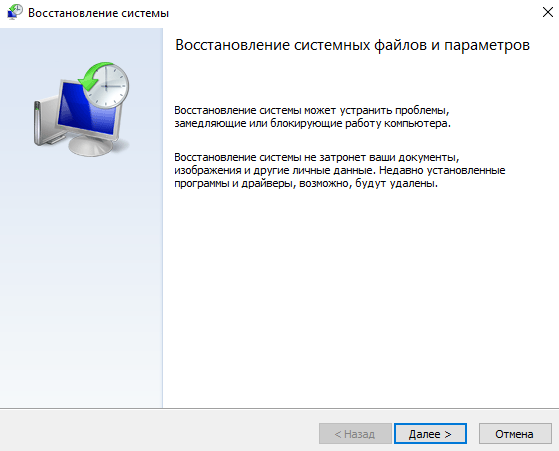
L'étape suivante consiste à sélectionner le point de restauration auquel vous souhaitez restaurer votre système Windows 10. Sélectionnez point souhaité dans la liste et cliquez sur le bouton « Suivant ».

Si vous ne savez pas quel point de restauration sélectionner pour une restauration du système, vous pouvez utiliser le bouton « Rechercher les programmes concernés ». Sélectionnez un point de restauration et cliquez sur ce bouton.
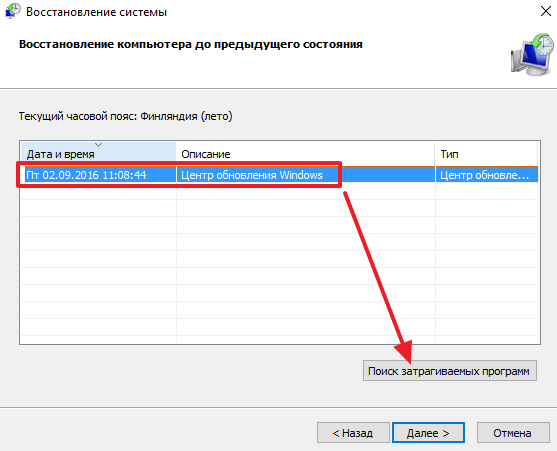
Après cela, une fenêtre s'ouvrira dans laquelle seront affichés les programmes qui seront affectés d'une manière ou d'une autre lors d'une restauration du système Windows 10 lors de la sélection de ce point de restauration. DANS première liste les programmes afficheront les programmes qui seront supprimés et dans la liste inférieure - les programmes qui seront restaurés.
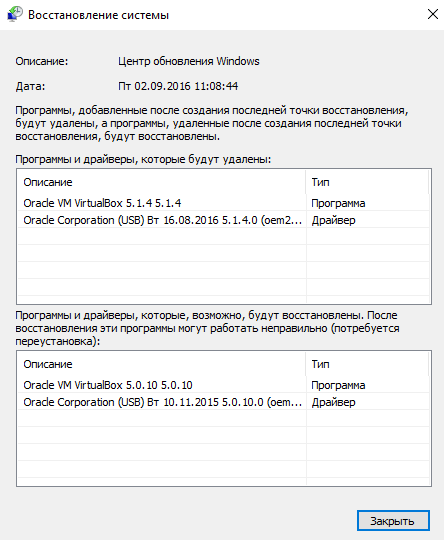
Après avoir sélectionné un point de restauration, il vous suffit de cliquer sur le bouton « Terminer » et le système d'exploitation Windows 10 reviendra au point sélectionné.
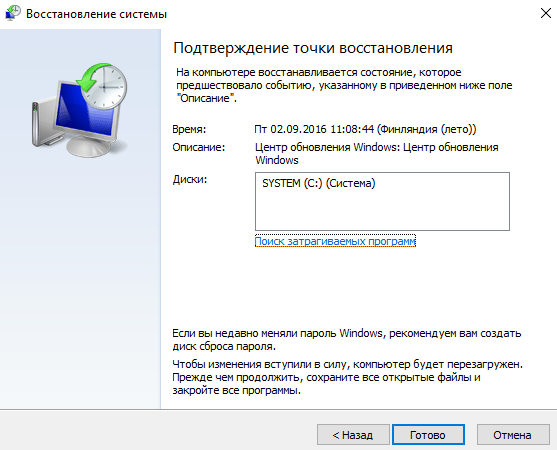
Comment effectuer une restauration du système si Windows 10 ne démarre pas
Si Windows 10 ne démarre pas, vous ne pourrez pas restaurer le système Windows 10 comme décrit ci-dessus. Au lieu de cela, vous devez démarrer à partir de et dans la fenêtre où vous devez sélectionner une langue, cliquez simplement sur le bouton « Suivant ».
![]()
Après cela, ne cliquez pas sur le bouton « Installer », mais sur le lien « Restauration du système », qui se trouve en bas de la fenêtre.
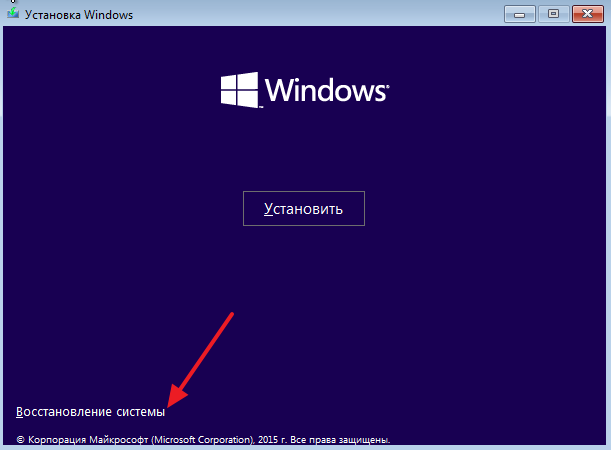
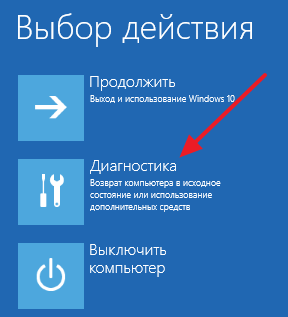
Sélectionnez "Options avancées".
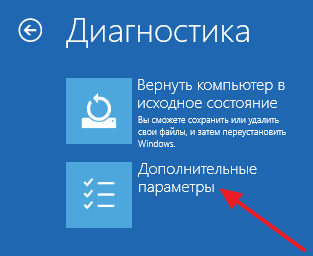
Allez dans « Restauration du système »
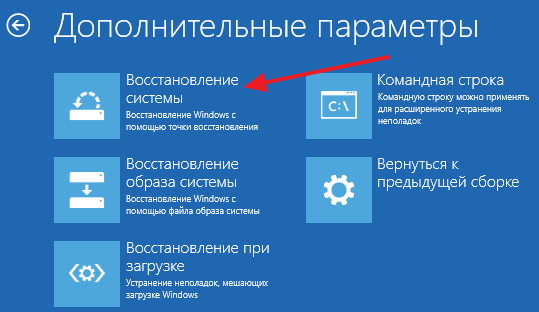
Et sélectionnez le système d'exploitation.
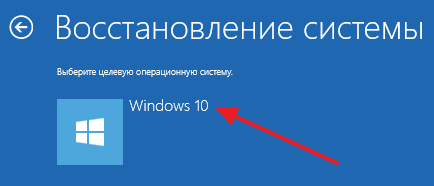
En conséquence, l'assistant « Restauration du système » s'ouvrira devant vous, avec lequel vous pourrez restaurer le système au point dont vous avez besoin.
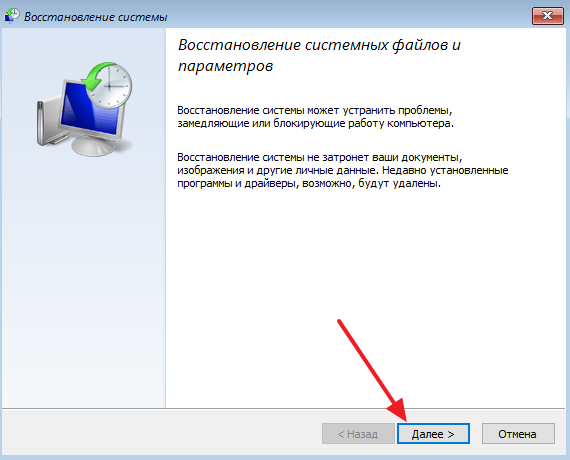
Comment effectuer une restauration du système à l'aide de ce maître nous l'avons décrit dans la première partie de cet article (voir ci-dessus).
Comment créer un point de restauration pour une future restauration du système
Sont créés automatiquement. Par exemple, lors de la mise à jour du système d'exploitation ou lors de l'installation de certains programmes ou pilotes. Mais vous pouvez les créer manuellement. Cela peut être utile si vous envisagez d'installer des programmes ou des pilotes susceptibles de ne pas fonctionner de manière stable sur votre ordinateur.
Afin de créer un point de restauration pour restaurer le système Windows 10, vous devez appuyer sur la combinaison de touches Windows + Pause/Pause et dans la fenêtre qui s'ouvre, cliquez sur le bouton « Protection du système ».
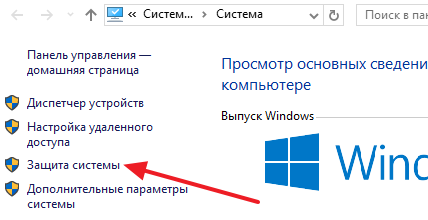
Après cela, la fenêtre « Propriétés du système » s'ouvrira sur l'onglet « Protection du système ». Ici, vous devez sélectionner avec votre souris le disque sur lequel votre système d'exploitation est installé et cliquer sur le bouton « Créer ».
Si le bouton « Créer » n'est pas cliqué, cela signifie que la récupération du système est désactivée. Dans ce cas, vous devez d'abord cliquer sur le bouton « Configurer », activer la récupération et lui allouer quelques gigaoctets d'espace libre.
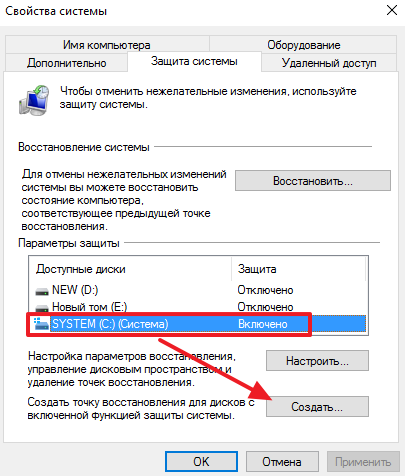
Après cela, entrez le nom du point de récupération et cliquez à nouveau sur le bouton « Créer ».
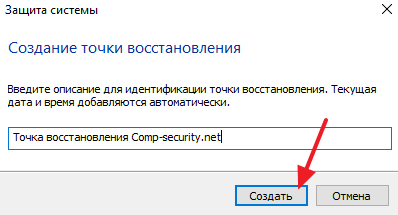
Après cela, Windows 10 commencera à créer un point de restauration pour une future restauration du système.
Les fichiers de votre système d'exploitation doivent être mis à jour pour améliorer sa stabilité et sa sécurité. Mais il arrive parfois qu'après l'installation des mises à jour, divers problèmes surviennent. Ici, vous devez savoir comment restaurer correctement les mises à jour.
Annulation des mises à jour dans Windows XP
Avant d'exécuter les mises à jour, vous devez créer point de contrôle récupération! Cela permettra de remettre le système d'exploitation en état de fonctionnement.
- Afin de créer un point de restauration, vous devez ouvrir le menu « Démarrer », puis « Tous les programmes », puis l'élément « Accessoires », maintenant le sous-élément « Système ». Sélectionnez "Restauration du système". Sélectionnez « Créer un point de restauration » et cliquez sur « Suivant ». Une fenêtre s'ouvrira dans laquelle vous devrez spécifier le nom du point de récupération ;
- Lorsque l'ordinateur ne fonctionne pas correctement après une mise à jour, vous devez désinstaller les mises à jour. Pour ce faire, ouvrez le menu Démarrer, puis Panneau de configuration et sélectionnez Ajout/Suppression de programmes. Maintenant, en haut de la fenêtre, recherchez « Afficher les mises à jour » et cochez la case. Désinstallez maintenant ces mises à jour. Si cela ne fonctionne pas, vous devez essayer de restaurer le système à l'aide d'un point de contrôle créé précédemment.
- Mais souvent, la procédure de récupération n’aide pas. Dans ce cas, prenez disque d'installation, redémarrez le système et exécutez-le à partir de ce disque en mode de récupération. Désormais, tous les fichiers seront remplacés par les originaux du CD. Les données sur votre disque ne seront pas affectées.
Il y a aussi cette option :
- démarrez le système, insérez le disque avec le système d'exploitation ;
- sélectionnez l'installation de Windows ;
- Dans la nouvelle fenêtre qui apparaît, sélectionnez l'option « Mettre à jour » ! En le sélectionnant, vous enregistrerez des programmes, des paramètres et des documents.
Mais des échecs sont toujours possibles, donc avant la mise à jour, vous devez sauvegarder vos données sur n'importe quel médias externes. Lorsque vous ne disposez que d'un seul disque, vous devez le diviser en au moins deux : pour le système d'exploitation et pour le stockage des données. Cela augmentera considérablement les chances de sauvegarder des informations : lorsque le système d'exploitation « volera » complètement, vos données sur le deuxième disque resteront intactes.
Annulation des mises à jour dans Windows 7
Comment restaurer les mises à jour de Windows 7 ? Très simple! Voici quelques étapes simples :
- Ouvrez le menu Démarrer, puis le menu Panneau de configuration ;
- Assurez-vous que l'élément « Affichage » est sur le paramètre « Catégorie » ;
- Sélectionnez « Système et sécurité » ;
- Sélectionnez maintenant « Afficher les mises à jour installées » ;
- Et enfin, sélectionnez la mise à jour dont vous avez besoin en cliquant une fois dessus avec le bouton gauche. Cliquez sur le bouton « Supprimer » pour le supprimer du système.
Les utilisateurs de Windows 10 n'ont pas controle total pour installer des builds et des mises à jour sur votre système d’exploitation. Microsoft a configuré Windows Update pour qu'il fonctionne arrière-plan défaut. Il s'ensuit que si votre ordinateur est connecté au réseau, alors tout mises à jour disponibles et les assemblys seront téléchargés et installés dans mode automatique. Bien que les mises à jour soient extrêmement importantes pour le bon fonctionnement de votre système, elles peuvent parfois faire plus de mal que de bien.
Aucune des mises à jour ou versions de Microsoft n'a fonctionné parfaitement. Quelques jours après la sortie, les gens ont commencé à se plaindre d'erreurs et de plantages. logiciel, problèmes de connexion Internet, pilotes manquants, écrans bleus la mort et d'autres problèmes désagréables qui se sont manifestés immédiatement après l'installation d'une nouvelle mise à jour ou d'une nouvelle version.
Si tu veux arrêter mise à jour automatique votre système, cela peut être fait si vous avez Windows 10 Professionnel ou plus une nouvelle version. Tout ce que vous avez à faire est d'annuler ou de désinstaller les mises à jour publiées et d'attendre les correctifs des développeurs. Nous allons maintenant voir comment procéder.
Versions de restauration de Windows 10
Microsoft publie régulièrement des mises à jour à grande échelle, appelées assemblages (ou builds). Par exemple, Windows 10 version 1511, 1703, 1307 et numérotation similaire. Malheureusement, Versions Windows 10 ne peut pas être annulé sauf si vous êtes un utilisateur Programmes Windows Insider.
Ces utilisateurs peuvent tester de nouvelles versions avant qu'elles ne soient disponibles pour utilisateurs ordinaires. Cela signifie que si la nouvelle version est trop boguée, Utilisateur Windows Insider peut supprimer la version et envoyer un rapport de bogue à Microsoft. Pour supprimer une build, vous devrez procéder comme suit :
- Cliquez sur votre clavier Gagner+Je et ouvrez Paramètres.
- Ensuite, sélectionnez Mise à jour et sécurité.
- Cliquez maintenant sur l'onglet « Récupération ».
- Cliquez sur le bouton « Démarrer » sous l'option « Revenir à une version antérieure ».
- Vous devrez maintenant attendre un peu que le système restaure les paramètres et redémarre.
La note: Dès que Microsoft publie un correctif ou une mise à jour pour l'assembly que vous avez supprimé, il sera automatiquement téléchargé à nouveau. Cependant, la build peut ne pas se charger si vous n'avez pas mis à jour vers une nouvelle build depuis longtemps ou si fichiers précédents Installations Windows ont été supprimés.
Désinstallation des mises à jour de Windows 10
Les mises à jour de Windows 10 peuvent être installées manuellement ou automatiquement. Si le système détecte une nouvelle mise à jour, elle sera installée sans en informer l'utilisateur. Cependant, si l'utilisateur souhaite maintenir le système aussi à jour que possible, il peut installer les mises à jour via des applets spéciaux ou via le site Web officiel de Microsoft.
Mais si Dernière mise à jourétait « cassé », il peut être facilement retiré. Toutes les versions du système d'exploitation Windows permettent à leurs utilisateurs d'annuler les mises à jour. Les seules exceptions sont peut-être certaines mises à jour de sécurité ou mises à jour cumulatives importantes dont la suppression est interdite.
- Cliquez sur votre clavier Gagner+Je et allez dans Paramètres.
- Sélectionnez Mises à jour et sécurité et ouvrez Options avancées.
- Sélectionnez « Afficher l'historique des mises à jour » et cliquez sur « Désinstaller les mises à jour ».
- Le système ouvrira une liste de mises à jour dans le Panneau de configuration. Sélectionnez la mise à jour dont vous souhaitez vous débarrasser et cliquez sur le bouton « Désinstaller ».
Si vous n'êtes pas autorisé à supprimer la mise à jour, essayez d'utiliser un point de restauration. Cependant, pour utiliser un point de restauration, vous devez l'avoir créé avant d'en avoir besoin. Pour vérifier cela, cliquez sur Gagner+S et entrez « Restauration du système » dans la barre de recherche. Sélectionnez le dernier point de restauration et cliquez sur Suivant.
La restauration du système Windows 7 est une procédure de récupération standard qui vous permet de restaurer une configuration fonctionnelle en cas de problème. erreurs logicielles. Lorsque vous utilisez cet outil, vous remettez le système dans un état dans lequel il fonctionnait correctement ; toutes les modifications apportées après le point de restauration sélectionné sont perdues.
Restauration du système dans l'environnement Windows
Avant de commencer à comprendre comment restaurer un système Windows 7, il est nécessaire de noter facteur important: Pour effectuer cette procédure, vous devez activer la fonction de point de contrôle.
Pour activer la fonction de récupération :
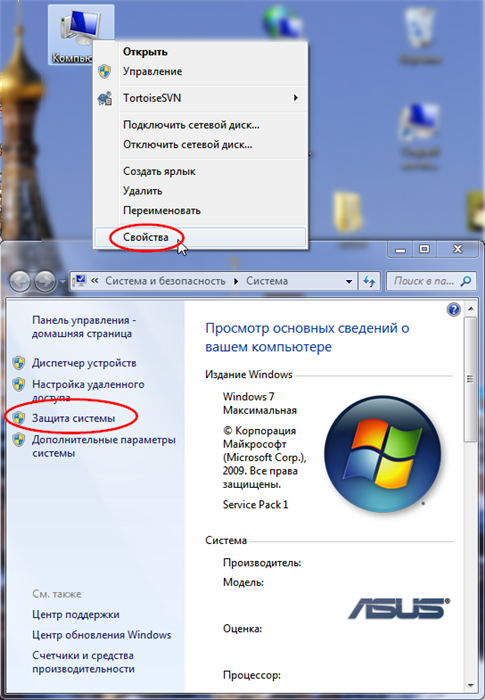
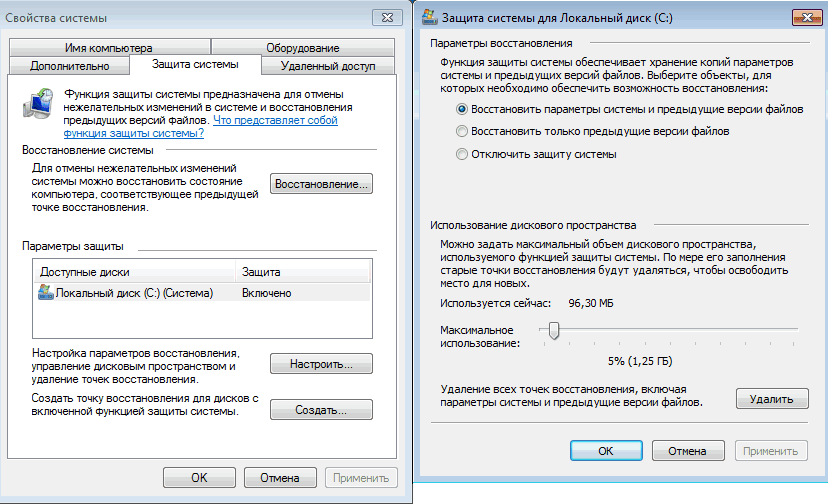
Plus vous allouez d'espace pour les points de récupération, plus vous disposerez d'options pour la restauration du système. Cependant, il n’est pas nécessaire d’être zélé, car vous empruntez place libre sur le disque dur.
Si la fonctionnalité a été activée auparavant (elle est toujours activée par défaut), vous pouvez alors revenir à une configuration de travail précédente :
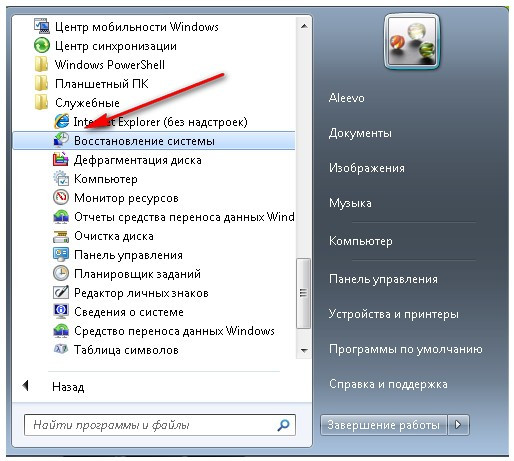
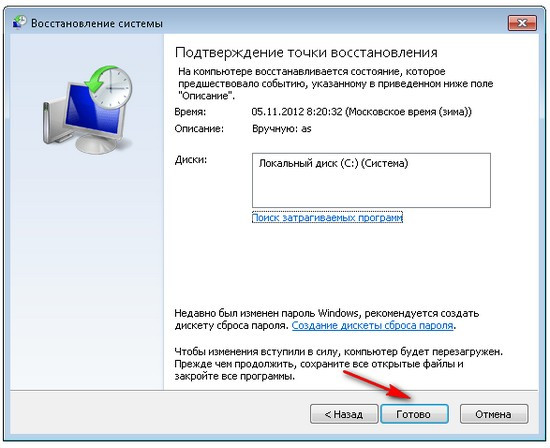
Un avertissement apparaîtra à l'écran indiquant que le processus de récupération ne peut pas être arrêté. Cliquez sur Oui pour continuer et attendez que l'ordinateur redémarre.
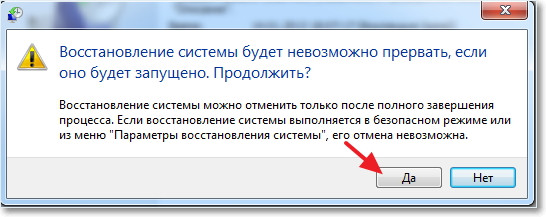
Les utilisateurs demandent souvent comment restaurer le système il y a un jour. Cela peut être fait si un point de contrôle a été préalablement créé pour cette date. S'il n'y a pas de point de restauration, il ne sera pas possible de restaurer la configuration d'hier.
Utiliser le mode sans échec pour restaurer le système
Voyons maintenant comment restaurer un système Windows 7 s'il ne fonctionne plus correctement : par exemple, . Dans ce cas, " " vous aidera, qui se lance dans le menu de sélection des options de démarrage ( - F 8 immédiatement après avoir allumé l'ordinateur).
![]()
Bureau dans mode sans échec aura un légèrement différent regard familier, puisque tout effets visuels sera désactivé. Cependant, vous pouvez trouver la fonction « Restauration du système » et l'utiliser de la même manière qu'avec un ordinateur classique. démarrer Windows, – via le menu « Démarrer ».
Si Windows refuse de démarrer même en mode sans échec, vous pouvez restaurer le système vers date spécifique en utilisant le support d'installation. Vous pouvez en savoir plus sur cette procédure dans l'article sur. Dans ce cas, la restauration du système s'effectue selon le même schéma : vous trouvez un point de contrôle approprié et remettez l'ordinateur à une configuration fonctionnelle.
