Sur ordinateurs modernes et ordinateurs portables installés comparativement grandes installations de stockage des données qui contiennent tous les fichiers nécessaires au travail et au divertissement. Quel que soit le type de support et la manière dont vous utilisez votre ordinateur, il est très gênant d'y conserver une seule grande partition. Cela crée beaucoup de chaos dans système de fichiers, met en danger les fichiers multimédias et les données critiques en cas de dysfonctionnement du système et dommages physiques secteurs disque dur.
Pour optimisation maximale espace libre sur l'ordinateur, un mécanisme a été développé pour diviser toute la mémoire en parties distinctes. De plus, plus le volume du porteur est important, plus la séparation sera pertinente. La première section est généralement préparée pour l'installation elle-même système opérateur et les programmes qu'il contient, les partitions restantes sont créées en fonction de l'objectif de l'ordinateur et des données stockées.
Étant donné que ce sujet est tout à fait pertinent, dans la salle d'opération elle-même Système Windows 7 existe assez outil pratique pour la gestion des disques. Mais quand développement moderne Dans l'industrie du logiciel, cet outil est assez obsolète, il a été remplacé par des solutions tierces plus simples et plus fonctionnelles, capables de montrer le véritable potentiel du mécanisme de création de partitions, tout en restant compréhensible et accessible aux utilisateurs ordinaires.
Méthode 1 : AOMEI Partition Assistant
Ce programme est considéré comme l'un des meilleurs dans son domaine. Tout d'abord, Partition AOMEI L'assistant est fiable et fiable - les développeurs ont présenté exactement le produit qui satisfera l'utilisateur le plus exigeant, tandis que le programme est intuitif dès le départ. Il a une traduction russe compétente, un design élégant et une interface rappelant celle de outil standard Windows, mais en réalité, il est nettement supérieur.
Le programme comporte de nombreux versions payantes, créés pour différents besoins, mais il existe aussi option gratuite pour un usage domestique non commercial - nous n'avons pas besoin de plus pour partitionner les disques.
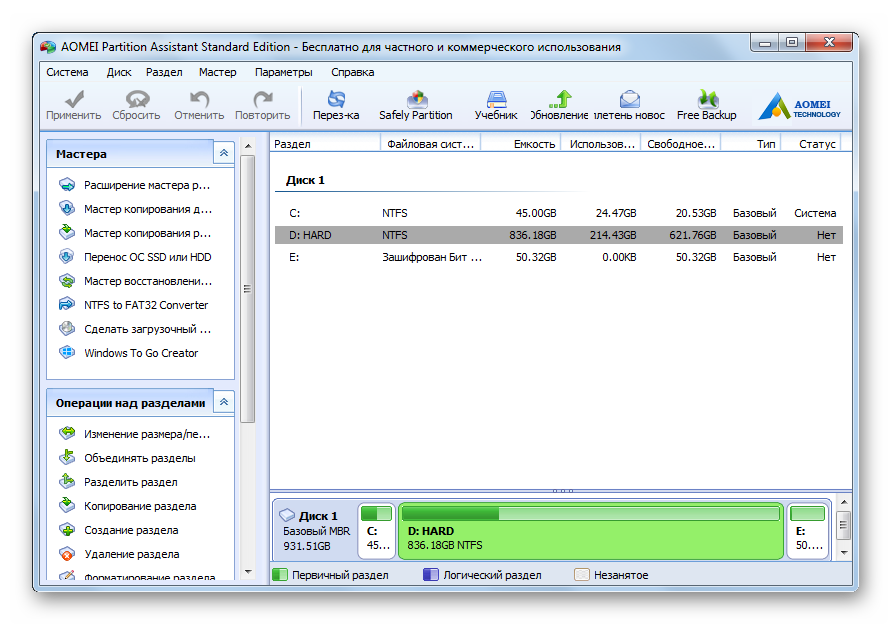
Ainsi, tout ce que l'utilisateur doit faire est simplement d'indiquer les tailles de partition souhaitées, puis le programme fera tout lui-même, produisant finalement des partitions entièrement fonctionnelles. Veuillez noter qu'avant d'appuyer sur le bouton "Appliquer" La partition nouvellement créée peut être divisée en deux autres de la même manière. Windows 7 est basé sur un support avec une table MBR prenant en charge le partitionnement en 4 partitions maximum. Pour ordinateur de famille il y en aura beaucoup.
Méthode 2 : outil de gestion des disques système
La même chose peut être faite sans faire appel à un tiers logiciel. L'inconvénient de cette méthode est que l'automatisation des tâches effectuées est totalement absente. Chaque opération est effectuée immédiatement après le réglage des paramètres. L'avantage est que la séparation s'effectue directement dans la session en cours du système d'exploitation ; il n'est pas nécessaire de redémarrer. Cependant, entre l'exécution de diverses actions tout en suivant les instructions, le système collecte en permanence les données de débogage actuelles, donc dans le cas général, pas moins de temps n'est passé que dans la méthode précédente.
Avez-vous un ordinateur portable avec Windows 7 ? Vous pourriez alors vous retrouver avec un seul lecteur local C. Cela peut ne pas être pratique : si vous devez réinstaller le système ou effectuer une restauration, toutes les informations importantes devront être transférées manuellement vers médias externes. Ensuite, vous pouvez formater le disque local puis installer le système d'exploitation. La présence de plusieurs disques locaux vous permettra dans un premier temps de sauvegarder les informations nécessaires dans une section autre que celle où elles sont contenues fichiers système. Cela vous permettra de formater votre disque local C sans craindre de perdre des fichiers importants. Par conséquent, pour plus de commodité et une plus grande fiabilité difficile Le disque doit être partitionné.
La procédure est assez simple, elle ne nécessite pas de téléchargement de logiciel supplémentaire. Après tout, Windows 7 dispose d'un utilitaire intégré qui facilite le partitionnement d'un disque. Le partitionnement s'effectuera sans perte d'informations, il n'est donc pas nécessaire de transférer les fichiers vers un support externe avant la procédure. Partitionner un disque dur et créer de nouvelles partitions n'est possible que s'il y a suffisamment d'espace libre.
Comment accéder à la gestion des disques sous Windows 7 ?
- Allez simplement dans « START » et entrez « diskmgmt.msc » dans la recherche. L'application du même nom devra être ouverte.
- Si vous souhaitez exécuter l'application avec les droits d'administrateur, appuyez simplement sur « Win + R », puis entrez également « diskmgmt.msc » et appuyez sur le bouton « Entrée ».
- Toujours sous Windows 7, vous pouvez accéder à la section « Gestion des disques » à l'aide du panneau de configuration (Panneau de configuration -> Outils d'administration -> Gestion de l'ordinateur -> Gestion des disques).
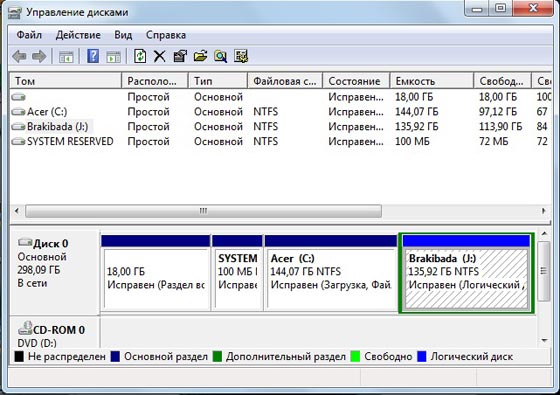
En haut au centre, vous pouvez voir les sections disponibles disques durs. En bas se trouve le nombre de disques durs physiques, de lecteurs optiques et disques externes qui ont été installés. Dans l'image, le lecteur C est déjà partitionné, la partition sera donc affichée en utilisant le lecteur « J » comme exemple, ce qui n'est pas significatif.
Création d'une nouvelle partition
Pour créer une nouvelle partition dans Windows 7, vous pouvez utiliser de l'espace non alloué, mais vous ne l'avez peut-être pas. Pour le créer, il suffit de faire :
- Vous devez choisir une section qui contient suffisamment espace libre, et cliquez avec le bouton droit. Après cela, vous devez sélectionner l'élément "Compresser le volume...". N'oubliez pas que si vous disposez de plusieurs partitions, il est préférable de ne pas compresser le volume système.

En conséquence, une fenêtre apparaîtra, attendez simplement la fin du processus.

- Après un certain temps, une nouvelle fenêtre s'ouvrira dans laquelle vous devrez spécifier la taille de l'espace que vous avez décidé de réduire. La valeur maximale sera déjà indiquée dans la fenêtre qui apparaît, mais vous pouvez la préciser taille plus petite. La valeur que vous entrez sera la taille du futur lecteur logique. N'oubliez pas que le disque compressible sera réduit de cette quantité, il n'est donc pas recommandé d'utiliser la valeur maximale. Après avoir entré la valeur requise, appuyez simplement sur le bouton « compresser ».

Vous devrez attendre un certain temps, qui dépend de la fragmentation de la partition qui rétrécit et de son volume.
Convertir en partition de disque dur
Après ces manipulations dans la fenêtre « Gestion des disques », un section supplémentaire avec une bande noire en haut. La taille sera répertoriée ici, avec le mot « Non alloué ». Cet espace doit être transformé en section difficile disque. Vous devez faire un clic droit et sélectionner la ligne « Créer un volume simple ».
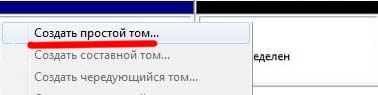
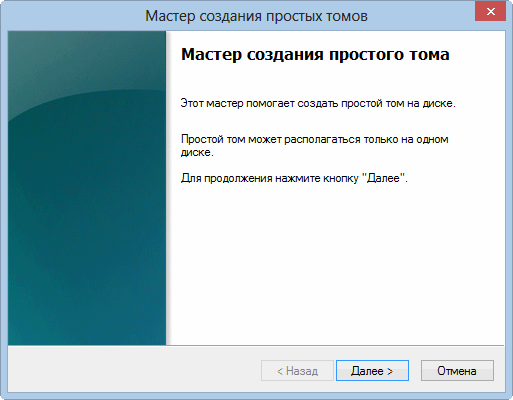
Il ne vous reste plus qu'à sélectionner taille maximum et cliquez sur "Suivant". Enfin, vous devrez attribuer une lettre qui sera le « nom » du disque et cliquer sur « Suivant ».
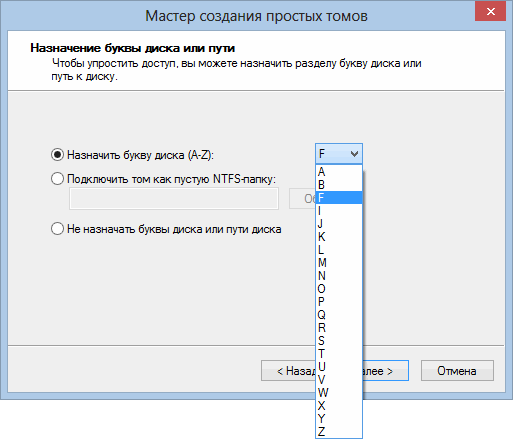
Ensuite, vous devez cocher la case à côté de « Formater ce volume comme suit : ». Spécifiez NTFS dans le système de fichiers. Et définissez la taille du cluster par défaut. Le « label de volume » est le nom du disque qui a été créé. Vous devez cocher la case à côté de « Formatage rapide", mais il n'est pas nécessaire d'appliquer une compression aux fichiers et dossiers. Après cela, cliquez simplement sur « Suivant » et vous verrez le message : « Fin de l'assistant de création volumes simples" Vous devez tout vérifier à nouveau et cliquer sur le bouton « Terminer ».

En conséquence, nous avons réussi à diviser le disque dur à l'aide des outils Windows 7. Tout est prêt à fonctionner. Après avoir terminé la procédure, vous ne pouvez plus craindre que lors de la récupération du système la suppression aura lieu informations personnelles.
Il ne faut pas oublier qu'un disque dur permet de créer seulement 4 partitions principales.
Que faire si le disque Windows 7 ne parvient pas à partitionner ?
Lors du partitionnement d'un disque sous Windows 7, des difficultés peuvent survenir en raison de la présence de fichiers (cachés et système) qui n'ont pas pu être déplacés vers un autre emplacement.
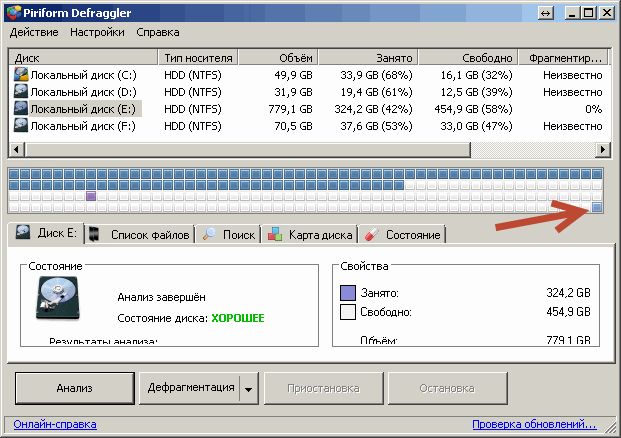
Dans ce cas, vous devez utiliser des utilitaires tiers (Acronis ou Paragon), qui permettent également de partitionner le disque. Vous pouvez également télécharger depuis disque de démarrage n'importe quel système d'exploitation, puis défragmentez le département.
Pour partitionner un disque sous Windows 7, vous devez disposer des droits d'administrateur ou d'opérateur d'archive sur ce PC. Grâce à Outils Windows 7, vous pouvez réduire le volume à la taille des fichiers qui ne peuvent pas être déplacés.
Le disque dur d’un ordinateur ne peut pas du tout être divisé, mais il peut pratiquement être divisé en volumes communément appelés disques locaux. Si vous avez acheté nouveau disque dur ou vous venez d'allumer votre ordinateur pour la première fois, vous avez peut-être remarqué que toute la mémoire est concentrée sur un seul disque local. C'est très gênant, parce que... à réinstaller Windows tout sera formaté et, bien sûr, définitivement supprimé. Nous proposons un aperçu détaillé de la façon de partitionner un disque dur sous Windows 7,8,10 et de créer disques locaux avec les noms que vous voulez.
Avant de commencer pour diviser le disque en disques locaux, vous devez entrer « Gestion des disques ». Pour ce faire, vous devez suivre ce chemin : Bouton droit de la souris sur « Démarrer » - « Gérer… ». Si vous ne pouvez pas le faire, vous devez cliquer avec le bouton droit sur l'icône « Poste de travail » ou « Ordinateur » et sélectionner « Gérer », puis fenêtre ouverte allez dans « Périphériques de stockage » et ouvrez « Gestion des disques ». Dans la nouvelle fenêtre, vous verrez une liste de volumes, mais vous devriez en avoir une si vous devez la diviser. Suivez ensuite les instructions décrites ci-dessous :
Comment partitionner un disque dur :
Si vous souhaitez soudainement tout remettre tel qu'il était à l'origine (peut-être pour vendre un disque dur ou l'ordinateur entier), vous pouvez augmenter le volume. Veuillez noter que vous devrez transférer tout ce qui est stocké sur les volumes vers un autre appareil, sinon il sera simplement complètement effacé pour toujours. Après avoir transféré les fichiers, allez à nouveau dans « Gestion des disques » (préface aux instructions) et faites un clic droit sur le disque à supprimer et sélectionnez « Supprimer le volume ». Confirmez votre action :

Après cela, vous pouvez augmenter l'espace sur le disque restant. Faites également un clic droit dessus et sélectionnez « Étendre le volume ». Dans l'assistant d'extension, suivez les instructions, sélectionnez lecteurs disponibles pour développer et cliquez sur « Terminer » :
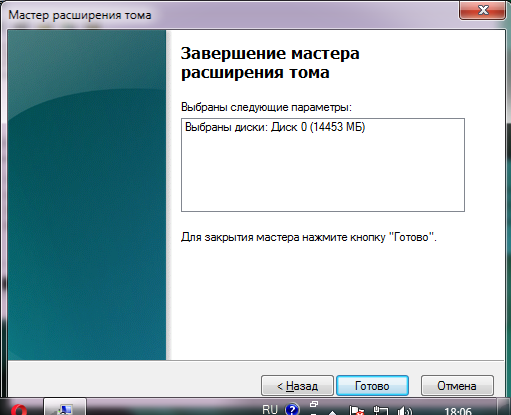
À ce stade, l’expansion du disque est terminée et elle est devenue holistique :

Vous savez maintenant comment partitionner un disque dur sous Windows 7,8,10 (toutes les instructions sont les mêmes pour ces systèmes) et comment, si nécessaire, tout restituer.
Articles Similaires
Disque dur Un ordinateur est un moyen de stocker notamment les données du système et des utilisateurs. Parfois, il est nécessaire de diviser les informations en plusieurs grandes sections pour éviter toute confusion. Il est recommandé d'installer le système sur un...
