Lorsque vous utilisez constamment un ordinateur, il devient parfois nécessaire de cacher certaines informations utilisateurs extérieurs et d'éventuels intrus qui peuvent accéder à vos fichiers via Internet. Définissez un mot de passe pour les dossiers personnels dans Windows 7. Dans ce cas, vous seul pourrez visualiser leur contenu.
Pourquoi avez-vous besoin d'un mot de passe ?
Sous Windows 7, un dossier protégé par mot de passe est le même que dans la vie de tous les jours, une porte d'appartement verrouillée ou un coffre-fort dans lequel sont stockés les documents financiers ou les journaux personnels nécessaires.
Installer sur un nouveau compte utilisateur
Créez un compte utilisateur avec les mêmes droits que le compte que vous utilisez lorsque le problème survient. Si le problème persiste, le compte utilisateur d'origine est peut-être corrompu. Dans la rubrique "Création d'un nouvel utilisateur" ou reportez-vous à administrateur du système.
Mettez à jour le pilote de votre carte vidéo
De nombreux fabricants de cartes vidéo mettent fréquemment à jour leurs pilotes de logiciels. Si vous n'avez pas récemment mis à jour le pilote de votre carte vidéo, contactez le fabricant de votre carte vidéo pour pilote mis à jour ou téléchargez-le sur le site Web du fabricant.Pour entrer dans un appartement ou ouvrir un coffre-fort, vous avez besoin d'une clé, et pour afficher le contenu d'un dossier protégé, vous avez besoin d'un mot de passe. Ce n'est pas si compliqué que ça.
Définir un mot de passe
Dans le système Windows 7 lui-même, il est possible de définir des niveaux d'accès pour différents groupes d'utilisateurs, y compris sur le réseau. De plus, vous pouvez créer un fichier de clé spécial avec un mot de passe et l'utiliser pour donner accès aux dossiers.
Vous pouvez généralement savoir si le pilote vidéo échoue si vous modifiez la profondeur et la résolution des couleurs de la carte vidéo. Vous pouvez également savoir s'il est déphasé si vous débranchez accélération matérielle graphique. Cette documentation est archivée et ne nécessite aucune maintenance.
Configurer la disponibilité hors ligne d'un dossier partagé
La fonctionnalité de mise en cache des dossiers publics permet aux utilisateurs d'accéder fichiers partagés, même s'ils travaillent dans mode hors-ligne, c'est-à-dire sans accès au réseau.
Définir les options de mise en cache pour le dossier partagé
Options d'accessibilité hors ligne.- Ouvrez la gestion de l'ordinateur.
- Dans l'arborescence de la console, sélectionnez Partages de dossiers publics.
Fondamentalement, pour protéger par mot de passe les dossiers dans Windows 7, un logiciel externe est utilisé pour effectuer des tâches de sécurité des informations. Actuellement, il en existe au moins deux douzaines gratuites et programmes payants, avec lequel vous pouvez définir un mot de passe pour n'importe quel document, archive ou dossier du système :
- Verrouillez-un-dossier ;
- Verrouillage des dossiers Lite ;
- Protecteur de dossier ;
- WinRaR ;
- 7-ZIP ;
- Crypte Flash ;
- Anvide Verrouiller le dossier;
- Masquer les dossiers.
N'importe lequel des programmes répertoriés peut être trouvé sur Internet en utilisant moteurs de recherche Google ou Yandex.
Pour définir les paramètres de cache d'un dossier partagé à l'aide de ligne de commande. La confidentialité est très importante, après tout, il n’est pas rare de s’éloigner de l’ordinateur et de le laisser libre pour que chacun se sente à l’aise. Plus important encore, il peut verrouiller des dossiers et empêcher l'accès et la modification du contenu important du répertoire. Dans la fenêtre qui s'ouvre, cliquez sur l'onglet Sécurité, puis sur le bouton Modifier à côté de l'indication Pour modifier les autorisations, cliquez sur Modifier.
Sous Noms de groupe ou d'utilisateur, sélectionnez le compte que vous souhaitez gérer. Ensuite, dans la section « Autorisations pour » juste en dessous, prenez note de ce que vous pouvez autoriser ou refuser pour chaque compte d'ordinateur : Accès total, Modifier, Lire et exécuter, Répertorier le contenu du dossier, Lire, Écrire et Autorisations spéciales.
Création d'un fichier clé avec un mot de passe
Windows 7 est livré avec un système de fichiers EFS en option qui protège les données sur niveau physique. Vous devez créer un fichier de clé spécial avec une extension pfx, qui sera stocké sur une clé USB ou sur un ordinateur.
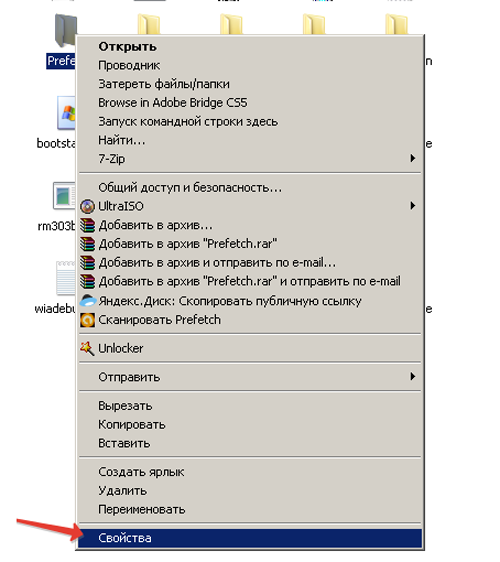
 Fermer
Fermer Désormais, aucun étranger ne pourra utiliser les informations situées dans le dossier crypté sans connaître le mot de passe et sans disposer d'un fichier clé.
Cochez simplement la case Autoriser ou Refuser à côté de leur autorisation. Une boîte de dialogue confirmera l'opération et vous devrez cliquer sur Oui. A partir de ce moment, le compte spécifié ne pourra plus effectuer les actions que vous avez définies. Entrez-le simplement pour ouvrir la fenêtre principale de l'application. Cliquez ensuite sur « Verrouiller le dossier », sélectionnez le dossier qui doit être protégé avec le mot de passe nouvellement créé, et vous aurez terminé. Pour annuler la protection, sélectionnez-la simplement dans la liste et cliquez sur "Déverrouiller les dossiers sélectionnés".
afin de changer mot de passe maître, utilisez la fonction "Modifier le mot de passe principal". Nous espérons que nous vous avons aidé et à la prochaine fois. Une façon d'empêcher l'accès non autorisé à certains emplacements consiste à créer un dossier protégé par mot de passe pouvant enregistrer des photos, des vidéos, des documents et d'autres éléments personnels afin qu'ils ne soient pas accessibles dans l'Explorateur de fichiers. Consultez le didacticiel ci-dessous pour savoir comment créer un dossier sans avoir à installer de programme.
Cette méthode de protection n'est applicable que si Windows 7 utilise des Système NTFS.
Verrouillez un dossier
Ce programme gratuit est la solution idéale pour tout utilisateur exigeant.
- Après l'installation et le lancement, entrez deux fois le mot de passe principal, ce qui protégera tous les dossiers de Windows 7.
- Ensuite, cliquez sur l'onglet Verrouiller un dossier et sélectionnez le répertoire souhaité sur votre ordinateur, puis fermez le programme. La protection est activée.
Désormais, aucun attaquant ne pourra accéder à vos informations privées, car les dossiers protégés par le programme deviendront invisibles. Ils ne peuvent pas être copiés, supprimés ou endommagés.
Méthode utilisant le programme Folder Lock
Ouvrez n'importe quel dossier et créez fichier texte en utilisant menu contextuel. Pour ce faire, vous devez ouvrir le répertoire et cliquer avec le bouton droit, sélectionner Nouveau et Document texte. Ouvrez le fichier nouvellement créé dans le Bloc-notes et collez le contenu ci-dessous.
Téléchargez autant de fichiers que vous le souhaitez dans le dossier et fermez-le à la fin. Cette méthode de création dossier caché pas complètement protégé contre les intrusions. Il existe de nombreux programmes qui peuvent vous aider à verrouiller des dossiers. DANS système opérateur Il n'existe aucune option permettant d'utiliser des mots de passe pour protéger les fichiers et les dossiers, vous devez donc installer un logiciel de prise en charge.
Pour restaurer l'accès au répertoire protégé, ouvrez à nouveau le programme, sélectionnez dans la fenêtre dossier requis et cliquez sur l'onglet de déverrouillage Déverrouillez le dossier sélectionné.
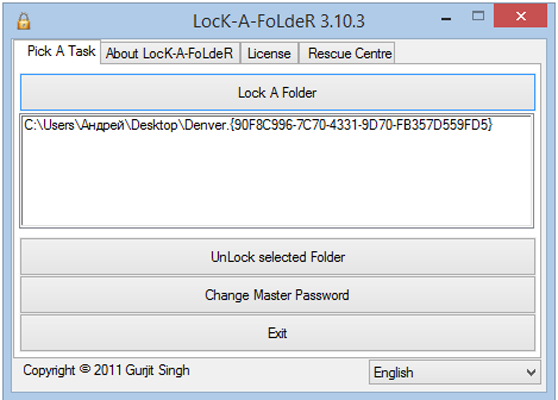 Verrouiller un dossier personnalisé
Verrouiller un dossier personnalisé Si vous le souhaitez, vous pouvez modifier le mot de passe principal en cliquant sur l'onglet Modifier le mot de passe principal.
Cependant, il existe d'autres moyens d'assurer cette protection : l'un crypte les fichiers, un autre spécifie manuellement qui peut accéder à un certain dossier ou fichier tout en le masquant. En cela cahier de texte nous examinerons le guide de l'utilisateur qui permet d'accéder à un dossier spécifique. Ceci est très utile si votre ordinateur a plusieurs utilisateurs ou est utilisé sur un réseau.
La première étape consiste à vous connecter avec un compte administrateur. Sélectionnez le dossier qui recevra des restrictions et cliquez dessus avec le bouton droit. Sélectionnez l'option Partager avec et cliquez sur Non. Une fois configuré, chaque fois qu'un utilisateur tente d'accéder à un dossier verrouillé, le mot de passe administrateur est demandé. Sans le mot de passe, personne ne pourra y accéder.
Il n'y a pas de traduction russe du programme, mais si vous le souhaitez, vous pouvez le faire vous-même en créant votre propre fichier texte Russian.ini avec la traduction dans le dossier de langue sous C:Program Files/Lock A Folder/Lang. Prenez le contenu du fichier English.ini et traduisez toutes les expressions entre guillemets.
Verrouillage des dossiers Lite
Un programme payant qui vous permet de protéger des fichiers, des dossiers et même des disques entiers. Il y a une période d'essai de 30 jours. Coût 39,95 USD (3000 roubles). Utilise un mot de passe principal, que vous devrez saisir deux fois la première fois que vous lancerez Folder Lock Lite.
Sélectionnez l'option "Partager avec" et cliquez sur "Personne". Cependant, si l'administrateur souhaite partager un certain dossier avec un ou plusieurs utilisateurs seulement, cela est également possible. Tout comme à l'étape 2, sélectionnez « Partager avec », sauf qu'au lieu de cliquer sur « Personne », cliquez sur « Personnes spéciales ».
Cliquez sur Personnes spéciales. Sélectionnez un utilisateur auquel vous pouvez accéder et cliquez sur « Ajouter » pour l'ajouter à la liste blanche. Spécifiez le type d'autorisation dont disposera l'utilisateur. Pour ce faire, cliquez sur la flèche dans la section Niveau d'autorisation.
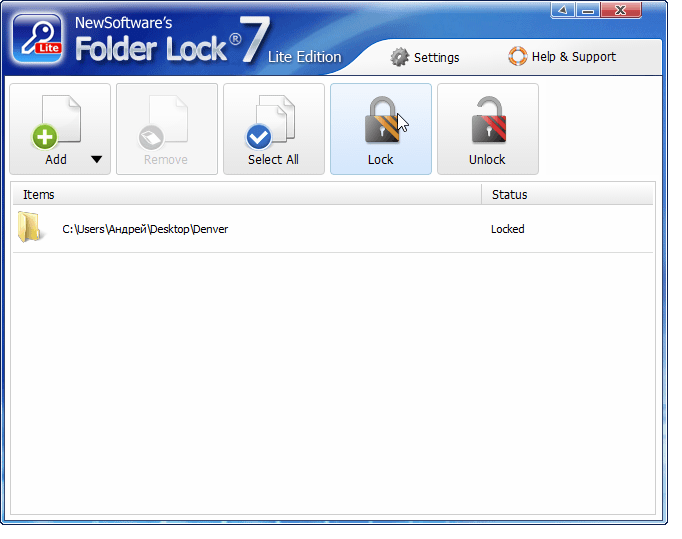 Folder Lock Lite est un programme facile à utiliser avec une période d'essai de 30 jours
Folder Lock Lite est un programme facile à utiliser avec une période d'essai de 30 jours Pour installer la protection, vous pouvez simplement faire glisser la souris le dossier souhaité dans la fenêtre du programme, après quoi il sera verrouillé et invisible pour les utilisateurs dont l'accès au dossier est interdit sans mot de passe.
Définir un mot de passe à l'aide d'un script bat
En utilisant simple et programme sécurisé Vous pouvez masquer des dossiers complets sur votre ordinateur. Découvrez comment cacher vos documents sensibles à vos jeunes frères et sœurs ou à d'autres personnes « curieuses » qui ne manquent pas une occasion de jeter un œil à vos affaires. Lors de l'installation logiciel vous serez invité à saisir votre mot de passe et votre indice de mot de passe pour accéder aux paramètres et aux dossiers qui seront masqués à l'aide du programme. Il est recommandé de ne pas révéler le mot de passe afin que vous puissiez accéder aux fichiers protégés.
Protecteur de dossier
Lors de l'installation de la protection sur les dossiers, le cryptage est utilisé.Programme de dossiers Protector fonctionne à partir de n’importe quel support, aucune installation requise. Il suffit de lancer l'exécutable fichier exe, puis sélectionnez le dossier souhaité, saisissez deux fois le mot de passe et appuyez sur le bouton avec le verrou « Protéger ».
Tous vos fichiers situés dans le dossier protégé deviendront invisibles pour les intrus. Il ne restera qu'un petit fichier nécessaire pour le déverrouiller.
Lors de l'installation, vous êtes invité à définir le dossier de protection par défaut. Une fois le programme ouvert, collez tous les fichiers que vous souhaitez protéger dans le dossier sélectionné. Vous pouvez placer n'importe quel type de fichier, de documents texte aux installateurs de logiciels. À la fin du processus, cliquez avec le bouton droit sur l'icône « Mon verrou » dans la barre d'état système à côté de l'horloge, puis sélectionnez « Verrouiller et se déconnecter ».
Désactiver un ou plusieurs utilisateurs
Pour retrouver les fichiers protégés, ouvrez à nouveau le logiciel de sécurité et saisissez le mot de passe demandé. Cliquez ensuite sur le bouton "Ouvrir" et le dossier sera téléchargé. Cliquez ici et découvrez comment créer un point de restauration. Il est indéniable que les fichiers de sécurité sont très nécessaires pour les personnes qui partagent leur ordinateur avec des frères et sœurs plus jeunes ou d'autres collègues machines. Le meilleur de tout est la manière simple et efficace avec laquelle tout est accompli. Pour déconnecter tous les utilisateurs, dans le menu Action, sélectionnez Déconnecter tous les utilisateurs. Pour déconnecter un utilisateur spécifique, dans le panneau Détails, cliquez avec le bouton droit sur le nom de l'utilisateur et cliquez sur Fermer la session.
- Si la boîte de dialogue Contrôle de compte d'utilisateur indique Oui.
- Dans l'arborescence de la console, sélectionnez "Utilitaires", " Dossiers partagés" et cliquez sur "Sessions".
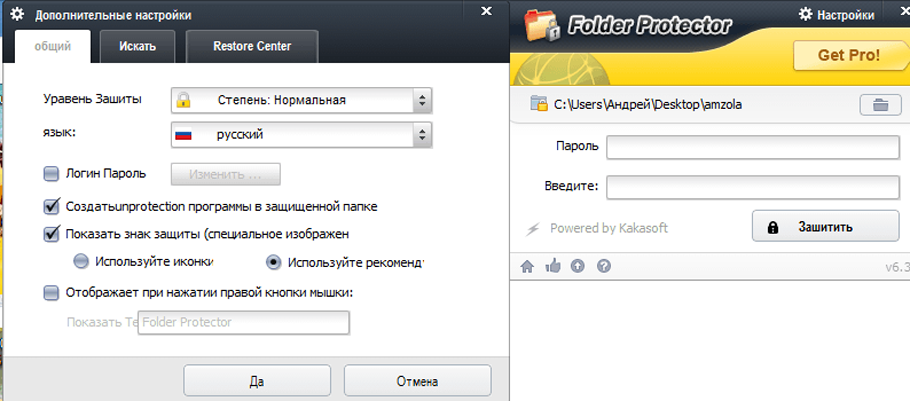 Folder Protector ne nécessite pas d'installation sur votre ordinateur
Folder Protector ne nécessite pas d'installation sur votre ordinateur La version gratuite du programme présente certaines limitations. Le cryptage ne peut être configuré que dans la version Pro payante. Son coût est de 22,95 USD (1 700 roubles).
WinRaR
Un programme gratuit et pratique pour archiver des données et définir un mot de passe pour les fichiers et les dossiers. Documents requis peut être consulté directement à partir des archives.
Mais croyez-moi, cela ne vous laisse pas totalement à l’abri du danger. La solution ultime pour protéger vos données consiste à utiliser un programme qui verrouille vos fichiers et dossiers. Mieux : pouvoir rendre votre dossier de rapports complètement invisible à votre jeune frère, Par exemple. Dans ce didacticiel, nous utiliserons cette tâche pour effectuer cette tâche. C'est plus facile que vous ne le pensez.
Après l'installation, lancez le programme. Vous rencontrerez une interface simple mais efficace. Par la suite, vous devez ajouter des fichiers et dossiers à protéger. Vous n'avez pas besoin d'utiliser une combinaison différente pour accéder à chaque dossier ou fichier, il suffit de la définir dans les options du logiciel. Après cela, ajoutez le contenu que vous souhaitez protéger. Pour ajouter un nouvel élément, sélectionnez Ajouter un fichier ou Ajouter un dossier.
Mode opératoire:
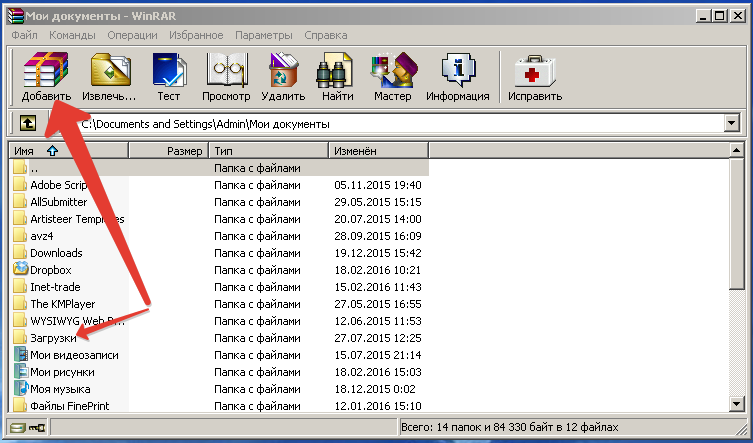
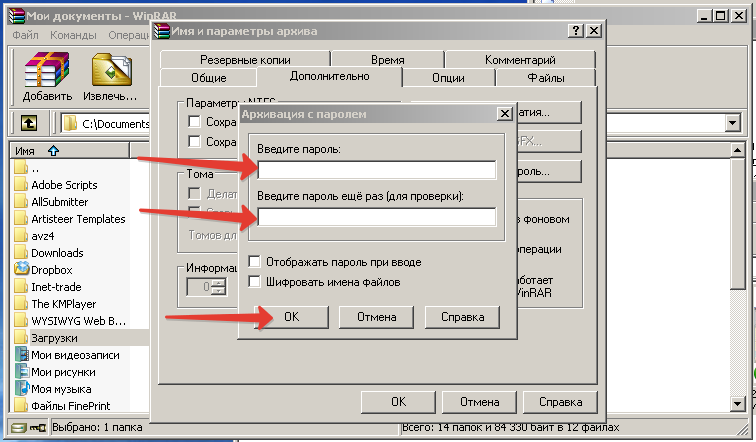 Définir un mot de passe
Définir un mot de passe Ceci termine l’archivage et la protection par mot de passe du dossier.
Après avoir utilisé des programmes d'archives, supprimez le dossier d'origine.
Définissez le chemin vers le chemin de test, le programme affichera les paramètres suivants. Disponible : laissez cette option non marquée, ce qui rend vos dossiers et fichiers invisibles.
Dans l'exemple ci-dessus, l'utilisateur pourra voir le dossier créé, mais ne pourra pas accéder, modifier ou supprimer son contenu.
- Accessible : Rend le contenu accessible.
- Il est donc conseillé de ne pas le marquer.
Vous pouvez modifier l’une des quatre options ci-dessus à tout moment. Pour supprimer un dossier de la liste de protection, sélectionnez simplement la commande "Supprimer" et confirmez la suppression. Pour éviter tout accès non autorisé à vos films personnels, photos secrètes, budget privé et documents de travail, vous pouvez prendre plusieurs mesures pour protéger vos fichiers importants. Si vous avez une centaine, voire des milliers de fichiers à protéger, il est plus pratique de protéger le dossier contenant tous les fichiers cibles que de protéger les fichiers un par un.
Comment protéger par mot de passe les dossiers à l'aide de l'archiveur WinRaR (vidéo)
7-ZIP
Ce programme, comme le précédent, est gratuit.La séquence d'actions dans 7-ZIP est la même que dans WinRaR. La seule différence est la possibilité de sélectionner le type d'extension de fichier.
Pour les experts en informatique, ils peuvent simplement chiffrer le fichier en ajoutant fichier spécifique. Mais pour ceux qui ne connaissent rien au cryptage de fichiers, cela est impossible à faire. Un logiciel de chiffrement professionnel et facile à utiliser est probablement bon choix. Il existe deux types de logiciels disponibles pour protéger un dossier, tels que les logiciels de compression et les logiciels de cryptage des données.
Fonctionnalités de sécurité intégrées de Windows
Lors de la compression d'un dossier, le programme de compression vous permet d'associer un mot de passe au fichier compressé. Une fois la compression terminée, vous aurez deux fichiers, le dossier d'origine et fichier compressé. Étant donné que le dossier d'origine n'est pas protégé par mot de passe, il est préférable de le supprimer ou de le placer dans un autre emplacement pour éviter tout accès inattendu.
- Une fois le programme lancé, utilisez la souris pour activer le dossier souhaité, cliquez sur le bouton « Ajouter » en haut de la fenêtre et définissez le format d'archive dans l'onglet qui s'ouvre.
- Entrez votre mot de passe deux fois.
- Cliquez sur le bouton « OK » et fermez le programme.
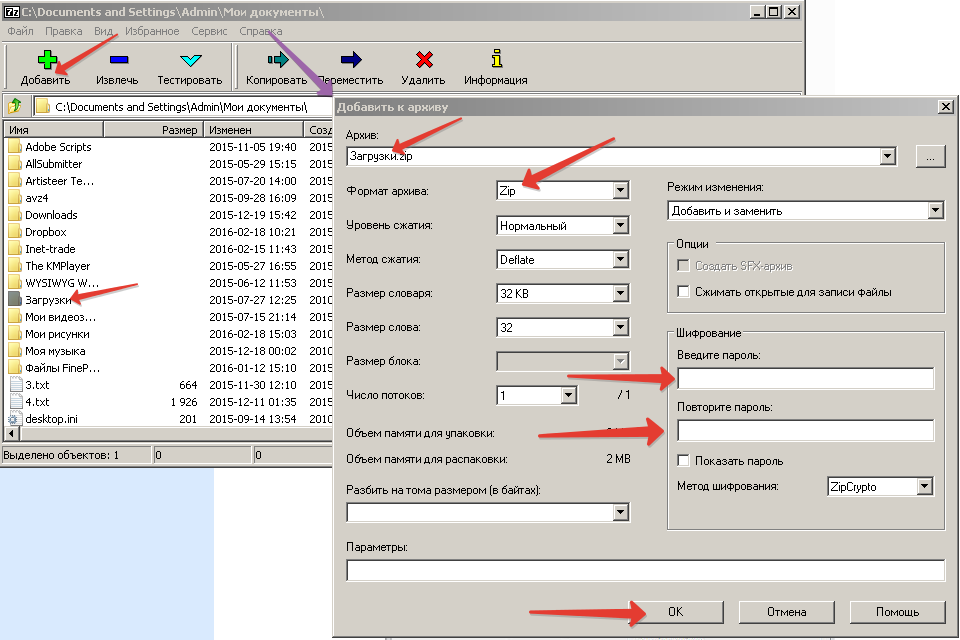 Le programme 7-ZIP vous permet de sélectionner le type d'extension de fichier
Le programme 7-ZIP vous permet de sélectionner le type d'extension de fichier Crypte Flash
Lors de la protection de dossiers dans Windows 7 à l'aide de ceci programme gratuit Un algorithme de cryptage AES 256 bits est utilisé. Dans ce cas, les données ne sont pas masquées, mais il est impossible de les visualiser sans mot de passe. Flash Crypt fonctionne via le menu contextuel. Il est possible de modifier les paramètres du programme et d'activer la compression des données pendant le cryptage. Si vous perdez votre mot de passe, il est possible de le récupérer.
Lorsque vous utilisez un logiciel de compression, vous pouvez rencontrer certains inconvénients, par ex. Vous devez compresser un dossier lorsque vous souhaitez protéger un dossier par mot de passe. Vous avez oublié votre mot de passe si vous créez différents mots de passe pour divers fichiers compressés.
Logiciel de cryptage des données
Après compression, vous devez supprimer ou déplacer le dossier d'origine. Sinon, le dossier d'origine reste accessible. Avant d'ouvrir ou de modifier des fichiers, vous devez décompresser le dossier. Le logiciel de cryptage des données stockera vos fichiers, fichiers et informations personnelles disques durs. Il est conçu pour empêcher tout accès non autorisé ou toute modification de vos données.
Séquençage :
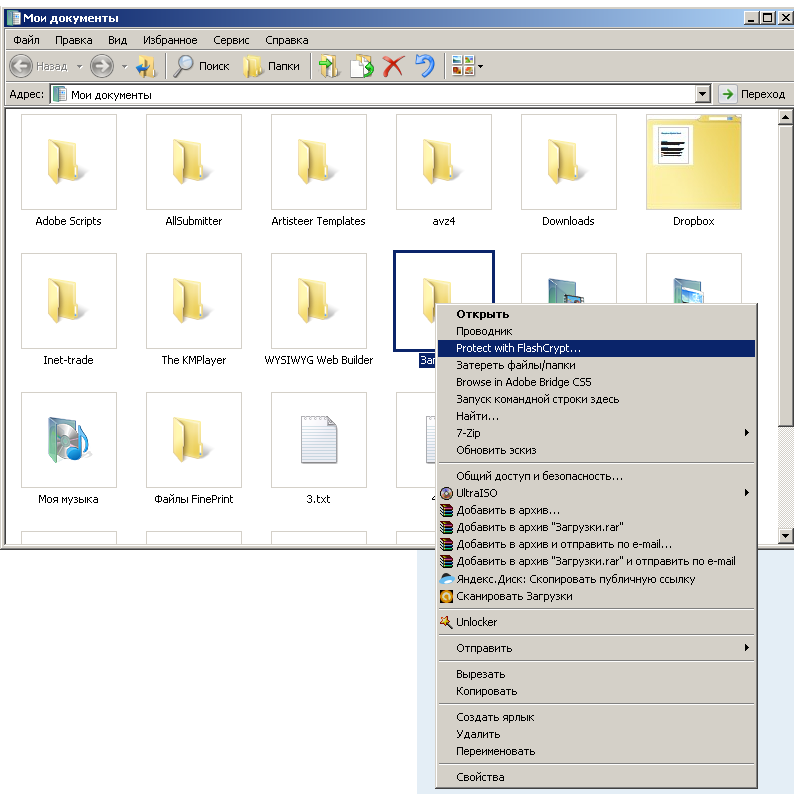
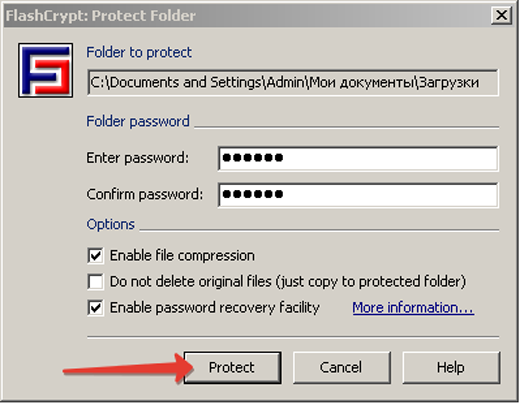 Définir un mot de passe
Définir un mot de passe Dossier de verrouillage Anvide
Il s'agit d'un utilitaire logiciel portable gratuit qui ne nécessite aucune installation et fonctionne à partir d'un lecteur flash. Anvide Lock Folder peut également être situé dans n’importe quel dossier de votre ordinateur.
Séquençage :
- Lancez le programme à l'aide du fichier ALF.exe.
- Tout d'abord, vous devez sécuriser l'utilitaire lui-même, pour lequel vous cliquez sur l'icône avec l'image d'une clé et entrez les mots de passe dans l'onglet « Sécurité ».
- Après cela, faites glisser le dossier utilisateur dans la fenêtre du programme ou ajoutez-le à l'aide du bouton avec le signe « + ».
- Il ne reste plus qu'à cliquer sur l'icône du cadenas fermé, saisir deux fois le mot de passe, cliquer sur le bouton « Fermer l'accès » et quitter le programme.
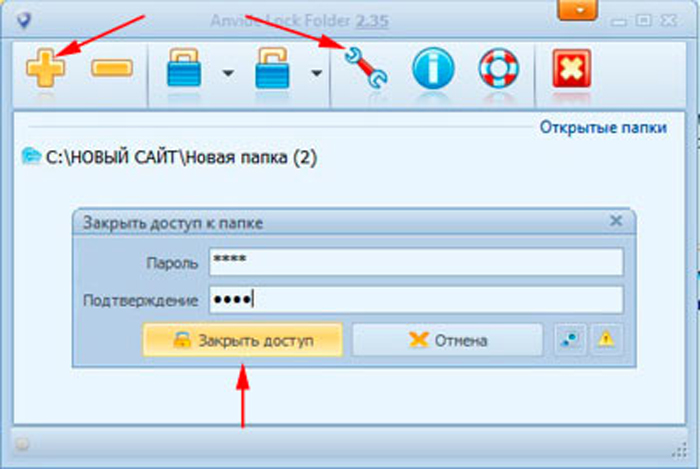 Programme Anvide Le dossier verrouillé peut être situé dans n’importe quel dossier de votre ordinateur
Programme Anvide Le dossier verrouillé peut être situé dans n’importe quel dossier de votre ordinateur Dans ce cas, le dossier sera masqué et l'accès à celui-ci ne sera possible qu'à partir d'Anvide Lock Folder.
Masquer les dossiers
Programme shareware du développeur FSPro Labs avec une période d'essai de 30 jours. Le programme offre 4 types de protection :
- cacher des fichiers ;
- blocage d'accès ;
- masquer des fichiers et bloquer l'accès ;
- autorisation de lire des informations sans possibilité de les modifier ou de les supprimer.
Masquer les dossiers fonctionne simplement :
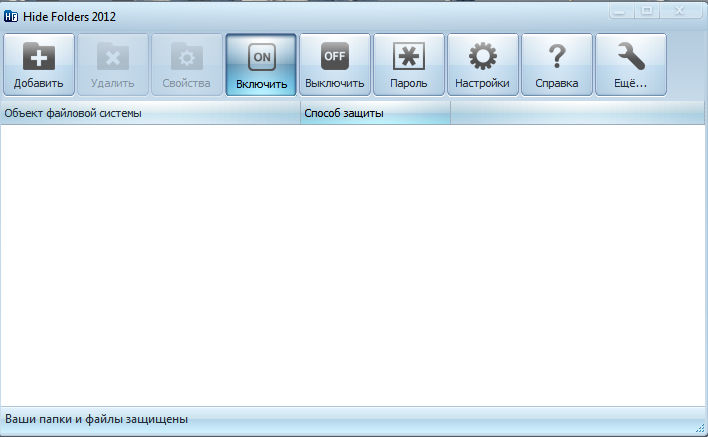
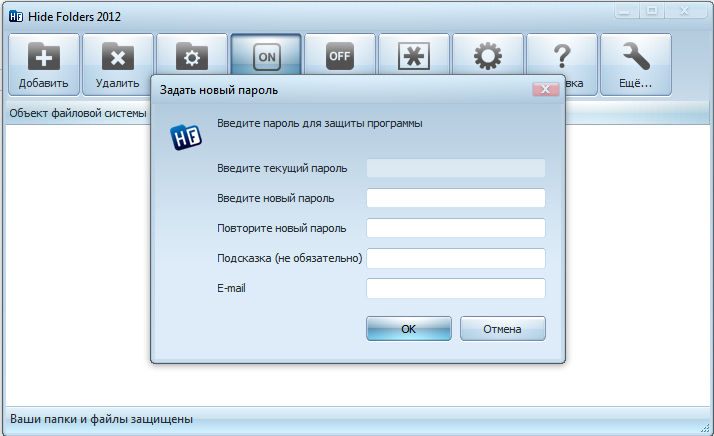 Définir un mot de passe pour le programme
Définir un mot de passe pour le programme Comment définir un mot de passe pour un dossier réseau
Différents groupes d'utilisateurs travaillant sur le réseau ont niveau différent accès à situé sur l'un des ordinateurs en réseau information. Il s'agit de restrictions sur la lecture, la création et l'édition divers fichiers etc. L'accès est interdit en définissant un mot de passe pour le réseau dossier de travail. Seul un utilisateur disposant de droits d'administrateur peut définir la protection.
Procédure:
- Ouvrez successivement « Démarrer » et « Poste de travail », puis dans le menu du haut sélectionnez l'onglet « Outils » et dans la liste déroulante la ligne « Options des dossiers ».
- Après cela, passez par Menu principal vers l'onglet "Affichage".
- Ici à partir de l'article « Utiliser simple accès général aux fichiers », décochez la case et cliquez sur le bouton « OK » en bas.
Windows 7 peut utiliser le système de fichiers NTFS ou FAT 32, il existe donc quelques différences dans les paramètres. Dans FAT 32, après un clic droit sur le dossier souhaité, sélectionnez l'onglet « Partage et sécurité » dans le menu déroulant, et dans NTFS, en utilisant la même séquence d'actions, sélectionnez l'onglet « Sécurité ». Ensuite, dans l'onglet, activez le bouton radio pour partager un dossier réseau et ici, dans la section « Autorisations », vous définissez les niveaux d'accès pour chaque groupe d'utilisateurs. Dans NTFS, la configuration du réseau démarre d'abord, après quoi vous activez le partage. Ensuite, tout est configuré, comme pour FAT 32.
Maintenant, si cela n'a pas déjà été fait, définissez les mots de passe de connexion pour chacun des groupes d'utilisateurs :
- Pour ce faire, cliquez sur « Démarrer », « Panneau de configuration », puis « Comptes utilisateurs."
- Sélectionnez un groupe d'utilisateurs et ajoutez un mot de passe.
- Dans l'onglet "Avancé", vous pouvez attribuer des mots de passe pour groupes locaux et les utilisateurs.
Les mots de passe de connexion sont désormais définis pour les groupes et utilisateurs principaux et locaux, et dossier réseau- les autorisations pour effectuer certaines actions en fonction du niveau d'accès.
En fait, vous pouvez protéger un dossier réseau dans Windows 7 beaucoup plus facilement, en utilisant les mêmes programmes et techniques que pour les dossiers classiques.
Nuances possibles
- Lorsqu'il est installé sur un ordinateur exécutant Windows 7 programmes spéciaux Pour des raisons de protection, gardez à l'esprit que vous ne pouvez travailler qu'avec un seul programme, sinon des pannes du système pourraient survenir. Un blocage mutuel des ressources se produit.
- Lors de la désinstallation de ces programmes, vous devez déverrouiller les dossiers protégés car cela ne se produit pas toujours automatiquement.
Bien que Windows 7 n'ait pas la capacité intégrée de protéger directement les dossiers avec un mot de passe, cela peut être fait à l'aide d'un fichier clé ou spécialement conçu à cet effet. programmes externes. La dernière option est la plus simple et la plus pratique.
Malheureusement, pour mettre un mot de passe sur un dossier dans Windows 7, vous devez recourir à un logiciel externe spécialisé dans la sécurité des informations.
Le système lui-même permet uniquement d'ouvrir ou de fermer l'accès aux fichiers et dossiers à certains utilisateurs, ainsi qu'à d'autres utilisateurs du réseau.
Mais tout n'est pas si mauvais : une énorme quantité de logiciels payants et gratuits a été développée depuis longtemps, avec laquelle vous pouvez détruire non seulement n'importe quel dossier dans Windows 7, mais également une archive.
Fonctionnalités Windows 7 intégrées
Même s'il serait faux de parler aussi mal de Windows 7, il offre tout de même des fonctionnalités de sécurité pour l'accès aux fichiers en plus de celles mentionnées ci-dessus.
Nous parlons de protection des données au niveau physique grâce au système de fichiers EFS.
Dans ce cas, l'accès aux données s'effectue via un fichier de clé spécialement créé avec l'extension pfx.
Par exemple, vous l'avez appelé doc.pfx.
À quoi ressemble-t-il.
Il peut être stocké sur votre clé USB ou dans un autre endroit connu de vous seul. Sans cette clé, aucun utilisateur d'ordinateur ne pourra accéder aux informations, et le mot de passe devient ici d'une importance secondaire.
Pour utiliser cette fonctionnalité, faites un clic droit sur le dossier sélectionné.
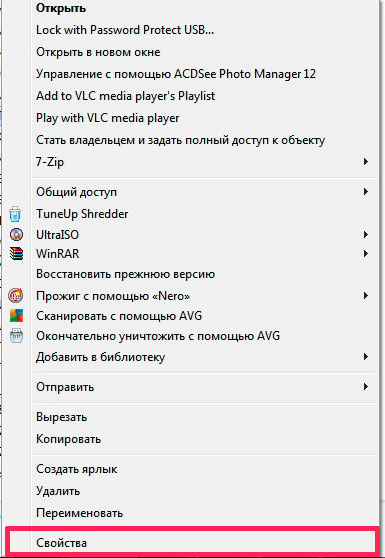
Allez dans la section « propriétés » - « général » et cliquez sur le bouton « autre ».
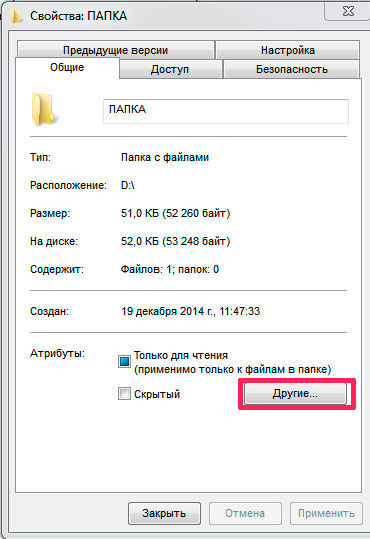
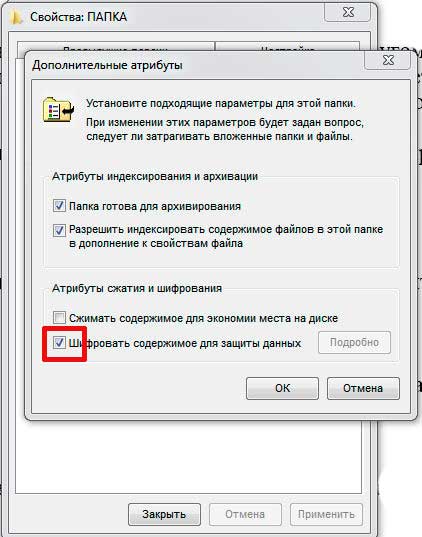
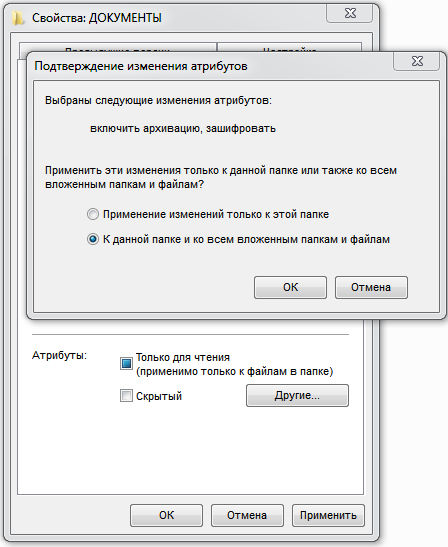
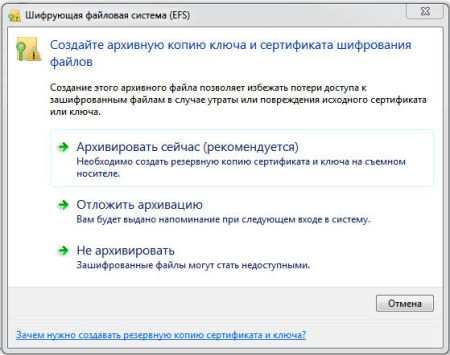
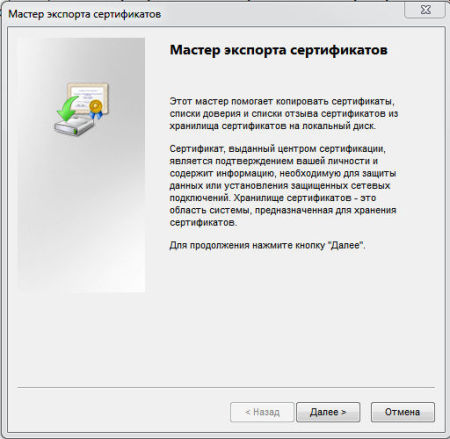
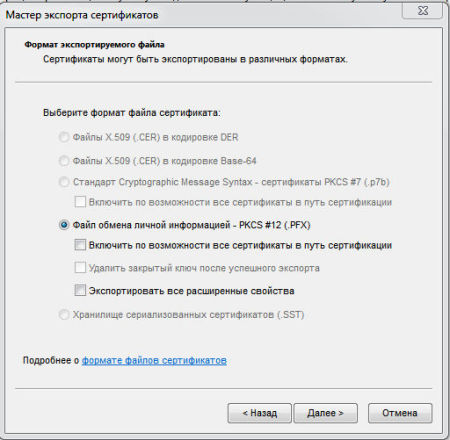

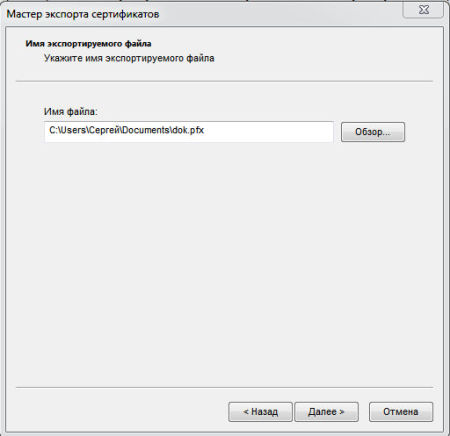

Si un autre utilisateur souhaite utiliser les données cryptées, il lui faudra clé donnée et le mot de passe correspondant. Il est ici très IMPORTANT de ne pas perdre la clé.
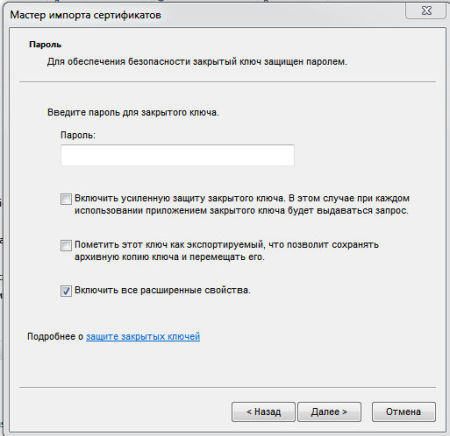
Désavantage cette méthode est-ce:
- Déposer Système Windows 7 doit être NTFS ;
- Pour de nombreux utilisateurs cette méthode peut paraître très difficile.
Bien entendu, il existe d’autres moyens de protéger vos informations. Parlons d'eux.
WinRaR
Connu de beaucoup ce programme, mais peu de gens connaissent toutes ses capacités. En créant une archive avec des données importantes, vous pouvez facilement mettre mot de passe complexe et protégez-vous de l’accès aux informations des autres utilisateurs.
WinRaR est distribué gratuitement et peut être facilement trouvé sur Internet dans le domaine public.
Après avoir installé le programme, activez le dossier souhaité en cliquant dessus avec le bouton gauche.
À l'avenir, lorsque vous cliquerez avec le bouton droit, vous appellerez un menu supplémentaire.
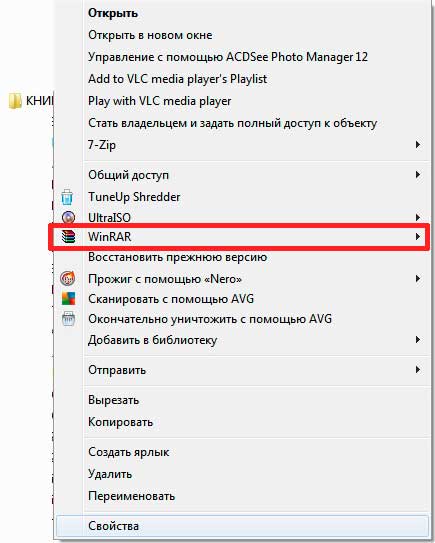
Dans le menu qui apparaît, recherchez Programme WinRaR et passez votre souris dessus.
De telles actions feront apparaître un menu supplémentaire avec lequel vous pourrez appeler différentes actions programmes.
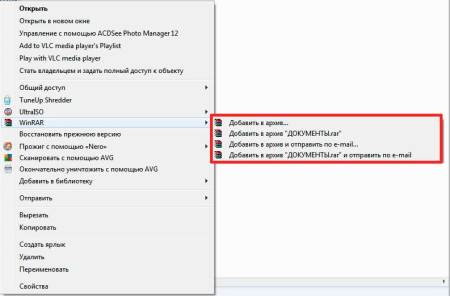
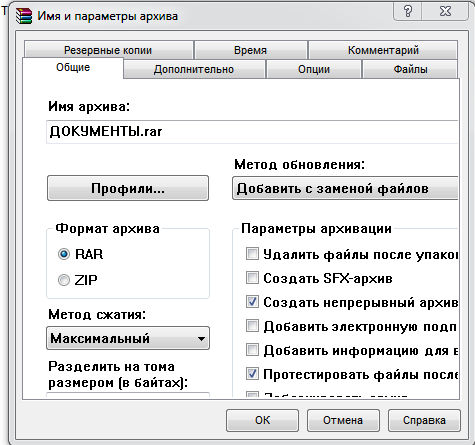

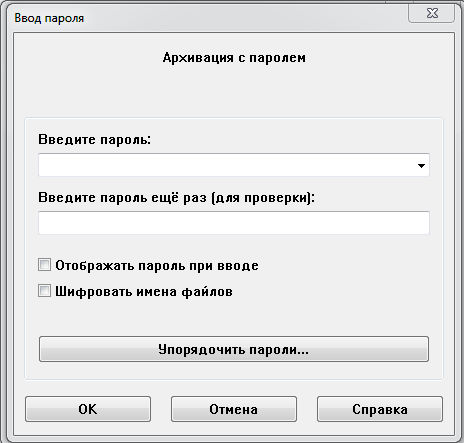
Remplissez deux champs en saisissant mot de passe requis. Si nécessaire, vous pouvez activer la visualisation de la saisie des caractères et crypter les noms de fichiers.
Si vous ne souhaitez rien modifier d'autre, cliquez sur OK, puis à nouveau sur OK. Si vous souhaitez modifier le niveau de compression, rendez-vous dans la section « Général » et sélectionnez la méthode de compression.
Cliquez sur OK.
Après avoir archivé un dossier, lorsque vous essayez d'ouvrir un document qui s'y trouve, WinRaR vous demandera de saisir un mot de passe.

7 fermetures éclair
Également un archiveur gratuit très populaire.
Nous effectuons les mêmes actions que dans le cas précédent.
Cliquez sur « Ajouter aux archives » et appelez la section de gestion des archives.
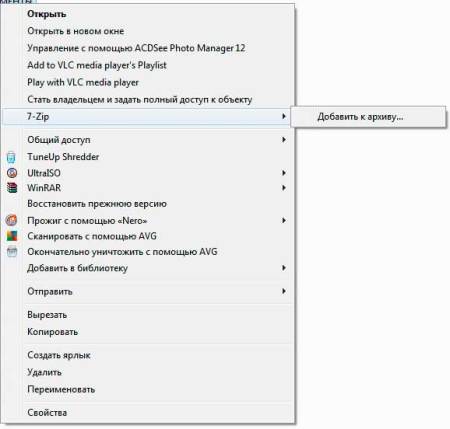
En exposant paramètres nécessaires, entrez votre mot de passe dans les deux zones désignées. Cliquez sur OK. Le dossier sera archivé et protégé par mot de passe.
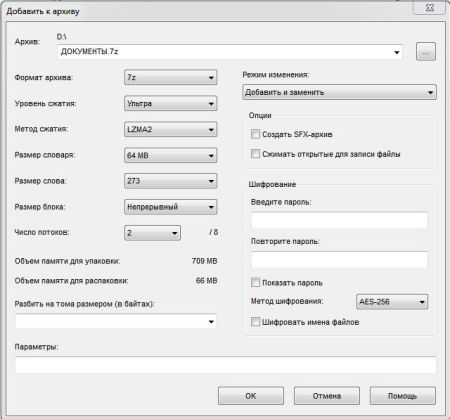
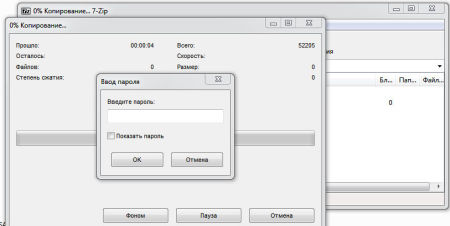
Le programme Hide Folders pour Windows 7 est un shareware. Développé par FSPro Labs. Temps travail gratuit 30 jours.
Mais comme vous l'avez compris, vous pouvez également trouver une version entièrement fonctionnelle sur Internet.
L'objectif principal du programme est de se cacher complètement fichiers nécessaires et les dossiers d'autres utilisateurs d'ordinateurs.
Il existe 4 méthodes de protection : Masquer et bloquer l'accès, masquer, lecture seule, bloquer l'accès.
Le programme pèse un peu plus de 3 Mo et peut être installé en deux clics.
Après avoir démarré le programme, cette fenêtre apparaît.
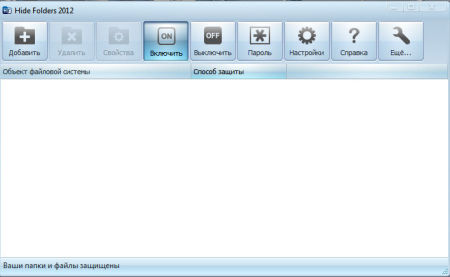
Cliquez sur « Ajouter », sélectionnez mode souhaité protection. Et puis nous spécifions le chemin d'accès au fichier ou au dossier.
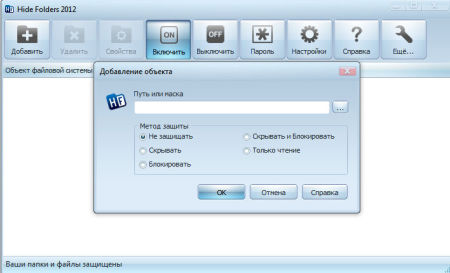
Par exemple, vous avez cliqué sur « Bloquer ».

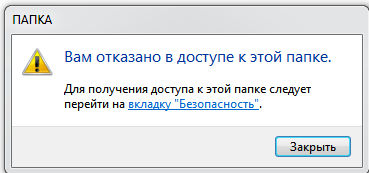
Pour empêcher un autre utilisateur de supprimer la protection à l'aide du même programme, le lancement du programme est bloqué à l'aide d'un mot de passe.
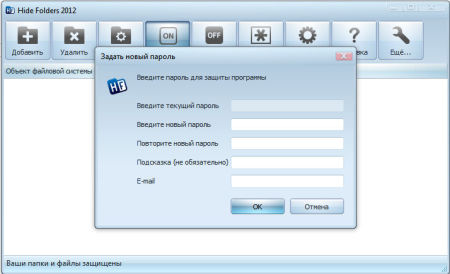
Désormais, vous seul pouvez travailler avec Masquer les dossiers.
Contrairement au programme précédent, celui-ci est totalement gratuit. Le fichier d'installation ne pèse que 2,6 Mo. L'installation prend 5 secondes.
Une fois l'installation terminée, le programme vous invite immédiatement à commencer à travailler.
Le principe de fonctionnement est quelque peu similaire à celui du programme Hide Folders, mais avec moins de fonctionnalités.
Il bloque uniquement l'accès aux fichiers et dossiers en les masquant avec un mot de passe.
Après avoir lancé Anvide Lock Folder, cette fenêtre apparaît.
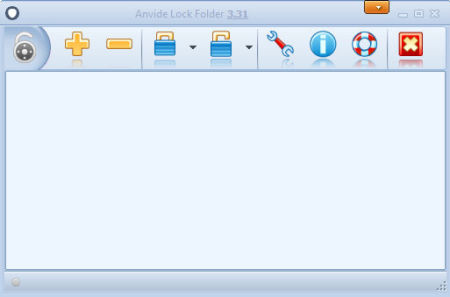
Le programme fournit les paramètres suivants. 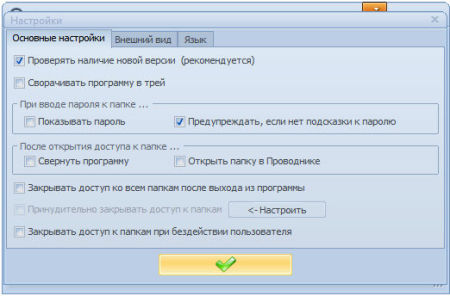
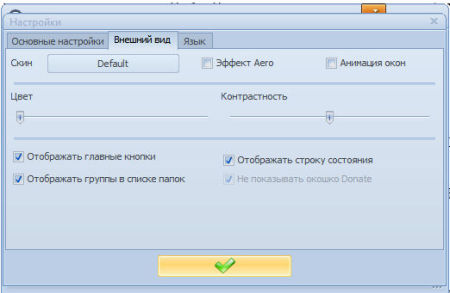
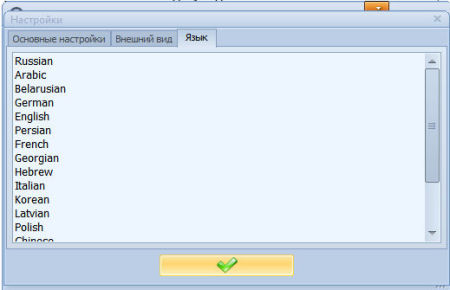
En cliquant sur plus, ajoutez le fichier ou le dossier qui doit être ajouté. Vous pouvez ajouter plusieurs fichiers et dossiers à la fois.
Une fois le dossier sélectionné, appuyez sur F5 ou sur le cadenas comme indiqué ci-dessous.
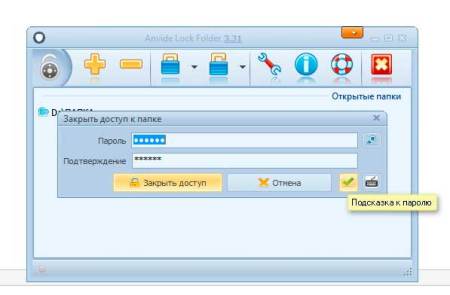
Le dossier sera masqué et l'accès à celui-ci ne sera pas possible.
Vous pouvez également utiliser un indice pour le mot de passe créé.
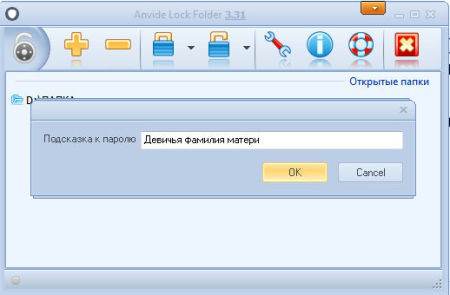
Afin de refuser à d'autres utilisateurs l'accès au programme, vous devez définir un mot de passe.
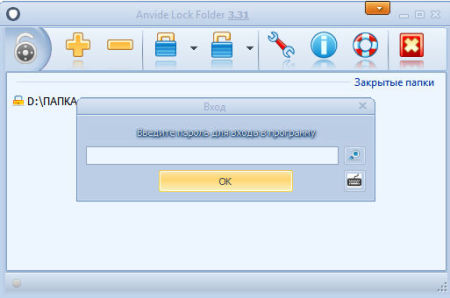
Tout est simple et efficace, et surtout gratuit.
Il s'agit d'un programme shareware qui peut fonctionner avec tous les lecteurs, malgré le fait que le mot « USB » soit écrit dans le nom du logiciel.
Le développeur du programme est Password Protect Software.
Après 30 jours, il vous sera demandé de l'acheter au prix de 39,95 $. Pendant cette période, vous pouvez protéger des données d'une taille maximale de 50 Mo.
Mais ne vous inquiétez pas si vous aimez le programme, il existe de nombreuses versions gratuites sur Internet.
Le programme « ne pèse » que 1 Mo, peut être installé en 2 clics, et après l'installation et le lancement, il proposera immédiatement de l'acheter ou d'utiliser la version d'essai pendant 30 jours.
Après avoir démarré le programme, la fenêtre suivante apparaîtra.

Cliquez sur « Verrouiller les dossiers » et sélectionnez un dossier. Mais vous pouvez procéder différemment.
Sélectionnez immédiatement le dossier souhaité et cliquez avec le bouton droit. Dans la fenêtre qui apparaît, sélectionnez le programme, puis sélectionnez à nouveau le dossier.
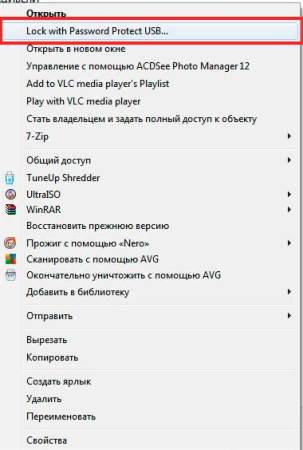
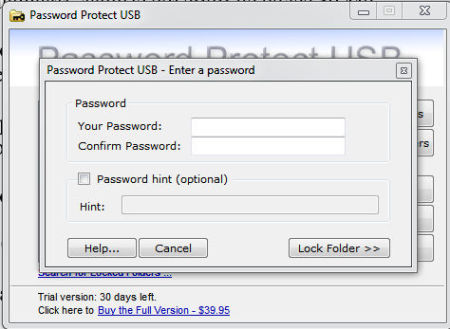
Cliquez sur « Verrouiller les dossiers ».
Le dossier sera archivé sous l'extension « .___ppp ».
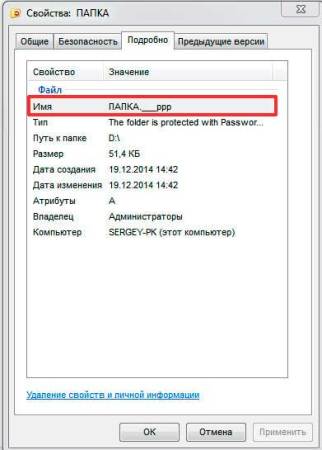
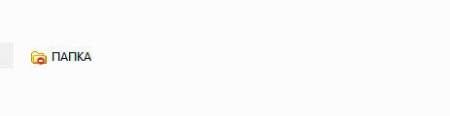
Pour supprimer la protection, vous devez double-cliquer sur le dossier, le programme se lancera automatiquement et cette fenêtre s'ouvrira.
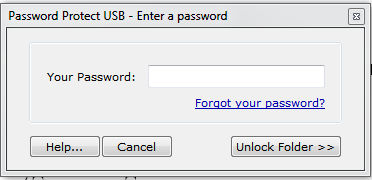
Vous devez entrer un mot de passe dans le champ et cliquer sur « Déverrouiller les dossiers ».
Conclusion
Si de nombreux utilisateurs travaillant sur votre ordinateur disposent d'un accès protégé par mot de passe différent, alors afin de mettre un mot de passe sur les dossiers de Windows 7, il serait conseillé de ne pas acheter ou télécharger de logiciel séparé, mais d'utiliser les capacités intégrées. du système.
Ce fermeture complète accéder aux fichiers et dossiers pour d'autres utilisateurs, ou restreindre leur accès.
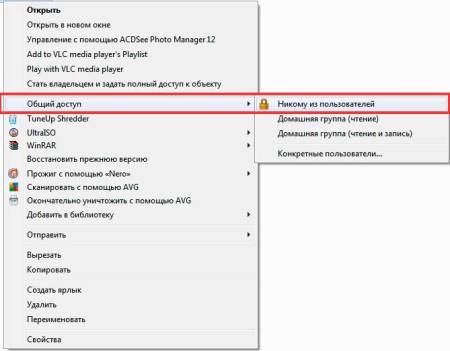
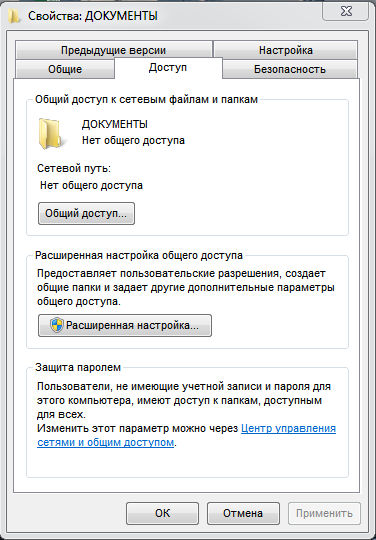
Ou essayez d'utiliser le cryptage des données via EFS.
Dans d'autres cas pour protection rapide Le logiciel décrit ci-dessus convient tout à fait à votre information, ce sera l'option la plus simple pour mettre un mot de passe sur les dossiers dans Windows 7.
S'il y a d'autres suggestions sur ce sujet, nous serons heureux de les lire dans les commentaires. Bonne chance.
