Il est temps d'écrire une autre instruction utile pour les utilisateurs MAC. Aujourd'hui, je vais vous montrer comment créer une clé USB amorçable avec le programme d'installation de MAC OS X.
Pourquoi pourriez-vous en avoir besoin ? Eh bien, il existe de nombreuses situations dans lesquelles vous pouvez utiliser une telle clé USB. Disons que votre ancien disque dur est tombé en panne (à Dieu ne plaise) et que vous souhaitez maintenant installer le système sur un nouveau disque dur, ou que vous souhaitez simplement installer le système sur plusieurs ordinateurs à la fois, ou que vous devez effectuer une installation « propre » d'OS X. Ou c'est votre option...
Commençons par le processus lui-même.
Créer une clé USB amorçable avec le programme d'installation d'OS X n'est pas du tout difficile. Et il existe également plusieurs façons de procéder.
Pour plus de variété, je vous en proposerai deux. Choisissez-en un... à votre discrétion ou selon votre niveau d'avancement.
Exigences minimales:
- La première chose dont nous avons besoin est la clé USB elle-même. Volume minimum 8 Go (préparez-vous à perdre toutes les données de ce lecteur lors du formatage). Le disque peut être n'importe quel... même un disque dur externe
- Programme d'installation d'OS X téléchargé depuis le MAC App Store au format .app
Téléchargez le programme d'installation d'OS X
Tout d'abord, nous devons télécharger le programme d'installation d'OS X. Pour le moment, nous ne sommes pas spécifiquement liés à une version spécifique d'OS X, car Chaque année, Apple publie une mise à jour.
L'ancienne version du système d'exploitation devient presque immédiatement indisponible au téléchargement sur l'App Store. La version actuelle est OS X 10.11.3 El Capitan. Par conséquent, téléchargez le fichier avec le programme d'installation à partir du lien ci-dessous.
Programme d'installation téléchargé " Installez OS X El Capitan.app" a une taille de 6,2 Go et est placé dans le dossier par défaut Programmes(Applications).
Créez une clé USB amorçable avec le programme d'installation d'OS X
Et ici, à votre choix, comme je l'ai promis, il y a deux manières de résoudre notre problème :
- La première méthode, à mon avis, est la plus simple et entièrement automatisée (un logiciel tiers est impliqué).
- La seconde implique certaines actions de votre part (aucune installation de logiciel tiers n'est requise).
MÉTHODE #1 : Utiliser l'application DiskMaker X 5
Pour créer une clé USB amorçable avec un programme d'installation OS X, de bonnes personnes ont créé une application spéciale - DiskMaker X. Il est entièrement gratuit et automatise entièrement le processus de formatage et de transfert du programme d'installation sur une clé USB. De brèves instructions sont données ci-dessous.
ÉTAPE 2 - Lancez l'application DiskMaker X et dans la fenêtre qui s'ouvre, sélectionnez la version du système d'exploitation que nous souhaitons charger sur la clé USB. Dans notre cas, c'est El Capitan.
ÉTAPE 3 - Quelques étapes supplémentaires suivront où vous devrez confirmer l'emplacement du programme d'installation lui-même (dossier /Programmes) et sur quel support vous souhaitez l'enregistrer. Suivez les invites à l’écran et acceptez si nécessaire.

Le processus de création d'un lecteur flash OS X amorçable prend environ cinq minutes, alors soyez patient. Une fois le processus terminé, un message correspondant apparaîtra.
Pour utiliser une clé USB amorçable, vous devez redémarrer l'ordinateur tout en maintenant le bouton Option (Alt) enfoncé et sélectionner la clé USB dans le gestionnaire de démarrage.
MÉTHODE #2 : Nous utilisons uniquement les outils OS X standard
Cette méthode est un peu plus compliquée et prend plus de temps, car... nous ferons tout manuellement. Suivez les instructions ci-dessous.
Partie 1 : Préparer le support USB
ÉTAPE 1 - Insérez la clé USB dans votre ordinateur et lancez l'Utilitaire de disque. Cliquez ensuite sur le nom de cette clé USB sur le côté gauche de la fenêtre. Permettez-moi de vous rappeler encore une fois que la clé USB doit avoir une taille d'au moins 8 Go.

ÉTAPE 2 - Sélectionnez l'onglet "onglet" Effacer" et dans la ligne Format indiquez s'il vous plait MAC OS étendu (journalisé). Cliquez sur le bouton Effacer... et confirmez à nouveau vos intentions.
ÉTAPE 3 - Allez dans l'onglet " Partition de disque" Développer le menu Schéma de partition et sélectionnez Section 1.
ÉTAPE 4 - Sur le terrain Nom entrer sans titre(c'est important car dans la partie suivante nous ferons référence à la clé USB par ce nom).

ÉTAPE 5 - Cliquez sur le bouton Options... et sélectionnez Schéma de partition GUID(nécessaire pour copier les fichiers système sur une clé USB). Confirmez en cliquant D'ACCORD.

ÉTAPE 6 - Après cela, cliquez sur le bouton Appliquer. Une fois le processus de préparation de la clé USB terminé, fermez l'Utilitaire de disque.
Notre clé USB est prête ! Il ne reste plus qu'à y transférer le programme d'installation d'OS X téléchargé précédemment. Plus d’informations à ce sujet dans la deuxième partie ci-dessous.
Partie 2 : Transférer le programme d'installation d'OS X sur une clé USB
ÉTAPE 1 - Au tout début de l'article, vous devriez avoir téléchargé le programme d'installation d'OS X El Capitan. Si vous ne l'avez pas encore fait, revenez le télécharger. Par conséquent, le programme d'installation téléchargé « Installer OS X El Capitan.app » (taille 6,2 Go) devrait se trouver dans le dossier Programmes.
ÉTAPE 2 - Lancement Terminal et exécutez la commande suivante (pour éviter les fautes de frappe, copiez et collez simplement le texte ci-dessous) :
sudo /Applications/Install\ OS\ X\ El\ Capitan.app/Contents/Resources/createinstallmedia —volume /Volumes/untitled —applicationpath /Applications/Install\ OS\ X\ El\ Capitan.app
Si vous ne parvenez pas à exécuter cette commande dans le terminal et recevez à la place le message « commande non trouvée“, alors vous avez indiqué quelque chose de incorrect quelque part.
Dans mon cas, j'ai spécifié incorrectement le nom du programme d'installation à plusieurs reprises, qui devrait finalement ressembler à ceci : Install\ OS\ X\ El\ Capitan.app ( Chaque espace dans le nom de fichier dans le Terminal doit être précédé d'une barre oblique inverse).
ÉTAPE 3 - Entrez le mot de passe administrateur lorsque vous y êtes invité ( votre mot de passe ne sera pas affiché dans la fenêtre du terminal et il semblera que vous ne tapez rien du tout - c'est ainsi que cela devrait être). Après avoir appuyé sur ENTER, il vous sera demandé de confirmer l'effacement de la clé USB - entrez la lettre Oui et appuyez à nouveau sur ENTER.
ÉTAPE 4 - Dans la fenêtre Terminal Le processus de création d'une clé USB amorçable avec OS X El Capitan va commencer. Les fichiers de démarrage et le programme d'installation d'OS X lui-même seront copiés sur la clé USB.

ÉTAPE 5 - Une fois le processus terminé avec succès, fermez la fenêtre Terminal. Pour utiliser un lecteur flash, redémarrez votre ordinateur tout en maintenant enfoncé le bouton Option (Alt) et sélectionnez un support amovible dans le gestionnaire de téléchargement.
En quelque sorte comme ça ! La première méthode pour créer une clé USB amorçable avec OS X était beaucoup plus simple, mais la deuxième méthode n'est pas particulièrement ennuyeuse, même si vous devez effectuer un petit travail manuel. Comme toujours, le choix vous appartient.
Eh bien, comme d'habitude, je commence à te demander retour…
Si vous avez trouvé cet article utile, n’hésitez pas à le liker sur les réseaux sociaux (boutons ci-dessous). Il est important pour moi de savoir que mon travail est bénéfique.
La politique d'Apple, selon laquelle l'entreprise installe son propre système d'exploitation sur les ordinateurs produits sous sa marque, les rend extrêmement stables. En achetant un MacBook et en mettant régulièrement à jour le système d'exploitation, vous n'aurez peut-être jamais besoin de le réinstaller. Si vous avez accès à Internet, le système peut être facilement réinstallé via le réseau. Si les circonstances vous obligent à installer macOS à partir d'un lecteur flash, vous devez le faire correctement.
Depuis 2013, Apple a cessé de vendre le système d'exploitation aux utilisateurs. En achetant n'importe quel Mac, qu'il s'agisse d'un ordinateur portable ou d'une version mini, vous recevez macOS en location et bénéficiez de mises à jour gratuites pendant toute la durée de vie de l'appareil.
- Recherchez l'icône App Store dans le Dock et ouvrez-la.
- Sur la page principale à droite, sous les paramètres du compte, il y a un lien qui peut vous diriger vers le site avec le système d'exploitation actuel. Actuellement, la dernière version est la 10.3 High Sierra.
- Cliquez sur le bouton « Télécharger ». La distribution pèse plus de 5 Go, le temps nécessaire pour la recevoir dépendra donc de la vitesse de la connexion utilisée.
- Une fois le téléchargement terminé, le programme d'installation se lancera automatiquement.
- Nous n’en avons pas besoin pour le moment. Puisque nous allons créer un support de démarrage hors ligne, nous devons le fermer. Cliquez sur la fenêtre du programme pour que les commandes apparaissent sur le panneau supérieur. Sélectionnez l'élément marqué. Une opération similaire peut être effectuée avec le raccourci clavier ⌘Q. Sous macOS, il s'agit d'un raccourci standard qui vous permet de fermer n'importe quelle fenêtre active.
Anciennes versions du système d'exploitation
Si vous souhaitez installer une autre version plus ancienne du système d'exploitation, vous pouvez également les trouver dans l'App Store. El Capitan, Yosemite ou Mountain Lion sont placés dans la section d'achat, à condition qu'ils aient déjà été utilisés. Cela est dû à la politique de licence de l'entreprise. Les systèmes d'exploitation présentés dans la capture d'écran sont considérés comme achetés et les suivants sont loués par l'utilisateur auprès d'Apple.
Création d'une clé USB bootable
Pour créer un disque d'installation sur un MacBook, utilisez simplement le terminal. macOS fonctionne parfaitement avec Windows FS et ne nécessite pas l'installation d'analogues Transmac. Le format NTFS est pris en charge dès le départ en mode lecture, et FAT32 et exFAT sont entièrement pris en charge.
Vous devrez formater le lecteur flash s'il utilise un système de fichiers Linux, par exemple ext3. Avant utilisation, le disque amovible doit dans tous les cas être nettoyé des informations qu'il contient.
Mise en page
Le formatage sous macOS s'effectue à l'aide de l'Utilitaire de disque. Vous pouvez le trouver en ouvrant Launchpad dans le dossier Autres ou en utilisant le Finder. Choisissons la deuxième option car elle est plus pratique. Traditionnellement, une clé USB pour les systèmes d'exploitation modernes doit faire au moins 8 Go.
- Ouvrez le Finder et sélectionnez « Applications » dans la zone de navigation. Ouvrez le dossier marqué dans la capture d'écran.
- Sélectionnez l'utilitaire spécifié.
- Nous recherchons des disques externes. Sélectionnez le nom du lecteur flash spécifié par le fabricant, en le mettant en surbrillance. Dans le menu de contrôle supérieur, le bouton « Effacer » est activé. Cliquez dessus pour ouvrir la boîte de dialogue suivante.
- Le système nous proposera automatiquement le format et la disposition des sections. Ils doivent correspondre à ceux affichés dans la capture d'écran. Pour nettoyer et formater la clé USB avec les paramètres sélectionnés, appuyez sur le bouton marqué.
Il ne reste désormais aucune information sur le support externe et vous pouvez y écrire le kit de distribution.
Enregistrer une distribution
Le fichier que nous avons téléchargé depuis l'App Store n'est pas une image ISO. Il s'agit d'un assistant d'installation à part entière doté de son propre ensemble d'utilitaires. Pour cette raison, le système le place dans le dossier des programmes et non dans les téléchargements. De là, nous l'enregistrerons sur des supports externes.
- Nous retournons dans le dossier « Utilitaires » et lançons « Terminal ».
- Entrez la commande d'écriture suivante au nom de l'administrateur système :
Les guillemets ne sont pas obligatoires, mais au lieu de Kingstone, nous indiquons le nom de la clé USB utilisée.
- Entrer le mot de passe. Les symboles ne seront pas affichés. Nous complétons l'ensemble en appuyant sur le bouton Entrée.
- Le système vous demandera une confirmation pour effacer le volume sélectionné. Tapez « Y » et appuyez sur la touche Entrée.
- Avant de copier les données, le système efface le lecteur flash.
- L'enregistrement se termine par l'apparition de messages d'information sur la création du support de démarrage et le transfert des données requises par l'installateur vers celui-ci.
La syntaxe de la commande d'écriture varie pour chaque distribution. Par conséquent, si vous envisagez de créer une clé USB pour réinstaller macOS autre que High Sierra, veuillez visiter la page d'assistance Apple fournie. La commande terminée à partir de là peut être immédiatement copiée sur le terminal.
Installation de macOS
Après avoir connecté le support au port USB, on redémarre. Les ordinateurs Mac n'utilisent pas le BIOS habituel, aucune configuration supplémentaire n'est donc requise.
- Notre tâche est d'empêcher l'ordinateur de démarrer à partir du SSD et de lancer le menu de sélection de volume initial. Par conséquent, immédiatement après le redémarrage, maintenez la touche « Option » enfoncée. Maintenez-le jusqu'à ce que la boîte de dialogue affichée dans la capture d'écran apparaisse. Le volume Windows sera présent s'il est installé sur la partition Boot Camp. Ici, vous devrez traduire le symbole de flèche spécifié du Macintosh HD en icône du programme d'installation.
- Sélectionnez la langue dans laquelle les menus et les boîtes de dialogue seront affichés.
- Pour une installation « propre », nous devons ouvrir l’Utilitaire de disque.


Le 20 septembre, Apple a enfin présenté la sortie officielle de macOS Sierra. Désormais, tous les propriétaires de Mac peuvent évaluer toutes les innovations du système d'exploitation en téléchargeant le kit de distribution depuis l'App Store.
Mais que se passe-t-il si vous possédez non pas un, mais plusieurs coquelicots ? Dois-je attendre à chaque fois que 4 Go de système d’exploitation soient chargés sur mon ordinateur ? Mais que se passe-t-il si vous ne souhaitez pas simplement effectuer une mise à niveau, mais installer le système « à partir de zéro » et ainsi ne pas traîner diverses ordures système avec vous ? Ici, créer un lecteur flash amorçable peut être très utile. Faites-le une fois et mettez à jour au moins un millier de Mac.
Modèles Mac compatibles
Gardez à l'esprit que vous pouvez installer macOS Sierra sur les Mac suivants :
- MacBook Pro et Air - modèles à partir de 2010.
- Mac mini et Mac Pro - également à partir de 2010
- MacBook - à partir de 2009
- iMac - à partir de 2009.
Opérations préparatoires
Il existe deux manières simples et fiables de créer une clé USB amorçable. Mais avant de commencer à les considérer, nous effectuerons un certain nombre d'actions préparatoires nécessaires dans les deux cas.
Alors nous avons besoin:
1. Clé USB (au moins 8 Go) Assurez-vous au préalable qu'elle ne contient pas les informations dont vous avez besoin, car le support sera formaté.
2. Distribution Mac. Vous pouvez télécharger à partir du lien
3. Le Mac lui-même

Méthode n°1 (standard) utilisant le Terminal
Assurez-vous que l'image téléchargée se trouve dans le dossier des applications
- Nous connectons la clé USB
- Ouvrez le Terminal (programmes> autres. Ou via Spotlight, contrôle + barre d'espace)
Attention! Suivez très attentivement les prochaines étapes ! - Nous écrivons sudo et espace presse
- Maintenant, via le Finder, nous allons dans le dossier programmes(Applications), puis faites un clic droit sur « installer macOS Sierra » puis « afficher le contenu du package »
 Ouvrez le dossier Ressources, recherchez le fichier créerinstaller un média et faites-le glisser dans la fenêtre du terminal
Ouvrez le dossier Ressources, recherchez le fichier créerinstaller un média et faites-le glisser dans la fenêtre du terminal 
- Après les lignes qui apparaissent, nous écrivons --volume(nécessite deux tirets) et espace presse
- Maintenant, nous transférons l'icône du lecteur flash du bureau vers la fenêtre du terminal

- Ajouter - chemin d'application et encore un espace
- Il en reste encore un peu. Faites glisser le kit de distribution « installation de macOS Sierra » dans le terminal depuis le dossier du programme et cliquez sur entrer
 Entrez le mot de passe et entrez à nouveau
Entrez le mot de passe et entrez à nouveau 
- Si une confirmation est requise, veuillez écrire oui et entrez à nouveau

- Nous attendons 15 à 20 minutes et la clé USB bootable macOS Sierra est prête.
"Effacement du disque : 0 %... 10 %... 20 %... 30 %... 100 %...
Copie des fichiers d'installation sur le disque…
Copie terminée.
Rendre le disque bootable...
Copie des fichiers de démarrage...
Copie terminée.
Fait."
À propos, vous pouvez simplement copier et coller tout ce bloc de commandes dans le terminal en même temps, mais la pratique montre que dans ce cas, personne ne s'en sort rarement sans erreurs de syntaxe. Il vaut donc mieux ne pas prendre quelques minutes de plus, mais c'est fiable.
sudo /Applications/Install\ macOS\ Sierra.app/Contents/Resources/createinstallmedia –volume /Volumes/Untitled –applicationpath /Applications/Install\ macOS\ Sierra.app –nointeraction &&say Done
Méthode numéro 2. Clé USB macOS Sierra amorçable à l'aide de l'utilitaire DiskMaker X
Lire sur le sujet: — préparer Mac à la transition vers macOS Sierra
Cette méthode est également très fiable et assez simple.
- Insérez la clé USB
- Téléchargez l'utilitaire DiskMaker X
- Lancez et appuyez sur le bouton macOS Sierra (10.12)

- L'utilitaire vous informe qu'il a trouvé le programme d'installation dans le dossier du programme. Cliquez sur Utilisez cette copie

- À ce stade, DiskMaker prévient que toutes les données du lecteur flash seront effacées. Cliquez sur Une clé USB de 8 Go

- Sélectionnez un lecteur flash dans la liste et cliquez sur Choisissez ce disque

- Un autre avertissement indiquant que les données du lecteur flash seront supprimées, cliquez sur Effacer puis créer le disque

J'ai actuellement une clé USB de 16 Go et je souhaite y installer deux systèmes d'exploitation, MacOS Sierra et OS X El Capitan. Sur mon PC, ces versions fonctionnent de manière stable, rapide et continueront à évoluer, je les ai donc choisies. Vous pouvez utiliser les versions dont vous avez besoin.
Dans cet article, nous examinerons l'installation de différentes images qui contribueront à atteindre le même objectif. La taille du lecteur flash peut varier selon différentes méthodes de 4 à 16 Go.
Création d'un lecteur flash amorçable à partir des images originales de l'App Store
Pour créer ce lecteur flash d'installation, nous aurons besoin de :
- Clé USB d'au moins 16 Go ;
- Images d'installation de Sierra et El Capitan depuis l'App Store ;
- Dernière version.
Formatez et divisez le lecteur flash en sections
La première chose à faire est de formater la clé USB. Assurez-vous d'utiliser le diagramme GUID. Maintenant, ce lecteur flash a un standard Apple, une partition EFI cachée (alias ESP) a été automatiquement créée dessus, que nous utiliserons pour Clover, mais nous devons créer une autre partition, nous créons un lecteur flash pour installer deux systèmes.

À propos, si vous comptez faire ce que j'ai fait dans Sierra Disk Utility, vous devez tenir compte du fait que le formatage ne réussit que la deuxième, et parfois même la troisième fois. Pour que le formatage et autres manipulations réussissent du premier coup, vous devez démonter les partitions internes. A proximité de laquelle se trouve une icône EJECT, si cette condition est remplie, tout se passera sans encombre.
Passons maintenant au découpage en sections. Ouvrez l'onglet « Partition ».

Après le formatage, nous n'avons qu'une seule partition ; pour installer deux systèmes, nous devons en créer une deuxième. Pour ce faire, cliquez sur « + » sous le schéma et, en mettant chaque section en surbrillance, donnez-lui un NOM. Pour plus de clarté, j'ai défini le nom El Capitan, mais il est recommandé d'utiliser le nom de la section sans espaces pour éviter les erreurs d'enregistrement. Ainsi, dans le nom El Capitan, vous pouvez utiliser El_Capitan à la place d'un espace.
Après avoir attribué des noms, cliquez sur « Appliquer ».

Et nous obtenons les deux sections souhaitées.
Écrire des images de démarrage sur les partitions du lecteur flash
Enregistrement d'OS X El Capitan
Déplacez l'image d'installation dans le dossier « Programmes » et ouvrez l'utilitaire de terminal. Ensuite, nous entrons le code, pour le simplifier vous pouvez copier et coller.
sudo /Applications/Install\ OS\ X\ El\ Capitan.app/Contents/Resources/createinstallmedia —volume /Volumes/ El Capitan--applicationpath "/Applications/Installer OS X El Capitan.app"
Il convient de considérer que les commandes doivent être précédées de deux tirets, très souvent lors d'un copier-coller dans le terminal, deux tirets "-" sont remplacés par un "-". Dans ce cas, une erreur sera affichée. Ce problème est très courant sur les sites Web, puisque de nombreux moteurs remplacent automatiquement les caractères.
(au lieu d'El Capitan nous écrivons le nom de votre partition USB)
Appuyez sur ENTER, entrez le mot de passe, El Capitan peut également demander une confirmation. Dans ce cas, appuyez sur Y et Entrée.
FAIT, ce qui signifie que l'enregistrement s'est terminé avec succès. L'écriture de fichiers peut prendre plus ou moins de temps, tout dépend de la vitesse du disque et du disque dur, ainsi que de la charge du système, alors ne paniquez pas, attendez simplement que l'écriture soit terminée. Le retrait forcé d'un lecteur flash pendant l'écriture ou la lecture peut non seulement entraîner une perte de données, mais également transformer le lecteur en un élément intérieur ; dans de nombreux cas, le lecteur flash peut ne pas être réparable.
Enregistrement de MacOS Sierra
Nous effectuons toutes les mêmes actions que dans le cas précédent. Seul le code d'enregistrement sera différent. Pour enregistrer Sierra, nous utilisons le code
sudo /Applications/Install\ macOS\ Sierra.app/Contents/Resources/createinstallmedia —volume /Volumes/ Sierra--applicationpath /Applications/Installer\ macOS\ Sierra.app --nointeraction
(au lieu de Sierra nous écrivons le nom de votre partition USB)
Nous attendons la fin de l'opération jusqu'à ce que le message apparaisse dans le terminal FAIT.

À ce stade, le lecteur flash d'installation (amorçable) est complètement prêt à être installé sur des ordinateurs Apple ou à l'aide de Clover EFI, qui est déjà installé sur le disque dur du Hackintosh.
Pour une installation propre sur un PC hackintosh, vous devez installer le chargeur de démarrage Clover EFI. Je ne me répéterai pas ; j'ai de nombreux articles dans lesquels ce point est décrit en détail, alors suivez le lien et lisez : le seul point est de sélectionner n'importe quelle partition du lecteur Flash que nous avons créé au lieu du disque système. Tout le reste est exactement pareil.
Soyez prudent lorsque vous configurez config.plist pour qu'il corresponde aux deux systèmes d'exploitation. Si votre configuration ne vous permet pas de vous débrouiller avec un seul fichier, créez-en deux différents et placez-les dans le dossier Clover, et lors de l'installation et du téléchargement, sélectionnez celui dont vous avez déjà besoin via le panneau de configuration du chargeur de démarrage. Pour comprendre comment cela fonctionne, je vous conseille de lire le livre - ce sont les instructions les plus détaillées du développeur du chargeur de démarrage.
Création d'un lecteur flash amorçable à l'aide d'images de récupération
Pour ce faire, vous devez télécharger les packages de récupération Apple officiels pour Recovery HD.
Puisque nous créons ce lecteur flash pour installer deux systèmes spécifiques, nous téléchargerons des packages correspondants en conséquence.
Les tailles de ces packages ne dépassent pas 500 Mo chacun, je recommande de les télécharger un par un, avant de télécharger le deuxième package, déplacez le premier dans un dossier en l'appelant du nom du système auquel le package est destiné, sinon je garantis confusion.)
Maintenant, nous lançons les packages téléchargés un par un et sélectionnons la partition correspondante sur notre clé USB comme emplacement d'installation.
Je lance RecoveryHDUpdate.pkg depuis le dossier El Capitan et sélectionne la partition El Capitan sur le lecteur flash en cours de création. 
Une fois l'installation terminée, je répète tout avec RecoveryHDUpdate.pkg du dossier Sierra et je l'installe sur la partition correspondante du lecteur flash. 
J'attends la fin de l'installation. 
J'exécute la commande dans le terminal.
Et je vérifie ce qui s'est passé. 
Et cela s’est déroulé comme prévu !
Je le répète, pour répéter cela, une clé USB de 4 Go suffit.
Il ne reste plus qu'à charger votre matériel en utilisant ce lecteur flash UEFI comme périphérique de démarrage, à accéder au menu Clover et à sélectionner la partition Recovery HD requise, puis tout est exactement comme sur n'importe quel Mac d'origine.
Un lecteur flash amorçable avec Recovery HD peut également être créé sous Windows à l'aide du programme.
Pourquoi les Recovery HD pèsent si peu
Parce qu'il ne s'agit pas d'un système à part entière, mais d'une sorte d'OS d'ingénierie pour restaurer et configurer le système principal, qui est stocké dans une image et déployé uniquement au démarrage, Windows a également des images similaires avec des extensions wim, le même Win PE est un exemple approprié à des fins de comparaison.
Après avoir démarré dans Recovery HD, nous n'aurons accès à l'utilitaire de disque que pour partitionner notre disque dur, et bien sûr, il y a la possibilité de déployer votre propre image ou celle de quelqu'un d'autre avec le système, ainsi que la possibilité d'utiliser le Time Machine, mais ce n'est pas ce que j'ai suggéré, il y a un article officiel en cliquant sur n'importe quelle personne. peut installer le système à partir de zéro, en utilisant l'algorithme suivant au lieu de l'image d'installation du serveur Apple.
Démarré dans Recovery HD, utilitaire de disque sélectionné, partitionné votre disque comme il se doit selon les règles Apple et vos propres besoins, utilitaire de disque fermé, restauration sélectionnée..., le système contactera automatiquement les serveurs Apple et vous demandera quelle partition vous souhaitez, vous lui indiquera la partition que vous aviez préalablement prévue dans l'utilitaire de disque, l'installation a démarré. Le temps d'installation dépend uniquement de la vitesse d'Internet et de la charge actuelle des serveurs Apple ; de cette manière, l'installation de macOS est même deux fois plus rapide que la classique, mais il y a des moments difficiles, mais ils sont rares. )
Comme vous pouvez le comprendre, il existe plusieurs façons d’atteindre le même objectif. J'espère que maintenant vous aurez toujours de l'ordre avec des lecteurs flash amorçables.
Cet article a été créé sur la base de mon expérience personnelle et des conseils d'un expert de la communauté hackintosh.
Vous aurez besoin d'une clé USB amorçable si vous souhaitez installer macOS Mojave sur un disque dur ou un SSD vierge. Cela peut également être utile pour installer le système lorsqu’il n’y a pas de connexion Internet.
Avant de continuer, téléchargez le programme d'installation de macOS Mojave depuis l'App Store.
Après le téléchargement, assurez-vous que le système d'exploitation se trouve dans le répertoire « Programmes ».
Compatible avec macOS Mojave
Votre Mac doit disposer d'au moins 2 Go de mémoire et de 12,5 Go d'espace disque libre, ou jusqu'à 18,5 Go d'espace libre en cas de mise à niveau depuis OS X Yosemite ou une version antérieure.
macOS Mojave peut être installé :
- MacBook sortis début 2015 ou après.
- MacBook Air sorti mi-2012 ou après.
- MacBook Pro sortis mi-2012 ou après.
- Mac mini sortis fin 2012 ou après.
- iMac sortis fin 2012 ou après.
- iMac Pro (tous les modèles).
- Mac Pro sortis fin 2013, mi-2010 et 2012 avec une carte graphique compatible Metal.
Préparation d'une clé USB
Vous aurez besoin d'une clé USB d'une capacité d'au moins 16 gigaoctets. Déplacez toutes les données dont vous avez besoin vers un endroit sûr, car lors de la formation du lecteur de démarrage, toutes les informations qui s'y trouvent seront perdues.
Avant de commencer à créer un disque amorçable, je vous recommande de le formater.
Connectez la clé USB à votre ordinateur. Ouvrez l'Utilitaire de disque. Sélectionnez votre clé USB dans la liste fournie. Cliquez sur le bouton « Effacer » situé dans la barre d'outils supérieure de l'utilitaire.

L'étape suivante consiste à déterminer le nom du lecteur - un mot simple et mémorisable saisi en latin. Vous en aurez bientôt besoin. Dans la liste des formats disponibles, vous avez besoin de "Mac OS Extended (Journaled)". Schéma : « Schéma de partition GUID ». Cliquez sur le bouton Effacer dans la boîte de dialogue. Le formatage du disque prendra un certain temps.

Méthode n°1. Par le système signifie
Connectez la clé USB au connecteur USB de votre ordinateur et formatez-la à l'aide de l'utilitaire de disque système.
Ouvrez Terminal et tapez ici :
sudo /Applications/Install\ macOS\ Mojave.app/Contents/Resources/createinstallmedia —volume /Volumes/[Votre nom de lecteur] —aucune interaction && dites Mojave Drive créé
Au lieu de [Nom de votre lecteur], saisissez le nom de votre clé USB que vous avez précédemment défini.

Lorsque vous y êtes invité, entrez votre mot de passe administrateur.

La création d'une clé USB amorçable prendra un certain temps. Pendant que vous travaillez, le Terminal vous montrera le pourcentage de la tâche terminée.
Le résultat d'une réussite sera le message :
Support d'installation désormais disponible dans « /Volumes/Install macOS Mojave »
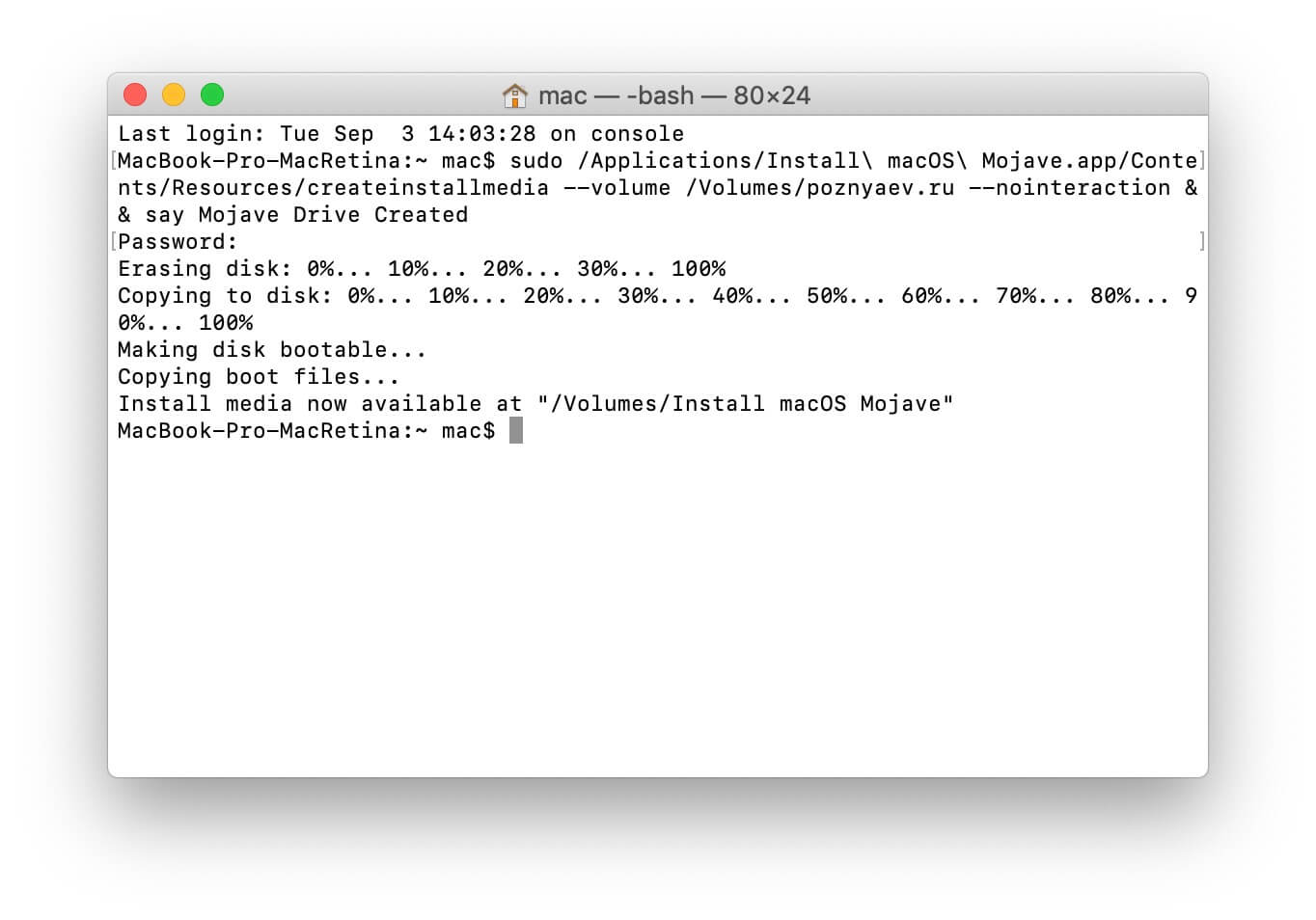
La méthode décrite n'est pas du tout compliquée, mais si vous préférez une interface graphique, vous pouvez utiliser l'un des utilitaires tiers.
Méthode n°2. Utiliser DiskMaker X
Insérez la clé USB dans le connecteur USB.
Téléchargez l'outil logiciel sur le site Web du développeur.

Ouvrez l'image DMG du programme, puis faites-la glisser sur l'icône du répertoire « Programmes ».

Pour lancer l'utilitaire, utilisez Lauchpad ou Spotlight. Pour confirmer l'utilisation de l'outil installé dans la fenêtre qui apparaît, vous devrez cliquer sur le bouton à l'écran « Utiliser cette copie ».

Cliquez sur le bouton « Une clé USB de 8 Go (EFFACER TOUS LES DISQUES) ».

Sélectionnez le lecteur flash que vous allez installer dans la liste et confirmez votre choix en cliquant sur le bouton « Choisir ce disque ».

Dans la fenêtre suivante, cliquez sur le bouton « Effacer puis créer le disque ». Par cette action, vous acceptez de supprimer complètement toutes les informations du lecteur et de le formater. S'il reste des fichiers importants, vous avez toujours la possibilité de les enregistrer ailleurs avant cette étape.

Cliquez sur l'un des boutons : « Je suis plutôt d'humeur légère » (lumière) ou « Je veux passer du côté obscur ! » (sombre). De cette façon, vous déterminerez votre thème d’interface préféré.
Entrez le mot de passe administrateur de cet ordinateur.

La création du lecteur de démarrage prendra quelques minutes. L'écran affichera des informations sur le pourcentage de tâche accomplie.
Méthode n°3. Utilisation du créateur de disque d'installation
Téléchargez cet utilitaire gratuit et facile à utiliser depuis son site Web.

On suppose qu'avant de commencer à utiliser l'utilitaire, vous avez téléchargé macOS Mojave depuis l'App Store et connecté la clé USB au connecteur USB.
L'ensemble du processus de l'outil logiciel est entièrement automatisé. Il vous suffit de déterminer dans le champ supérieur de la fenêtre de l'utilitaire quel lecteur flash deviendra amorçable. Cliquez ensuite sur le bouton « Créer un programme d'installation ».

Il vous sera demandé de confirmer le formatage, cliquez sur « Effacer le disque ».

Avec une clé USB amorçable, vous pouvez installer le système. La seule condition est que votre modèle d'ordinateur soit compatible avec macOS Mojave.
Insérez le lecteur flash créé dans la fente. Redémarrez votre ordinateur tout en maintenant la touche Option (Alt) enfoncée. Sélectionnez une clé USB amorçable dans la liste proposée des lecteurs disponibles. Après cela, il vous suffit de suivre les instructions de l'assistant d'installation du système.
Après avoir démarré l'ordinateur à partir du lecteur flash que vous venez de créer, la fenêtre de l'outil d'installation du système d'exploitation apparaîtra. Ici, vous avez la possibilité de mettre à jour le système, de l'installer, d'utiliser le « Terminal » ou « Utilitaire de disque ». Le processus de mise à jour ou d'installation prend environ une heure, souvent un peu moins. Ce temps est affecté par le modèle de l'ordinateur et les performances de son disque dur.
