Windows 10 offre de nombreuses options pour travailler avec des périphériques de stockage de mémoire. Par rapport aux précédents Versions Windows, l'outil de gestion de disque actuel a plus de fonctionnalités et est capable de remplacer complètement ligne de commande. Cependant, vous pouvez toujours l'utiliser si vous le souhaitez.
Comment ouvrir la gestion des disques dans Windows 10
Pour ouvrir la Gestion des disques, procédez comme suit :
Comment créer un disque local
Encore une fois, votre produit se classe en tête. Il peut vous aider à gérer sections de dur disque sans redémarrer le système ni aucune interruption. 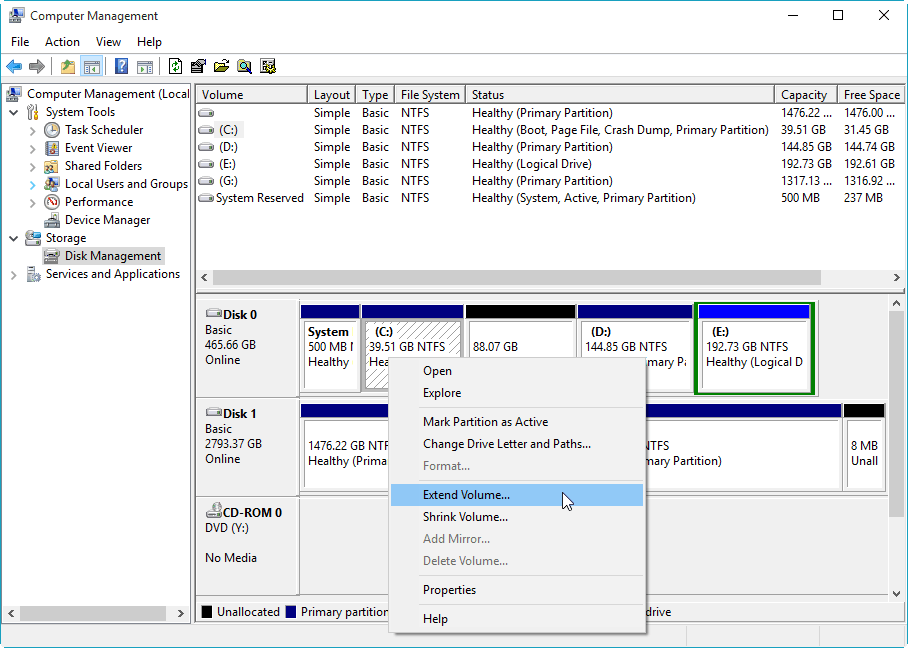
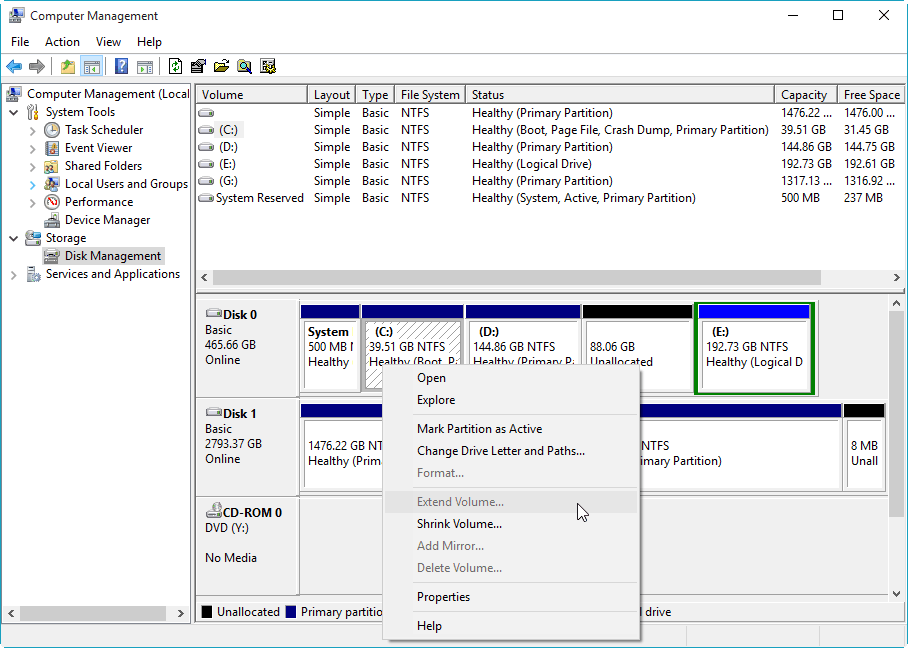
Y a-t-il quelque chose qui ne va pas avec cet outil ? Que pouvez-vous faire si vous n’avez pas d’espace libre sur votre disque dur ? Heureusement, logiciel pour une partition tierce - vous permet d'étendre la partition, qu'il y ait ou non de l'espace non alloué à côté de la partition que vous envisagez d'étendre. De plus, vous pouvez même agrandir la partition sans aucun espace non alloué sur votre disque dur.
Il existe également plusieurs autres options pour accéder au menu Gestion des disques. Par exemple:
- Tapez la commande diskmgt.msc dans la ligne « exécuter ». La ligne « Run » est appelée en appuyant sur les touches Win+R (ou créez fichier exécutable avec cette équipe).
- Dans le gestionnaire de tâches, sélectionnez la section « Fichier » et allez dans « Gestion des disques ».
- Et il existe également une option pour ouvrir un utilitaire de ligne de commande pour gérer les disques. Pour ce faire, entrez la commande « DiskPart.exe » dans la fenêtre Exécuter.
Si une méthode ne fonctionne pas, essayez-en une autre. Si, lorsque vous essayez d'ouvrir la gestion des disques, le système affiche une erreur de connexion au service, vous devez alors vous assurer que le programme antivirus n'a pas supprimé le fichier dmdskmgr.dll
Partition D pour créer un nouveau volume
Méthode 1 : étendre une partition lorsqu’il existe un espace non alloué non contigu. 


Méthode 2 : étendre la partition lorsqu'il n'y a pas d'espace non alloué. La nouvelle partition générée sera automatiquement installée en tant que partition logique. 

Comment en faire un identique ? copie papier disque? Comment pouvez-vous mettre à jour votre système d’exploitation en toute sécurité sans problèmes d’échec de démarrage ?
Si ce fichier est introuvable, vous devez le restaurer à son emplacement d'origine. Vous pouvez le retourner ou le reprendre disque de démarrage Windows, ou en utilisant la commande vérifier les fichiers système. Cela se fait comme ceci :
- Ouvrez le menu Exécuter (Win+R) et entrez cmd ici.
- Dans la ligne de commande qui s'ouvre, vous devez saisir équipe sfc puis scannez maintenant.
- Pour vérifier les données, le programme devra spécifier le chemin d'accès à disque d'installation avec votre Windows 10. Faites cela et les fichiers seront analysés.
Vérification des erreurs
La vérification peut également être effectuée via la ligne de commande, mais il est beaucoup plus facile de le faire via le programme de gestion des disques. Il suffit de faire ce qui suit :
Programmes de partitionnement de disques
Y a-t-il un coffre-fort et moyen pratique transferts de données et mises à jour pour plus nouveau dur disque plus gros ? Le logiciel est soigné, propre et très simple et gratuit à télécharger. Sélectionnez le lecteur source que vous souhaitez cloner.
Au chapitre " Options supplémentaires» l'option « Baies par secteur » permet de cloner tous les secteurs de disque source sur le disque cible. Aperçu disposition du disque après le clonage. Mais nous pensons qu’ils ont tort car il est très important de garder vos sections en pleine forme. Pour aider les gens à mieux comprendre la gestion des disques et, espérons-le, à convaincre plus d'utilisateurs effectuer cette action, nous avons préparé une liste meilleurs gestionnaires disques. De cette façon, vos partitions seront toujours saines et vous ne rencontrerez aucun risque de perte potentielle de données.

Comment créer un disque local
Si vous souhaitez créer un disque local en plus de celui sur lequel Windows est installé, vous pouvez le faire via le même programme de gestion des disques. Après l'avoir ouvert, effectuez les actions suivantes :

Réduire et augmenter un volume dans Windows 10
L'expansion du volume est une augmentation de la taille d'un disque local en utilisant sa zone non allouée. La zone non allouée est la zone des nouveaux disques durs, et elle peut également être obtenue en compressant les disques locaux.
Assistant de mini-outils
Il a un design épuré et bien conçu interface utilisateur et représente un très programme universel, puisque vous pouvez effectuer diverses actions avec. Son mode de protection des données protège vos fichiers lors de la modification des partitions, vous n'avez donc pas à vous soucier de perdre un seul fichier. Il peut également être utilisé comme logiciel de récupération car il récupère complètement les données des partitions créées précédemment.
Logiquement, version payante offre plus de fonctionnalités tandis que la version standard est plus basique. Avec la version gratuite de ce logiciel, vous pouvez créer, redimensionner, copier ou supprimer des partitions, et c'est à peu près tout. Il est également équipé d'un fonction pratique« Alignement automatique des partitions », qui aligne automatiquement les partitions pour améliorer les performances du périphérique de stockage. Vous pouvez télécharger version gratuite ou achetez la version sous licence en utilisant ce lien.
Comment réduire un volume dans Windows 10
Pour réduire un volume dans Windows 10, procédez comme suit :

Problèmes de compression possibles
Si vous ne parvenez pas à réduire le volume, procédez comme suit :
- Défragmentez le disque - cela peut augmenter la valeur maximale disponible pour la compression.
- Désactiver programmes antivirus avant de tenter une compression. Par exemple, Antivirus Norton peut bloquer la capacité de réduire le disque.
- Et aussi, pour augmenter l'espace disponible pour la compression, vous pouvez désactiver le fichier d'échange.
Comment étendre un volume dans Windows 10
Si vous disposez déjà d'espace disque non alloué, il n'est pas difficile d'étendre le volume. Cela se fait comme ceci :
C’est essentiellement tout ce dont vous avez besoin pour que votre section soit en pleine forme. C'est donc un outil assez simple. Il est très efficace et pratique car les modifications des partitions ne nécessitent pas de redémarrage, il permet donc de gérer rapidement vos partitions. Mais si vous ne savez pas ce que vous faites, nous vous recommandons d'ignorer ces options.
Il contient toutes les fonctionnalités habituelles de gestion de disque, notamment le redimensionnement d'une partition, la fusion de deux partitions, le fractionnement de partitions, le déplacement d'une partition vers un autre emplacement, l'extension d'une partition, etc. De plus, l'un des plus fonctions utiles Ce programme a la capacité de transférer une partition vers un autre lecteur.

Problèmes possibles avec l'expansion
Si vous rencontrez des problèmes pour augmenter le volume. Vérifiez les éléments suivants :
- Assurez-vous de disposer d'une zone non allouée assez grande sur votre disque.
- Pour l'expansion, seules les zones des départements adjacents peuvent être utilisées. Autrement dit, si vous disposez d'une zone non allouée qui n'est pas adjacente au volume que vous agrandissez, vous ne pourrez pas l'étendre. Dans de tels cas, ils peuvent aider programmes tiers.
- Assurez-vous que le nombre de partitions créées ne dépasse pas quatre. Il existe une limite au nombre de partitions principales créées.
Redimensionner votre disque dur (vidéo)
Logiquement, cette fonctionnalité s'appelle Disk Management Tool, qui vous permet de gérer facilement vos partitions. Certes, il n'est pas aussi puissant que certains programmes tiers, mais si vous n'avez pas besoin d'effectuer d'opérations complexes, il fait très bien le travail. Il vous permet d'effectuer certaines actions de base telles que compresser, ajouter, supprimer, renommer des partitions, etc.
Un autre type d'outils de gestion de disque sont les outils de défragmentation, qui vous permettent de conserver votre partition. Donc, si vous recherchez un outil efficace et fiable pour défragmenter votre partition, consultez-le. Quel est votre outil de gestion de disque préféré ? Avez-vous des recommandations gratuites ? Vous pose-t-on souvent des questions comme celle-ci pour augmenter la taille de la partition de votre ordinateur ? Vous pouvez suivre les étapes suivantes et fusionner les partitions. Avant de faire cela, il est fortement recommandé de sauvegarder vos données importantes sur des volumes.
Défragmentation
La défragmentation du disque est nécessaire pour augmenter la vitesse de réponse des fichiers en les plaçant plus densément sur le disque dur. C'est très simple à faire :
- Faites un clic droit sur le disque et allez dans « Propriétés »
- Ouvrez la rubrique « Service »
- Cliquez sur le bouton optimiser.
- Sélectionnez le disque que nous voulons fragmenter et cliquez sur « Optimiser ».
- Nous attendons la fin de la fragmentation des disques.
Nettoyage
Le nettoyage de disque peut également vous aider à libérer l'espace nécessaire. Cela peut être fait en utilisant l'utilitaire du même nom. Pour ça:
Utilisez l'utilitaire de gestion des disques
Il faut savoir que ces deux sections doivent être côte à côte. Si tu penses que pour Copie de réserve Les données de partition sont trop compliquées et prennent du temps, un logiciel de gestion de partition professionnel vous aidera. Il n'est pas nécessaire de supprimer des volumes ou d'effectuer des tâches de sauvegarde de données.
Lorsque nous devons gérer et contrôler notre disques durs, il faut utiliser des outils conçus à cet effet. Ces outils se chargent de contrôler l'ensemble du processus et permettent à tout utilisateur, même avec peu de connaissances, de créer de nouvelles partitions, de les redimensionner ou de les éliminer, afin de toujours garder le contrôle de nos données.

Fusionner des disques
Pour fusionner les partitions de votre disque en une seule partition locale, vous devez utiliser des programmes tiers. Cependant, en utilisant Outils Windows vous pouvez obtenir le même résultat en transférant simplement tous les fichiers d'un disque à un autre, puis en supprimant le disque local dont nous n'avons pas besoin et en étendant le second à l'espace disponible après la suppression.
Mais si vous souhaitez spécifiquement combiner deux disques, vous pouvez, par exemple, utiliser le programme EaseUS Partition Master. Nous procédons comme suit :
Grâce à l'information très claire et interface simple cette application permettra à tout utilisateur de travailler avec des partitions sur ses disques durs avec une protection relative des données. Nous pouvons télécharger entièrement cet outil complet d'administration et de gestion disque durà partir de votre page Web principale.
Cet outil est complètement mis à jour avec les tables de partition et les formats de fichiers utilisés aujourd'hui afin que ce logiciel soit compatible avec tous les disques durs actuels du marché, quelle que soit sa table de partition par défaut et avec tous les systèmes de fichiers les plus utilisés.

Vous savez maintenant comment gérer les disques sur votre ordinateur et pouvez facilement créer les disques locaux nécessaires. Je suis très heureux que dans Windows 10, la gestion des disques soit devenue encore plus accessible à tous les utilisateurs et que désormais tout le monde puisse effectuer n'importe quelle manipulation avec les disques.
- Effectuez les tâches de partitionnement de base.
- Copiez facilement des disques et des partitions.
- Nous aurons un restaurateur de section.
Robustesse des fonctions de partitionnement ou d'administration critiques Interface simplifiée et rationalisée pour les tâches les plus courantes Prise en charge des partitions principales et des noyaux systèmes de fichiers Support et compatibilité garantis pour le matériel le plus récent. Utilisation totalement gratuite. intérieur. . N'oubliez pas que toutes les opérations impliquant directement les disques durs présentent un risque pour vos données, c'est pourquoi avant d'effectuer toute tâche, il est recommandé de copie de sauvegarde tous si nous voulons éviter d'en perdre l'accès en cas de panne ou d'erreur.
La plupart des utilisateurs sont habitués à utiliser deux partitions sur un disque dur, généralement des lecteurs appelés C et D. Beaucoup se sont intéressés à la question de savoir comment modifier la taille du disque dans Windows 10 à l'aide des outils système intégrés (si Installation de Windows ou après) et tiers programmes gratuits.
Utilisez l'utilitaire de gestion des disques
- Ouvrez l'utilitaire en cliquant avec le bouton droit sur le menu Démarrer et en sélectionnant Gestion des disques.
- Dans la barre de recherche du menu Démarrer, tapez « Panneau de configuration » et ouvrez-le.
![]()
Faites un clic droit sur le menu Démarrer puis sur Gestion des disques. La gestion des disques contient une liste de partitions en haut. En bas se trouvent les partitions du disque. Un clic droit sur une partition, puis la sélection de réduire réduira la taille de la partition. Par exemple, nous réduirons ici la taille de la partition à 30 Go.
Nous nous sommes donc retrouvés avec une nouvelle partition de 30 Go puisque celle d'origine provenait de cette nouvelle partition qui n'est pas formatée et n'a pas de lettre, elle n'apparaît donc pas en haut de la liste. Puis un clic droit sur la nouvelle partition crée nouveau tome.
Sélectionnez "Système et sécurité".
Dans la fenêtre qui s'ouvre, dans la rubrique « Administration », cliquez sur la sous-rubrique « Création et formatage disque dur».

Réduire un volume, libérer de l'espace pour créer une nouvelle partition sous Windows 10
Pour créer un nouveau volume dans l'utilitaire, vous devez d'abord le trouver quelque part place libre Pour ce faire, il peut être obtenu en compressant l'espace sur un volume existant. Dans le système d'exploitation Windows, pas plus de 4 partitions ne peuvent exister sur un disque dur physique, y compris celles du système (par exemple, la partition de récupération). Il existe généralement deux lecteurs locaux C et D.

Pour créer un troisième volume, vous devez faire un clic droit sur la partition qui a le plus d'espace libre, dans notre cas il s'agit du lecteur D. Une fenêtre d'explorateur apparaîtra, cliquez sur l'élément « Réduire le volume » pour libérer de l'espace libre, modifiez il est non alloué.

Partition D pour créer un nouveau volume.
Après cela, le message « Le volume est en cours d'interrogation pour déterminer l'espace disponible pour la compression » apparaîtra. Attendez…". Le processus peut durer de quelques secondes à plusieurs dizaines de minutes.
Lorsque le système a fini d'interroger le volume, une fenêtre apparaîtra dans la colonne « Taille du volume à compresser », vous devez indiquer combien d'espace doit être séparé du disque donneur à créer pour l'instant. espace libre. Il ne sera pas possible d'allouer plus d'espace que spécifié pour une nouvelle partition. Dans l'exemple de la capture d'écran, la limite est de 78880 Mo, soit un peu plus de 77 Go.

Vous pouvez spécifier tout autre nombre inférieur à celui spécifié ci-dessus, par exemple, en définissant la valeur sur 51 200 Mo, allouez exactement 50 gigaoctets pour le nouveau volume. Après avoir sélectionné l'option « Compresser », aucun résultat ne sera perceptible pendant un certain temps. Pour vérifier si le processus de compression est en cours, vous devez passer le curseur sur la fenêtre de l'utilitaire, une icône tournante devrait apparaître. cercle bleu. Lorsqu'une bande noire avec un espace non alloué apparaît en bas de la fenêtre, cela indique qu'une compression a eu lieu.

Cela libère de l'espace pour créer un nouveau volume sur le disque dur sous Windows 10. L'espace non alloué doit désormais être transformé en une partition de disque dur à part entière.
— Création d'une partition de disque dur à partir d'un espace non alloué
Vous devez cliquer avec le bouton droit sur la zone intitulée « Non alloué » et sélectionner « Créer un volume simple ».

L'"Assistant de création" s'ouvrira. volumes simples", cliquez sur "Suivant", dans la fenêtre suivante vous devrez préciser la taille du nouveau volume. Vous pouvez laisser la valeur inchangée ou, si vous souhaitez créer deux sections ou plus, spécifier une valeur plus petite. Cliquez sur Suivant".

Après cela, sélectionnez la lettre latine qui désignera le disque, par exemple F. Sélectionnez la lettre et cliquez sur « Suivant ».

Vous pourrez alors formater nouvelle rubrique si nécessaire.
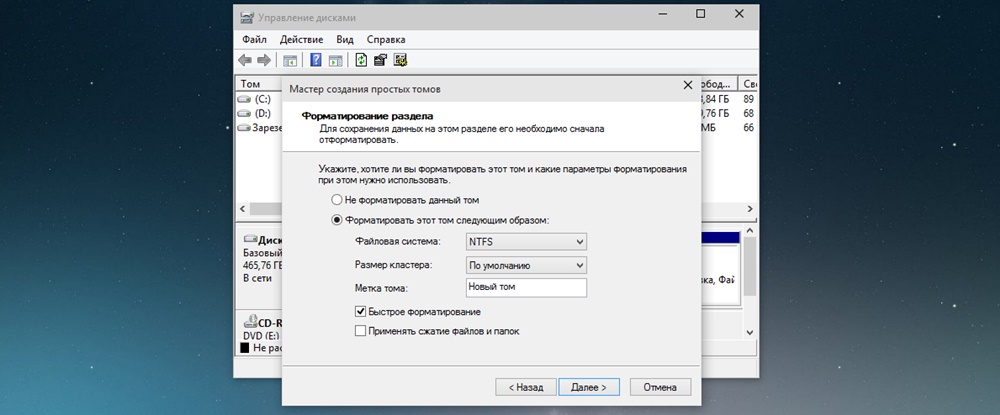
Continuez en cliquant sur « Terminé ».

Après quelques secondes ou minutes, la partition est formatée et la nouvelle partition dure Disque Windows 10 seront créés. Lorsque vous choisissez la quantité de mémoire que vous souhaitez allouer pour en créer une nouvelle, vous devez tenir compte du fait qu'une petite quantité d'espace compressé sera utilisée par Windows pour les besoins du système.
Ainsi, en choisissant 50 Go de mémoire, nous avons obtenu un volume de 49,9 Go.

Création de partitions lors de l'installation de Windows 10
Lors de l'installation de Windows 10 sur un ordinateur à partir d'un lecteur flash ou d'un disque, vous pouvez diviser les disques en volumes. Pour ceux qui réinstallent le système d'exploitation, veuillez noter que cela entraînera la suppression des données de la partition système.
Pendant Installations Windows, après avoir saisi (ou ignoré la saisie) la clé d'activation, sélectionnez « Installation personnalisée », après quoi vous pourrez sélectionner une partition à installer ; des outils de configuration des partitions sont disponibles.

Dans notre cas, le lecteur C est la partition 4.
Pour créer deux partitions à partir d'un disque dur, vous devez utiliser le bouton « Supprimer » pour créer une partition ; en conséquence, elle sera convertie en « Espace non alloué sur le disque » (étape 4).
Sélectionnez ensuite un espace non alloué, cliquez sur le bouton « Créer », définissez la taille du futur « Disque C ». Après sa création, il y aura de l'espace libre non alloué qui devra être converti en une deuxième partition de disque de la même manière.

Après avoir créé la deuxième partition, il est recommandé de la sélectionner et de cliquer sur « Formater » (sinon elle risque de ne pas apparaître dans l'Explorateur après l'installation de Windows 10 et devra être formatée et lui attribuer une lettre via « Gestion des disques »). Sélectionnez ensuite le volume qui a été créé en premier, cliquez sur « Suivant » pour continuer l'installation système opérateur conduire C.
Programmes de partitionnement de disques
En plus de l'intégré Outils Windows, il existe de nombreux programmes pour travailler avec des partitions de disque. Certains des meilleurs programmes gratuits sont Aomei Partition Assistant Free et Partition Mini-outil Assistant gratuit.
Vous devez d'abord télécharger Programme Aomei Partition Assistant depuis le site officiel, installez-le sur votre PC et exécutez-le. L'application a la langue russe, nous ne sélectionnons pas disque système, dans notre cas c'est « E ».
Faites un clic droit dessus et cliquez sur « Redimensionner la partition ».


La quantité de mémoire sélectionnée apparaîtra, dans notre cas – 15 Go.
Faites un clic droit sur le système disque local C, de menu contextuel sélectionnez "Redimensionner la partition".

Encore une fois, faites glisser le curseur vers la droite jusqu'à ce que la bonne taille, ou définissez l'espace requis pour l'expansion dans le champ « Espace non alloué après ». Vous serez invité à créer une image de récupération. Systèmes Windows 10 ou sauvegarde par des moyens tiers, appuyer sur OK". Pour enregistrer les modifications, cliquez sur « Appliquer » dans le coin supérieur gauche.

Un message apparaîtra indiquant qu'il y aura plusieurs redémarrages, au cours desquels le lecteur C sera fusionné avec l'espace non alloué, sélectionnez « Go ». Un message apparaîtra indiquant que le programme fonctionnera en mode PreOs, cliquez sur « Oui ».
Va commencer redémarrer Windows 10.
Au premier démarrage, le mode démarrera Partition AOMEI Mode Assistant PreOS.
Le processus de réalisation de la tâche commencera.
