Moderne disques durs se connecter à carte mère appareils informatiques via l'interface SATA, qui assure le fonctionnement notamment en modes IDE et AHCI. L'IDE est ancien régime, il est nécessaire de garantir la compatibilité avec les composants et programmes obsolètes. Le mode AHCI n'est pas non plus un nouveau développement dans le domaine informatique, il est apparu en 2004, mais c'est un mécanisme de connexion qui est pertinent aujourd'hui disques durs via les interfaces SATA II et SATA III. AHCI présente un certain nombre d'avantages par rapport à IDE :
- possibilité de se connecter à la carte mère plus dispositifs;
- faire fonctionner les disques durs à leur vitesse la plus élevée possible ;
- ce qu'on appelle le « hot swapping » des disques durs, c'est-à-dire la déconnexion et la connexion sans avoir à éteindre l'ordinateur ;
- prise en charge de la technologie NCQ, qui améliore les performances du disque dur dans des conditions multitâches.
Le mode SATA est défini dans le BIOS. Sur les ordinateurs portables modernes Mode AHCI, en règle générale, est défini par défaut. Mais les nouvelles cartes mères pour les versions PC peuvent être dotées du mode IDE actif à des fins de compatibilité matérielle. Vous pouvez changer l'IDE en AHCI (ou vice versa) à tout moment BIOS de l'ordinateur, prenant en charge les deux modes. Tous les ordinateurs ne prennent pas en charge AHCI, mais la plupart le font, puisque ce mode existe depuis 12 ans. La minorité comprend des appareils vintage rares qui ont été mis sur le marché, respectivement, avant l’avènement de l’AHCI. Mais même si l'ordinateur a moins de 12 ans, s'il prend en charge AHCI, le passage à ce mode peut toujours poser des problèmes en raison du manque de paramètres appropriés dans version obsolète BIOS. Dans de tels cas, vous devez d'abord résoudre le problème de la mise à jour du BIOS.
1. Comment savoir quel mode – IDE ou AHCI – est actuellement installé
Découvrez quel mode - IDE ou AHCI - est actif sur l'ordinateur dans ce moment, vous pouvez dans le gestionnaire Appareils Windows. Développer le fil de discussion :
- « Contrôleurs IDE ATA/ATAPI » dans les versions Windows 8.1 et 10 ;
- "Contrôleurs IDE ATA/ATAPI" dans Versions Windows 7.
Si les disques durs de l'ordinateur sont connectés via le mode AHCI, la liste des appareils contiendra Contrôleur SATA AHCI.
Si le mode IDE est actif sur l'ordinateur, la liste des branches contiendra respectivement une entrée sur le contrôleur IDE.

Une autre méthode consiste à utiliser l'utilitaire AS SSD Benchmark pour tester la vitesse des disques durs. Si les disques durs peuvent fonctionner en mode AHCI, mais que le BIOS est réglé sur IDE, l'utilitaire vous en informera avec la valeur rouge « pciide BAD ».
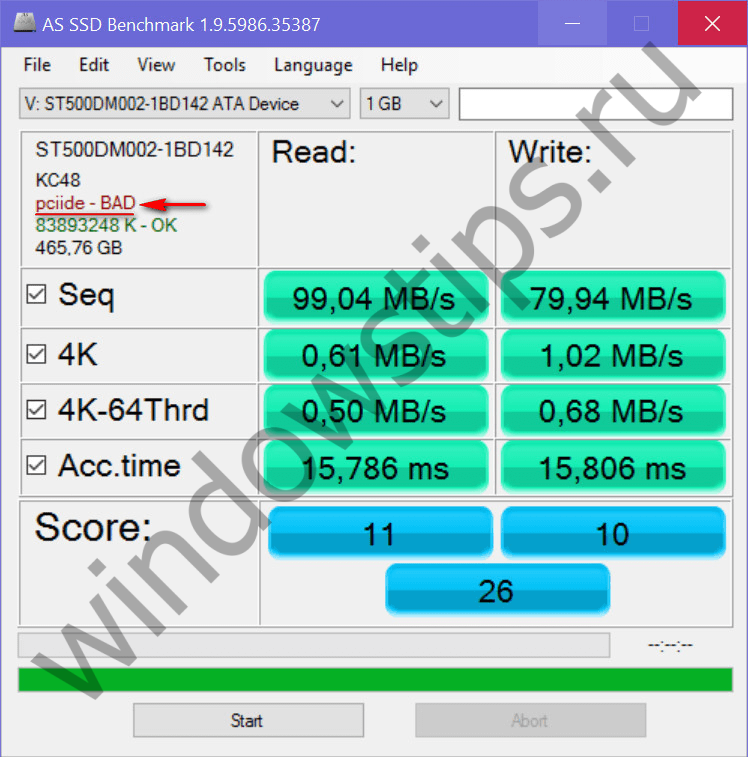
Si l'ordinateur fonctionne en mode AHCI, dans la fenêtre de l'utilitaire, nous verrons la valeur verte « storahci - Ok ».

Ces deux méthodes permettront de comprendre quel mode est actuellement installé. Mais pour déterminer si la prise en charge du mode AHCI est implémentée dans le BIOS, vous devez le saisir et trouver l'option permettant d'activer AHCI. Sélection des modes de fonctionnement SATA dans différents Versions du BIOS peut être situé dans les sections « Avancé » ou « Principal ». Par exemple, dans le BIOS Carte mère UEFI Cartes Asus Il s'agit de la section "Avancé", dans laquelle vous devez entrer dans la sous-section "Configuration SATA" et développer les options du paramètre "Mode SATA".

Un autre exemple est le BIOS AMI (V17.9) de la carte mère MSI, ici tout est plus compliqué, et tout le monde ne pourra pas immédiatement comprendre où se trouve le paramètre AHCI. Dans la section « Périphériques intégrés », vous devez sélectionner la sous-section « Périphériques ATA sur puce », et dans celle-ci – « Mode Raid », qui offre un choix de modes. connexion difficile disques.
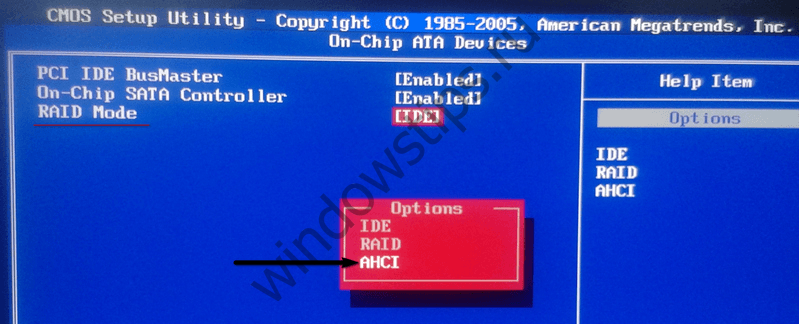
2. Conséquences du passage en mode AHCI pour le fonctionnement de Windows
Ainsi, vous pouvez changer le mode IDE en AHCI à tout moment Paramètres du BIOS. C'est juste pour Fonctionnement de Windows une telle démarche n'entraînera pas de léger retard au démarrage en raison de installation automatique pilotes nécessaires, comme lors du remplacement de certains composants informatiques. Dans ce cas, même se débarrasser de la connexion aux composants de l'ordinateur à l'aide de la connexion standard n'aidera pas. Utilitaires Windows Sysprep, comme dans le cas du remplacement d'une carte mère ou d'un processeur. Changement Mode IDE sur AHCI entraîne de graves conséquences : Windows ne démarre tout simplement plus. En conséquence, nous obtenons soit écran bleu la mort, ou redémarrage cyclique Windows avec une notification concernant un démarrage incorrect du système.
Le fait est que les modes IDE et AHCI lors de l'installation de Windows sont enregistrés au niveau du registre. Pour faire fonctionner les disques durs en mode AHCI, un pilote spécial est requis, qui est automatiquement installé avec les versions de Windows commençant par Vista. Étant donné que le mode AHCI est apparu plus tard que Windows XP, Pilote AHCI Vous devez d'abord l'intégrer dans la distribution de cette version du système en le récupérant du disque contenant les pilotes de la carte mère ou en le téléchargeant depuis Internet.
Idéalement, le passage au mode AHCI doit être effectué avant l’installation ou la remise à neuf. Installations Windows. Mais il existe des moyens d'activer AHCI sans avoir à le faire Réinstallation de Windows– en démarrant le mode sans échec ou en éditant registre du système. Ci-dessous, nous examinerons ces méthodes pour les versions de Windows 7, 8.1 et 10.
3. Mesures et procédures obligatoires
En principe, toute expérimentation avec Windows peut conduire à des résultats indésirables, mais les méthodes d'adaptation du système d'exploitation au mode AHCI doivent être prises avec un sérieux particulier. Car dans ce cas, les paramètres qui affectent la capacité du système à démarrer seront affectés. Il est strictement interdit de procéder aux instructions ci-dessous sans avoir préalablement préparé des moyens de secours. Vous devez soit écrire, soit créer et préparer le support d'installation de Windows. Grâce à ce dernier, vous pouvez vous connecter ou, en dernier recours, lancer le processus de réinstallation de Windows.
La procédure est la suivante :
- Étape 1 – vérifiez le paramètre d'activation AHCI dans le BIOS ;
- Étape 2 – préparation des moyens d'urgence ;
- Étape 3 - selon la méthode choisie, soit configurez le prochain démarrage du système en mode sans échec, soit modifiez le registre système ;
- Étape 4 – redémarrez, entrez dans le BIOS et activez le mode AHCI ;
- Étape 5 – démarrez l'ordinateur.
4. Mode sans échec de Windows
La première méthode est conçue de telle sorte que lors de l'entrée en mode sans échec Pilote Windows AHCI sera installé automatiquement. Mais malheureusement, cela ne fonctionnera pas dans tous les cas. Sur un système en cours d'exécution, vous devez configurer le prochain démarrage en mode sans échec, redémarrer, entrer dans le BIOS et définir le mode AHCI. Après avoir démarré l'ordinateur en mode sans échec, le pilote AHCI devrait en théorie être installé. Si tout se passe bien, il ne reste plus qu'à redémarrer le système mode normal travail.
Un moyen universel d'entrer en mode sans échec la prochaine fois démarrer Windows pour tous versions actuelles systèmes - utilisez l'utilitaire msconfig, appelé à l'aide de la commande "Exécuter".


5. Modification du registre Windows
Si la méthode avec mode sans échec n'a pas fonctionné, vous pouvez éviter de réinstaller le système en modifiant son registre. Pour lancer l'Éditeur du Registre, dans le champ de commande « Exécuter », saisissez :
4.1 Modification du registre Windows 8.1 et 10
HKEY_LOCAL_MACHINE\SYSTEM\CurrentControlSet\Services
Dans cette branche, recherchez le dossier « iaStorV », cliquez dessus, ouvrez le paramètre « Démarrer » et définissez sa valeur sur « 0 ». Cliquez sur OK".
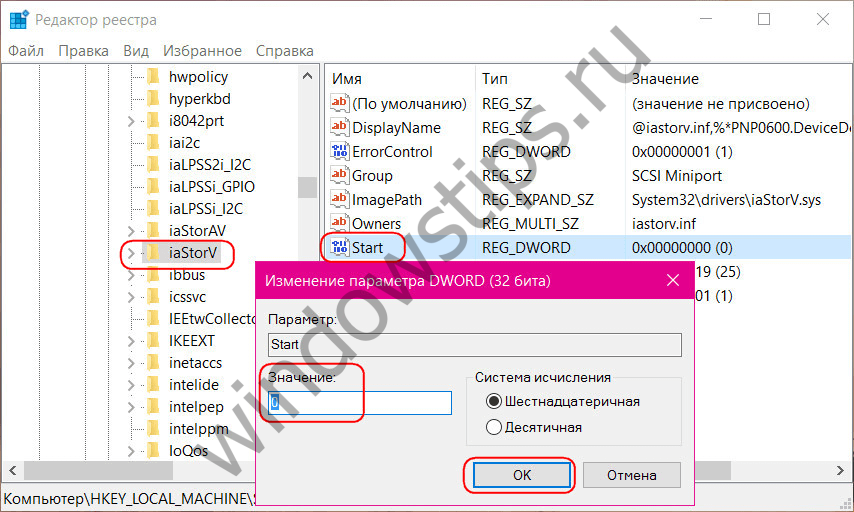
Développez le dossier « iaStorV », sélectionnez le sous-dossier « StartOverride », ouvrez le paramètre « 0 » et définissez sa valeur sur « 0 ». Cliquez sur OK".

Nous descendons par ordre alphabétique et trouvons le dossier « storahci ». Cliquez dessus et ouvrez le paramètre « ErrorControl ». Nous supprimons la valeur prédéfinie « 3 » et entrons « 0 » à la place. Cliquez sur OK".


4.2. Modification du registre Windows 7
Dans la fenêtre de l'Éditeur du Registre, développez la branche :
HKEY_LOCAL_MACHINE\SYSTEM\CurrentControlSet\services
Dans la branche, nous trouvons le dossier « iaStorV », cliquez dessus, ouvrez le paramètre « Démarrer » et définissez la valeur sur « 0 ». Cliquez sur OK".


Après avoir modifié le registre, redémarrez l'ordinateur, allez dans le BIOS, activez le mode AHCI et démarrez le système.
6. Si Windows ne démarre pas
Si aucune des méthodes n'a permis d'adapter Windows au fonctionnement en mode AHCI, le système devra être réinstallé. Mais Windows actuel peut être démarré si, par exemple, vous devez supprimer les paramètres du logiciel installé ou enregistrer dans un endroit sûr certains fichiers importants stockés sur le lecteur C. Pour ce faire, vous devez à nouveau entrer dans le BIOS et définir l'actif Réinitialisation du mode IDE.
Cependant, il peut également arriver que le système ne puisse pas démarrer en mode AHCI ou IDE. S'il n'y a pas d'écran bleu de la mort, mais que les versions de Windows 8.1 et 10 redémarrent de manière cyclique, affichant un écran indiquant " Récupération automatique", cliquez sur "Options avancées".

En allant dans le menu « Sélectionner une action », suivez le chemin indiqué dans la capture d'écran ci-dessous et revenez au point de restauration.

Si un écran bleu de la mort apparaît lorsque vous démarrez votre ordinateur, démarrez depuis l'installation Média Windows et au stade de l'installation du système, sélectionnez l'option « Restauration du système » en bas.

Une fois dans le menu « Sélectionner une action », nous suivons les étapes décrites ci-dessus.
Ceux qui ont choisi la méthode Copie de réserveà l'aide de logiciels tiers qu'ils utilisent respectivement, support de démarrage programmes de sauvegarde.
Passe une bonne journée!
La question du changement du mode AHCI en IDE est posée par les utilisateurs qui doivent effectuer une vérification du disque par programmation ou installez Windows XP sur un ordinateur ou un ordinateur portable relativement récent. Si vous ne changez pas de mode à ce moment-là, l'appareil ne verra tout simplement pas la distribution.
Quelle est la différence entre le mode AHCI et le mode IDE ?
L'IDE est de 40 pi nouveau connecteur Pour connexion difficile disque (et pas seulement) à la carte mère. DANS appareils modernes Ce connecteur n'est pas utilisé. Par conséquent, l’IDE peut être trouvé sur des appareils plus anciens. Cela peut être nécessaire uniquement dans des cas extrêmes, par exemple pour installer Windows XP ou Vista. La vitesse de transfert des données via ce connecteur est de 1000 Mbit/s.
Après l'IDE sur les cartes mères et disques durs un nouveau est apparu Connecteur SATA. Il surpasse son prédécesseur avec une bonne vitesse de fonctionnement. Le mode AHCI est responsable de ce travail. La vitesse de transfert de données dans ce mode varie de 1 500 à 6 000 Mbit/s (selon le SATA I, II ou III utilisé).
![]()
Si votre appareil dispose d'un connecteur SATA, il est préférable de l'utiliser, car le mode IDE réduit les performances du disque dur. Vous pouvez y basculer si les pilotes pour SATA ne sont pas ajoutés à votre PC ou dans les cas qui l'exigent.
Comment passer de AHCI à IDE ?
Selon le modèle de la carte mère et la version du micrologiciel du BIOS, les étapes pour changer de mode seront différentes.
- Démarrage dans le BIOS. Si votre PC est ancien, passez en mode « Principal » et sélectionnez « Mode SATA » ou « Configurer SATA en tant que ». Deux options apparaîtront : « Mode IDE » et « Mode AHCI »

- Si le micrologiciel de votre BIOS est différent, vous devez rechercher la section « Sécurité » et modifier le paramètre « Démarrage sécurisé » sur « Désactivé ».
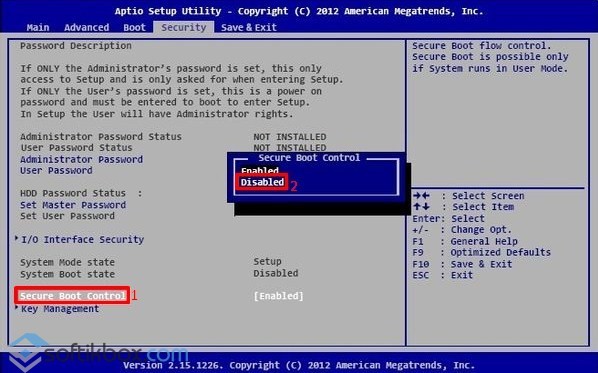
- Ce paramètre peut être dans la section "Boot".
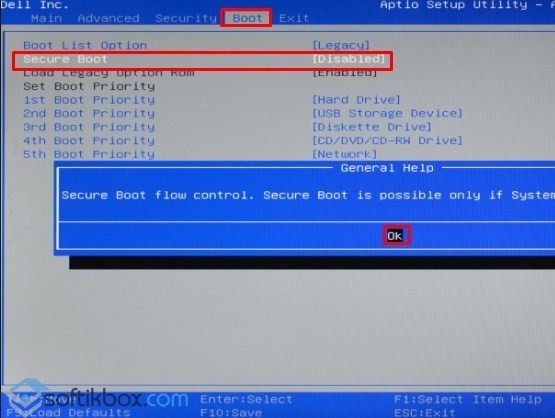
- Ensuite, allez dans l'onglet « Avancé » et accédez à l'élément « Configuration du système ».
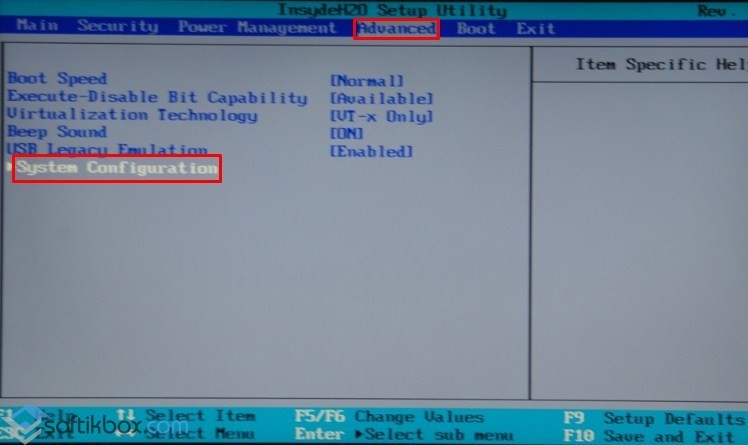
- Un nouveau menu s'ouvrira. Sélectionnez « Mode contrôleur SATA ». Dans celui-ci, nous changeons « AHCI » en « Compatibilité » (dans le nouveau firmware IDE).
Il est à noter que si vous n'avez pas la section « Mode contrôleur SATA », vous devez basculer « Démarrage UEFI" à " Démarrage CSM ".

Il est important de noter que certains fabricants de cartes mères et d'ordinateurs portables ont considérablement réduit les fonctionnalités du BIOSa et que le passage en mode IDE est donc impossible.
Aujourd'hui, nous allons apprendre une chose simple : comment changer le mode SATA d'IDE à AHCI dans le BIOS avec Windows 7 déjà en cours d'exécution. Après tout, ceux qui ont déjà essayé de changer ce mode ont pu voir l'écran bleu de la mort en premier la fois où ils ont essayé de démarrer Windows. Et la solution serait d'apporter des modifications à Registre Windows, c'est ce que nous allons faire maintenant.
Très brève note : À l'ère de Windows XP et des versions antérieures, l'interface IDE ou PATA était très répandue, ce qui, dans les cartes mères modernes, n'est laissé que pour la compatibilité avec les appareils et systèmes plus anciens. Aujourd'hui, la norme est SATA, dont les différentes révisions diffèrent en termes de bande passante.
Hier, j'ai rendu visite à un de mes clients et sur l'un des ordinateurs j'ai eu l'occasion de mettre cette méthode en pratique. Windows 7 était juste là et triste en mode ide. J'ai décidé de le transférer vers AHCI sans le réinstaller, et en même temps d'améliorer les performances.
Alors, commençons.
Appuyez sur Win+R et écrivez regedit, cliquez sur OK, l'éditeur de registre s'ouvre.
Si vous disposez, par exemple, du mode RAID, vous aurez peut-être besoin de cette adresse dans le registre :
HKEY_LOCAL_MACHINE\System\CurrentControlSet\Services\IastorV
Vous devriez voir quelque chose de similaire à celui de la capture d'écran. Nous avons besoin du paramètre Start, pour moi il a une valeur de 3. Double-cliquez sur le nom du paramètre.

Lorsque vous double-cliquez sur le nom, une fenêtre d'édition s'ouvrira. Ici, vous devez changer le nombre en 0 (zéro).

Pour ressembler à ça. Cliquez sur OK et enregistrez.

Après nos manipulations, la valeur finale ressemble à ceci :
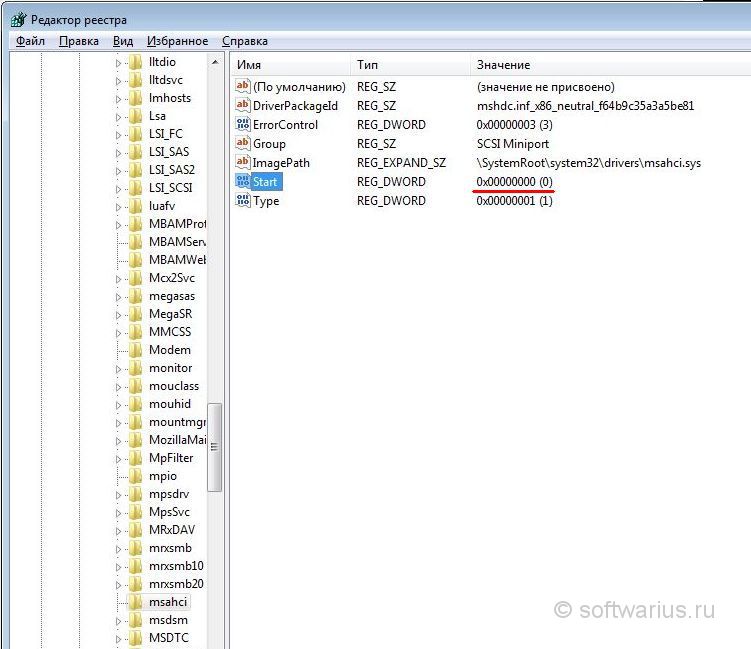
Restent les finitions. Vous devez maintenant redémarrer Windows et accéder au BIOS, y changer le mode en celui souhaité.
Lorsque l'ordinateur commence à redémarrer, ne manquez pas d'entrer dans le BIOS. Il s'agit généralement de la touche Suppr. Les ordinateurs portables peuvent avoir des touches F2, F10 ou F12.
Sur la carte mère de mon client, l'élément ressemble à une configuration de stockage, avec un sous-élément de configuration SATA (compatible ou amélioré) à l'intérieur.
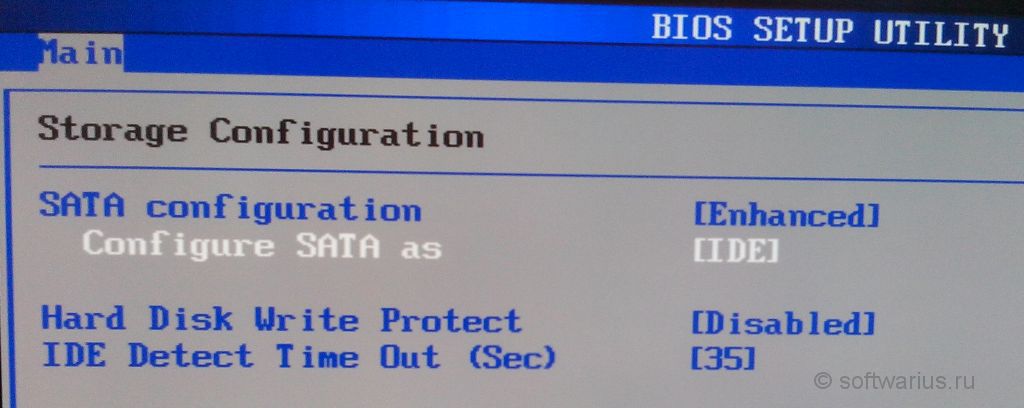
Sélectionnez le sous-élément Configure SATA as, qui se trouve dans la valeur et appuyez sur Entrée. Sélectionnez la valeur AHCI
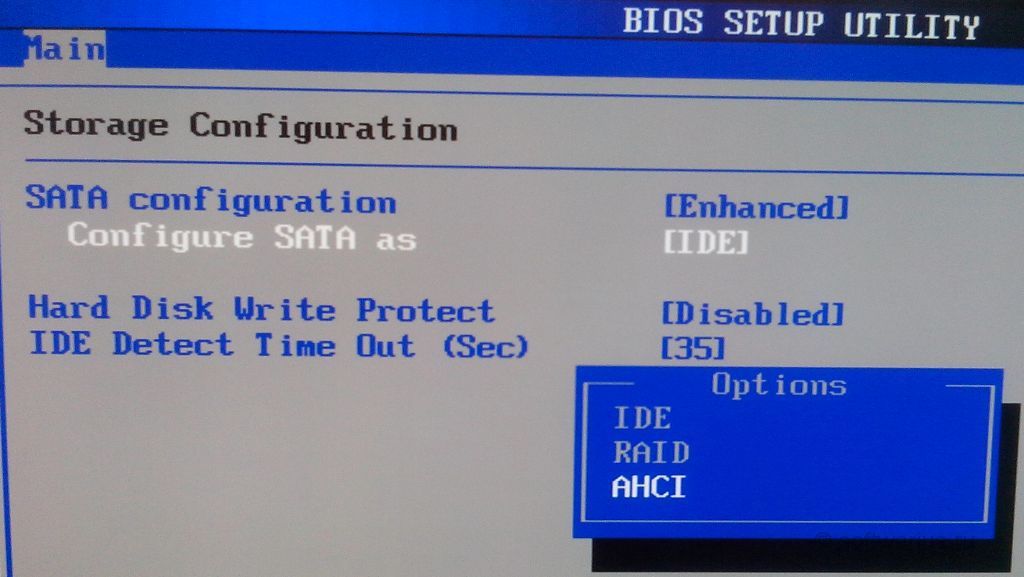
En fin de compte, l'élément ressemble maintenant à Configure SATA as. Appuyez sur F10 pour enregistrer les paramètres du BIOS, puis sur Entrée et l'ordinateur redémarre.
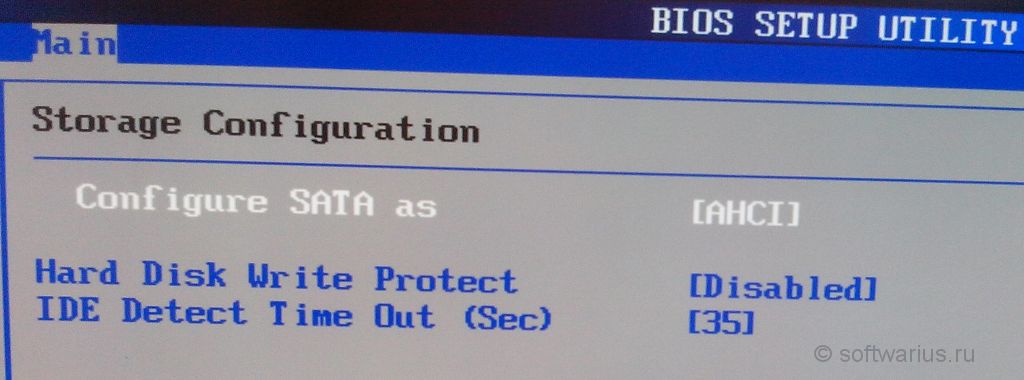
Et maintenant vient le moment de vérité !)
Windows 7 devrait démarrer normalement et au démarrage, il détectera les nouveaux périphériques pour lesquels il commencera vigoureusement à rechercher et à installer les pilotes. Il peut alors vous demander de redémarrer. Redémarrez, rendez Windows agréable.
Cette méthode a fonctionné dans mon cas et même visuellement, l'ordinateur a commencé à fonctionner plus rapidement.
Le bon fonctionnement d'un ordinateur n'est possible qu'avec une interaction coordonnée entre le matériel et le système d'exploitation. Les technologies se développent et Dernièrement Ceci est particulièrement visible dans le domaine du stockage. Les disques durs et SSD modernes sont plusieurs fois plus rapides que ceux utilisés dans les ordinateurs il y a 5 à 10 ans. Pour le transfert de données, l'interface SATA est utilisée, via laquelle le lecteur est connecté à l'ordinateur. L'interface SATA est capable de fonctionner selon deux modes : IDE et AHCI, et si vous disposez d'un ordinateur moderne Disque dur ou SSD, vous pouvez accélérer votre ordinateur en activant le mode AHCI.
Qu'est-ce que le mode AHCI
Comme indiqué ci-dessus, AHCI est l'un des modes de transfert de données via l'interface SATA. Comme vous le savez, grâce à l'interface SATA, vous pouvez transférer des informations à des vitesses de 1,5 à 6 gigaoctets par seconde. Vitesse maximum est spécifiquement pris en charge en mode AHCI, qui doit être utilisé avec tous les disques modernes. Quant au mode IDE, il est pris en charge dans l'interface SATA pour la compatibilité avec les anciens disques durs.
Par défaut dans système opérateur Windows n'active pas toujours le mode AHCI, même si les disques sont connectés à la carte mère via SATA. De ce fait, l'utilisateur perd en performances informatiques, puisque la vitesse du disque est limitée par le logiciel. En définissant le mode AHCI, vous pouvez augmenter la vitesse du lecteur de 20 à 30 %, ce qui affectera l'expérience globale de l'ordinateur.
Comment savoir si le mode AHCI est activé sous Windows
Le plus souvent, les utilisateurs ne soupçonnent même pas qu'il est nécessaire d'activer le mode AHCI pour améliorer les performances de l'ordinateur. Dans le même temps, Windows ne fonctionne pas toujours par défaut avec les disques durs et SSD, même les plus modernes, en mode AHCI. Pour vérifier si le mode AHCI est activé sous Windows, vous devez procéder comme suit :
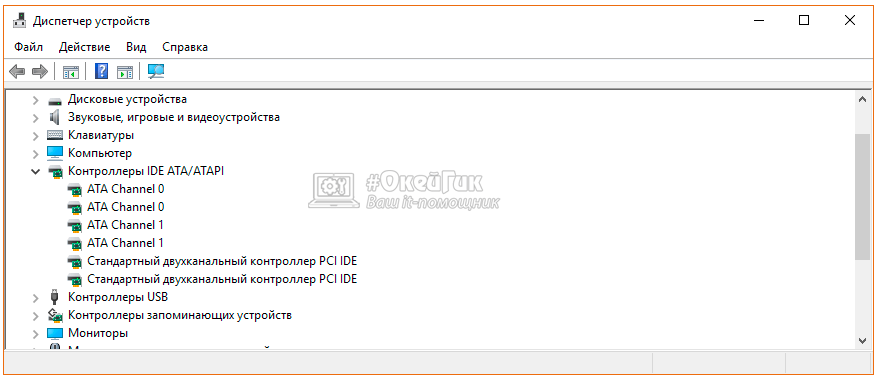
Note: De plus, l'absence de périphériques fonctionnant en mode AHCI dans la liste peut être due au fait que d'anciens disques qui ne sont pas capables de fonctionner dans le nouveau mode sont connectés à la carte mère.
Vous pouvez également vérifier si l'interface SATA fonctionne en mode AHCI ou IDE via le BIOS. Pour ce faire, vous devez redémarrer l'ordinateur et appuyer sur « Suppr » ou F2 pendant le processus de démarrage. Le BIOS se lancera, où vous devrez trouver l'élément Mode SATA et voir si l'option AHCI ou IDE est installée.
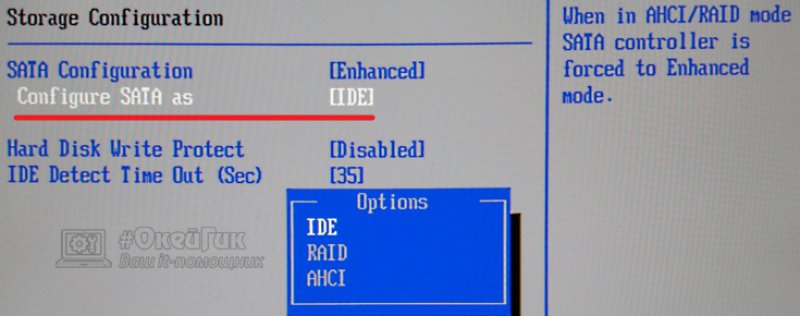
Important: Si vous remarquez dans le BIOS que l'interface SATA est configurée pour fonctionner en mode IDE, vous n'avez pas besoin de passer en mode AHCI, car cela ne servira à rien.
Comment activer le mode AHCI sous Windows
Microsoft dans les systèmes d'exploitation Windows a démarré prend en charge le mode AHCI avec Windows 7. Cependant, vous pouvez l'activer dans Windows XP si vous téléchargez pilotes nécessaires sur Internet, réalisés par des passionnés, et installez-les. Cependant, il convient de noter que cette méthode n'augmente pas toujours les performances, et sous Windows XP, il est préférable d'abandonner l'idée d'utiliser le mode AHCI et de travailler avec des disques via un IDE standard.
Pour activer le mode AHCI lui-même, définissez simplement le paramètre approprié pour SATA dans le BIOS. Mais cela doit être fait avant d'installer le système d'exploitation Windows, sinon lors du démarrage, l'ordinateur affichera l'erreur 0x0000007B INACCESSABLE_BOOT_DEVICE ou entrera dans le redémarrage constant. Par conséquent, pour passer du mode IDE à AHCI lorsque Windows installé, vous devez apporter quelques modifications au registre ; ci-dessous, nous examinerons les actions à effectuer pour chaque version du système d'exploitation.
Comment activer le mode AHCI dans Windows 10
Dans une salle d'opération moderne Système Windows 10, Microsoft n'a pas proposé de paramètre permettant la prise en charge du mode AHCI à la volée si l'interface SATA fonctionnait auparavant via l'IDE. Pour passer correctement en mode AHCI, vous devrez procéder comme suit :
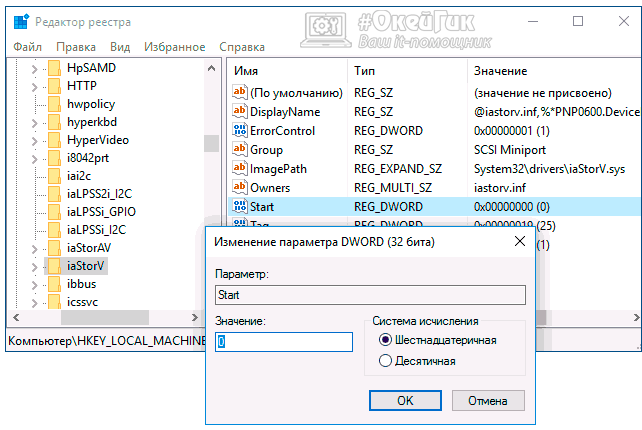
Après le démarrage de l'ordinateur, le système d'exploitation Windows vous demandera d'installer les pilotes nécessaires pour travailler en mode AHCI ; assurez-vous de le faire.
Comment activer le mode AHCI sous Windows 8 et Windows 8.1
Pour faire fonctionner le système d'exploitation Windows 8 ou Windows 8.1 avec le mode AHCI, vous devez effectuer quelques travaux dans ligne de commande. Vous devrez procéder comme suit :

Il convient de noter que si l'ordinateur fonctionne sur un processeur Intel, vous pouvez utiliser l'utilitaire standard de l'entreprise, qui vous permet de paramètres nécessaires Pour changer de Windows travailler avec AHCI. Cela se fait comme suit:
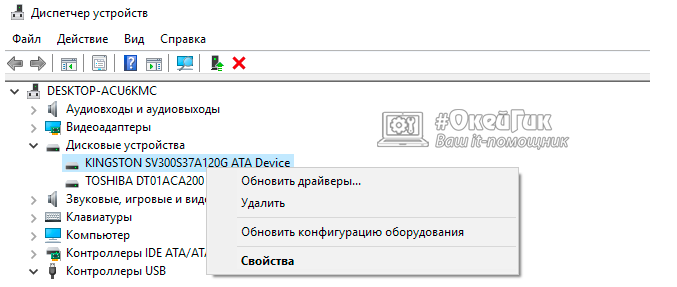
Note: La méthode ci-dessus ne convient qu'aux ordinateurs dotés de Processeurs Intel, il n'existe pas de solution de ce type pour AMD pour le moment.
Comment activer le mode AHCI dans Windows 7
Dans le système d'exploitation Windows 7, la méthode d'activation du mode AHCI est proche de celle utilisée dans Windows 10. Ici, vous devrez également apporter quelques modifications au registre comme suit :

Note: Lorsque vous démarrez votre ordinateur pour la première fois, installez tous les pilotes proposés par le système d'exploitation.
Il convient de noter que si des erreurs surviennent après le passage en mode AHCI, vous pouvez essayer de les résoudre en utilisant utilitaire gratuit Correctif Microsoft il, qui doit être téléchargé à partir du site officiel de Microsoft. Le programme est localisé en russe et sa compréhension ne sera pas difficile.
Bonjour à tous, je voudrais vous dire pour quel mode choisir correctement disque dur pour que cela fonctionne comme il se doit.
Très probablement, cet article convient aux ordinateurs de taille moyenne sur lesquels la mauvaise option peut être sélectionnée. Mais juste au cas où, vérifiez. Avant cela, je n’y pensais pas non plus jusqu’à ce que mon directeur me le dise.
En général, plus proche du point) Vous devez d’abord accéder au BIOS de votre ordinateur. Sur différentes versions Le BIOS possède différents boutons de connexion, généralement Del sur les ordinateurs et F2 sur les ordinateurs portables. Lorsque l'ordinateur démarre, il est généralement indiqué d'appuyer sur F2 (Suppr) pour accéder au BIOS. Au cas où, voici un indice :
Comment accéder au BIOS dans différentes versions :
Sur l'ordinateur:

Sur un ordinateur portable :

Une fois connecté, vous devez rechercher le paramètre Sata Configuration. Dans celui-ci, vous devez sélectionner le mode AHCI.
En parallèle, je vais vous dire quels sont ces modes :
Il existe des méthodes de connexion IDE et SATA :
Mode IDE

Le connecteur IDE (Integrated Development Environment) est un connecteur obsolète (développé dans les années 80), comme on peut le voir sur la photo, il était auparavant utilisé pour connecter des disques durs, des lecteurs de disquettes, des CD-ROM, etc. qui prenait en charge de tels connecteurs. À cette époque, bien sûr, ce connecteur était incroyablement populaire, mais maintenant, bien sûr, il ne reste plus qu'à s'en souvenir et à le changer sur les anciens ordinateurs.
 Le connecteur SATA (Serial ATA) a remplacé l'IDE, pour connecter des périphériques prenant en charge cette invention. Avantages interface SATA en termes de vitesse et de température (sur les appareils sat, ce sera moins), sur les vis faibles, vous ne ressentirez pas la différence, mais sur les idées plus puissantes, l'interface ne fournira pas plus de puissance, même si maintenant vous pouvez à peine les trouver.
Le connecteur SATA (Serial ATA) a remplacé l'IDE, pour connecter des périphériques prenant en charge cette invention. Avantages interface SATA en termes de vitesse et de température (sur les appareils sat, ce sera moins), sur les vis faibles, vous ne ressentirez pas la différence, mais sur les idées plus puissantes, l'interface ne fournira pas plus de puissance, même si maintenant vous pouvez à peine les trouver. ![]()
En plus de tout cela, même les cordons eux-mêmes sont plus pratiques et prennent moins de place. Les connecteurs sat prennent en charge HotSwap et HotPlug, c'est-à-dire échange à chaud, ce qui est pratique sur les serveurs. Pas besoin de redémarrer ou d'arrêter.
AHCI est un mode Connexions SATA appareils, je suis donc arrivé à la solution à tous les articles. Grâce à ce mode périphériques SATA travaille correctement.
Pour que tous vos appareils fonctionnent correctement, vous devez le sélectionner (bien sûr, si vous ne l'avez pas déjà sélectionné).
Mais il faut d'abord choisir mode Windows achi sinon Windows ne démarrera pas ! Bien sûr, vous pouvez essayer, mais très probablement... Par conséquent, je vais vous montrer comment installer le mode Achi sur Windows 7.
Comment activer le mode ACHI ?
Cela se fait à l'aide du registre.
Appuyez sur Démarrer - Exécuter (ou WIN + R).
Tapez regedit et appuyez sur Entrée.

L'éditeur de registre apparaîtra. Dans celui-ci, nous suivons le chemin :
HKEY_LOCAL_MACHINE\SYSTEM\CurrentControlSet\services\msahci
 Modifiez la valeur de démarrage (la valeur par défaut est 3, si elle est désactivée), pour activer ACHI, nous la définissons sur 0 (le mode achi est activé). Et puis nous allons au registre.
Modifiez la valeur de démarrage (la valeur par défaut est 3, si elle est désactivée), pour activer ACHI, nous la définissons sur 0 (le mode achi est activé). Et puis nous allons au registre.
Je vais vous dire tout de suite comment changer ide en achi sous Windows XP, je ne comprends toujours pas. Je suis resté assis pendant 2 heures jusqu'à ce que ma patience s'épuise. (De manière purement logique, je peux supposer que vous devez remplacer les pilotes et installer Achi dans le BIOS).
Nous allons dans le BIOS comme je l'ai dit ci-dessus et recherchons le paramètre Sata Configuration (ou quelque chose de similaire), par exemple :
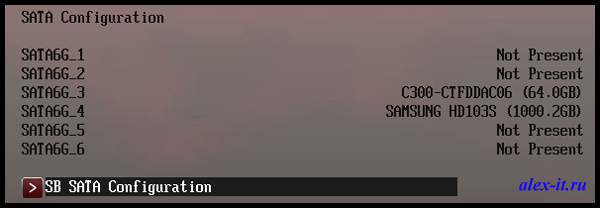



Sélectionnez le paramètre AHCI et votre équipement fonctionnera comme il se doit :)
Le jour même où je l'ai découvert, j'ai persuadé mon patron de jeter toutes les vieilles cartouches à la poubelle) Juste au cas où, j'ai demandé aux rechargeurs de cartouches s'ils les accepteraient, ils ont dit que nous n'avions pas besoin de vis - nous en avons assez ))))
Eh bien, l'esprit tranquille, nous avons fourré toutes les cartons dans notre camion et sommes partis de la ville)
 Au final, il y avait des cartons jusqu'au plafond)
Au final, il y avait des cartons jusqu'au plafond)
 Maintenant, il y a tellement d'espace dans le bureau...)
Maintenant, il y a tellement d'espace dans le bureau...)
