Un microphone est nécessaire et très important dans Vie moderne appareil. Avec lui, vous pouvez communiquer via Internet et enregistrer votre propre voix.
De nombreux ordinateurs portables, tablettes et autres appareils disposent déjà d'un microphone intégré, mais pour ordinateur personnel il doit être acheté séparément, connecté et configuré correctement.
Le mot microphone a des racines grecques - il vient de deux mots : « micro » - petit, « von » - voix.
Pour vérifier si le microphone connecté fonctionne correctement, si vous avez terminé paramètres nécessaires, vous devez savoir comment tester le microphone de votre ordinateur. Il existe trois manières principales de procéder.
Méthode 1 : vérification de Windows

Le premier, le plus rapide, le plus simple et manière fiable vérifier la fonctionnalité du microphone - il s'agit d'une vérification utilisant Composants Windows. Windows offre la possibilité de configurer et de tester le microphone. Vous pouvez vérifier le microphone à l'aide de la diffusion en direct, de l'indicateur de sensibilité et de l'enregistrement sonore.
Après vous être assuré que le microphone est activé, vous devez procéder comme suit :
- Vous devez d’abord ouvrir le « Panneau de configuration » sur votre ordinateur,
- Sélectionnez "Matériel et audio"
- Cliquez sur "Son".
- Dans la fenêtre qui s'ouvre, il y a un onglet « Enregistrement ». Cet onglet contient les appareils utilisés pour enregistrer le son.
- Cliquez sur l'appareil « Microphone », une fenêtre s'ouvre avec des informations sur le microphone et ses paramètres.
- Ensuite, ouvrez l'onglet « Écouter ».
- Pour commencer à écouter le microphone, vous devez cocher la case « Écouter avec de cet appareil", puis cliquez sur OK.
- Après cela, vous devez dire quelque chose dans le microphone pour que votre voix soit entendue.
Il convient de noter ici que lors de l'écoute du microphone, les haut-parleurs doivent fonctionner, sinon la voix ne sera pas entendue.
Mais il arrive aussi qu'aucun périphérique de sortie audio ne soit connecté à l'ordinateur, dans ce cas il est également possible de vérifier le microphone. Pour ce faire, vous devez revenir à l'onglet « Enregistrement ». Il y a une échelle de sensibilité spéciale à droite du microphone. Si le microphone fonctionne, à mesure que le volume des sons reconnus par le microphone augmente, des bandes vertes s'allumeront - vous vérifierez ainsi au moins la fonctionnalité du microphone, car s'il ne fonctionne pas, l'indicateur affichera toujours des rayures grises. . Cependant, avec une telle vérification, vous comprendrez exactement comment fonctionne le microphone et pour quoi d'autre doit être configuré. meilleure qualité le son ne sera pas possible.
Méthode 2 : vérifier via un enregistrement audio
En plus moyens standards, Windows dispose d'une option d'enregistrement audio qui peut également être utilisée pour vérifier la fonctionnalité de votre microphone.
Pour ce faire, cliquez sur « Démarrer », « Tous les programmes », « Accessoires », « Magnétophone ». Une petite fenêtre s'ouvrira avec un seul bouton - "Démarrer l'enregistrement". Nous cliquons dessus et disons quelque chose dans le microphone.
Ensuite, nous cliquons sur « Arrêter l'enregistrement » et il nous est demandé de préciser le chemin pour sauvegarder l'enregistrement. Ensuite, enregistrez le fichier, suivez le chemin spécifié, ouvrez-le et écoutez la qualité sonore.
Méthode 3 : via Skype

DANS Programme Skype Il existe deux façons de vérifier : une plus rapide et une plus longue. Pour vérifier rapidement le microphone, il vous suffit de sélectionner n'importe quel contact dans la liste des contacts ajoutés et de cliquer sur le bouton « Call Quality Data ». Une fenêtre avec les paramètres du microphone s'ouvrira, dans laquelle vous devrez sélectionner votre microphone dans la liste et cliquer sur « Test ». Le programme enregistrera quelques secondes puis lira l'enregistrement.
Une autre façon de vérifier votre microphone via Skype consiste à appeler un service de test audio spécial. Sélectionnez le contact « Echo / Sound Test Service », qui est automatiquement ajouté lors de l'enregistrement d'un compte, et cliquez sur « Appeler ».
Après message court, l'enregistrement commencera pendant 10 secondes, après quoi le résultat sera lu automatiquement. Il convient de noter que cette méthode nécessite un accès à Internet.
Afin de communiquer dans programmes sociaux, comme Skype, l'utilisateur a besoin d'une caméra vidéo et d'un microphone. Si, en principe, vous pouvez vous passer d'une caméra vidéo, alors un microphone est nécessaire pour la communication. S’ils ne m’entendent pas, le problème vient du microphone. Il existe différents types de problèmes liés au microphone et cet article vous aidera à les comprendre. Que vous ayez un ordinateur ou un portable, par exemple fonctionnement normal microphone, il doit d’abord être configuré.
Comment configurer un microphone sous Windows 7 ?
Étape 1. La première étape consiste à connecter correctement le microphone à votre ordinateur ou ordinateur portable. Chaque appareil possède son propre emplacement dans l'ordinateur. Vérifiez si votre microphone est correctement connecté. Généralement, une prise jack 3,5 mm est utilisée pour le connecter.
Une fois la boîte de dialogue ouverte , entre autres éléments de paramètres, vous devez trouver l'application Paramètres sonores. 
Étape 3. DANS fenêtre ouverte Pour configurer le son, vous devez sélectionner une contribution Enregistrer. Vous trouverez ici le microphone connecté. Appel menu contextuel et ouvrir les propriétés du microphone. 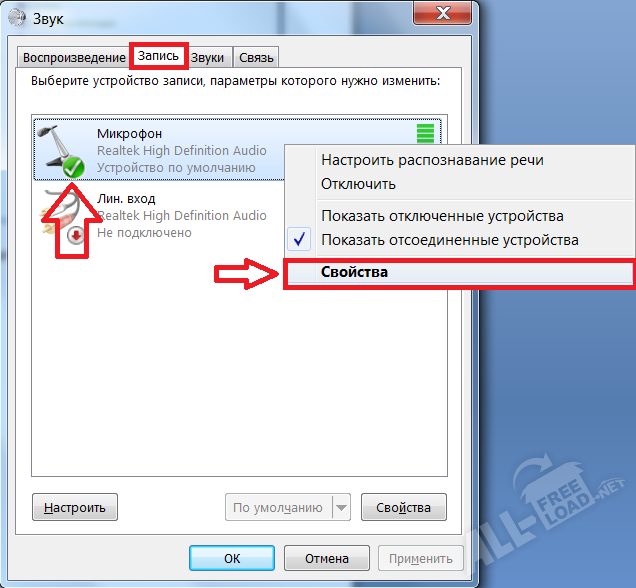
Étape 4. Allez dans l'onglet Les niveaux, dans la boîte de dialogue qui s'ouvre Propriétés : microphone. 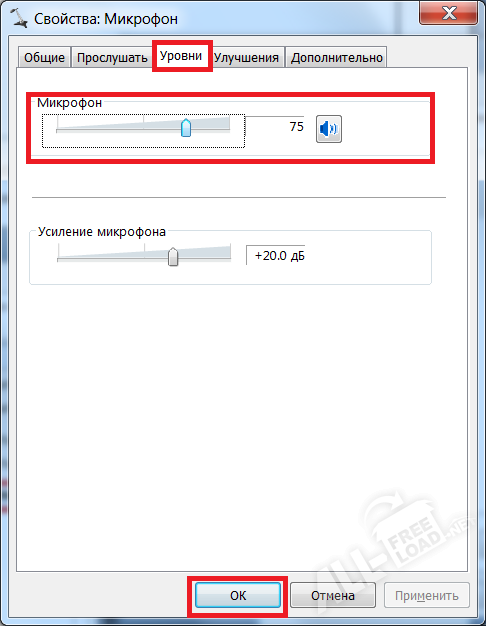
En point Microphone vous pouvez régler le niveau de volume du signal. Gain du microphone peut entraîner une perte de qualité. Plus le niveau est élevé, plus le niveau de bruit produit est élevé. Expérimentez avec les niveaux et choisissez la combinaison la plus confortable. Une fois terminé, appuyez sur le bouton D'ACCORD.
Comment configurer un microphone dans Skype ?
Si le microphone de l'ordinateur est configuré et fonctionne correctement, mais que ce n'est pas le cas dans le programme, vous devez alors vérifier dans les paramètres du programme si le périphérique qui sert de microphone dans le programme Skype est correctement sélectionné.
Sur panneau du haut fenêtre principale Programmes Skype doit être sélectionné Paramètres…, qui se trouvent dans l'onglet Outils. 
Dans la fenêtre des paramètres ouverte, sur le côté droit de la fenêtre, sélectionnez Basique paramètres. Vous y trouverez l'option . 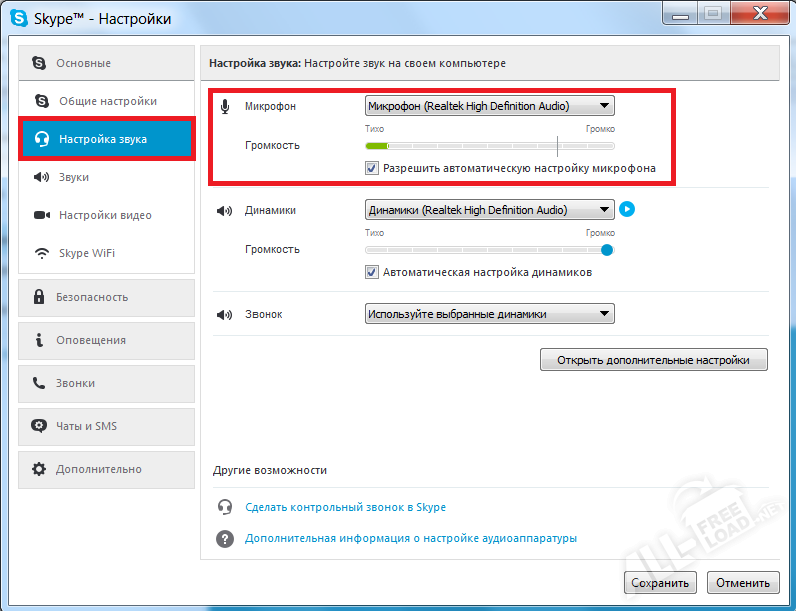
En face du point Microphone Sélectionnez l'appareil qui doit servir de microphone pour Skype. Ci-dessous, vous pouvez régler le niveau de volume du microphone, et le programme peut également ajuster automatiquement le volume, en fonction du niveau de volume ambiant, de la puissance du microphone, des niveaux de bruit et d'autres paramètres.
Si vous avez des questions, posez-les dans les commentaires, nous vous aiderons certainement.
Habituellement, un microphone n'est pas nécessaire, une sorte paramètres spéciaux et fonctionne immédiatement après la connexion. Cependant, dans certaines situations, un réglage du microphone reste nécessaire, par exemple si le microphone est trop faible ou trop fort. DANS ce materiel nous parlerons de comment configurer un microphone sur un ordinateur système opérateur Windows 7, 8 ou 10.
Comment configurer un microphone sur un ordinateur
Ensuite, vous pouvez commencer à travailler dessus. Pour ce faire, faites un clic droit sur l'icône du haut-parleur dans le coin inférieur droit de l'écran et sélectionnez « Périphériques d'enregistrement » dans le menu qui apparaît.
Vous pouvez également accéder aux paramètres de votre microphone via « ». Pour ce faire, allez dans le « Panneau de configuration » et ouvrez la section « Matériel et audio – Son ».
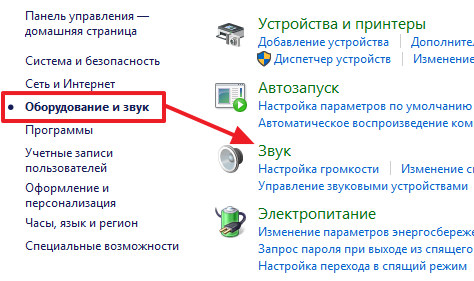
En conséquence, la fenêtre sonore devrait s'ouvrir devant vous sur l'onglet « Enregistrement ». Cet onglet affichera votre microphone. Afin d'y télécharger simplement quelque chose. Si le microphone fonctionne, des bandes vertes apparaîtront à sa droite, indiquant le signal reçu du microphone. Si , alors les rayures resteront grises.
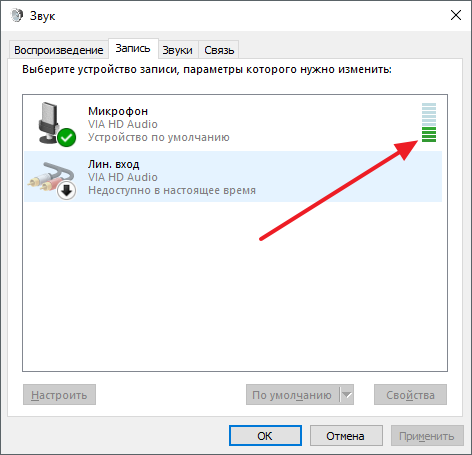
Vous pouvez également ici à niveau du programme sans déconnecter physiquement le microphone de l'ordinateur. Pour ce faire, faites un clic droit sur le microphone et sélectionnez « Désactiver » dans la fenêtre qui s'ouvre. Le microphone s'allume exactement de la même manière.
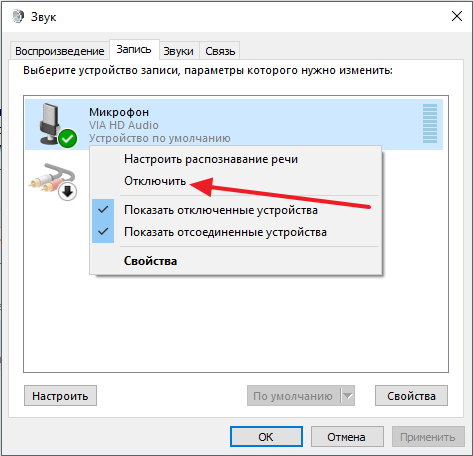
Pour commencer à configurer un microphone, sélectionnez-le dans la liste et cliquez sur le bouton « Propriétés ». Vous pouvez également cliquer dessus avec le bouton droit et sélectionner « Propriétés » dans le menu qui apparaît.
![]()
Après avoir accédé aux propriétés du microphone, une nouvelle fenêtre devrait apparaître à l'écran. Cette fenêtre comporte plusieurs onglets avec les paramètres du microphone. Nous examinerons tous les paramètres disponibles ici dans l’ordre. Sur le premier onglet, appelé « Général », vous pouvez renommer le microphone, lui attribuer une icône différente, ouvrir une fenêtre avec les paramètres du pilote de la carte son ou désactiver le microphone.
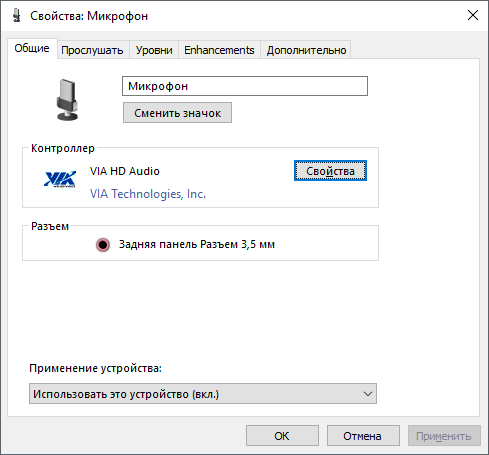
L'onglet suivant s'appelle « Écouter ». Ici, vous pouvez configurer la redirection audio du microphone vers les haut-parleurs. Pour ce faire, activez simplement la fonction « Écouter depuis cet appareil ». Ici, vous pouvez également configurer le comportement de cette fonction lors d'un fonctionnement sur batterie, ce qui ne sera utile que si vous disposez d'un ordinateur portable.
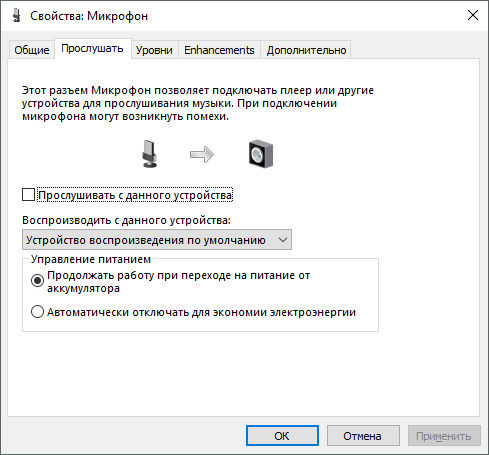
L'onglet suivant est « Niveaux ». Voici deux des paramètres de microphone les plus utiles. La première fonction s'appelle "Microphone" - c'est simple. Dans la plupart des cas, une valeur de 100 fera l'affaire. La deuxième fonction "Microphone Gain" ici, dans la plupart des cas, une valeur de +20 dB fera l'affaire. Mais ici, tout est plus individuel. Si votre microphone enregistre le son trop faiblement, alors n'hésitez pas à le régler sur +30 dB, mais si au contraire le microphone est trop sensible et que le son est trop fort, alors le niveau de gain du microphone peut être réduit à 10 dB ou même à zéro.
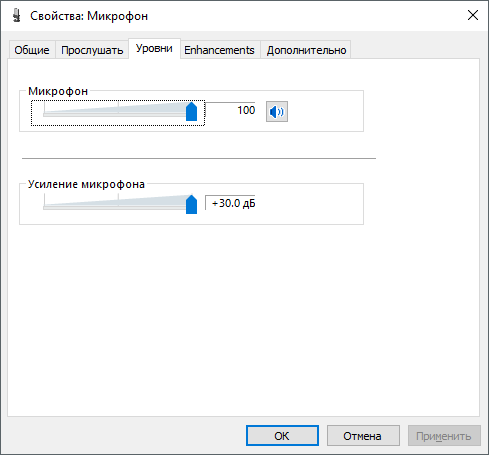
L'onglet suivant s'appelle « Améliorations » ou « Améliorations ». Les paramètres disponibles ici dépendent du modèle de carte son et de son . Par exemple, sur mon ordinateur, une seule option est disponible ici : « Désactiver toutes les améliorations ».
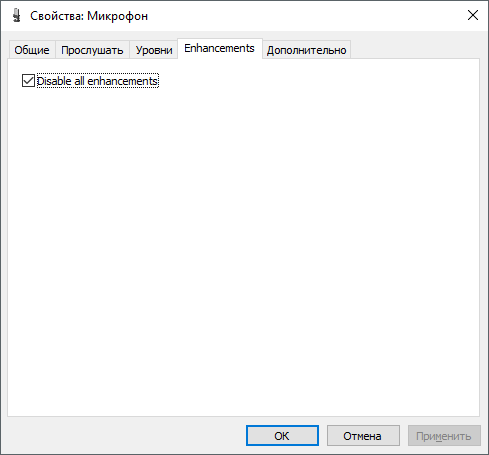
Mais, généralement dans l'onglet « Améliorations », les paramètres du microphone sont disponibles, qui sont responsables de effets sonores et la réduction du bruit.

Eh bien, sur dernier onglet, appelé « Avancé », vous pouvez régler la profondeur de bits et la fréquence d'échantillonnage du microphone. De plus, vous pouvez configurer ici le mode microphone exclusif

Également sur l'onglet « Avancé », il y a un bouton « Par défaut », qui rétablit tous les paramètres de cet onglet par défaut.
Comment configurer un microphone à l'aide d'un pilote de carte son
Vous pouvez également configurer le microphone via le pilote. Mais les paramètres disponibles ici reproduisent presque complètement ceux évoqués ci-dessus. paramètres standards Les fenêtres.
Pour ouvrir les paramètres du pilote de la carte son, accédez au « Panneau de configuration » et ouvrez la section « Matériel et son ». Un module de contrôle de la carte son devrait être disponible ici. Dans la capture d'écran ci-dessous, il s'agit de « VIA HD Audio Desk », mais sur votre ordinateur, ce module peut être appelé différemment.
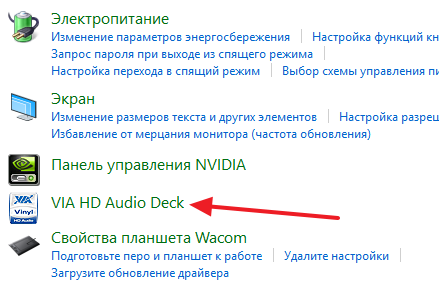
Après avoir ouvert ce module, accédez à la section « Microphone » et voyez les mêmes paramètres que nous avons examinés plus tôt. Il s'agit du « Volume du microphone » et du « Gain du microphone ».
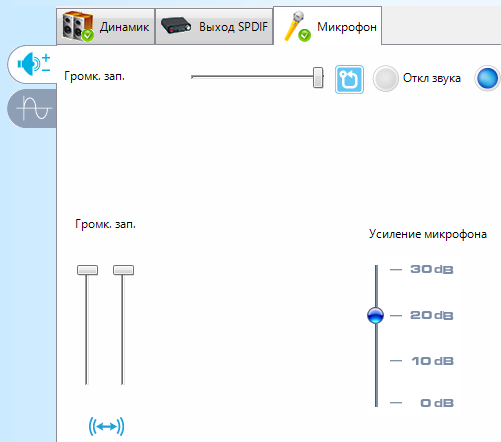
Si vous accédez au deuxième onglet des paramètres du microphone, vous pouvez modifier ici la « Fréquence d'échantillonnage » et la « Résolution en bits ».
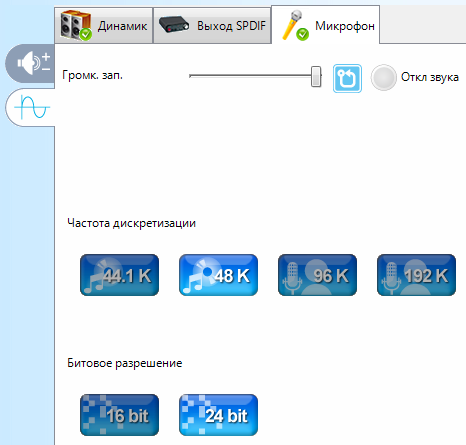
Lorsque vous modifiez les paramètres via le pilote de la carte son, ils changent également dans les paramètres du microphone Windows.
Il est bon de savoir que les progrès peuvent nous permettre d'atteindre n'importe qui, n'importe où dans le monde. Pour entendre la voix d’un ami qui habite à des milliers de kilomètres de chez vous, il suffit d’avoir internet payant. Mais est-ce suffisant ? Bien entendu, sans équipement, il ne sera pas possible d'établir une communication. Nous parlerons du matériel d'enregistrement. L'achat d'un microphone dans une situation normale ne pose aucune difficulté. Le plus souvent, il suffit simplement de connecter un tel appareil à un PC sans recourir à aucun installations spéciales. Mais parfois, il est encore nécessaire de configurer l'équipement afin de s'affranchir des problèmes. Cet article vous aidera à comprendre toutes les nuances concernant la configuration d'un microphone sur un ordinateur. Les instructions sont pertinentes pour tout le monde fenêtres modernes, en commençant par « sept ».
Comment configurer un micro ?
Nous avons désormais pu installer un microphone sur l'ordinateur, le connecter, mais que faire ensuite ? Nous devons commencer à nous installer.
Étapes de base
- Faites un clic droit (bouton droit de la souris) sur l'icône du haut-parleur située dans le coin inférieur droit et dans le menu qui apparaît après le clic, sélectionnez « Périphériques d'enregistrement ».
- Les paramètres du périphérique d'enregistrement sont également accessibles à l'aide du panneau de commande. Nous entrons dans le panneau de configuration, puis ouvrons la section « Matériel et son », ouvrons la fenêtre « Son ».
- Une fenêtre devrait s'ouvrir sur l'onglet « Enregistrement ». Votre appareil d'enregistrement sera affiché ici. Dites quelque chose dans votre appareil électroacoustique pour le vérifier.
- Les barres vertes qui apparaissent après votre discours signifient que le microphone fonctionne et reçoit un signal. Si le microphone ne fonctionne pas, rien ne se passera.
Important! Ici, vous pouvez couper le microphone sans le déconnecter physiquement de votre ordinateur personnel. Faites un clic droit sur le microphone et sélectionnez « Désactiver ». Vous pouvez activer le microphone de la même manière dans le même menu.

Correction
Commençons par configurer le microphone. Sélectionnez notre appareil dans la liste et ouvrez ses propriétés. Un nouveau menu devrait s'ouvrir, affichant plusieurs onglets avec les paramètres du périphérique d'enregistrement. Examinons étape par étape toutes les nuances de la régulation du problème :
- Dans l'onglet « Général », vous pouvez renommer le microphone ou réattribuer l'icône. De là, vous pouvez accéder à la fenêtre contenant les paramètres du pilote audio ou désactiver le périphérique d'enregistrement.
- Pour configurer la sortie du microphone vers les appareils de lecture audio, regardez l'onglet « Écouter ». Ici, vous pouvez également configurer le comportement de la fonction « Écouter depuis cet appareil ».
Important! Cette fonction très utile pour les ordinateurs portables, car vous pouvez effectuer des réglages lorsque vous utilisez des piles rechargeables.
Options additionelles
Dans l'onglet « Niveaux », vous trouverez quelques-uns des plus paramètres utiles enregistreur.
- Fonction micro. Ici, vous pouvez « augmenter » le volume comme bon vous semble.
- Fonction d'amplification du microphone. Ici, vous pouvez ajuster la valeur du gain. Le plus souvent, une valeur de +20 dB suffit, mais en fait tout dépend du microphone lui-même. Si le son est enregistré trop faiblement, pourquoi ne pas augmenter le gain ? Et avec une sensibilité élevée, vous pouvez réduire le niveau de gain.
- « Améliorations ». Il n'y a rien de précis ici, puisque les paramètres de cette fenêtre dépendent uniquement du modèle de carte son et de ses pilotes. En général, c'est ici que vous pouvez contrôler la réduction du bruit et sélectionner les effets.
- Dans la section « Avancé », vous pouvez régler la fréquence et la profondeur de bits.
Important! Le bouton « Par défaut » vous aidera toujours à revenir aux paramètres d’origine.
Comment configurer un microphone à l'aide d'une carte son ?
La configuration peut être effectuée à l'aide des fonctions du pilote de la carte son, mais il convient de noter que cette méthode répète presque entièrement les outils de configuration décrits ci-dessus :
- Pour accéder aux paramètres du pilote de la carte son du système, vous devez accéder au panneau de configuration et rechercher la catégorie « Matériel et son ». Un outil de gestion de la carte son sera disponible ici.
- Nous ouvrons ce module, puis allons dans la section « Microphone », retrouvons tous les mêmes paramètres évoqués précédemment.
- Dans le deuxième onglet des paramètres de l'appareil, vous pouvez modifier la fréquence d'échantillonnage et la résolution en bits.
Important! Les modifications apportées aux paramètres effectuées via cette méthode apparaîtront également dans les paramètres de votre Windows.
Configuration d'un microphone à l'aide d'un contrôleur Realtek
Vous rencontrez des difficultés pour configurer un microphone avec des écouteurs sous Windows 7 ? Vous devriez faire attention à ce point. Il arrive que le microphone soit mal « détecté ». La spécification du type de périphérique dans le pilote aidera à restaurer la fonctionnalité du microphone :
- Nous allons au panneau de contrôle.
- Accédez à « Realtek HD Manager ».
- Sélectionnez la fenêtre « Microphone ».
- L'appareil d'enregistrement doit être marqué comme fonctionnant. Vous pouvez également régler ici le niveau de volume du microphone.
Important! Parfois, vous devez indiquer quel appareil est connecté à votre ordinateur. Certains ordinateurs portables ne disposent que d'une seule prise jack 3,5 mm, ce qui pose la question partage un casque et un microphone, il faut donc les combiner.
Configurer un microphone dans Skype
Vous pouvez configurer un microphone sur votre ordinateur dans applications tierces. Skype est idéal à ces fins : la configuration d'un microphone analogique séparé se fait de la même manière. Skype n'est qu'un exemple : personne ne vous empêche d'utiliser d'autres logiciels.
Pour configurer un microphone sous Windows, vous aurez besoin de :
- Allons sur Skype.
- Sélectionnez « Appels » et accédez à « Paramètres sonores ».
- Avec les paramètres correctement configurés, vous verrez ici l'interface d'une sorte d'égaliseur. Si vous essayez de dire quelque chose dans le microphone, le curseur commencera à bouger. Cochez la case à côté de « Autoriser configuration automatique microphone."
- Ouvrir paramètres additionnels et sélectionnez l'appareil d'enregistrement audio à partir duquel le signal sera reçu.
Important! Si le son est toujours très faible ou si vous n’entendez rien du tout, l’un des paramètres est probablement défini pour supprimer le son. Définissez la valeur maximale et le sujet de notre attention devrait disparaître. S'il n'y a pas de signal et qu'il n'y a pas de prise en charge du microphone, vous devez vous référer à la définition du périphérique dans les pilotes Realtek, nous en avons parlé ci-dessus.
Pour améliorer la qualité de la communication, vous devez procéder comme suit :
- Mettez à jour votre version de Skype.
- Vérifiez votre vitesse Internet. Si vous disposez d’une connexion par modem, le problème ne vient peut-être pas du microphone.
- Essayez de baisser le volume de la musique et du bruit. Rapprochez-vous du microphone.
Votre problème a-t-il été résolu? Si vous ne parvenez pas à résoudre le problème, vous devez vérifier l'intégrité physique du microphone ou le soumettre à un diagnostic.
Réduire la sensibilité à l’aide de méthodes alternatives
Une sensibilité extrêmement élevée interfère avec la qualité de la communication sur Internet. Pour résoudre ce problème, l'utilisateur est obligé d'« aggraver » délibérément ce paramètre. La réduction de la sensibilité est obtenue grâce à l'utilisation de logiciel et méthodes matérielles :
- La solution passe par un « programme de mixage ». Nous y recherchons un régulateur de sensibilité, à l'aide duquel nous nous débarrassons des difficultés.
- Lorsque vous connectez l'appareil à un magnétophone, vous pouvez régler manuellement le niveau d'enregistrement. Nous réduisons la sensibilité avec le régulateur approprié. Il ne sera pas possible d'effectuer ce genre de travail à l'oreille, vous devez donc surveiller les lectures de l'indicateur.
- Et maintenant, nous allons approfondir les « entrailles » de la technologie. Connectez-vous en série avec l'électret microphone d'ordinateur résistance (variable) d'une valeur nominale de 10 kOhm. Une augmentation de la résistance entraîne une diminution de l'alimentation de l'étage amplificateur, ce qui entraîne une diminution de la sensibilité.
Important! N'essayez pas de démonter l'équipement vous-même si vous n'avez pas confiance en vos compétences.
- Vous pouvez atteindre l'objectif poursuivi en utilisant une méthode « grossière ». Il suffit d'envelopper l'appareil dans plusieurs couches de tissu dont le nombre est choisi expérimentalement.
Comme vous l'avez peut-être remarqué, il existe tout simplement un grand nombre de méthodes de configuration. Les instructions contenues dans cet article devraient résoudre tout type de problème. Si vous ne parvenez pas à obtenir vous-même le résultat souhaité, vous devriez consulter un spécialiste. Il est également possible que l'entrée 3,5 mm du PC lui-même se brise. Vous pouvez facilement le vérifier en empruntant du matériel à quelqu'un et en le connectant à l'entrée. Le résultat n'est toujours pas satisfaisant ? Le problème devrait alors être résolu avec une approche différente. Bonne communication !
Salutations les amis ! Notre sujet d'aujourd'hui est : comment configurer un microphone sur Windows 7. De nos jours, la plupart des gens communiquent sur Internet, mènent leurs affaires sur Internet et enseignent même aux gens quelque chose de bon et de très mauvais.
Pour toutes ces fins, vous avez besoin d'un microphone, c'est-à-dire bon micro capable d'enregistrer un son de haute qualité.
Si en travaillant sur Internet ou en communiquant, nous aurons mauvaise qualité son, alors notre client, interlocuteur ou auditeur nous mettra sous la croix rouge.
La croix rouge est un filtre de la part de l'utilisateur qu'il applique lorsqu'il n'aime pas ce qui est affiché sur l'écran de son moniteur. Voici à quoi cela ressemble :
Dans notre espace utilisateur, nous utiliserons les types de microphones suivants :
Analogique régulier
Intégré à la webcam elle-même
Tout voir sur le microphone
Microphone analogique ordinaire pour ordinateur
Les microphones analogiques sont simplement des microphones sur un bâton. Ils sont également livrés avec un support,
ce qui est très pratique pour enregistrer un screencast ou communiquer sur Skype. Généralement, ces microphones ont un connecteur rose standard 3,5,
qui se branche sur la prise rose à l'arrière ou à l'avant. Pour obtenir de bons résultats d'enregistrement, vous avez besoin d'une bonne entrée microphone sur le carte son ou sur la carte mère,
l'utilisation de telles entrées nous donnera le résultat attendu. Par le mot microphone ordinaire, ne le confondez pas avec un microphone de karaoké,
Sans amplificateur spécial, il vous sera très difficile d'utiliser un tel microphone.
Microphone intégré à la webcam et à l'USB
Lors de l’achat d’une webcam, choisissez une caméra avec un microphone intégré, cela fera d’une pierre deux coups.
Le plus pratique est que la caméra et le microphone soient dans un seul appareil, c'est-à-dire tu n'auras pas fils inutiles et vous n’avez pas besoin de transporter un microphone avec vous comme un leader numérique (un leader numérique est comme un leader indien, seuls les Indiens ont des os et les nôtres ont des fils).
Puisque le microphone de la webcam a haut niveau sensibilité, grâce à laquelle le microphone fonctionne fort à une distance assez éloignée.
La webcam est livrée avec deux câbles, un connecteur 3.5 et un USB. Il est préférable de choisir une webcam avec un seul câble USB. L'USB est également un microphone sans caméra, qui a la capacité d'enregistrer un son de meilleure qualité qu'un microphone avec un connecteur 3,5. Il sera très difficile d'acheter un tel microphone car ils sont très rares sur le marché, si vous essayez de chercher sur Internet, vous le trouverez peut-être.
Dans notre cas, nous essaierons de configurer un microphone analogique classique avec un connecteur 3,5 et d'obtenir des résultats normaux.
Comment configurer un microphone sur un ordinateur exécutant Windows 7
La première chose à faire est de mettre à jour pilote audio sur l'ordinateur. Les anciens pilotes n'ont pas certaines fonctions qui nous aideront à l'avenir.
Et ainsi sur le bureau, sur le raccourci de l'ordinateur, faites un clic droit et sélectionnez propriétés,
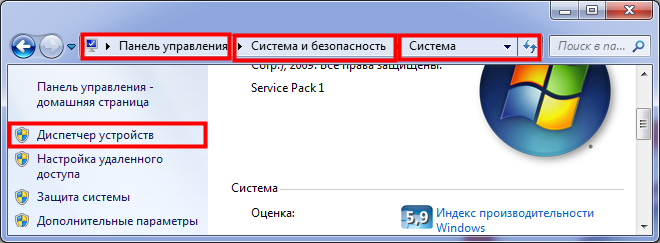
Ouverture vidéos audio appareils de jeu et sur le pilote " Realtek élevé Définition Audio "Cliquez sur le bouton droit de la souris et cliquez sur Mettre à jour.
Si votre ordinateur a Internet, alors fenêtres automatiques trouvera dernière version pilote et l’installera automatiquement.
Et s'il n'y a pas d'Internet, installez à partir du disque en sélectionnant l'option "rechercher des pilotes sur cet ordinateur"
Commençons maintenant à configurer le microphone.
Configurer un microphone sur Windows 7
Mes amis, les réglages que nous allons maintenant utiliser dépendent du microphone, car certains microphones, comme nous l'avons dit plus haut, sont très sensibles, d'autres sont plus faibles.
Commençons. Allez dans le panneau de démarrage - contrôle - son et équipement - son et sélectionnez la section d'enregistrement
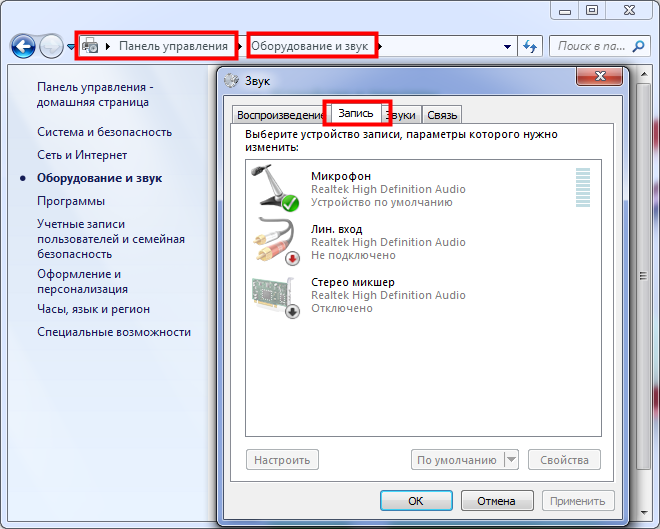
Sur le périphérique microphone, faites un clic droit et accédez aux propriétés
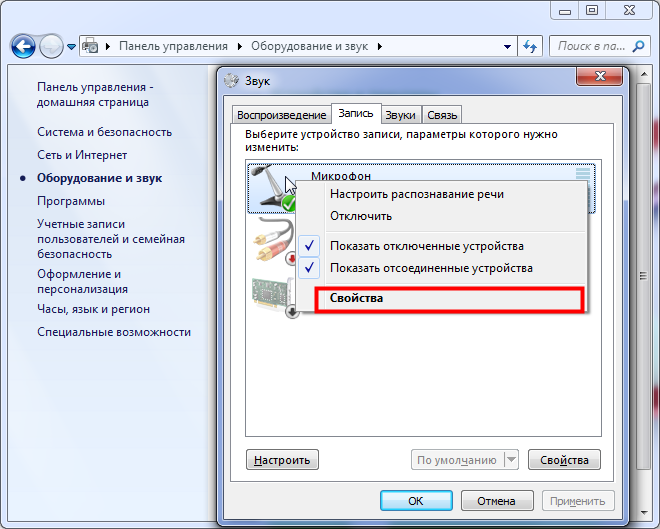
Dans cette section, nous devons entrer dans les « niveaux ».
Ici, nous devons ajuster les paramètres microphone Et gain du microphone. Paramètres microphone réglez-le sur 100,
mais cela ne se produit que si votre microphone est un microphone analogique ordinaire, c'est-à-dire avec connecteur 3.5. Si vous disposez d'une webcam avec un microphone intégré ou USB, définissez la valeur sur 50 ou 60.
Paramètre suivant gain du microphone ici, nous réglons le niveau de décibels sur +20 en analogique, si vous avez une webcam alors +10, sinon des bruits et des sons inutiles seront enregistrés. Enregistrez ces paramètres et continuez.
Passons à la fonction "amélioration".
Comme vous pouvez le voir sur la photo, c'est moi qui ai le plus réglages optimaux Pour traitement de haute qualité son.
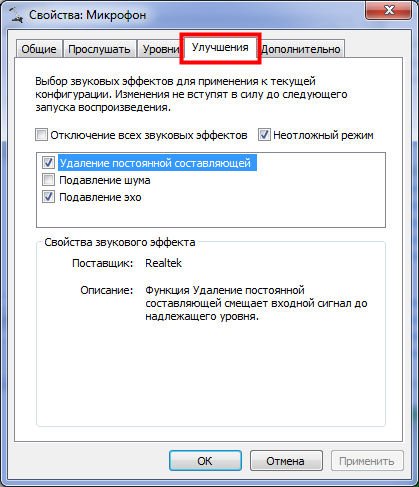
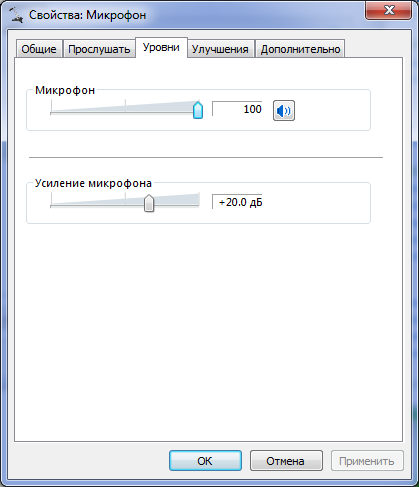
Si vous enregistrez de l'audio pour un traitement ultérieur, définissez les paramètres suivants. Vous avez probablement remarqué
qu'il n'y a pas de coche dans la case « réduction du bruit » et que le bruit sera enregistré pendant l'enregistrement. Oui, je suis tout à fait d'accord avec toi, des bruits se feront entendre,
mais si nous cochons la case de réduction du bruit, notre enregistrement sera déformé, c'est-à-dire si nous parlons ou lisons un texte sans nous arrêter pendant 3-4 secondes,
Vous pouvez vérifier la fonction de réduction du bruit si vous communiquez simplement sur Skype ou d'autres réseaux sociaux.
Nous enregistrons nos paramètres et commençons à enregistrer le son. Après avoir terminé l'enregistrement, écoutez votre enregistrement, vous entendrez du bruit à un niveau assez élevé.
Mais ces bruits peuvent être complètement éliminés en utilisant Programme Audace, Adobe Audition, et studio FL.
Résultat sur le sujet Comment configurer un microphone sur un ordinateur sous Windows 7
J'utilise FL studio lors du traitement du son, après traitement le son est clair sans distorsion et agréable.
Mais si nous avions coché la case « réduction du bruit », nous n'aurions pas obtenu un tel résultat et, dans d'autres domaines, il n'aurait pas été possible de traiter qualitativement le dossier lui-même.
Mes amis, si vous n'avez pas de problèmes d'argent, achetez-vous un meilleur microphone à condensateur. Tu vas apprécier un son de haute qualité sans ces longues actions et obtenez 5 fois plus de résultats.
Écran bleu de la mort