Solution pour le modem MTS Connect :
1. Vérifier l'activité numéro d'adhérant et disponibilité du service GPRS
2. Mettre à jour le GPRS, si cela n'a pas été fait auparavant (mise à jour par un spécialiste CC)
3. Vérifiez si la carte SIM est enregistrée sur le réseau (dans le programme MTS Connect dans le coin inférieur gauche)
4. Connectez le modem via une rallonge USB et placez-le plus près de la fenêtre
5. Déplacez le modem vers un autre port USB (situé sur mur arrière PC)
6. Recommandez d'essayer d'utiliser Internet plus tard, en citant une éventuelle charge accrue sur le réseau
Dépôt - l'adresse du référentiel où se trouve le paquets d'installation. Journalisation - Dans cette section, vous définissez le niveau à partir duquel les événements doivent être enregistrés. Les journaux se trouvent dans le dossier. Par défaut, les données de la base de données sont conservées pendant 6 mois.
Non - apparence pas de logo personnalisé. Co-branding : sélectionnez cette option pour afficher votre logo dans les en-têtes de la console Web et les pieds de page du rapport. Étiquette blanche : sélectionnez cette option pour afficher votre logo dans l'en-tête de la console Web et dans les en-têtes du rapport.
633
633
Si la connexion se fait via ligne téléphonique, COM – port à utiliser connexion réseau est déjà utilisé par une autre connexion ou processus réseau actif (par exemple : un programme de surveillance de ligne téléphonique tel qu'un programme de télécopie). Quittez l'application qui bloque le port COM.
S'il s'agit d'une connexion à un réseau privé virtuel (VPV), Périphérique VPN, le bureau doit être utilisé par le réseau, ne peut pas être ouvert. Si ce problème persiste, veuillez contacter votre administrateur du système.
Pour le modem MTS Connect :
La raison de l'erreur est connexion réseau MTS Internet essaie d'utiliser un port COM occupé par une autre connexion ou un autre programme
Solution:
1. Redémarrez le PC et connectez le modem à un autre Connecteur USB
2. Réinstallez le pilote du modem
Fond sombre. Ce logo apparaît dans le coin supérieur gauche de la console Web. Fond clair. Le logo apparaît dans l'en-tête ou le pied de page des rapports générés. Pour télécharger le logo, cliquez sur l'icône. Pour télécharger votre logo actuel, cliquez sur l'icône. Pour supprimer le logo, cliquez sur l'icône.
Rapports. Si vous activez l'option Personnaliser les rapports et placez votre propre texte dans le texte du pied de page du rapport, il apparaîtra automatiquement dans le coin inférieur droit des rapports générés. Cependant, ce n'est qu'une question de nomenclature, puisque chaque mise à jour majeure signifie essentiellement réinstallation complète système, plutôt que de simplement télécharger et installer plusieurs packages de correctifs, comme c'était le cas avec les service packs.
 , Après avoir confirmé OK :
, Après avoir confirmé OK :  Comment résoudre le problème : 1. Ouvrez sur votre ordinateur : Démarrer -> Paramètres -> Panneau de configuration ->
Comment résoudre le problème : 1. Ouvrez sur votre ordinateur : Démarrer -> Paramètres -> Panneau de configuration ->  2. Sélectionnez Connexions réseau.
2. Sélectionnez Connexions réseau. 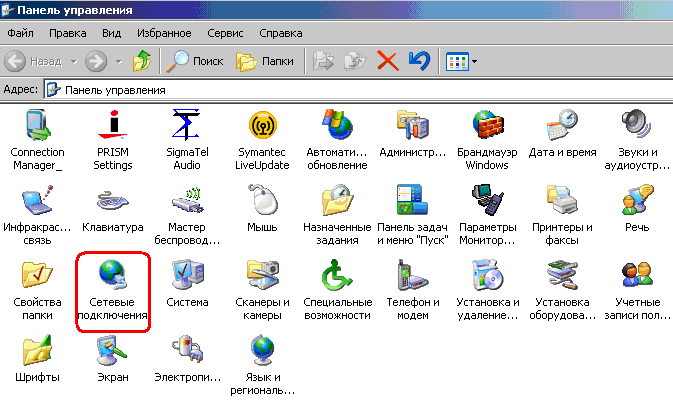 3. Dans la fenêtre « Connexions réseau », sélectionnez « Avancé » :
3. Dans la fenêtre « Connexions réseau », sélectionnez « Avancé » : 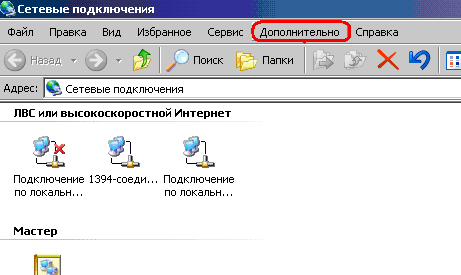 4. Vous devez décocher la case à côté de « Composer un numéro via un opérateur » :
4. Vous devez décocher la case à côté de « Composer un numéro via un opérateur » : 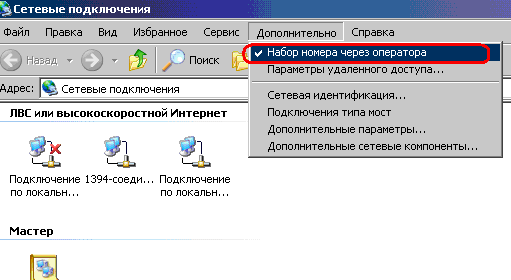
Pour le modem MTS Connect :
La raison de l'erreur est qu'un mauvais modem est utilisé pour la connexion.
Solution:
1. Dans les propriétés de connexion, sélectionnez le modem requis
2. Supprimez tous les modems inutiles
720
Et c’était loin d’être le seul problème. Ensuite, il y a eu d’autres problèmes très individuels qui n’étaient pas non plus très graves ou graves. Pour la plupart, il s'agit d'un problème avec les configurations et configurations précédentes. système précédent, ce que la nouvelle version ne reflète pas, même si l'installation semble contenir toutes les options et applications. Les utilisateurs ont commencé à se plaindre du fait que plus de quatorze ou trois heures étaient consacrées à dix heures. Les problèmes de réseau étaient un autre problème qui dérangeait quelques personnes, alors quelqu'un les a trouvés après l'installation. nouvelle version sans connexion Internet, auquel cas l'axe ou le panneau est difficile à trouver.
- pilote de modem
- programme de modem
- système opérateur
- programme utilisé
Il arrive parfois que lors de l'installation d'une nouvelle version d'un pilote de périphérique, par exemple une carte vidéo, le système commence à devenir instable. Bien entendu, cela est inacceptable car cela crée beaucoup de désagréments. Tout est aggravé par le fait qu'en règle générale, les kits de distribution des anciens pilotes de cet appareil ne sont enregistrés nulle part et il est impossible de les réinstaller.
Écran noir avec des points blancs pour indiquer : attendez, il y a un autre problème. Nous pourrions attendre l'allèle, mais rien ne s'est produit. Ce problème est lié aux pilotes pilotes graphiques ou des cartes, et les utilisateurs résolvent généralement le problème en revenant à la version précédente systèmes.
Le plus commun environnements informatiques peuvent être trouvés dans les salles de classe, les laboratoires informatiques, les cybercafés, etc. Partout il y a une personne chargée de gérer ces systèmes, ayant la lourde tâche de maintenir les ordinateurs en bon état de fonctionnement. Cela inclut la suppression programmes inutiles installé par les utilisateurs, restaurant leurs paramètres modifiés et nettoyant votre ordinateur des virus et des logiciels malveillants.
Développeurs Systèmes Windows Les RH ont prévu la situation décrite et ont fourni au système le mécanisme approprié. Ce mécanisme vous permet d'effectuer ce qu'on appelle une restauration du pilote, qui permet de restaurer les fonctionnalités du système d'exploitation. Ceci est possible car chaque fois que vous remplacez ou mettez à niveau des éléments critiques composants du système le système d'exploitation stocke les fichiers remplacés dans un emplacement spécial dossier caché et garde une trace de toutes les actions. Pour restaurer le système, vous devez utiliser ce protocole particulier.
Modification des paramètres du système Windows
Le programme met en cache toutes les modifications apportées au fichier puis, après avoir redémarré l'ordinateur, supprime toutes ces modifications et ramène le système à sa forme d'origine. Dans tous les cas, le programme est interrompu pendant environ 2 ans. Cette fois, il est temps qu'une autre application fasse le travail. Il restaure Paramètres de base après avoir redémarré l'ordinateur. Après l'installation, le programme enregistre le courant les paramètres du système comme base de référence. Toute modification que nous apporterons au système sera temporaire.
L'application supprimera complètement toutes les modifications après le redémarrage du système d'exploitation. Ayant fait Les changements nécessaires, nous réactiverons le programme et demanderons ensuite si nous souhaitons que les paramètres actuels soient sélectionnés comme paramètres principaux. En dehors de la zone où sont affichés le message et l'icône de la barre des tâches, le programme ne fournit pas Interface graphique ou fenêtre de configuration. L'utilisation de cet outil est recommandée dans les écoles, départements et autres institutions où l'ordinateur est utilisé par de nombreuses personnes.
Supposons donc que vous deviez restaurer un pilote de carte vidéo mal installé ou incompatible, ce qui entraîne un fonctionnement instable du système d'exploitation.
Tout d'abord, vous devez ouvrir la fenêtre des propriétés du système pour accéder à la liste appareils installés. Il y a plusieurs moyens de le faire. L'une d'elles consiste à cliquer avec le bouton droit sur l'icône Poste de travail et à sélectionner Propriétés dans le menu qui apparaît (Fig. 5.6).
De plus, l'utilisation de ce programme est également recommandée pour Ordinateur personnel, si vous avez des enfants qui jouent régulièrement sur l'ordinateur et installent ou désinstallent certaines applications le plus souvent. Configuration du matériel et du système d'exploitation avant l'installation.
Sélectionnez votre lanceur
En fonction du support d'installation que vous choisissez, vous devez également inclure le périphériques de démarrage, s'ils ne sont pas déjà activés. L'une des principales différences est que sections de dur disque sont enregistrés sur Disque dur. Vous ne pouvez utiliser qu'un seul des deux sur un même disque, et dans le cas d'une installation multi-boot avec différents systèmes d'exploitation sur le même disque, ils doivent tous utiliser le même type de table de partition. Cela signifie que chaque système nécessite des chargeurs de démarrage différents.
Riz. 5.6. Sélectionnez les propriétés
En conséquence, la fenêtre Propriétés système apparaîtra à l'écran, contenant plusieurs onglets. Dans cette fenêtre, allez dans l'onglet Équipement (Fig. 5.7).
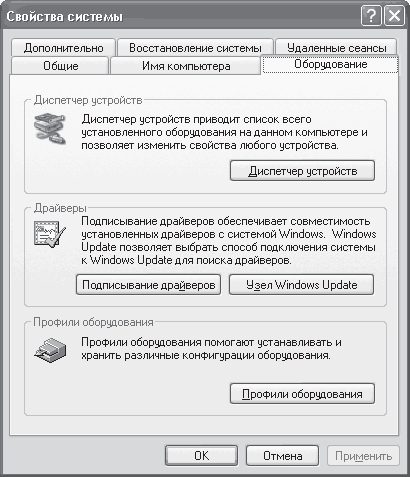
Riz. 5.7. Contenu de l'onglet Équipement
Cet onglet contient plusieurs zones avec des boutons. Lorsque vous cliquez sur le bouton Gestionnaire de périphériques, une fenêtre du même nom apparaîtra à l'écran, qui affiche une liste de tous les appareils dans ce moment installé sur votre ordinateur. En cliquant sur le signe plus à côté de Adaptateurs vidéo, sélectionnez l'adaptateur vidéo installé. Faites un clic droit dessus et sélectionnez Propriétés dans le menu qui apparaît (Fig. 5.8).
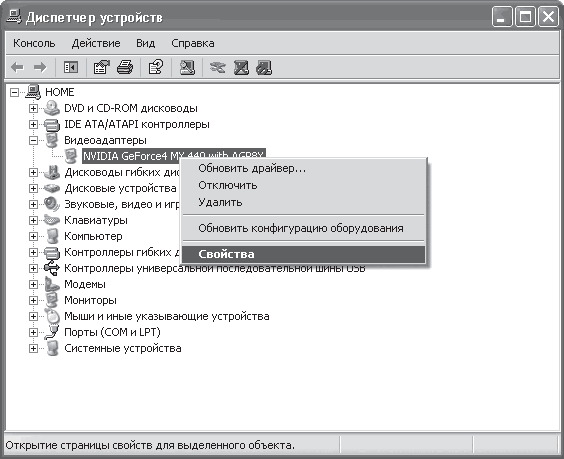
Riz. 5.8. Gestionnaire de périphériques
Dans ce cas, la fenêtre des propriétés de la carte vidéo installée apparaîtra à l'écran, contenant plusieurs onglets (Fig. 5.9).
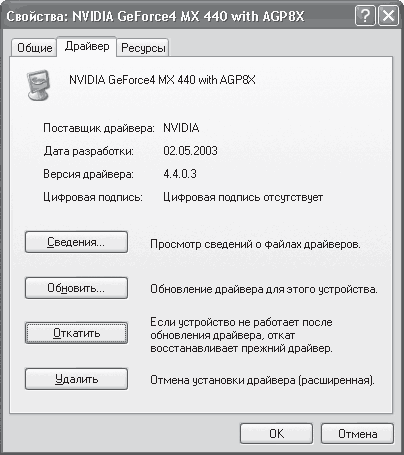
Riz. 5.9. Fenêtre Propriétés de la carte vidéo installée
Dans cette fenêtre, accédez à l'onglet Pilote (ouvert sur la Fig. 5.9) et cliquez sur le bouton Revenir en arrière. Le système émettra un avertissement vous demandant de confirmer que vous êtes conscient de vos actions (Fig. 5.10).

Riz. 5.10. Nous confirmons nos actions
Après avoir cliqué sur Oui dans cette fenêtre, le système reviendra à l'installation précédente du pilote. Cela peut prendre un certain temps (en fonction de la complexité de l'installation). Dans tous les cas, une fois ce processus terminé, une boîte de dialogue apparaîtra à l'écran (Fig. 5.11), vous informant que les paramètres du système ont changé et que vous devez redémarrer l'ordinateur pour que les nouveaux paramètres prennent effet.

Riz. 5.11. La restauration du pilote est terminée. Nécessite le redémarrage de l'ordinateur
À ce stade, la restauration du pilote peut être considérée comme terminée. Si après le redémarrage de votre ordinateur, le système est toujours instable, vous pourrez peut-être utiliser une restauration du système à l'aide de point de contrôle récupération. Vous découvrirez comment restaurer le système dans la sous-section suivante.
