Dans cet article, vous apprendrez comment activer ou désactiver Windows Defender, ou en anglais Windows Defender.
La navigation
Microsoft a reconnu la menace croissante des logiciels espions avec la sortie de Windows Defender il y a plusieurs années. Il est disponible pour toutes les versions de Windows à partir de XP. Dans Windows 8 et Windows 10, Microsoft propose une version améliorée de Defender qui protège également contre les logiciels malveillants. Les essentiels de la sécurité(antivirus gratuit Programme Microsoft) et Defender sont identiques en termes de fonctionnalités et de capacités.
La mise à jour de Windows Defender corrompait de nombreuses sociétés de développement. Par conséquent, Microsoft a fourni la possibilité de désactiver Defender lorsqu'une version d'essai de la suite de sécurité était installée sur un nouveau PC ou ordinateur portable. En effet, les deux systèmes de sécurité peuvent entrer en conflit et entraîner des problèmes de performances.
Cependant, si vous n'activez pas votre essai McAfee ou Norton, Defender ne s'allumera pas automatiquement, vous laissant vulnérable aux logiciels malveillants. Et ce n'est pas très bon.
Comment vérifier si Windows Defender est en cours d’exécution ?
Sous Windows 10, Windows Defender possède une petite icône de bouclier qui se trouve dans la barre des tâches, bien que plus versions précédentes Windows, vous devriez rechercher une icône de cadenas.
Recherchez cette icône dans votre barre des tâches : elle est peut-être cachée dans le menu paramètres supplémentaires, auquel vous pouvez accéder en cliquant sur l'icône triangulaire vers le haut.
Si Defender est éteint et que votre ordinateur est en danger, vous remarquerez que l'icône du bouclier comporte un petit X dans le coin inférieur droit. Cliquez sur cette icône pour lancer l'application Defender et savoir si Defender est activé ou désactivé.

Si vous ne trouvez pas cette icône, tapez Defender dans la barre de recherche du menu Démarrer ou dans le menu Démarrer et sélectionnez le premier résultat, qui devrait être Windows Defender. Cela lancera l'application.

Vous remarquerez qu'il y a beaucoup de rouge dans la capture d'écran présentée ici : panneau du haut Il y a une bande rouge, un gros bouton d'alimentation rouge et une image d'affichage avec un écran rouge et une croix. Cela signifie que Defender est désactivé. Si Windows Defender était activé, tout ce rouge serait vert.
Si Defender est activé mais que vous voyez toujours beaucoup de rouge, cela peut être dû au fait que Windows Defender doit mettre à jour ses définitions. Vous pouvez le laisser rechercher des mises à jour à partir de la barre d'outils principale de Windows Defender.
Comment activer Windows Defender ?
Si Windows Defender est désactivé, c'est peut-être parce qu'une autre application antivirus est installée sur votre ordinateur (vérifiez-la, vérifiez Panneau de configuration, Système et sécurité, Sécurité et maintenance).
Avant d'exécuter Windows Defender, vous devez désactiver et désinstaller cette application pour éviter les conflits logiciels. Vous pouvez désinstaller des applications du Panneau de configuration, des Programmes, des Programmes et des Fonctionnalités.
Lancez Windows Defender en utilisant les méthodes décrites ci-dessus, puis cliquez sur le gros bouton d'alimentation rouge. Defender commencera à surveiller et à protéger votre ordinateur
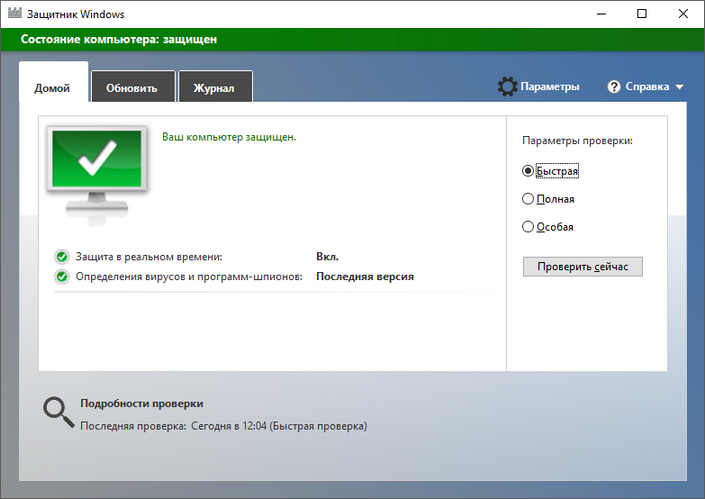
Pour voir exactement ce que Windows Defender protège, cliquez sur l'icône Paramètres sur cet écran. Vaguement, cela ouvrira l'application des paramètres principaux sur le PC.

Vous devriez constater que la protection Windows Defender est activée, mais vous pouvez également utiliser ce menu pour activer et désactiver la protection basée sur le cloud, l'échantillonnage automatique et les notifications améliorées.
Comment désactiver Windows Defender
Pour désactiver Windows Defender, lancez l'application à partir de l'icône de la barre des tâches ou tapez Defender dans la barre de recherche du menu Démarrer ou dans le menu Démarrer. Cliquez maintenant sur l'icône Paramètres et dans la fenêtre qui s'ouvre, activez la protection en temps réel contre l'activation et la désactivation.
Si vous désactivez Windows Defender dans Windows 10 à l'aide des boutons bascule ci-dessus, gardez à l'esprit qu'il s'agit d'une chose temporaire. Si nécessaire, la protection sera automatiquement réactivée pour protéger votre ordinateur.
Comment supprimer Windows Defender ?
Windows Defender n'est pas répertorié comme programme de désinstallation dans le Panneau de configuration.
Microsoft a commencé à regrouper Windows Defender avec Vista et continue de le faire dans Windows 7. Il s'agit d'un excellent programme antivirus en temps réel qui fonctionne dans arrière-plan et recherche les logiciels malveillants lors du téléchargement et de l'ouverture de fichiers sur votre ordinateur ou ordinateur portable.
Une note rapide sur les définitions : certaines personnes diront que Windows Defender est un programme antispyware et non un antivirus. Autrefois, cela signifiait quelque chose, mais plus maintenant. Aujourd'hui, tout programme de ce type qui ne recherche pas tous les types connus malware, inutile.
Mais avant de décider de désinstaller Windows Defender, assurez-vous qu'un autre programme antivirus en temps réel est installé et en cours d'exécution. Si l'un de ces programmes est installé, Windows Defender n'est en grande partie pas pertinent, vous pouvez donc simplement le désinstaller.
Bien que vous ne puissiez pas supprimer Windows Defender de Vista ou Windows 7, vous pouvez simplement le désactiver. Pour ce faire, cliquez sur le bouton Commencer, entrer Windows Defender et cliquez dessus. Cliquez sur l'icône "Programmes" en haut de la fenêtre, puis le lien "Vérification automatique".
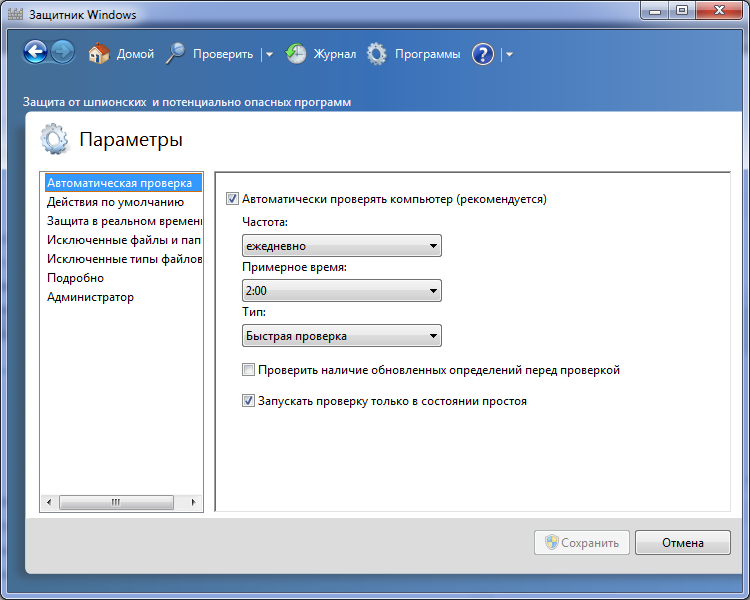
Le reste des instructions dépend de votre Versions Windows:
Vista : décochez la case, puis faites défiler vers le bas et décochez la case Utiliser la protection en temps réel. Cliquez sur le bouton "Sauvegarder".
Windows 7 : cliquez sur "Scan automatique" Analyser automatiquement mon ordinateur (recommandé). Cliquez sur "Protection en temps réel" dans le panneau de gauche. Décochez Utiliser la protection en temps réel (recommandé). Cliquez sur le bouton "Sauvegarder".

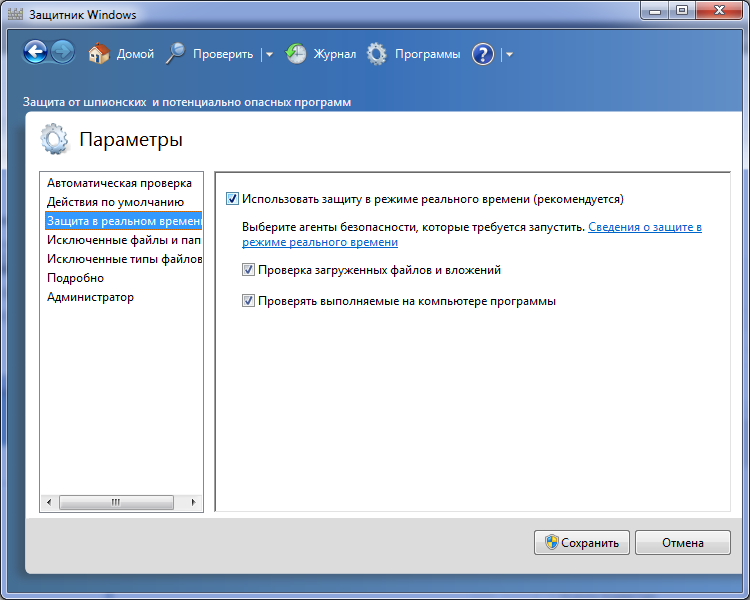
Comment activer Windows Defender sur Windows 8 ?
Comme tout le monde nouvelle version Windows, Windows 8 est plus sécurisé que les systèmes d'exploitation précédents. Cela est dû en grande partie à trois améliorations majeures : une concentration accrue sur les optimisations du démarrage sécurisé UEFI, une extension du filtre SmartScreen du système d'exploitation et l'inclusion par défaut d'une version plus robuste de Windows Defender qui protège désormais contre tous les types de logiciels malveillants. - pas seulement les logiciels espions.
Cependant, l'extension des capacités de Windows Defender ne convient pas aux fabricants d'ordinateurs. Les OEM installent versions d'essai programme antivirus McAfee, Norton et autres suites de sécurité que vous trouverez incluses avec votre ordinateur dans la boîte.
Microsoft a autorisé les constructeurs OEM à désactiver Windows Defender afin de regrouper les PC avec Solutions alternatives sécurité. C'est bon et bon du point de vue « la diversité est la vie de la vie », mais il y a aussi un effet secondaire qui se produit inévitablement lorsque vous n'enregistrez pas un tiers à temps logiciel Sécurité : Windows 8 n'active pas automatiquement Windows Defender par défaut. En d’autres termes, votre ordinateur relativement récent et préemballé est grand ouvert et vulnérable à tous les internautes.
Heureusement, l'activation de Windows Defender se fait en quelques étapes.
Activation de Windows Defender sous Windows 8
Cliquez d'abord sur le bouton "Commencer" et entrez dans la barre de recherche "Défenseur" pour que Windows recherche le programme, puis cliquez sur l'icône Windows Defender lorsqu'il apparaît dans les résultats.
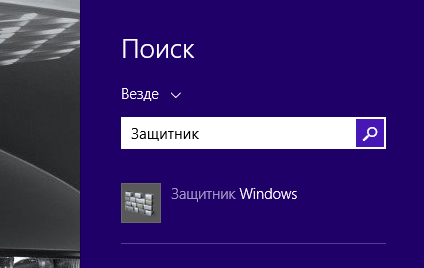
La fenêtre Windows Defender apparaîtra sur le bureau classique. Si le logiciel de sécurité de Microsoft est désactivé, vous verrez de nombreuses nuances rouges accompagnées d'un avertissement. "Menacé par" et une image d'un écran d'ordinateur avec un grand X dessus.

Allez ensuite dans l'onglet "Paramètres" en haut de la fenêtre. Assurez-vous que dans le volet de gauche est sélectionné "Protection en temps réel", puis cochez la case "Utiliser la protection en temps réel (recommandé)". Enfin, cliquez sur "Sauvegarder" en bas de la fenêtre.
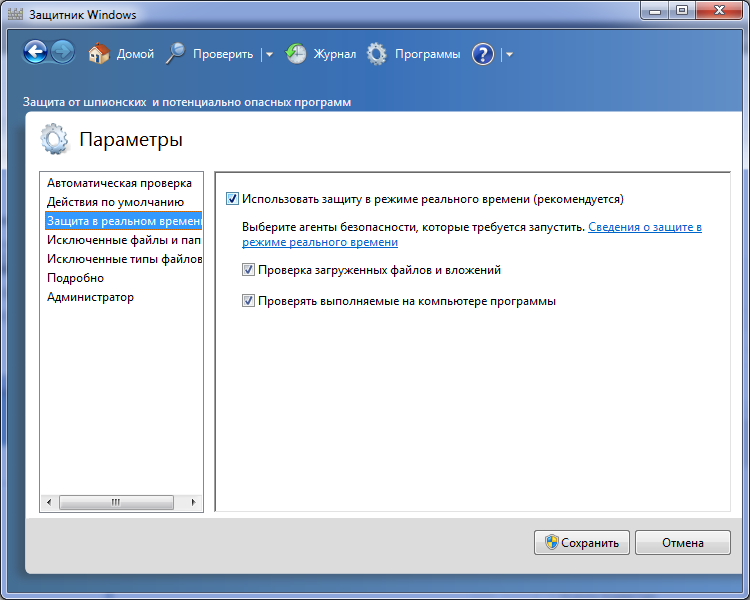
Vous remarquerez que cela a fonctionné et que les teintes rouges effrayantes se sont transformées en nuances de vert beaucoup plus apaisantes, et que le texte en haut a été modifié en « Statut du PC : Protégé ».
Vérifiez Windows Defender pour les mises à jour
Nous n’avons pas encore tout à fait terminé. Il est maintenant temps de vous assurer que votre ordinateur est réellement protégé ! Allez dans l'onglet "Mise à jour" et cliquez sur le gros bouton "Mise à jour des définitions" au milieu de la fenêtre pour télécharger les dernières définitions de logiciels malveillants contenues dans Microsoft.

Puis ouvrez l'onglet "Maison" et sélectionnez "Complet" changer de liste "Paramètres de numérisation". Il ne vous reste plus qu'à cliquer "Scanne maintenant", puis asseyez-vous et attendez que Windows Defender vérifie les coins et recoins de votre PC à la recherche d'éventuels méchants cachés. Prenez une tasse de café ; Cela peut prendre un certain temps. En attendant, nous vous recommandons de vérifier vos paramètres protection antivirus Windows 8.
Vidéo : Activation de Windows Defender sur Windows 7. Vidéo sur Windows Defender 8
Tant sur le forum officiel de Microsoft que sur d'autres forums, vous pouvez trouver des discussions concernant l'installation de tels antivirus populaire, comme sur Windows 10. De nombreux utilisateurs se plaignent que toutes les tentatives d'installation du défenseur se soldent par un échec. Le système bloque l'installation du programme. Dans le même temps, en désactivant le pare-feu, Windows 10 permet d'installer le logiciel, mais après avoir redémarré le système, il bloque à nouveau Avast et active son défenseur. De plus, un certain nombre de problèmes surviennent lors de la désinstallation du programme. Par conséquent, nous examinerons toutes les options pour une installation et une désinstallation correctes de cet antivirus.
Installation Avast classique sur Windows 10 ?
Sur le site officiel du développeur Avast, il y a un lien vers un fichier d'installation adapté au nouveau système d'exploitation Système Windows 10. Cependant, le programme ne s'installe pas. Le fait est qu'en raison des mises à jour fréquentes système opérateur, l'antivirus devient incompatible avec certains de ses composants. Par conséquent, lors de l'installation du programme, l'utilisateur est confronté à un message indiquant que « L'application ne peut pas être installée sur ce système d'exploitation ».
Pour résoudre ce problème, vous devez télécharger la version de l'antivirus sans l'étiquette « pour Windows 10 ».
- Désactivez le pare-feu. Pour ce faire, ouvrez « Paramètres » et sélectionnez « Mise à jour et sécurité ».
- Dans le menu de gauche, sélectionnez « Windows Defender 10 ». Désactivez le pare-feu.
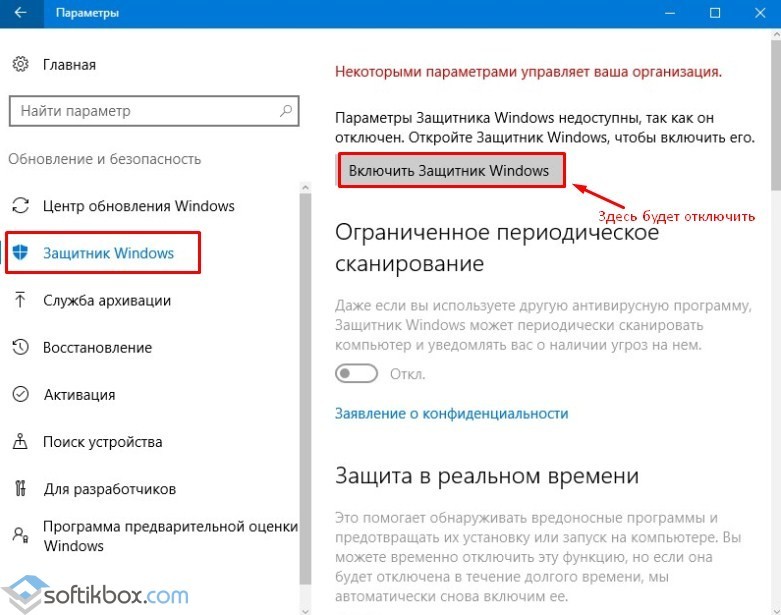
- Vous devez également appuyer sur « Win+R » et saisir « services.msc ». La fenêtre des services s'ouvrira. Besoin de trouver " fenêtre pare-feu" et désactivez ce service.
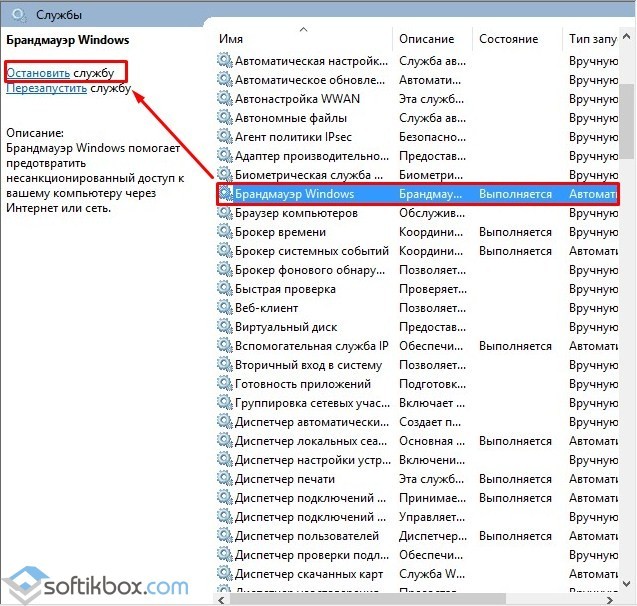
- Après cela, vous devez télécharger l'antivirus, faites un clic droit sur fichier d'installation et sélectionnez « Exécuter en tant qu'administrateur ».
- Ouvrira petite fenêtre. Sélectionnez "Installer" Avast gratuit Antivirus".

- Sélectionnez ensuite le type d'installation. Il est préférable de choisir une installation personnalisée.
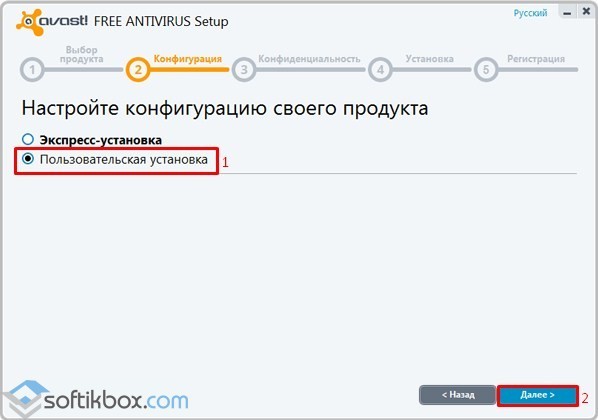
- Ensuite, sélectionnez les langues de l'interface et indiquez quels composants doivent être activés.
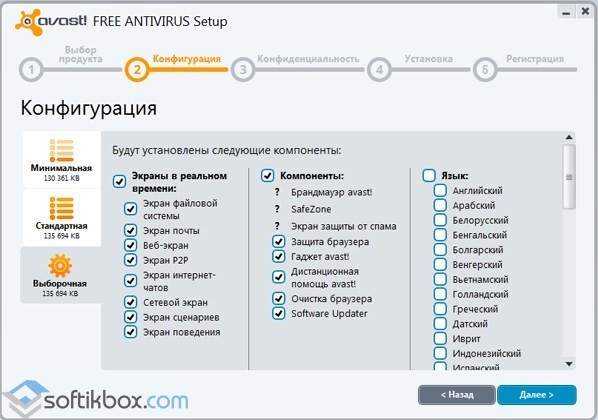
- L'installation de l'antivirus Avast sur Windows va démarrer

- Ensuite, pour utiliser la version gratuite, vous devez enregistrer le produit. Pour ce faire, vous devez vous rendre dans la rubrique appropriée, saisir votre email et confirmer votre inscription par email.
L'installation d'Avast pour Windows 10 est terminée. Dans le même temps, il est important de noter que le programme fonctionnera de manière stable et sans erreur. La base de données sera mise à jour automatiquement.
Comment supprimer l’antivirus Avast de Windows 10 ?
Souvent, après suppression standard Avasta, une notification contextuelle « Terminer la mise à jour de Windows 10 depuis Avast » apparaît sur votre ordinateur Windows 10.
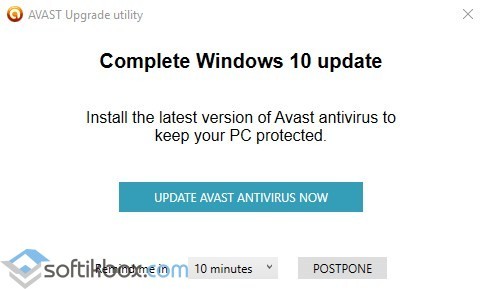
Le moyen le plus simple de supprimer cette notification consiste à supprimer complètement les fichiers programme restants et à nettoyer le registre. Pour ce faire, nous vous recommandons de procéder comme suit :
- Lançons l'antivirus. Sélectionnez « Paramètres » (icône d'engrenage) et dans le menu de gauche, cliquez sur « Dépannage ». Décochez la case « Module d'auto-défense ».

- Ouvrez le « Panneau de configuration » et sélectionnez « Programmes et fonctionnalités ».
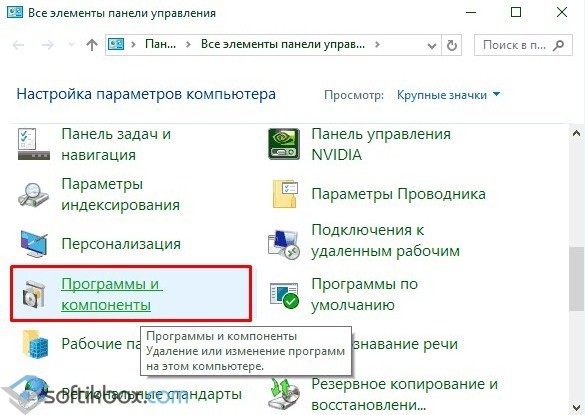
- Une nouvelle fenêtre s'ouvrira. Recherchez Avast et cliquez sur « Supprimer ».
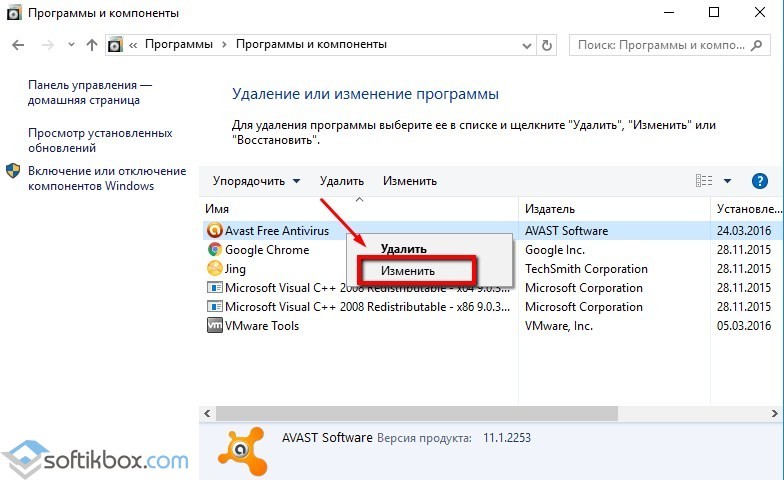
- Après la suppression, vous devez accéder à l'éditeur de registre et sélectionner « Modifier », « Rechercher » et saisir la requête « avast » dans la barre de recherche. Ensuite, supprimez toutes les sections associées à l'antivirus.
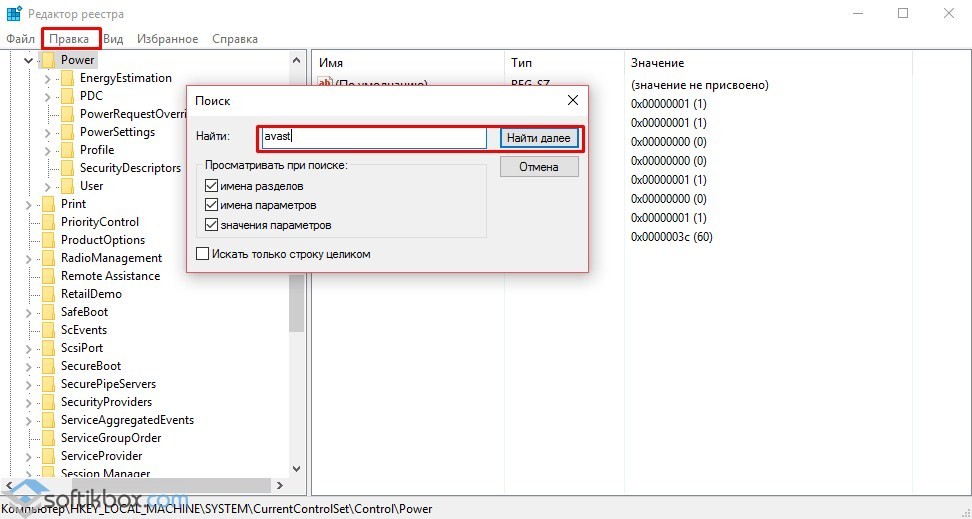
- Après avoir supprimé les clés de registre, il vaut la peine de vérifier le démarrage et de décocher les cases relatives à ce programme.
IMPORTANT! Pour suppression complète composants du programme, nous vous recommandons d'exécuter le programme. Il supprimera les dossiers et fichiers restés après le programme.
Il convient également de noter que suppression sécurisée l'antivirus peut être fait en utilisant programme spécial.
- Nous le lançons sur notre PC. Sélectionnez « Numériser ».
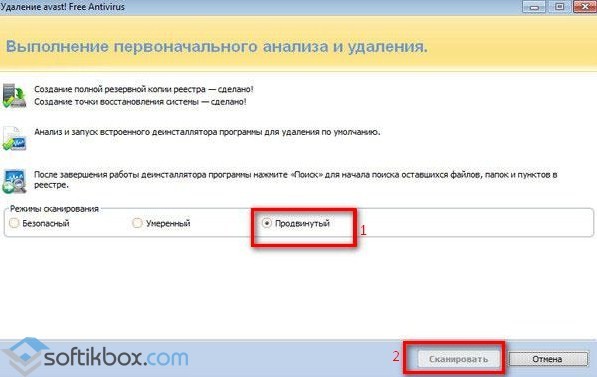
- Après analyse du contenu disques système le programme produira le résultat. Sélectionnez les dossiers appartenant à l'antivirus Avast et supprimez-les.
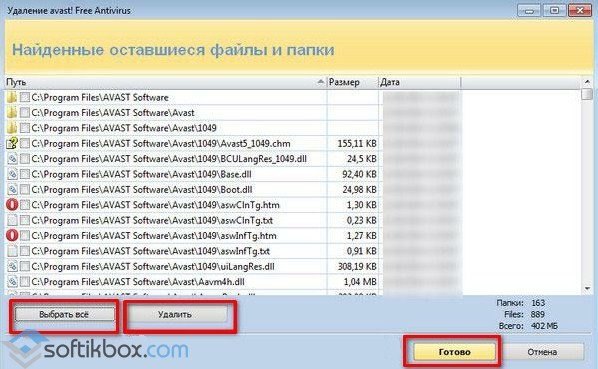
- Une fois le nettoyage du système terminé, vous devez redémarrer votre PC et vérifier le dossier « Program Files » pour les fichiers programme.
Ainsi, en utilisant les méthodes ci-dessus, vous pouvez installer et supprimer un antivirus sur Windows 10.
Sécurité ordinateur personnel, selon la plupart des utilisateurs, est l'un des principaux éléments de son bon fonctionnement. Et cela ne vaut certainement pas la peine d’économiser là-dessus. Et avec la sortie d'une nouvelle version du système d'exploitation de Microsoft, ce problème est devenu particulièrement aigu. Choisir un antivirus pour Windows 10 n'est pas aussi difficile qu'il y paraît à première vue.
Un peu sur la nouvelle version
Selon le constructeur, la version finale modifiée du système d'exploitation est sortie le 29 juillet. Cela signifie que c'est à partir de ce moment qu'il est devenu possible de passer à la version 10. Cependant, le système d'exploitation était quelque peu humide à cette époque. Et surtout, le logiciel ! Et notamment, un antivirus pour le célèbre Kaspersky Lab ! Oui, oui, les versions programme de protection Ils se sont simplement révélés incompatibles avec le nouveau système d'exploitation. Heureusement pour beaucoup, ce problème a été résolu à l’automne. Comme avec la plupart des autres logiciels populaires. Par conséquent, vous pouvez désormais mettre à niveau en toute sécurité vers la nouvelle version de Windows, si vous en avez le désir et l'opportunité. Soit dit en passant, le « moteur » du système est resté le même que sous Windows 8.1, de sorte que de nombreux développeurs de programmes n'ont pas eu à réparer considérablement leurs produits, il suffit de procéder à quelques ajustements. 
Un antivirus est-il vraiment nécessaire ?
De nombreux utilisateurs sont sûrs qu'il n'y a pas de protection supplémentaire une nouvelle version ne nécessite pas de système d'exploitation. Et tout cela parce que l'antivirus standard pour Windows 10 intégré au système fait face à ses Tâche principale- protection contre menaces externes. Cependant, tout n’est pas aussi rose qu’il y paraît à première vue. Par conséquent, après un certain temps, de nombreux utilisateurs se demandent encore si un antivirus est nécessaire sous Windows 10. Et ils arrivent à la conclusion que protection supplémentaire Je n'ai encore fait de mal à personne. 
À propos du défenseur
C'est ainsi que s'appelle la norme antivirus gratuit pour Windows 10. Auparavant, ce n'était qu'une des fonctions, qui plus tard « sont devenues » un « défenseur » à part entière. Dans la version 8 du système d'exploitation, Defender a déjà commencé à fonctionner comme un antivirus. Dans Windows 10, il a subi quelques modifications, quoique mineures.
Avantages
La première chose que je voudrais noter est la charge minimale sur le système. Étant donné que l'antivirus gratuit pour Windows 10 est déjà intégré au système d'exploitation par les développeurs, les performances de l'ordinateur ne diminuent en rien. La protection s'exécute en arrière-plan, aucune action n'est donc requise de la part de l'utilisateur lorsque le PC est allumé.
Deuxièmement, et c’est également important, il y a la gratuité. Un antivirus prêt à l'emploi et standard pour Windows 10 est intégré au système lui-même, il est donc gratuit pour les propriétaires du système d'exploitation. Et il est également mis à jour gratuitement. Vous pouvez configurer vous-même la mise à jour – manuellement ou automatiquement si nécessaire.
La troisième chose à laquelle les utilisateurs prêtent attention est la protection antivirus. Ainsi, par exemple, lorsque mise à jour automatique bases de données antivirus sont téléchargés à partir du serveur, ce qui signifie qu'ils répondent en temps opportun aux nouvelles menaces de virus apparaissant sur Internet. Mais le produit présente également des inconvénients, et lisez-le ci-dessous.
Défauts
Cela n’aurait pas pu se produire sans eux non plus. Ainsi, par exemple, le classement des antivirus pour Windows 10 indique que Defender se situe approximativement au milieu du top des meilleurs programmes de sécurité. Pourquoi? Ne serait-ce que parce qu’il n’offre toujours pas une protection complète. Ainsi, par exemple, Defender n'intercepte pas les fichiers infectés lorsqu'ils sont téléchargés depuis Internet si l'utilisateur souhaite effectuer lui-même cette opération. Et c'est un gros inconvénient, car une personne peut ne pas savoir exactement ce qu'elle télécharge dans son système, sans parler du fait qu'immédiatement après le téléchargement, le virus peut absorber entièrement Windows. Ne laissant aucune chance à un rétablissement rapide. La question se pose alors de savoir quel genre de meilleur antivirus pour Windows 10. Il existe plusieurs options à considérer. 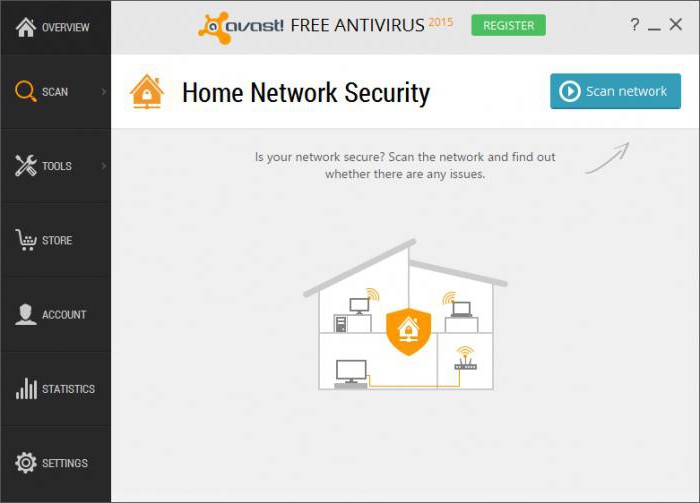
Avast
Il s'agit d'un produit tchèque qui propose des versions payantes et gratuites. Il convient de noter que les développeurs sont venus à la rescousse à temps en développant des logiciels pour le nouveau Windows. Et ils avaient raison ! Ceux qui utilisaient Avast l’ont mis à jour sur le « dix » et ont continué à l’utiliser. Le programme combine à la fois un défenseur et un anti-espion. Sans parler du fait qu'en version payante Il existe un bac à sable à part entière dans lequel vous pouvez rechercher des menaces dans les fichiers et les sites Web. À propos, le programme ne charge pas du tout le système, même s'il est un peu tard au démarrage. Autrement dit, Windows se charge plus rapidement qu'un antivirus. Mais cela n'est pas du tout perceptible à l'œil nu : le programme s'implique néanmoins rapidement dans le processus. Et c’est pourquoi Avast peut vraiment être considéré comme le meilleur antivirus pour Windows 10. Bien qu’il ne soit pas le seul, c’est pourquoi il n’occupe que la 2e ou la 3e place dans le classement. 
Eset n ° 32
Ceux qui se demandent si un antivirus est nécessaire sous Windows 10 doivent se rappeler qu'une protection supplémentaire ne fait jamais de mal. Et celui qui ne charge pas le système et fonctionne même rapidement - encore plus. C'est là qu'Eset Nod 32 entre en jeu. Ce défenseur traite non seulement rapidement les menaces en temps réel, mais surveille également le système d'exploitation en arrière-plan à la recherche de virus, de logiciels espions et fichiers dangereux. C'est pourquoi ce défenseur occupe l'une des premières places du classement. Il y a à la fois payé et versions gratuites. Ces derniers ne sont pas limités en fonctionnalités, comme de nombreux autres programmes similaires.
Il se trouve que de nombreux utilisateurs sont sceptiques quant aux services intégrés proposés par Microsoft. Et maintenant, après la sortie du « top dix », la requête clignote de plus en plus dans les lignes de recherche : comment supprimer Windows 10 Defender ? Dans cet article, nous allons essayer de déterminer si cela vaut la peine de le faire et, si oui, comment.
Qu'est-ce que c'est et pourquoi est-ce nécessaire ?
Windows Defender est un logiciel intégré système antivirus, apparu dans Windows 7 et qui protège toujours assez bien les ordinateurs de nombreux utilisateurs à travers le monde. Malheureusement, dans notre pays, il est extrêmement courant de jurer quel antivirus est le meilleur, et personne ne se souvient que le système dispose déjà d'une telle protection par défaut. Pourquoi tout se passe ainsi ?
Le fait est que, comme tout autre, Defender a besoin de mises à jour régulières, qu'il reçoit avec les Paquets Windows Mise à jour. C'est là que réside le problème : la majorité des utilisateurs de Windows dans notre pays sont des pirates, utilisant des logiciels sans licence et essayant de supprimer le service. Mises à jour Windows. Il est tout à fait naturel qu’au bout d’un certain temps, les signatures de Defender deviennent obsolètes et qu’il cesse de reconnaître les virus plus ou moins modernes.
Conclusion : si vous êtes utilisateur d'un système d'exploitation sous licence, alors essayer de supprimer ce service est inutile, surtout si vous le remplacez par un autre. gratuit ou une copie piratée de Kaspersky ou ESET. Si vous utilisez uniquement une version piratée, nous vous suggérons de passer au deuxième point, dans lequel nous résoudrons la question de savoir comment supprimer Windows Defender.
Est-il possible de le supprimer et comment ?
En gros, il ne peut pas être supprimé, mais il peut être désactivé. Dans la plupart des cas, il s'éteint tout seul lorsqu'un « concurrent » apparaît sur l'ordinateur, cependant, si cela ne se produit pas ou si vous décidez de rester complètement sans protection, vous pouvez alors désactiver le service de protection comme suit :
- Appuyez sur Win+X et sélectionnez « Exécuter » ;
- Entrez gpedit.msc et cliquez sur OK. Malheureusement, cette commande ne fonctionne pas pour version maison système opérateur. Vous en apprendrez davantage dans notre autre article ;
- Allez dans le dossier : « Configuration ordinateur » - « Modèles d'administration » - « Composants Windows" - "Endpoint Protection" - "Protection en temps réel" ;
- Double-cliquez sur « Désactiver la protection en temps réel » ;
- Dans la fenêtre qui apparaît, placez le commutateur sur la position « Activé » et cliquez sur OK ;
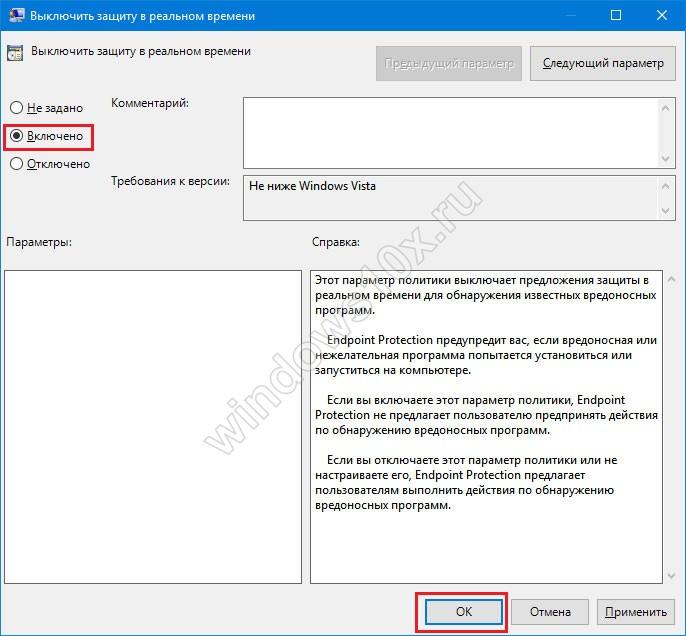
- Redémarrez votre ordinateur.
Cette séquence ne supprimera pas Windows Defender, mais elle fera oublier votre ordinateur pour toujours (ou jusqu'à ce que vous récupériez tout).
