Chrome rend la navigation facile et rapide. Dans cette leçon, nous parlerons de la navigation entre les sites dans Chrome. Vous apprendrez également à utiliser les onglets, à accéder à votre historique de navigation et à afficher vos téléchargements.
Si vous n'avez aucune expérience avec un navigateur, nous vous recommandons d'étudier.
Omnibox
Certains navigateurs utilisent la barre d'adresse pour naviguer entre les sites et la barre de recherche pour effectuer des recherches sur Internet. Google Chrome combine ces deux éléments en un seul élément appelé Omnibox. Grâce à l'intégration Technologies Google Lors de la recherche, Omnibox propose des astuces lors de la saisie d'une adresse ou d'une requête, ce qui rend la navigation sur Internet plus rapide et plus facile.
Pour utiliser Omnibox :
Icônes dans les info-bulles dans Omnibox
À gauche de chaque info-bulle dans Omnibox se trouve une icône grise qui identifie le type d'info-bulle.
Navigation dans Chrome
Chrome utilise trois boutons de navigation en haut de la barre de navigation : Précédent, Suivant et Actualiser.
- Les boutons Précédent et Suivant vous permettent de naviguer entre les pages récemment consultées. Si vous cliquez et maintenez l'un de ces boutons, vous pouvez afficher votre historique récent.
![]()
- Le bouton Actualiser redémarre page actuelle. Si le site cesse de fonctionner, essayez d'utiliser ce bouton. Si le site ne se charge pas normalement, un bouton Stop apparaît temporairement à la place du bouton Mettre à jour. Cliquez dessus pour arrêter le chargement de la page.
Fenêtres et onglets
Comme tous les navigateurs, Chrome vous permet d'ouvrir de nouvelles fenêtres pour afficher différents sites. De plus, avec l'aide Onglets Chrome vous permet d'ouvrir plusieurs sites dans une seule fenêtre. Utiliser des onglets est généralement plus pratique que d’ouvrir plusieurs fenêtres en même temps.
Pour ouvrir une nouvelle fenêtre :
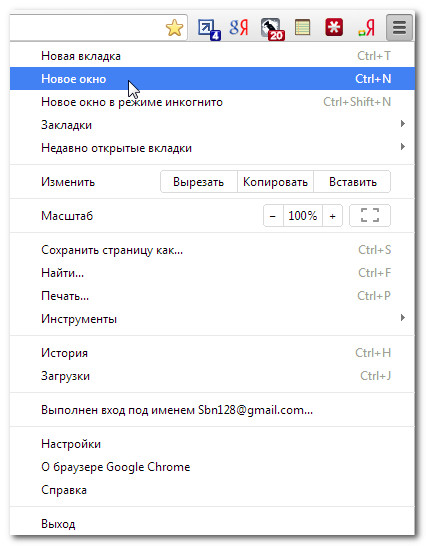
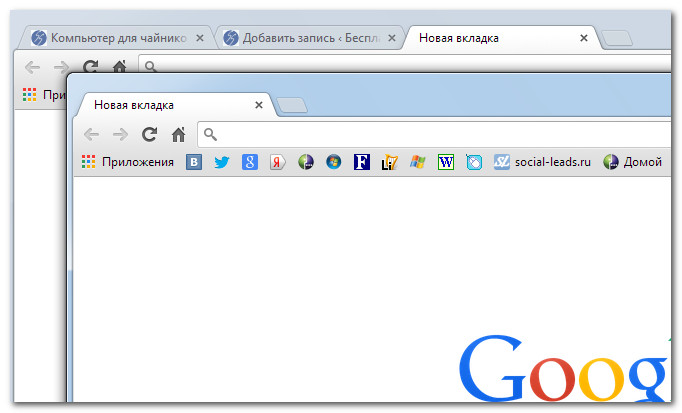
Pour ouvrir un nouvel onglet :
Pour basculer entre les onglets :
- Cliquez sur celui qui n'est pas sélectionné dans ce moment languette.
- Cet onglet sera sélectionné.
Vous pouvez également utiliser Ctrl+Tab pour basculer entre les onglets.
Pour fermer un onglet :
- Pour fermer un onglet, passez votre souris sur l'onglet et cliquez sur le bouton Fermer l'onglet, ou utilisez la combinaison Ctrl+W pour fermer l'onglet actuel.
Pour ouvrir un lien dans un nouvel onglet :
Les onglets peuvent faciliter la navigation sur les sites Web. Après tout, si vous trouvez un lien vers un site, vous pouvez l'ouvrir dans un nouvel onglet sans quitter la page actuelle.
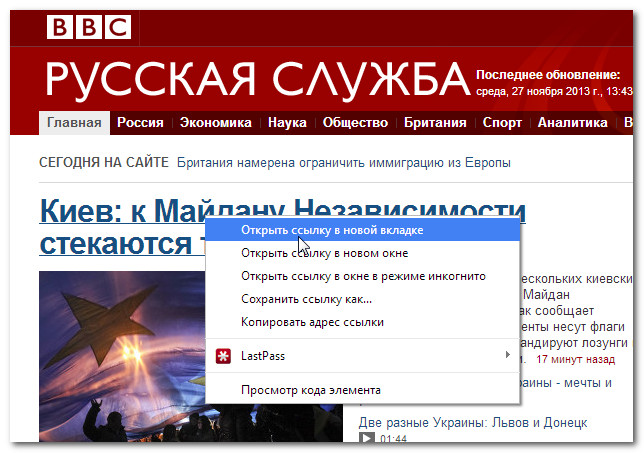
Gestion des onglets
Les onglets peuvent être déplacés, extraits vers une fenêtre séparée et replacés, et même épinglés au même endroit.
Pour déplacer un onglet :
- Cliquez sur l'onglet et, sans relâcher le bouton de la souris, faites-le glisser jusqu'à l'emplacement souhaité.
- Relâchez le bouton de la souris.
Pour supprimer un onglet d'une fenêtre :
Si vous souhaitez afficher deux onglets en même temps, le moyen le plus simple consiste à placer l'onglet dans une fenêtre séparée.
- Cliquez sur l'onglet et, sans relâcher le bouton de la souris, faites-le glisser vers le bas. Une fenêtre d'aperçu transparente apparaîtra.
- Relâchez le bouton de la souris. L'onglet apparaîtra dans une nouvelle fenêtre.
- Pour replacer un onglet dans une fenêtre, cliquez sur l'onglet et, tout en maintenant le bouton de la souris enfoncé, faites glisser l'onglet dans la fenêtre souhaitée. Relâchez le bouton de la souris lorsque l'onglet apparaît dans la barre d'onglets.
Pour épingler un onglet :
Si vous avez des sites que vous ouvrez constamment, par ex. E-mail, calendrier, vous pouvez alors y épingler des onglets. Les onglets épinglés s'ouvriront automatiquement avec Chrome.
- Faites un clic droit sur l'onglet souhaité et sélectionnez Épingler l'onglet.
- Un onglet épinglé apparaîtra sous la forme d’un onglet plus petit dans le coin supérieur gauche du navigateur.
- Pour désépingler un onglet, faites un clic droit dessus et sélectionnez Détacher l'onglet.
Page Nouvel onglet
Quand tu ouvres nouvel onglet, il affiche la page Nouvel onglet. Cette page contient des raccourcis vers les sites les plus fréquemment visités, applications installées et onglets récemment fermés. Une fois que vous aurez compris l’interface de cette page, vous travaillerez sur Internet beaucoup plus rapidement.
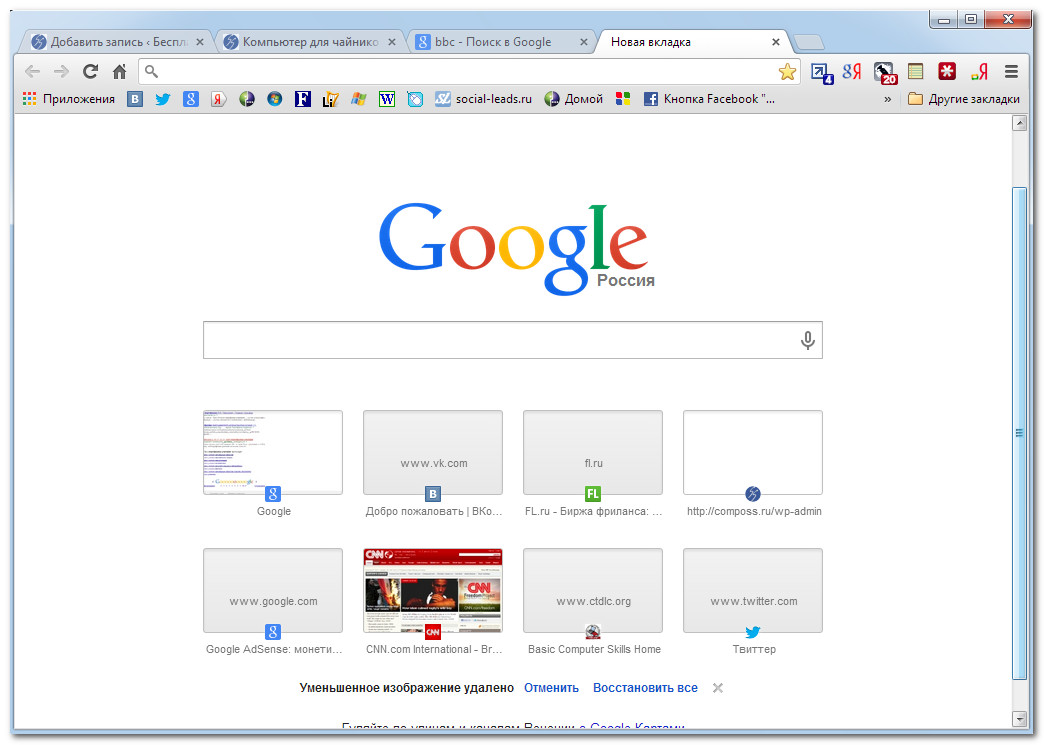
Voir l'historique
Comme tous les navigateurs, Chrome stocke les informations et les cookies de tous les sites visités. Vous pouvez voir tout cela dans l'onglet Historique. Chrome utilise certaines de ces informations pour améliorer les temps de chargement des sites que vous visitez régulièrement. Chrome vous permet également de rechercher votre historique et de supprimer votre historique pour préserver votre confidentialité.
Pour consulter votre historique :
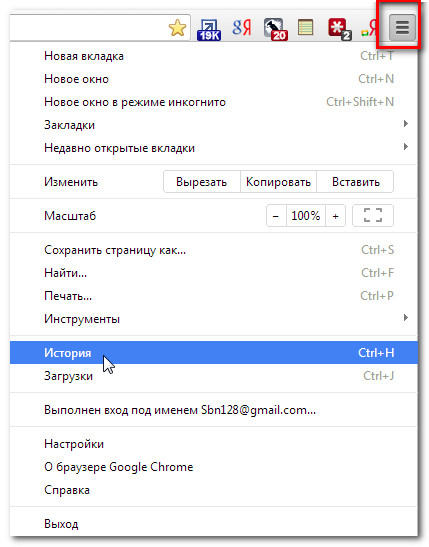
Consultez notre tutoriel pour savoir comment supprimer l'historique de votre navigateur.
Téléchargement de fichiers
Chrome peut afficher beaucoup de choses différents types fichiers tels que les fichiers PDF et MP3. Mais parfois, vous devez accéder à des fichiers en dehors du navigateur. Pour l'obtenir, vous devez télécharger le fichier sur votre ordinateur.
Par exemple, vous devez remplir et imprimer un formulaire trouvé sur Internet. Vous pouvez télécharger ce formulaire, ouvrez-le dans programme adapté(Par exemple, Microsoft Word), remplissez puis imprimez.
Pour télécharger un fichier à l'aide de Enregistrer le lien sous :
Si vous cliquez sur le lien menant au fichier, le téléchargement peut démarrer automatiquement. Cependant, selon le type de fichier, le fichier peut s'ouvrir dans le navigateur. Pour empêcher l'ouverture d'un fichier dans Chrome, vous pouvez utiliser la fonction Enregistrer le lien sous, le fichier sera alors téléchargé sur votre ordinateur.
- Faites un clic droit sur le lien du fichier et sélectionnez Enregistrer le lien sous.
- Une boîte de dialogue apparaîtra. Sélectionnez un dossier pour enregistrer le fichier, entrez un nom de fichier et cliquez sur Enregistrer.
- Le téléchargement du fichier commencera et la progression du téléchargement sera affichée dans le coin inférieur gauche du navigateur. Une fois le téléchargement terminé, cliquez simplement sur le fichier pour l'ouvrir.
Pour diverses raisons, certains sites ne permettent pas de télécharger leur contenu. Par exemple, YouTube ne vous permet pas de télécharger des vidéos.
Pour afficher vos téléchargements :
L'onglet Téléchargements vous permet d'afficher et de gérer les téléchargements.
- Cliquer sur Menu Chrome dans le droit coin supérieur navigateur et sélectionnez Téléchargements.
- L'onglet Téléchargements apparaît. Ici, vous pouvez ouvrir les fichiers précédemment téléchargés, trouver le téléchargement requis ou effacez votre liste de téléchargement.
Microsoft Office Access 2007 fournit nouvelle façon travailler avec des tables, des formulaires, des rapports et d'autres objets de base de données. Au lieu d'ouvrir chaque objet dans une fenêtre distincte, Access place désormais les objets dans une zone et les sépare par des onglets. Les onglets constituent le comportement par défaut de toutes les bases de données créées avec Office Access 2007.
Dans cet article
Comprendre les onglets
En créant nouvelle base données à l'aide d'Office Access 2007, Access affiche par défaut les objets de cette base de données (formulaires, rapports, tables et requêtes) dans une seule fenêtre et sépare chaque objet ouvert par un onglet. Pour naviguer dans les objets ouverts, vous devez ouvrir des onglets.
La figure montre un ensemble typique d'onglets. Veuillez noter que les couleurs peuvent varier.
Les onglets offrent visibilité et accessibilité aux objets ouverts. Dans les versions précédentes d’Access, les objets étaient affichés dans des fenêtres distinctes qui se chevauchent. Ces fenêtres se bloquaient mutuellement, de sorte que certains objets étaient difficiles à trouver. Les onglets aident à résoudre ce problème en restant toujours visibles.
Pourquoi masquer les onglets ?
En règle générale, les onglets des objets sont masqués pour deux raisons.
Vous devez personnaliser l'apparence et la perception de la base de données. Par exemple, disons que vous devez créer un ensemble de boutons pour naviguer dans une base de données. Avec les onglets, la base de données peut paraître encombrée, les onglets peuvent interférer avec l'intention de conception et doivent donc être masqués.
Si vous aimez le look et la sensation Versions précédentes Accéder. Office Access 2007 ne propose pas de vue « classique », mais les fenêtres qui se chevauchent offrent la même apparence que les fenêtres des versions précédentes d'Access.
Note: Vous pouvez masquer les onglets plutôt que d'afficher des fenêtres qui se chevauchent. Toutefois, si vous procédez ainsi, Access ne prend pas en charge Fermer boutons qui apparaissent dans les coins de vos objets ouverts. Si vous masquez des onglets sans quitter la vue du document unique, vous devez proposer aux utilisateurs un autre moyen de fermer toutes les fenêtres ouvertes. Par exemple, vous pouvez fournir vos propres boutons ou demander aux utilisateurs d'appuyer sur CTRL+F4.
Pour masquer les onglets et travailler avec des fenêtres qui se chevauchent, modifiez les options de la base de données dans la boîte de dialogue Options d'accès . Veuillez noter que la modification de ces paramètres n'affecte que la base de données ouverte.
Les sections suivantes vous montrent comment masquer les onglets du document et utiliser les fenêtres qui se chevauchent.
Afficher et masquer les onglets des objets sans chevaucher les fenêtres
N'oubliez pas que cette procédure masque le bouton Fermer, qui apparaît généralement dans le coin fenêtre ouverte objet. Une fois que vous avez sélectionné cette option, vous devez proposer d’autres moyens de fermer la fenêtre.
Passer des onglets aux fenêtres qui se chevauchent
Note:
Remarques:
Avis de non-responsabilité concernant traduction automatique . Cet article a été traduit en utilisant Système d'ordinateur sans intervention humaine. Microsoft propose ces traductions automatiques pour aider les utilisateurs qui ne savent pas En anglais, lisez des documents sur les produits, services et technologies Microsoft. L’article ayant été traduit par traduction automatique, il peut contenir des erreurs lexicales, syntaxiques et grammaticales.
Veuillez utiliser la version anglaise de cet article, disponible sur , comme référence. Vous et les autres membres de la communauté Microsoft pouvez améliorer cet article en utilisant le Community Translation Framework (CTF). Passez simplement votre souris sur une phrase d'un article et sélectionnez AMÉLIORER LA TRADUCTION dans le widget CTF. Pour plus d'informations sur le FCT, cliquez sur . En utilisant CTF, vous acceptez nos
15.03.2017
L’utilisation d’Internet n’est pas toujours sûre. En téléchargeant ou en ouvrant des fichiers douteux, vous pouvez contracter divers virus et beaucoup de publicités, qui peuvent non seulement interférer bon fonctionnement ordinateur, mais peut également voler vos données. La publicité, les moteurs de recherche et les sites Web non sécurisés sont l’un des problèmes les plus courants rencontrés par les utilisateurs.
Causes des problèmes d'ouverture involontaire du navigateur Yandex
Le plus souvent, le navigateur ne s'ouvre pas avec des onglets vides, ceux-ci peuvent être divers pages de démarrage et des sites avec de la publicité. Vous pouvez également remarquer une substitution de publicités du même Google sur différents sites. Les utilisateurs peuvent « attraper » ce type de virus de plusieurs manières :
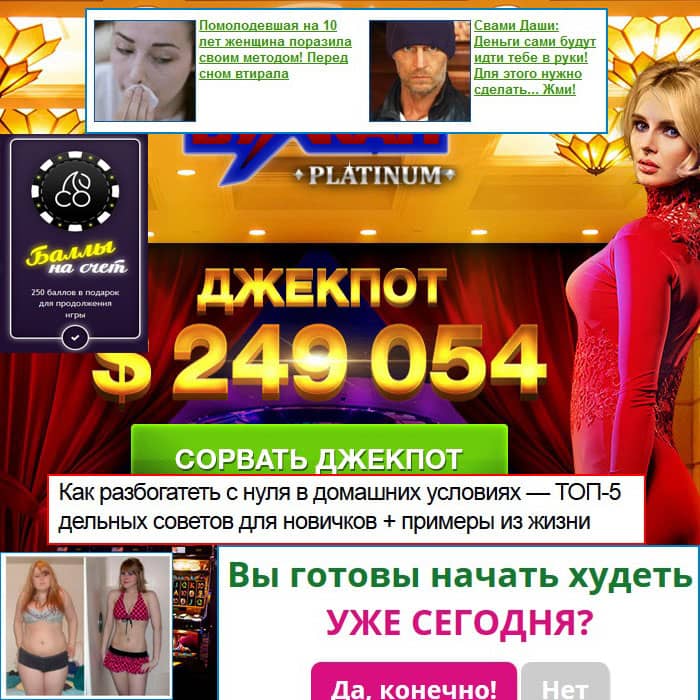
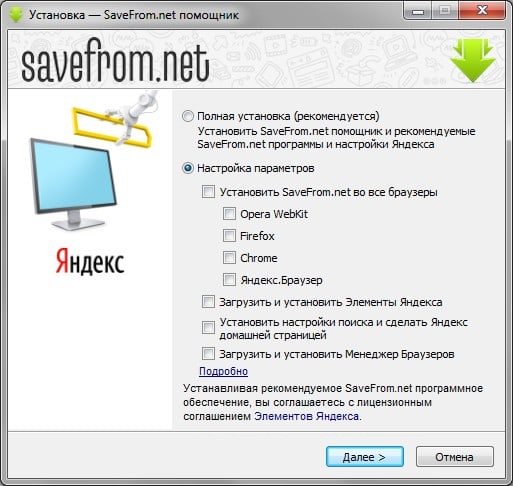
Dépannage
Étape 1 : Vérifiez et corrigez le fichier "Hôtes"
Ce fichier n'est accessible qu'avec les droits d'administrateur. Cela peut être très facilement corrigé et vérifié à l’aide du bloc-notes. Pour ce faire, vous avez besoin de :
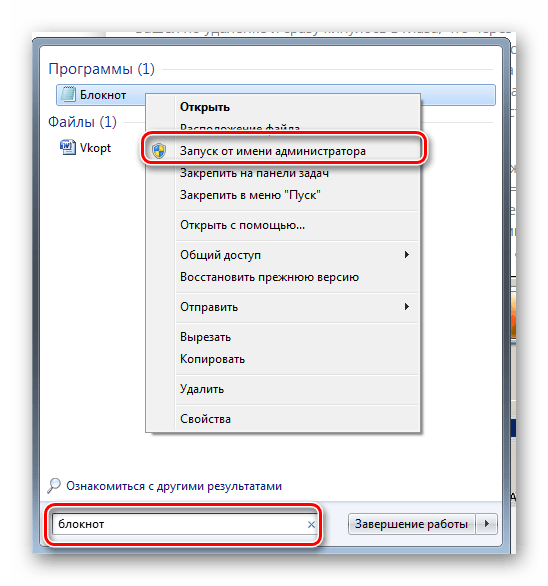
Action 2 : Nettoyer l'encombrement du planificateur de tâches
C'est précisément la raison pour laquelle Yandex.Browser ouvre des fenêtres avec de la publicité via certaine heure, il existe un planificateur de tâches. Pour empêcher l'ouverture des onglets, vous devez les désactiver dans le planificateur. Vous pouvez procéder ainsi :
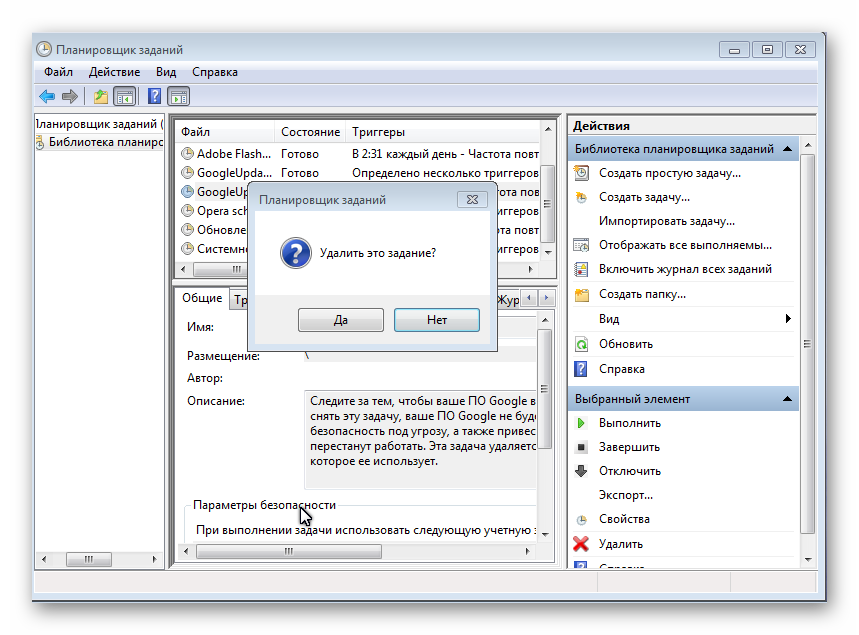
Action 3 : Nettoyer les éléments de démarrage inutiles
Vous pouvez nettoyer assez facilement les tâches inutiles et malveillantes dès le démarrage. d'une manière simple. Pour ce faire, vous n'avez besoin que d'un programme dont nous avons déjà parlé :
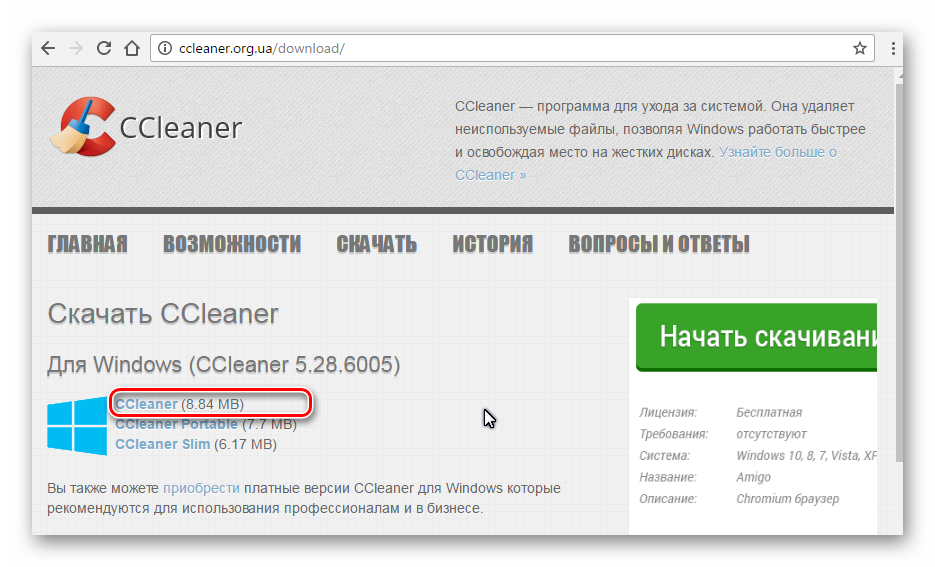
Étape 4 : Supprimer les logiciels malveillants
Il peut y avoir des processus actifs dans le gestionnaire de tâches qui interfèrent avec fonctionnement normal ordinateur et sont malveillants. Leur nom peut changer à chaque fois et il ne sert à rien de les afficher, mais leur détection et leur suppression devraient être obligatoires. Vous pouvez effectuer toutes les étapes sans l'aide d'un logiciel, mais cela sera plus difficile et plus long, il est donc préférable d'utiliser des programmes gratuits pratiques.
Téléchargez le programme gratuit Adwcleaner depuis site officiel et s'engager installation facile. Lancez le programme et lancez la numérisation. Une fois le scan terminé, appuyez simplement sur le bouton "Clair".
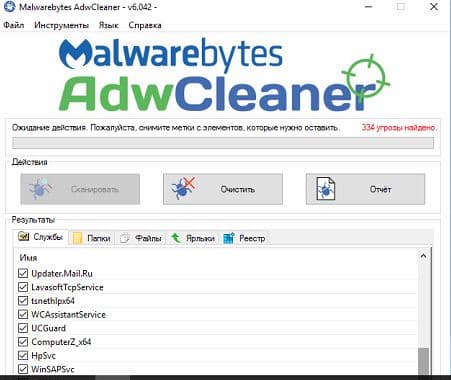
Vous pouvez également en utiliser un autre programme gratuit pour nettoyer votre ordinateur des virus. Télécharger Programme Malwarebytes Avec site officiel et suivez l'installation simple. Version gratuite Un programme d'une durée de 14 jours suffit pour nettoyer complètement votre ordinateur des malwares. Terminez le scan puis cliquez sur « Mettre en quarantaine les objets sélectionnés ».

Étape 5 : supprimer les extensions et modifier la page d'accueil
S'il y avait des virus liés au navigateur sur votre ordinateur, il est fort probable que votre Page d'accueil, et des extensions inutiles ont été installées. Vous pouvez tout remettre à sa place tout simplement :
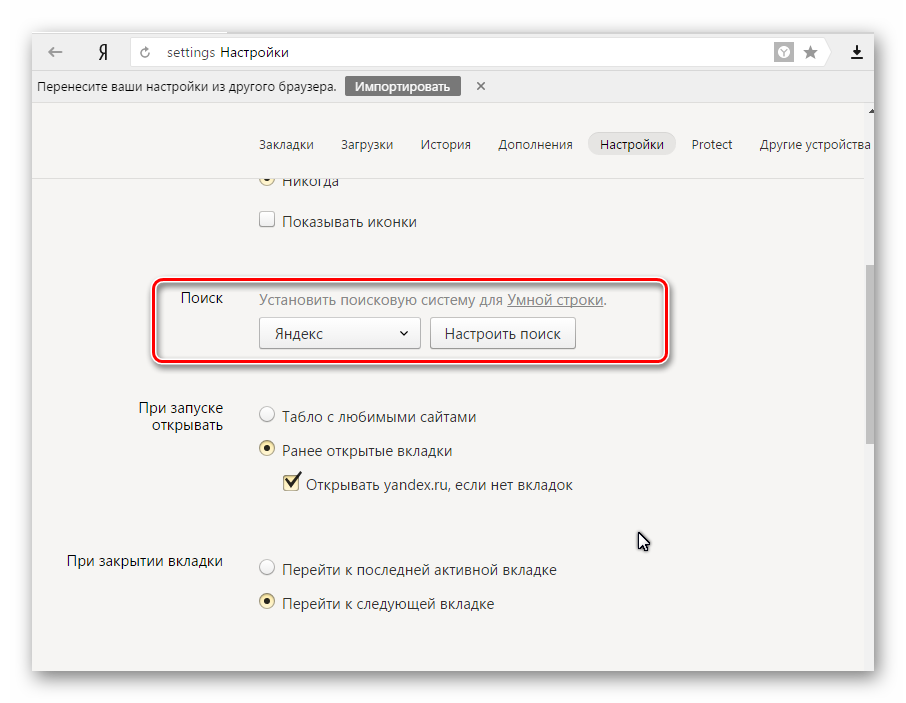

Après cela, redémarrez votre navigateur et utilisez-le en toute sécurité, rapidement et facilement.
Les cinq étapes décrites dans cet article vous aideront à nettoyer en profondeur votre ordinateur de malware, qui obligent le navigateur Yandex à s'ouvrir avec diverses publicités. De plus, la détection rapide des logiciels malveillants vous aidera à sauvegarder vos données personnelles.
Page Nouvel onglet– c'est ce que vous voyez quand (vous l'avez probablement déjà deviné) ouvrir un nouvel onglet dans Google Chrome. Il a été créé pour vous aider à accéder plus rapidement à vos programmes et sites préférés. Pour ouvrir la page Nouvel onglet, cliquez sur l'icône à côté du dernier onglet en haut de la fenêtre du navigateur. Vous pouvez également appuyer sur Ctrl + T pour ouvrir une nouvelle page.
Utilisation de la page Nouvel onglet
Onglet - Applications
Cela affiche les icônes des programmes que vous avez installés à partir du Chrome Web Store. Pour ouvrir un tel programme, cliquez sur l'icône.
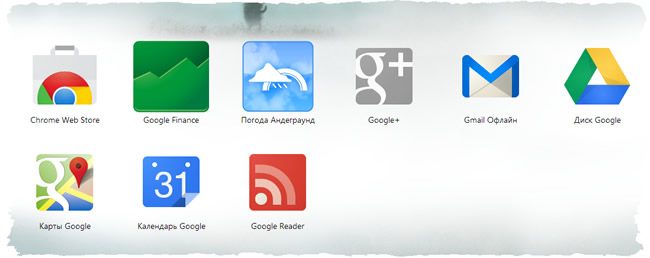
Si vous avez installé programmes dans Google Chrome sur un autre ordinateur, vous pouvez ajouter automatiquement ces programmes à nouvelle page à onglet sur l'ordinateur, que vous utilisez actuellement.
Pour modifier la façon dont un programme s'ouvre, cliquez avec le bouton droit sur l'icône et sélectionnez Ouvrir comme un onglet normal, Ouvrir sous forme d'onglet épinglé ou Ouvrir en plein écran. Regarder paramètres additionnels, cliquez avec le bouton droit sur l'icône et sélectionnez Options.
Déplacer les icônes du programme dans un onglet Chrome
Vous pouvez modifier l'emplacement des icônes de programme en cliquant et en faisant glisser les icônes dans la section Programmes. Vous pouvez déplacer une application, une page Web, un site fréquemment visité ou un signet vers une section d'un autre programme en cliquant et en faisant glisser l'icône appropriée sur l'étiquette de la section en bas de la page.
Le programme peut également être déplacé vers nouvelle rubrique. Cliquez sur le programme et faites-le glisser vers le bas de la page. Une nouvelle section vide apparaîtra dans laquelle vous pourrez déposer le programme.
Marquage d'une section avec une étiquette
Pour renommer une section, double-cliquez sur l'étiquette et saisissez un nouveau nom.
Supprimer un programme d'un onglet
Pour supprimer un programme de Google Chrome, cliquez avec le bouton droit sur le programme et sélectionnez Retirer de chrome. Ou vous pouvez cliquer et commencer à faire glisser le programme - la corbeille « Supprimer de Chrome » apparaîtra dans le coin inférieur droit. Déplacez le programme sur ce bouton pour le supprimer.
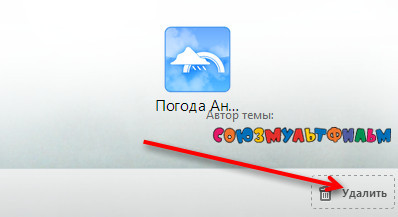
Pour supprimer un site fréquemment visité, cliquez sur la vignette et faites-la glisser vers la corbeille Retirer de chrome. Vous pouvez également supprimer un site en cliquant sur l'icône × dans le coin supérieur droit de la vignette.
Onglet – fréquemment visité
Cela affiche des vignettes des sites Web que vous visitez le plus souvent. Cliquez simplement sur la vignette pour accéder au site.
Transition entre les sections
Pour vous déplacer entre les sections, cliquez sur l'étiquette de la section en bas de la page ou sur les icônes de flèche droite ou gauche situées de chaque côté de la page pour déplacer une section vers la gauche ou la droite.
Onglets récemment fermés
Cliquez sur "Récemment fermé" dans le coin inférieur droit de la page pour restaurer onglet fermé ou une fenêtre.
Organisation des onglets dans Google Chrome
Vous pouvez facilement réorganiser les onglets en haut de la fenêtre de votre navigateur.
- À organiser vos onglets, ouvrez l'onglet et faites-le glisser vers un autre emplacement en haut de la fenêtre du navigateur.
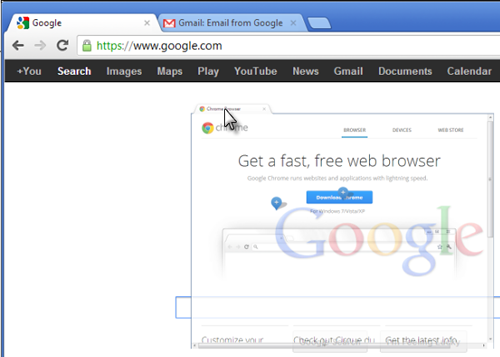
Fermeture des onglets et des fenêtres de Google Chrome
Fermeture des onglets et des fenêtres
- Onglets: à fermer l'onglet, cliquez sur l'icône × dans l'onglet ou utilisez les touches Ctrl + W.
- Fenêtre: à fermer une fenêtre, cliquez sur l'icône × dans son coin ou utilisez Touches Alt+F4. Si tu fermes dernier onglet dans une fenêtre, la fenêtre sera également fermée automatiquement.
Si vous fermez accidentellement un onglet ou une fenêtre, vous pouvez facilement le rouvrir sur la page Nouvel onglet.
Fermeture de Google Chrome
Cliquez sur le menu Chrome dans la barre d'outils de votre navigateur et sélectionnez Quitter pour tout fermer. onglets ouverts et les fenêtres.
En utilisant Google Chrome pour Mac, vous pouvez configurer pour afficher un avertissement avant de fermer le navigateur. Par défaut, cet avertissement est désactivé.
Pour l'activer, procédez comme suit :
- Cliquez sur Chrome dans la barre de menu en haut.
- Sélectionner Avertir avant de partir.
Forcer la fermeture d'une page Web
Ouvrir Gestionnaire des tâches, vous pouvez utiliser la combinaison Touches Maj+ Échap.
![]()
Si vous terminez le processus dans Système Windows, Linux ou Chrome, les onglets correspondants affichent le message "C'est fini !". Le Mac affichera un message « Erreur ! »
