Bonjour à tous, mes chers amis. Aujourd'hui, de plus en plus de personnes préfèrent travailler avec deux écrans sur un seul ordinateur. Je suppose que vous vous êtes souvent demandé comment connecter deux moniteurs à un seul ordinateur. C'est pourquoi j'ai décidé d'aborder ce sujet aujourd'hui. Aller!
Connexion à un connecteur supplémentaire
Aujourd'hui, la plupart des cartes vidéo modernes sont équipées d'au moins deux connecteurs pour y connecter des moniteurs. Il peut s'agir de VGA, DVI ou HDMI. Dans ce cas, tout est banal et simple. Il vous suffit de brancher le câble sur le deuxième connecteur et d'en profiter.
Bien sûr, vous devez tenir compte du fait que les connecteurs sont différents et qu'une carte vidéo peut avoir à la fois DVI et VGA, ou DVI et HDMI. Mais si du coup le deuxième port ne vous convient pas, le problème peut être résolu à l'aide d'adaptateurs. Heureusement, il existe de nombreuses choses de ce type dans les magasins d'informatique.
Installation d'une deuxième carte vidéo
Cette option est plus fastidieuse, complexe et coûteuse. Non seulement vous devrez acheter adaptateur graphique, vous devez également disposer d'une carte vidéo appropriée. qui a deux connecteurs pour eux.

C'est pourquoi cette méthode et cela vous coûtera un joli centime, mais pour sa défense, je peux dire que c'est la plus productive, car chaque carte fonctionne séparément, ce qui signifie qu'aucune caractéristique n'est compromise et que tout fonctionne au maximum.
Utiliser un séparateur
C'est une méthode assez simple et absolument peu coûteuse. Son essence réside dans le fait que vous utilisez un séparateur, qui est essentiellement un adaptateur pour deux ou plusieurs branches. Ainsi dans l'ordinateur arrive câble commun, et les autres extrémités sont connectées aux moniteurs.

Bien sûr, cette méthode est bonne, mais elle comporte des pièges. Du fait que vous utilisez deux écrans sur une seule carte graphique, toute l'alimentation est "coupée", ce qui entraîne une baisse des performances pour chacun des écrans.
Paramètres d'affichage
Eh bien, maintenant que nous avons réussi à tout connecter comme il se doit, nous devons configurer l'affichage sur deux écrans. Ces informations sont pertinentes pour Windows 7, 8 et 10.
Vous pouvez tout faire très simplement. Appuyez sur la combinaison de touches GAGNER+P(Vous pouvez en savoir plus sur la touche Win), puis avec côté droit Le panneau de connexion au projecteur sortira. Ici, il vous suffit de sélectionner l'un des paramètres dont je parlerai ci-dessous. Seulement au lieu de la duplication, il existe un mode "Répétitif", mais je pense que vous l'avez déjà deviné.

Windows 7/8
Pour ce faire, vous devrez vous rendre dans les options de l'écran. Vous pouvez le faire comme suit : Entrez « » et sélectionnez « Écran », ou cliquez avec le bouton droit sur le bureau et sélectionnez "Résolution d'écran".
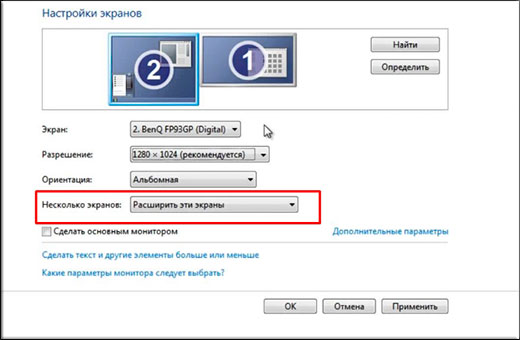
Dans tous les cas, sous les paramètres de résolution, vous verrez un élément "Plusieurs écrans", où vous pouvez sélectionner l'un des modes d'affichage :
- Reproduction. Dans ce mode, l'image sur les deux moniteurs est exactement la même, et tout ce qui se passe sur un écran se produira certainement sur l'autre. Il n'y a qu'un seul MAIS. Il est préférable que les moniteurs aient la même résolution, sinon la qualité d'affichage peut être différente, et si l'un d'eux est au format 4:3 et l'autre au format 16:9, alors c'est généralement désagréable pour les yeux.
- Développer. Dans ce cas, vos deux écrans fonctionneront comme un seul. Autrement dit, si vous déplacez le curseur de la souris en dehors d'un affichage, il apparaîtra immédiatement sur le second, poursuivant son mouvement. À propos, ce mode est génial pour faire des présentations, je vous recommande donc de l'essayer.
- Affichage sur le premier ou le deuxième moniteur. Eh bien, tout est simple ici. Vous choisissez simplement où l'image sera affichée et où elle ne sera pas utilisée du tout.
Windows 10
Tout est un peu différent ici, mais je vous assure qu'il n'y a rien de compliqué ici. Il vous suffit de faire un clic droit sur le bureau et de sélectionner "Option d'affichage", après quoi une nouvelle fenêtre s'ouvrira pour vous, où dans le paramètre "Plusieurs affichages" vous sélectionnerez à nouveau l'un des modes d'affichage ci-dessus.
À propos, les mêmes actions doivent être effectuées si vous utilisez un projecteur au lieu d'un deuxième moniteur. Après tout, il remplit essentiellement cette fonction.
Eh bien, je peux désormais terminer mon article aujourd’hui en toute conscience. J'espère que cela vous a plu et que vous n'aurez aucun problème à connecter deux moniteurs à un seul ordinateur. Et si vous n’êtes toujours pas abonné à mon blog, je vous recommande de le faire. J'ai hâte de vous revoir en tant qu'invité. Bonne chance à toi. Bye Bye!
Cordialement, Dmitri Kostin
Si tu utilisateur actif, alors vous en avez au moins quelques-uns Ordinateur personnel, qui se sont accumulés au fil du temps. Et tout ce bureau à domicile prend beaucoup de place. A Si l'on considère que le deuxième ordinateur devient comme serveur domestique, qui ne nécessite pratiquement pas de moniteur, alors il est temps de penser à mettre à niveau le contrôle des deux PC en même temps.
Un moniteur - deux ordinateurs
Merci à certains solutions techniques, il est devenu possible de connecter deux ou plusieurs unités système à un seul moniteur. Cette méthode est pratiquée depuis longtemps administrateurs système et des spécialistes centres de services, car avec une telle connexion, vous pouvez non seulement enregistrer Espace de travail, mais aussi d'optimiser l'accès à plusieurs PC à la fois.
Pour organiser la connexion d'un moniteur et de plusieurs unités système, vous aurez besoin petit appareil appelé « Commutateur KVM » ou « Commutateur KVM ».
KVMSwitch (abréviation de l'anglais "ClavierVidéoSouris")– basculer entre plusieurs ordinateurs à l’aide d’un seul moniteur et d’un seul ensemble (clavier et souris). La photo ci-dessous montre un modèle de D-Link avec des ports USB.
Il existe plusieurs modifications de l'équipement kvm, la première avec des connecteurs d'entrée standard - PS/2, et la seconde, comme sur la photo ci-dessus, avec USB. De plus, le nombre d'ordinateurs connectés peut varier (de 2 à 12).


Les unités système sont connectées au commutateur KVM câble spécial, dont la branche est connectée aux ports VGA (sortie vidéo) et d'entrée (INPUT). Et le côté opposé du « commutateur » est connecté au moniteur, souris d'ordinateur et clavier (SORTIE).
Lors du montage, veillez à la bonne combinaison des câbles de connexion, en particulier dans le cas du modèle PS/2. Connexion incorrecte peut perturber la fonctionnalité du commutateur KVM ou unité système!
Une fois le travail de connexion terminé, vous pouvez commencer à démarrer les ordinateurs. Le moniteur affichera le démarrage du PC connecté en premier (ou celui qui est allumé des deux). Pour basculer entre plusieurs postes de travail, utilisez le bouton du boîtier KVMSwitch, ou appuyez deux fois sur la touche « ScrollLock » du clavier et sur la touche du pavé numérique correspondant à l'ordre de connexion. Vous pouvez modifier le raccourci clavier à votre guise, à cet effet, le kit comprend un disque avec un utilitaire.
P.S.
Il existe d'autres possibilités pour connecter une paire d'unités centrales à un seul moniteur, mais la méthode décrite ci-dessus les distingue par son côté pratique. De plus, la solution n'est pas la plus chère, surtout en comparaison avec l'achat d'un deuxième moniteur.
Ceux qui travaillent au clavier finissent par manquer d’espace de travail. Quelle que soit la taille de l'écran, toutes les fenêtres ne veulent pas y tenir, et même les proches s'efforcent d'éloigner le propriétaire du PC de son équipement préféré - une personne peut jouer, tandis que d'autres n'hésitent pas à regarder un film. Bien sûr, de tels problèmes peuvent être résolus en achetant des ordinateurs pour chaque membre de la famille, mais il existe d'autres moyens de sortir de cette situation.
Je pense que beaucoup de gens apprécient les avantages d'une image de haute qualité, transmis à la télévision ordinateur, utilisez avec succès cette technique ensemble - pour les jeux vidéo sur grand écran, ou regarder des longs métrages, et ont également découvert par eux-mêmes la facilité douteuse d'utiliser un téléviseur dans le travail quotidien sur un PC. Certains ont même décidé d'utiliser le panneau LCD comme moniteur supplémentaire. Eh bien, occupons-nous.
Pour que nous réussissions, la carte vidéo doit pouvoir fonctionner avec plusieurs appareils. Lisez la notice, ou inspectez son panneau - la présence de plusieurs connecteurs indique cette possibilité :

- VGA. La norme d'interface analogique la plus ancienne est sensible à la dégradation du signal vidéo due aux interférences ; si possible, il vaut la peine de l'abandonner au profit des interfaces numériques.
- HDMI. Interface numérique nouvelle génération. Le signal vidéo et l'audio multicanal sont transmis.
- DP ( Port d'affichage) . La plupart port moderne. A la capacité de transférer sous forme de vidéo depuis haute résolution(jusqu'à 3840 x 2400) et les signaux audio.
- DVI. Une interface numérique qui a remplacé le VGA. La qualité du signal est bien supérieure, mais il présente le même inconvénient que son prédécesseur : il n'y a pas de canal de transmission audio.
Nous avons choisi l'interface souhaitée - connectez le câble, sélectionnez l'entrée à laquelle vous vous êtes connecté dans le menu TV et effectuons les réglages sur l'ordinateur.
Faites un clic droit sur espace libre bureau, dans le menu qui s'ouvre, nous avons besoin de l'élément « Résolution d'écran ». (Essayez de deviner que c'est ici que le travail avec plusieurs moniteurs est configuré...)
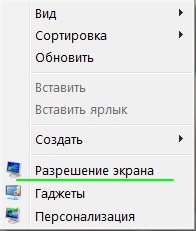
Comme vous pouvez le constater, le système n'a pas encore détecté notre téléviseur.
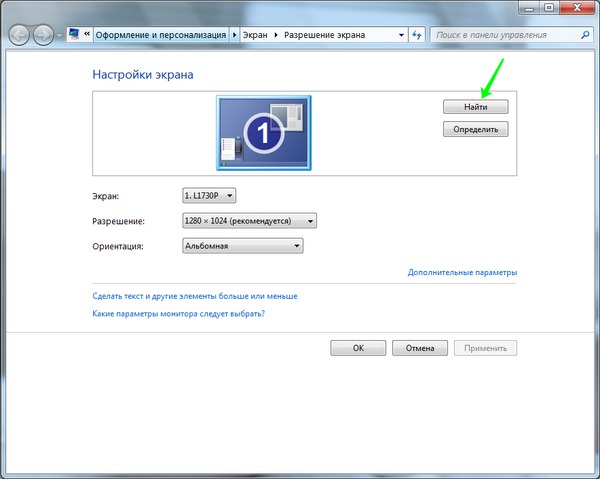
Nous appuyons sur le bouton « Rechercher » et voyons immédiatement que l'ordinateur dispose désormais de deux moniteurs :
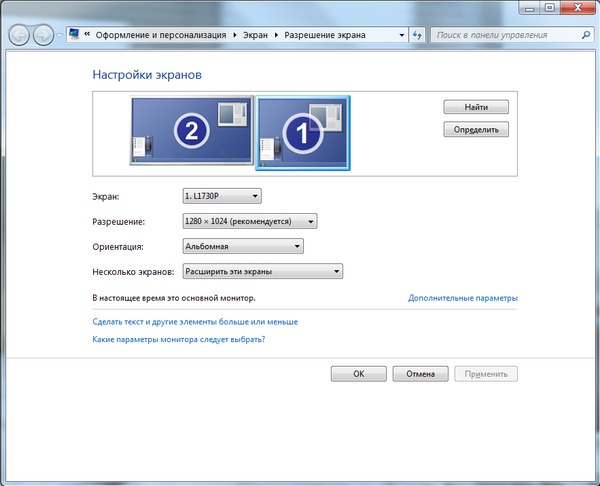
Sélectionnez maintenant votre téléviseur et réglez sa résolution sur 1920 x 1080 et plus, si votre équipement prend en charge ces résolutions :
![]()

Dans la fenêtre qui s'ouvre, dans l'onglet « Moniteur », sélectionnez la fréquence maximale prise en charge, cela accélérera la mise à jour et réduira le scintillement de l'écran :
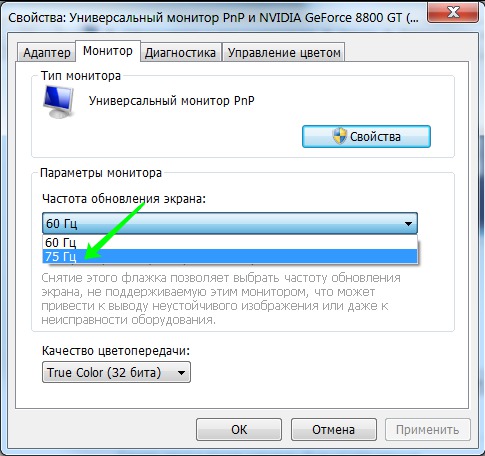
La configuration de la connexion du moniteur est terminée. Vous devez maintenant décider comment l'image sera affichée. Quatre options différentes s'offrent à nous au menu :
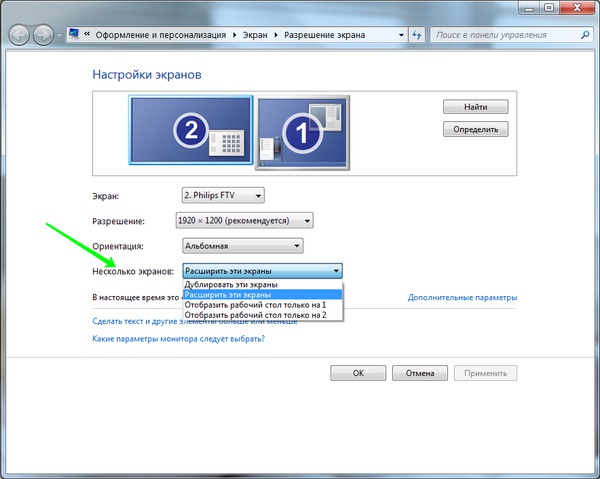
- le premier vous permettra d'afficher une copie de l'image sur votre téléviseur
- le second étend le bureau aux deux appareils, la souris se déplace dessus comme si le bureau était solide
- les troisième et quatrième options affichent l'image sur l'un des appareils
Il vaut la peine de nous recommander de nous en tenir à l’option numéro deux : « étendre ces écrans ». Dans ce cas, vous pouvez facilement transférer la fenêtre du lecteur vidéo sur l'écran du téléviseur. Bien que le bureau soit partagé, mode plein écran la vidéo ne sera affichée que sur l'écran où se trouve la fenêtre du lecteur.
Cette option d'inclusion vous permettra de regarder simultanément des films et de travailler sur votre ordinateur derrière le moniteur. N'oubliez pas de sélectionner l'appareil principal sur le bureau duquel vous afficherez panneau système avec bouton de démarrage :
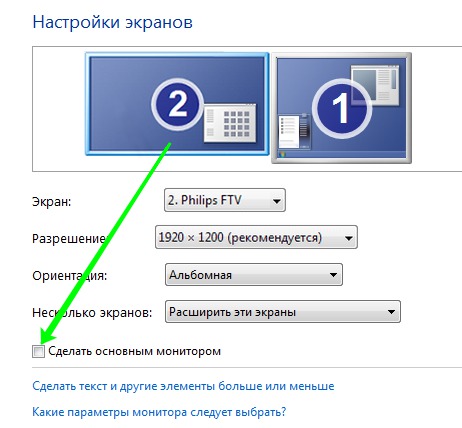
Cependant, je ne pense pas que cet appareil sera un téléviseur.
À propos, vous pouvez passer rapidement d'un mode de sortie d'image à un autre à l'aide de la combinaison de touches Win/P - après avoir appuyé dessus, un menu de commutation rapide s'affichera sur l'écran principal :

Ici, vous verrez exactement les quatre mêmes options, mais sous des noms légèrement différents. Vous pouvez même en sélectionner un à l'aveugle (et si votre téléviseur principal est sélectionné et que vous l'éteignez) - en utilisant les flèches gauche/droite et la touche « Entrée ».
Il n'y a pas beaucoup d'options pour connecter un deuxième moniteur - il y en a trois. Chaque utilisateur peut les utiliser, et cela ne nécessite même pas de compétences ou de connaissances particulières équipement informatique. Bien sûr, le plus options efficaces nécessitera des coûts supplémentaires, puis configurera le système pour deux écrans.
1. Deux moniteurs, pourquoi y en a-t-il ?
Il existe de nombreuses options pour utiliser simultanément un ou plusieurs moniteurs sur un ordinateur. Premièrement, un tel système permettra de garder un grand nombre de fenêtres ouvertes, ce qui rend le processus beaucoup plus pratique que sur un seul moniteur.Un tel privilège sera particulièrement utile pour les designers, les constructeurs ou les photographes, car ils nécessitent tous un grand espace de travail pour travailler avec des objets.
L'efficacité des autres utilisateurs qui utilisent à la fois des diagrammes et des graphiques augmente également de manière significative. Avec deux moniteurs, il n'est pas nécessaire de basculer constamment d'un document à l'autre ; deux documents différents peuvent être placés dessus différents écrans, ce qui conduira à une simplification du travail.
Pas moins souvent, deux écrans sont utilisés spécifiquement pour les applications de jeux. Avec deux écrans, vous pouvez étendre considérablement votre visibilité de tous les côtés. Et en général, en qualité écran supplémentaire, peut même être utilisé TV plasma, ce qui apportera plus de plaisir aux jeux que sur un moniteur d'ordinateur portable classique de 15 pouces.

Deux écrans sont souvent utiles aux programmeurs, cela leur donne la possibilité de visualiser les résultats de leur travail depuis différents navigateurs sans basculer entre eux. Dans l'enseignement, au bureau, dans l'industrie et dans de nombreux autres domaines, il peut être nécessaire de diffuser des images ou des informations sur plusieurs moniteurs. Cela permet d’économiser beaucoup de temps et d’argent (après tout, vous n’avez pas besoin d’acheter un autre PC).
2. Étapes pour connecter un deuxième écran
L'étape physique est la première et assez simple. Pour ce faire, vous devez vous assurer que l'ordinateur dispose du nombre requis d'entrées le bon type, câbles et adaptateurs, si nécessaire.Après quoi, le système déterminera indépendamment la présence de deux appareils à la fois pour afficher vos informations et peut-être même ajuster l'image lui-même ; si cela ne se produit pas, cela peut être fait à l'aide d'utilitaires et d'outils Windows ordinaires (standard).
Moyens physiques de connecter 2 moniteurs :
- En utilisant une carte vidéo, si elle possède plus d'une sortie. Si le PC a été acheté spécifiquement pour travailler avec des graphiques et que la carte vidéo est assez puissante et moderne, il est possible que davantage de connecteurs soient installés - par exemple, 1 VGA Et 1 HDM, ou 2 HDMI. S'il n'y a qu'une seule entrée, vous devrez probablement acheter une autre carte vidéo.

- Carte vidéo supplémentaire dans le deuxième emplacement de la carte mère. C'est également une bonne option, mais encore une fois, elle ne convient que si carte mère deux cartes vidéo peuvent être installées à la fois.

- À l'aide d'un séparateur ou d'un séparateur. Cette méthode est assez peu coûteuse et convient à n'importe quel PC, mais elle entraînera très probablement une diminution de la fréquence des deux moniteurs. La qualité de l'image diminuera considérablement, ce qui sera perceptible même à l'œil nu lorsque vous regarderez des vidéos en qualité FullHD. Mais le séparateur est largement utilisé malgré la perte de qualité.

Conseil: Tous les ordinateurs portables ne sont pas capables de connecter un deuxième moniteur, pour cela, il doit disposer d'un connecteur spécial sur le côté. Mais le plus souvent, les ordinateurs portables sont fabriqués avec cette entrée.
3. Compatibilité des entrées et des cordons. Ports requis.
Pour connecter le moniteur aux ordinateurs, vous devez utiliser un câble pour aligner les connecteurs. Deux écrans - deux câbles du type correct.Les connecteurs sont des types suivants :
Connecteur VGA. Il y a quelques années, c'était le « connecteur standard » pour la plupart des ordinateurs et moniteurs. Désormais, pour combiner l'ancien PC et le nouvel écran, ou vice versa, vous aurez peut-être besoin d'un « adaptateur » ;

Connecteur DVI. Déjà un connecteur moderne qui prend en charge à la fois le numérique et type analogique signal.

Connecteur HDMI. Il convient pour connecter un PC à des appareils à haute signal numérique- par exemple, pour panneaux plasma ou des téléviseurs. On le trouve souvent sur les ordinateurs portables, les PC et même les téléviseurs. Maintenant, ils ont même commencé à sortir le miniHDMI pour les tablettes.

DisplayPort (mini-DisplayPort). Une interface qui de manière significative mieux que HDMI, ces types sont rares, mais permettent de connecter des écrans avec une résolution assez élevée jusqu'au 4K ;
![]()
port USB. Un port commun que l’on retrouve sur les PC depuis de nombreuses années. Bien entendu, il n'est pas particulièrement adapté à la transmission d'images de haute qualité, et une telle entrée n'est pas souvent trouvée sur les moniteurs. Mais cela peut résoudre le problème de compatibilité entre un netbook et un ordinateur portable s'ils ne disposent pas de connecteurs d'un type différent.
Une mauvaise connexion du câble est presque impossible. Le seul problème possible- c'est un inconvénient adaptateurs nécessaires. Nous devons trouver les bonnes pièces. Si l'ordinateur portable dispose d'un connecteur pour moniteur, la tâche devient beaucoup plus facile.
Si vous devez connecter le PC à un moniteur ou à un téléviseur situé sur une courte distance, alors dans ce cas, vous devez utiliser un répéteur WiFi.

4. Configuration des moniteurs connectés
Après avoir connecté deux moniteurs de l'une des manières suivantes, le système d'exploitation détectera et configurera indépendamment les moniteurs connectés.La même image sera affichée à l'écran, ce qui est très pratique lorsque les mêmes informations doivent être fournies aux utilisateurs dans un bureau, un hall ou une pièce.
Conseil: si les résolutions d'écran sont différentes, elles s'ajustent automatiquement. Il est donc préférable d’utiliser des écrans au format 4:3 ou 16:9.
Mais il y a des moments où le réglage automatique ne se produit tout simplement pas : un moniteur est actif, mais il n'y a aucun signal sur le second.
Il est fort probable que le problème soit dû à mauvais signal. Plus rarement, il s'agit du manque de paramètres du système d'exploitation.
Dépannage:
- Ouvrez « Écran » via « Démarrer » ;
- Allez dans la rubrique « Paramètres de résolution d'écran ».
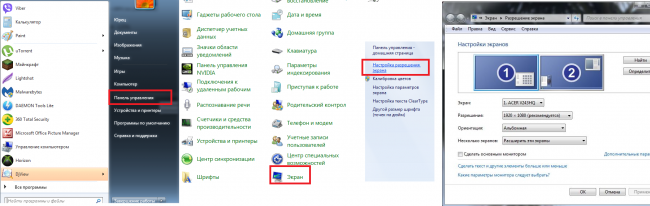
Si les deux écrans sont configurés et fonctionnent normalement, une image avec 2 chiffres s'affichera. Dans le même « endroit », il est possible de configurer 1 ou 2 écrans.
Si l'un des écrans est sombre, cliquez sur les boutons Rechercher. S'il a été connecté correctement, après un certain temps, le système d'exploitation recommencera à le configurer et offrira la possibilité d'afficher des informations.
En appuyant sur les touches de raccourci Gagner+P, vous pouvez ouvrir le panneau des paramètres d'affichage.

« Dupliquer » signifie ajouter la même image sur les deux écrans. « Développer » - étend l'image sur deux moniteurs ou plus.
Les ordinateurs portables sont équipés d'un bouton spécial pour les paramètres de connexion et d'affichage.

Grâce à ce bouton, les utilisateurs ont la possibilité de transférer une image d'un ordinateur portable vers un autre écran. Dans le même temps, l'ordinateur portable continuera à diffuser la même image, si nécessaire. Sinon, ce n'est qu'une partie de l'image, ou ne fonctionnera pas du tout.

5. Deux ordinateurs de bureau sur des moniteurs
Il arrive que les moniteurs nécessitent non pas une image agrandie, mais deux images différentes.Une telle fonction est pratiquement impossible. Pour ce faire, vous devrez acheter une carte vidéo professionnelle et y organiser plusieurs flux d'informations, indépendants les uns des autres. Par exemple, Matrox DoubleHead2Go L'appareil permet de travailler avec deux écrans, tout en ayant une consommation assez faible GPU et sortie d'informations analogiques.
Bien sûr, il ne suffit pas de connecter l'adaptateur ; vous devez installer le pack Diner requis pour celui-ci.

En utilisant le même appareil, Matrox DualHead2Go, vous pouvez connecter deux moniteurs à un ordinateur portable. De cette façon, l'ordinateur portable reçoit trois écrans à la fois, dont deux afficheront les mêmes informations et le troisième affichera des informations différentes.
6. Utiliser une tablette
Vous n’avez pas besoin d’aller bien loin, car si vous le souhaitez, vous pouvez utiliser une tablette très ordinaire comme écran supplémentaire.Vous devez d’abord télécharger deux applications :
Curseur d'écran– sur la plateforme Android ;
iDisplay– pour les plateformes IOS et Android.
Les deux programmes sont disponibles pour ordinateur et tablette. De plus, le PC peut exécuter Windows et MAC OS. Le premier programme est un moyen d'ajouter un moniteur virtuel supplémentaire au système, et le second commencera son travail une fois l'adresse IP de l'ordinateur saisie.
7. Résumé
Après avoir connecté deux moniteurs ou plus, vous pouvez agrandir considérablement les images et augmenter le niveau de commodité pour travailler ou jouer. Si au cours du processus des problèmes surviennent avec l'affichage des données transmises sous forme de barres noires ou de clarté insuffisante, reportez-vous aux paramètres de la carte vidéo ou mettez à jour ses pilotes.De nombreux utilisateurs ont rencontré des situations où ils doivent connecter deux moniteurs à leur ordinateur. Voici quelques exemples de tels cas :
- Manque d'espace sur l'écran ;
- Pour les joueurs, c’est une tentation de pisser dans votre jouet préféré. télévision à la maison avec une grande diagonale ;
- Démonstration de présentations sur écran de projection.
Pour mener à bien la tâche, la première étape consiste à acheter le matériel nécessaire.
(banner_123_monitor)
Sélection d'une carte vidéo
Si vous souhaitez connecter deux moniteurs à votre ordinateur, vous devez d'abord obtenir carte vidéo appropriée. Dans les cas où l'ordinateur dispose d'une carte vidéo intégrée avec deux sorties, vous n'avez rien à acheter. Sinon la meilleure option il y aura un achat d'une planche avec deuxDVIconnecteurs. Cartes avec Connecteurs HDMI cependant, ils sont plus chers.

Nous avons traité les cartes. Et les moniteurs ? Il n'y a pas de restrictions particulières ici, vous pouvez improviser à votre guise. Mais les esthètes préfèrent utiliser les appareils d'un seul fabricant.
La seule chose à laquelle vous devez faire attention est que leur diagonale est la même. Dans ce cas, travailler avec des écrans est beaucoup plus pratique.
Avant de commencer la configuration, vous devez vous assurer que les deux appareils sont allumés. Configuration la plus simple le travail avec deux appareils est effectué dans Paramètres Windows. Pour les ouvrir, faites un clic droit sur une zone libre du bureau. Accédez ensuite à l'onglet Propriétés et allumez le deuxième appareil. Bien que les outils intégrés du système d'exploitation vous permettent de configurer un deuxième appareil, leurs fonctionnalités sont limitées. Par exemple, le système offre la possibilité de déplacer les fenêtres entre les écrans, mais des tâches plus complexes nécessiteront un logiciel supplémentaire.
Travailler avec deux appareils via un logiciel d'application
Il y a beaucoup de divers programmes Pour travail simultané avec deux moniteurs. De telles fonctionnalités sont généralement fournies dans les pilotes de carte vidéo et de moniteur. Les fournisseurs tiers créent également des programmes similaires à ces fins. Assez outil pratique en ce sens, c'est le programme DualHead. Sa particularité est qu'il enregistre le comportement de l'utilisateur, ses caractéristiques de travail avec deux moniteurs, puis s'ajuste en fonction des actions qui viennent d'être effectuées. Pour les utilisateurs qui travaillent avec Carte vidéo ATI, le programme Hydravision est disponible.
Il présente cependant un inconvénient : la résolution des deux moniteurs doit être absolument identique.
Intégré Outils Windows avoir une masse des lacunes importantes. L'une d'elles consiste à afficher la barre des tâches uniquement sur le moniteur principal. Cette erreur peut être facilement éliminée à l'aide du programme MultiMonitor Taskbar. Il permet d'afficher la barre des tâches sur chaque moniteur. Dans ce cas, l'application ouverte sur l'écran secondaire sera affichée dans la barre des tâches active. La facilité d'utilisation de ce programme ne fait aucun doute pour tout utilisateur. La seule question qui se pose est : pourquoi Microsoft n’a-t-il pas mis en œuvre cette idée dans son système d’exploitation ?
![]()
Le programme à choisir n'est pas si important. La gestion des moniteurs deviendra sans aucun doute plus pratique avec n'importe quelle application logiciel, et cela coûtera très peu.
(banner_123_monitor)
Connecter un appareil supplémentaire dans différents systèmes d'exploitation
Système Windows
- Tout d'abord, nous déterminons à quelle carte vidéo (intégrée ou discrète) le moniteur principal est connecté. Vous pouvez l'établir en regardant à l'arrière de l'unité centrale. Lorsque la fiche du moniteur est positionnée verticalement, entourée de ports USB, Ethernet et audio, elle est connectée à la carte graphique intégrée. En conséquence, son emplacement horizontal indique une connexion à une carte discrète.
Il est important de se rappeler que les deux moniteurs doivent être connectés à la même carte vidéo pour fonctionner. Le fait est que les cartes vidéo intégrées à deux ports sont extrêmement rares. En gros, ils n'ont qu'un seul port. Quand est-il inséré dans l'ordinateur ? carte discrète, celui intégré est désactivé. En conséquence, l'appareil qui y est connecté ne fonctionnera pas.
Nous avons donc découvert que les deux appareils doivent être connectés à carte amovible. Que faire quand il n'y en a pas ? C'est simple : achetez-le. Dans le cas contraire, connecter un deuxième appareil devient impossible.
- Il existe plusieurs options pour connecter l'appareil. Pour savoir comment connecter deux moniteurs à votre ordinateur, inspectez soigneusement la carte vidéo.
- HDMI - ce connecteur est présent sur presque toutes les cartes vidéo produites depuis 2009. Il ressemble Connecteur USB, mais un peu plus longtemps. Particularité Connecteur HDMI est la capacité de transmettre une vidéo et un son de haute qualité.

- DVI (Digital Video Interface) est le connecteur le plus courant. Il y en a généralement 2 Connecteur DVI-I et DVI-D, qui ont des polarités « + » et « - ». L'adaptateur VGA-DVI est connecté au premier. Il convient de noter que sur les cartes vidéo de ce genre Un seul connecteur peut avoir une polarité « + ».

- VGA - ce connecteur est rarement utilisé par les utilisateurs modernes, car il est destiné aux moniteurs CRT. On ne le trouve que sur les PC obsolètes et, bien sûr, sur les moniteurs CRT.

- DisplayPort - connecteur avec interface numérique, similaire au HDMI. Il a été publié pour quatre appareils à contact et est plus rare que son homologue.

- Avant de connecter un deuxième appareil, éteignez votre ordinateur. Lorsque vous travaillez avec des connecteurs HDMI ou DisplayPort cette manipulation non requis.
- Connectez le moniteur. Si possible, sélectionnez le connecteur le plus approprié. Par exemple, une carte vidéo peut avoir des connecteurs VGA et HDMI ; le second sera prioritaire. Lors de la connexion de l'appareil à Connecteur VGA ou DVI, fixez la fiche avec des vis.
- Redémarrez le système afin qu'il puisse identifier le deuxième appareil. Cliquez ensuite sur le bureau, affichez le menu et sélectionnez « résolution d'écran ». Ensuite, recherchez l'option « deuxième moniteur », puis sélectionnez l'un des éléments : « étendre le bureau », « dupliquer le moniteur » ou « afficher le bureau sur un moniteur ». Lorsque vous sélectionnez Étirer, vous pourrez déplacer les fenêtres et les applications d'un écran à un autre.
MacOS
Voyons d'abord quels connecteurs sont présents sur la carte vidéo. Des adaptateurs sont désormais disponibles qui permettent d'utiliser facilement derniers modèles moniteurs avec des PC obsolètes et vice versa.
- HDMI - présent sur les cartes vidéo produites à partir de 2009. Cela ressemble à un connecteur USB, mais en un peu plus long. Particularité Le connecteur HDMI est capable de transmettre de la vidéo et de l'audio de haute qualité.
- DVI-I/MINI, DVI est le connecteur le plus courant pour effectuer l'opération qui nous intéresse. Société POMME a développé un connecteur DVI/Mini spécial, légèrement plus petit que le connecteur standard.
- VGA - rarement utilisé, car destiné aux moniteurs CRT, mais on le trouve toujours sur les PC plus anciens.
- DisplayPort/Thunderbolt - des connecteurs qui, à leur manière, spécifications techniques nettement supérieur au HDMI. Les connecteurs DisplayPort sont assez courants sur les PC de marque APPLE. Thunderbolt est une amélioration par rapport à DisplayPort. Les moniteurs dotés d'un connecteur DisplayPort se connectent aux deux types de ports. Les moniteurs Thunderbolt ne peuvent être connectés qu'au même connecteur.

Pour connecter les moniteurs à des connecteurs différents de leurs fiches, des adaptateurs spéciaux sont utilisés. Il s'agit le plus souvent de Thunderbolt-HDMI, VGA-DVI, Mini-DVI-DVI, DVI-HDMI.
Avant de connecter un deuxième appareil, éteignez votre ordinateur. Lors de la connexion d'un moniteur à HDMI ou Connecteurs DisplayPort cette opération non requis.
Après le téléchargement système opérateur configurer le deuxième appareil. Pour ce faire, vous devez ouvrir les Options Apple, puis "les paramètres du système", "moniteurs". Ensuite, passez à « emplacement ». Configurez l'affichage de l'écran de manière à ce que le curseur puisse se déplacer du moniteur principal au moniteur secondaire.
salle d'opération Système Appleétend automatiquement l'espace de travail sur deux appareils. Si vous devez créer un espace de travail en double sur un moniteur supplémentaire, il vous suffit d'activer l'option appropriée.
Ajustez la résolution. Le système d'exploitation lui-même définit cette option par défaut, mais l'utilisateur peut modifier les paramètres si nécessaire.
(banner_123_monitor)
Mac OS et Apple TV
- Configurez AirPlay sur Apple TV. Cela offrira la possibilité d'utiliser un téléviseur (HDTV) comme moniteur supplémentaire. Vous avez besoin de Mac OS H MountainTain Lion ou plus version actuelle. Veuillez noter que le PC doit être connecté au même réseau que l'Apple TV.
Lors de l'utilisation du logiciel Lion de montagne l'utilisateur ne peut créer une image en double que sur appareil supplémentaire. À son tour, le logiciel Mavericks vous permet d'étendre votre espace de travail sur deux écrans.
- Dans le menu Mac, cliquez sur Apple TV.
- Puis ouvrez menu pomme, "les paramètres du système", « moniteurs » et accédez à l'onglet « emplacement ». Cela doit encore une fois être ajusté pour que le curseur se déplace entre les écrans.
- L'option « Espaces » permet de trier les fenêtres de chaque écran dans un ordre précis. Pour étendre l'image sur deux moniteurs, décochez l'option "Les moniteurs ont des écrans séparés" dans les paramètres du système. Pour épingler une application sur l'un des écrans, faites un clic droit sur l'application dans le dock, puis « options », « écran de destination ».
Utilisation des touches de raccourci
Pour basculer rapidement entre les modes de fonctionnement du moniteur, utilisez la combinaison de touches Win + P. Vous devez maintenir Win enfoncé et appuyer sur P pour sélectionner l'une des quatre options.
Cette combinaison est également utilisée lorsque le moniteur principal a été accidentellement éteint. Après le redémarrage, vous devez appuyer sur Win + P pour que le moniteur reprenne son fonctionnement.
