L'erreur lorsque explorer.exe ne se charge pas indique que la clé de registre est endommagée. Après Démarrage Windows L'écran du moniteur affiche le vide - il n'y a pas de barre des tâches ni de bureau. Dans la plupart des cas, la raison pour laquelle explorer.exe ne se charge pas est un virus qui bloque les actions de l’Explorateur. Cependant, décidez ce problème cela peut se faire tout simplement.
Restauration du système comme moyen de redémarrer le processus
L'utilisation du site est simple et sympa. En tant qu'invité, vous pouvez parcourir et visualiser diverses discussions sur les forums, mais vous ne pouvez pas créer nouveau sujet ou répondez à un message existant si vous n'êtes pas connecté. Étape 5 : Si vous ne rencontrez pas les mêmes plantages dans mode sans échec, il est très probable qu'un problème de démarrage soit à l'origine du problème. Suivez les instructions de l'article suivant pour effectuer un démarrage en mode minimal et identifier l'élément à l'origine du problème.
Si le problème persiste depuis un mois ou plus, il est préférable de suivre les étapes de la section suivante et d'effectuer une réparation pour résoudre le problème. Pour effectuer une restauration du système, procédez comme suit : Effectuer une mise à niveau sur place n'endommagera pas les fichiers et les applications actuellement installés sur votre ordinateur.
Façons de résoudre le problème
- Vous devez redémarrer votre PC et vous connecter au système en mode sans échec. Pour ce faire, cliquez sur « Redémarrer » et appuyez sur la touche « F8 » jusqu'à ce qu'une sélection de modes de démarrage apparaisse sur l'écran du moniteur. Choisissez celui dont vous avez besoin. Lancez l'utilitaire " Docteur Web"et analysez votre PC à la recherche de virus.
- Nous lançons la récupération du système. Pour ce faire, cliquez sur « Démarrer », « Panneau de configuration » et sélectionnez « Système et sécurité ». Ensuite « Centre de support » et « Restaurer un état antérieur ».
Cliquez sur « Exécuter la restauration du système ».
Pour effectuer une mise à niveau sur place, suivez les étapes ci-dessous. Lorsque l'ordinateur démarre, le bureau semble initialement normal et les programmes fonctionnent normalement. Mais toutes les icônes et la barre des tâches disparaissent soudainement. Mais ce processus ne vous permet d'effectuer aucune tâche.
Si le bureau ne se charge pas
Ce problème se répète toujours au démarrage de l'ordinateur. Lors du téléchargement d'un fichier depuis Internet, la cause peut être une attaque virus cheval de Troie. La solution fournira une solution temporaire au problème. La boîte de dialogue Créer une nouvelle tâche s'ouvre. Redémarrez votre ordinateur après avoir apporté des modifications. Votre bureau reviendra à la normale.
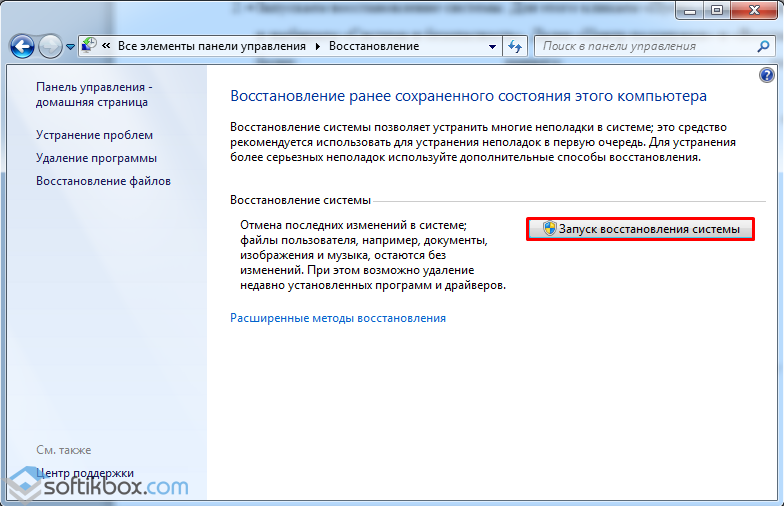
Sélectionnez la date de restauration du système avant que le problème ne se produise et suivez les invites du service.
- Cliquez sur « Démarrer » et entrez « cmd ». Cliquez avec le bouton droit et lancez l'invite de commande avec les droits d'administrateur.
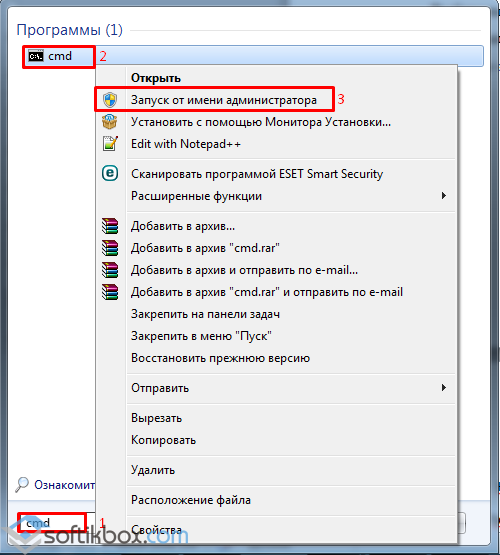
Nous définissons l'opération « sfc /scannow », qui est responsable du démarrage de l'analyse des fichiers. Cet outil vérifiera le répertoire « C:\Windows\System32 », puis réparera les fichiers système critiques endommagés. 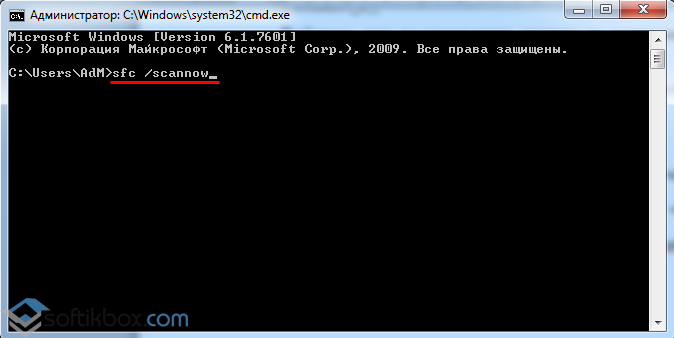
Ouvrez "Éditeur de registre". Appuyez sur « Gagner+R ». Entrez "regedit". 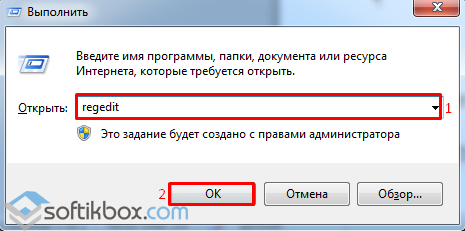
Allez dans la branche « HKLM », « LOGICIEL », « Microsoft », « Windows NT », « CurrentVersion », « Winlogon ».
Recherchez le paramètre « Shell ». Assurez-vous que la valeur de ce paramètre est « explorer.exe ». Double-cliquez ouvrez l'élément et supprimez tout de la ligne sauf «explorer.exe». Nous sauvegardons le résultat. 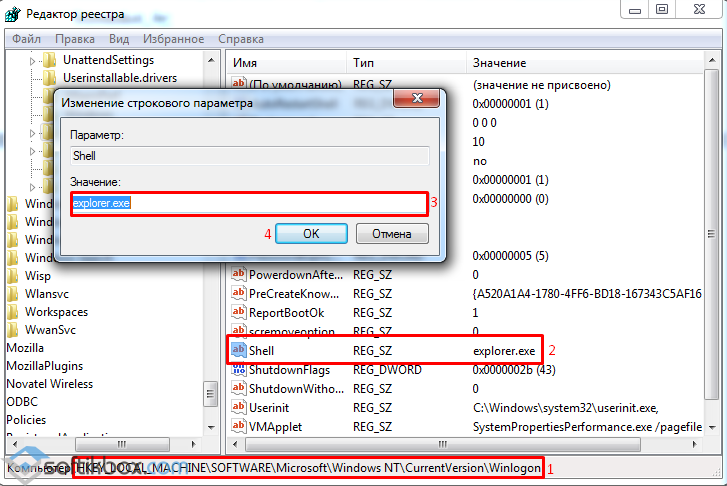
Redémarrez le PC.
Cela peut conduire à Problèmes sérieux avec votre système d'exploitation et démarrer votre ordinateur. Cette erreur se produit dans différentes situations et doit donc être résolue si nécessaire. Le premier conseil consiste à cliquer sur le lien « cliquez ici » pour en savoir plus sur l'erreur. Une autre astuce consiste à essayer de récupérer un fichier qui finit par rencontrer des problèmes.
Cliquez sur Démarrer, puis sur Exécuter. Suivez les instructions et redémarrez votre ordinateur après la procédure. Ce problème peut survenir en raison d'une incompatibilité avec système précédent. Cliquez sur "Gestionnaire des tâches" puis sur "Nouvelle tâche". Vous aurez accès au panneau de contrôle.
Ces méthodes devraient résoudre le problème de chargement de explorer.exe.
Parfois, l'utilisateur est confronté au fait qu'après le démarrage de l'ordinateur, l'économiseur d'écran se charge, mais Icônes Et Panneau Windows ne télécharge pas. Voyons pourquoi cela se produit.
Si le bureau ne se charge pas
1. Chargez le bureau
Serrer il y a trois boutons sur le clavier CTRL+ALT+SUPPR (sur Windows 7, 8, 10 – CTRL + MAJ + ÉCHAP ), après quoi il s'ouvre Gestionnaire des tâches. Allez dans l'onglet processus, recherchez explorer.exe, sélectionnez-le, cliquez sur le bouton en bas pour terminer le processus.
N'oubliez pas de sélectionner l'option " Ligne de commande en mode sans échec." L'assistant d'ajout ou de suppression de programmes sera initialisé. Sélectionnez Invite de commandes en mode sans échec. Ce que vous pouvez faire pour minimiser l’apparition de ces erreurs est de toujours nettoyer votre ordinateur et votre registre des fichiers inutiles.
Chargement du bureau
La conception finale doit toujours inclure un conteneur isolant qui empêche les utilisateurs de toucher les pièces métalliques sous tension. Version 6 : contient des améliorations mineures et des désactivations Matériel immédiatement après des erreurs, sans charger le processeur. Version 3 : aide complète en italien, anglais et japonais. Menu et barre d'outils avec commandes de base et accès à l'aide. Commutateurs capacitifs avec vitesse Améliorations de la stabilité. Vous pouvez désormais facilement écraser les configurations.
Et appuyez sur nouvelle tâche. Après quoi la fenêtre suivante s'ouvrira :
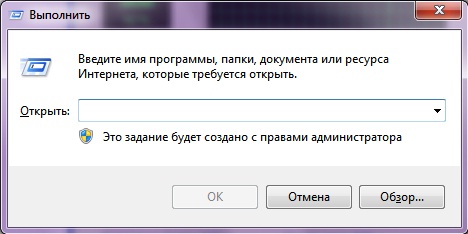
Tapez explorer.exe et appuyez sur entrer. Après quoi tout devrait commencer. Si Toi je ne peux pas entrer commande en anglais, puis appuyez sur revoir et sélectionnez le fichier dans le dossier C:\Windows et cliquez sur D'ACCORD.
Où se trouve-t-il et comment le lancer – étapes étape par étape
En plus versions précédentes La vérification des erreurs était toujours activée et retardait les données de près d'une demi-seconde. Vous pouvez maintenant supprimer le contrôle et rendre la valeur de distance plus réactive. Nous essayons donc d'utiliser diverses solutions pour augmenter le taux de change maximum. Il n'y a eu aucune amélioration avec la priorité Temps réel, mais certains ordinateurs peuvent en bénéficier. Les conditions de cette erreur étaient de maintenir la fenêtre de l'oscilloscope ouverte pendant très longtemps. Il est recommandé de tout remplacer Versions précédentes sur ça.
2. Que faire si le fichier explorer.exe ne démarre pas
Méthode 1) ouvrez le gestionnaire de tâches comme décrit ci-dessus, cliquez sur nouvelle tâche et entrez la commande dans la fenêtre :
Sfc /scannow Très probablement, le programme vous demandera d'insérer le disque d'installation de Windows. Si ce n'est pas le cas, alors la deuxième méthode peut vous convenir. Le programme restaure les fichiers endommagés et remplacés par les fichiers originaux. Une fois le programme terminé, redémarrez. À propos, cette méthode peut être utile si le bureau se bloque et que les conseils précédents n'ont pas aidé.
Les échelles de l'oscilloscope sont plus fonctionnelles et le bouton « remise à zéro » fonctionne également avec des données normales. Interface utilisateur amélioré et les commandes sont plus visibles. Version 2 : Supprimer les flashs de la liste principale. Les bandes dessinées d'explication des commandes ont été améliorées et traduites en langues. Ajout du bouton de déconnexion principale. Sécurité accrue lorsqu'il est reconnu comme maître "en cours d'utilisation".
Ce nouvelle option utile pour les applications qui doivent fonctionner pendant de longues périodes sans supervision. Page 3 consignes. - La visionneuse de contacts est bien meilleure. Page 30 consignes. Version 9 - Correction d'un bug dans la visionneuse de contacts. Maintenant, cela n'arrive plus. Version 2 - Ajout d'un mécanisme permettant aux applications d'automatisation de garantir que tous les assistants sont en cours d'exécution. Cela réduit la latence à moins de 3 ms dans l'environnement.
Méthode 2) copiez le fichier « C:\Windows\explorer.exe » depuis une machine en état de marche avec le même système d'exploitation, ou téléchargez et décompressez mes versions :
Pour Windows 7 :

Pour Windows XP :

Mettre fichiers corrects V Dossier Windows sans explorateur, lancez le gestionnaire de tâches et entrez la commande dans la fenêtre nouvelle tâche: copie (endroit où le fichier a été téléchargé par exemple : C:\explorer_xp.rar) c:\windows Avant de faire cela, vous devrez peut-être terminer le processus « explorer.exe ».
Cette version fonctionne exactement de la même manière que l'original. Vous devez juste faire attention à ne pas couvrir vos fichiers de configuration. Chaque ligne du fichier commence par un numéro d'emplacement, suivi d'un espace et du texte à afficher. Chaque application traite uniquement les tâches pour lesquelles elle a été conçue et exécutée de la meilleure façon possible.
De cette façon, les applications peuvent être simples, efficaces et présenter moins de défauts. Selon les besoins, deux peuvent être utilisés différentes méthodes:. - Applications isolées - Groupes d'applications isolés. Cela ne veut pas dire que applications isolées ne peuvent pas interagir les uns avec les autres. La communication modulaire est toujours possible et s'effectue via des emplacements communs à toutes les applications.
Pour terminer le processus explorer.exe Lancez le gestionnaire de tâches comme décrit ci-dessus, accédez à l'onglet processus, recherchez explorer.exe et cliquez sur terminer le processus et ok.
Méthode 3) nécessite également disque d'installation, sors-le de là fichier requis Nous le ferons manuellement. Si le lecteur porte la lettre « D : » et le dossier système opérateur« C:\Windows », alors la procédure est la suivante :
Pour éviter d'utiliser les mêmes emplacements pour différentes tâches, nous avons déterminé un schéma approximatif. Ce schéma est uniquement indicatif. Si vous vous trompez, rien ne cassera, mais les données se chevaucheront avec des résultats incertains. Afin de créer un "groupe d'applications" à partir d'un dossier racine à l'intérieur du dossier principal, chaque application doit avoir un dossier spécifique dans fichier exécutable, prend en charge les fichiers et sous-dossiers. Si vous utilisez plusieurs copies de la même application, il est utile d'ajouter un numéro final aux noms de dossiers.
- Installation du disque dans le plateau
- Dans le champ de saisie déjà connu (gestionnaire de tâches) nous écrivons : D:\i386\expand.exe D:\i386\explorer.exe C:\windows\explorer.exe
3. Restauration du bureau depuis le démarrage
1. Mais il arrive que vous puissiez supprimer ce processus du démarrage et ensuite exécuter le fichier préparé pour vous (en cliquant sur le lien et en sélectionnant Enregistrer sous).
Comme le montre l’exemple suivant. Ces groupes d'applications peuvent également contenir des dizaines d'applications. Lorsqu'il est placé dans dossiers séparés chaque application système enregistre ses propres paramètres ainsi que les emplacements des fenêtres de manière indépendante. Vous pouvez même créer plusieurs groupes d'applications et les exécuter toutes en même temps, en maintenant une séparation appropriée entre les applications et en garantissant que chaque application communique uniquement avec ses capteurs et actionneurs. Mais en même temps, vous pouvez également les transférer à tout le monde ou à des groupes entre eux.
2. Si vous ne parvenez pas à le lancer, après avoir enregistré le fichier sur votre ordinateur, relancez le gestionnaire de tâches CTRL+ALT+SUPPR(sous Windows 7, 8, 10 CTRL+ MAJ+ESC), et en cliquant sur le bouton Parcourir, sélectionnez le fichier téléchargé.
3. Si vous ne pouvez pas faire les deux, vous pouvez créer le fichier manuellement. Pour cela, lancez le gestionnaire de tâches et sélectionnez nouvelle équipe entrez regedit. Et voilà
Pour communiquer à l’aide des slots, il est important d’apprendre à utiliser les slots. Nous vous recommandons de créer un lien vers ce démarreur sur votre bureau. Version actuelle contient une légère amélioration. Les slots sont au cœur de la modularité du système Tammino. Il est souvent recommandé de surveiller leur valeur ou de les modifier manuellement. Ce petit "slot explorer" est très flexible, il peut afficher les slots différentes façons et dimensions verticalement ou horizontalement et avec Schéma de couleur celui que tu préfères.
Il s'agit d'un mécanisme qui permet aux applications d'automatisation de garantir que tous les assistants sont en cours d'exécution.
Vous pouvez afficher des groupes composés d'un nombre illimité d'emplacements, même en les sélectionnant parmi différentes zones. Vous pouvez maintenant définir le minimum et le maximum. Cette version contient nouvelle classe"Machines à sous". Pour les instructions. Attention. Il ne s'agit pas d'un oscilloscope, mais d'un visualiseur de signaux à sous qui ont une résolution maximale d'une milliseconde, puis une résolution maximale débit 500 Hz En pratique cependant, le phénomène de repliement limite la fréquence du champ utile à une centaine de Hertz ou un peu plus.
- HKEY_LOCAL_MACHINE\SOFTWARE\Microsoft\WindowsNT\CurrentVersion\Options d'exécution de fichier image\explorer.exe
- HKEY_LOCAL_MACHINE\SOFTWARE\Microsoft\WindowsNT\CurrentVersion\Options d'exécution de fichier image\iexplorer.exe
S'il y a des fichiers et - ils doivent être supprimés (clic droit sur la touche - option menu contextuel Supprimer, ou sélectionnez la clé avec un clic gauche et cliquez sur le bouton Supprimer).
HKEY_LOCAL_MACHINE\SOFTWARE\Microsoft\WindowsNT\CurrentVersion\Winlogon
là, nous recherchons le paramètre Shell, le paramètre explorer.exe devrait lui être attribué
Conservé un tampon de stockage de 24 heures. Gardez à l’esprit qu’avec des tampons très longs, la durée de stockage peut être assez longue. Version 7 Si les curseurs sont activés, alors seule la zone située entre les deux curseurs est enregistrée. Le déclencheur a été grandement amélioré. L'instabilité de la forme d'onde, survenue de manière aléatoire, est exclue. Le tampon est à nouveau limité à 1 heure. La sauvegarde et le chargement des tampons prennent jusqu'à 2 secondes.
Télécharger : Une application très simple pour faire vos premières expériences, téléchargez-la ici. Télécharger : Il s'agit d'une nouvelle classe pour l'accès aux emplacements. Les machines à sous sont devenues des machines à sous. Ces exemples expliquent leur travail avec des données de toute nature. La communication entre applications peut également utiliser des fichiers portant des noms différents de Tammino1 et ne pas utiliser les emplacements du système Creature.
S'il n'y a pas de paramètre Shell, créez-le. Faites un clic droit sur le dossier Winlogon et créez Paramètre de chaîne avec le sens. Redémarrez et tout devrait fonctionner.
