DANS monde moderne beaucoup de gens ont non seulement leur Ordinateur personnel, mais aussi un ordinateur portable. Ce n’est pas surprenant, car il est beaucoup plus pratique à utiliser aussi bien à la maison qu’à l’extérieur. Vous pouvez emporter un ordinateur portable en voyage, vous pouvez sortir dehors avec, vous pouvez vous asseoir dans un café... Non seulement le fait qu'un ordinateur portable soit facile à transporter le rend plus pratique. En fait, tout son système est conçu pour vous faciliter la vie. Il existe des clés spéciales pour cela. Aujourd'hui, nous allons parler de l'un d'entre eux : la touche Fn.
Le plus souvent, il est situé dans le coin inférieur gauche. Il est situé soit à gauche de Touches Ctrl, ou à droite de celui-ci. Souvent, la touche Fn est mise en évidence dans une couleur différente, comme le bleu ou le rouge.
Le nom de cette clé vient des premières consonnes du mot « Fonction ». Fn est en réalité responsable d’un certain nombre de fonctions qui peuvent différer selon la marque du portable. Le plus souvent, le principe de fonctionnement des raccourcis clavier est le même pour les marques suivantes : HP, Asus, Acer, Lenovo, Samsung, LG.
Par exemple, sur Ordinateurs portables Lenovo Vous pouvez utiliser les combinaisons de touches suivantes :
- Fn+F1 - met l'ordinateur en mode veille.
- Fn+F2 - allumer/éteindre le moniteur.
- Fn+F3 - bascule l'affichage sur le moniteur ou le module de projecteur connecté.
- Fn+F4 - extension du moniteur.
- Fn+F5 - activer les modules de communication sans fil : sans fil adaptateurs réseau, Bluetooth.
- Fn+F6 - activer/désactiver pavé tactile- une souris d'ordinateur portable.
- Fn+F9, Fn+F10, Fn+F11, Fn+F12 - fonctionnent avec le lecteur multimédia - reprise/pause, arrêt, retour en arrière, suivi en avant, respectivement.
- Fn+Home - pause dans les fichiers multimédias.
- Fn+Inser - activer/désactiver le verrouillage du défilement.
- Fn+flèche haut/flèche bas - augmenter/diminuer la luminosité du moniteur.
- Fn+flèche gauche/flèche droite - diminuer/augmenter le volume des lecteurs multimédias.
Imaginez combien de fonctions une seule touche peut remplir ! Si cela ne fonctionne pas pour vous, il existe plusieurs façons de l'activer. Tout d’abord, essayez la combinaison Fn+NumLock. Une autre façon consiste à accéder à l'utilitaire de configuration, puis à la configuration du système et dans l'onglet Mode des touches d'action, vous devez cliquer sur Désactivé ou Activé cette fonction Fn.
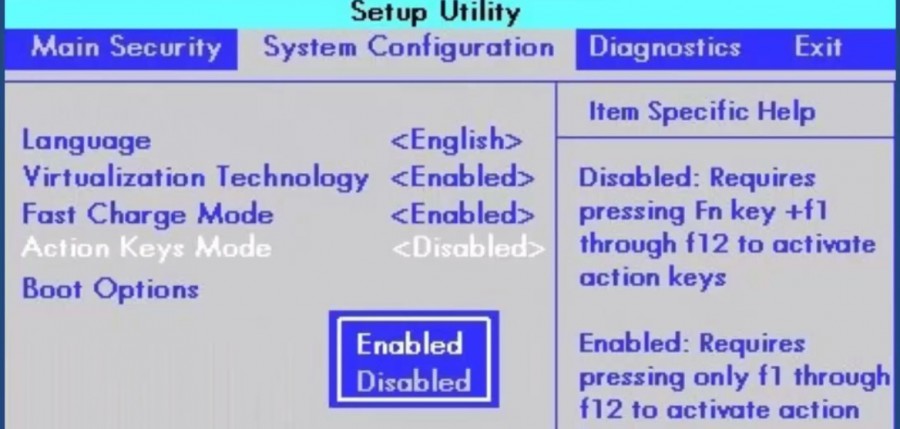
Si ces méthodes n'ont pas aidé et que la clé ne fonctionne toujours pas, vous pouvez la démarrer à l'aide de programmes. Le programme le plus couramment utilisé est Magic Keyboard.
Il existe également un certain nombre de programmes adaptés à chaque marque séparément :
- Pour les ordinateurs portables Sony - Bibliothèque partagée Sony, série d'utilitaires de configuration, service d'événements Vaio, centre de contrôle Vaio.
- Pour Samsung - Easy Display Manager (le disque contenant le programme est inclus avec l'ordinateur portable).
- Pour Toshiba - Utilitaire Hotkey, Package à valeur ajoutée, Utilitaire de prise en charge des cartes Flash.
Si cela ne résout pas le problème, vous devez réinstaller les pilotes du clavier. Le plus souvent, ils sont inclus, mais sinon, vous devez les télécharger uniquement à partir des sites officiels de la marque de votre ordinateur portable !
J'ai compris? N'hésitez pas maintenant à commencer à utiliser la clé magique !
Marketium – positivité, inspiration et astuces
Cliquez sur J'aime →
pour obtenir le meilleur
Publications Facebook.
Le contenu de ce site, tel que les articles, textes, graphiques, images et autres documents publiés sur ce site (« Contenu »), sont uniquement à des fins d'information. Aucune représentation ou garantie d'aucune sorte, expresse ou implicite, n'est faite concernant le contenu fourni sur ce site quant à son exhaustivité, son exactitude, sa fiabilité, son adéquation ou sa disponibilité à quelque fin que ce soit. Toute utilisation du Contenu se fait à vos propres risques. Le contenu ne doit pas être considéré comme conseils professionnels pour des conseils juridiques, médicaux, financiers, familiaux, de gestion des risques ou tout autre conseil professionnel. Si vous avez besoin de conseils spécifiques, veuillez consulter un professionnel agréé et expert dans le domaine concerné. L'éditeur n'est pas responsable de toute blessure ou dommage causé au lecteur qui pourrait résulter de l'action du lecteur sur ou de l'utilisation du contenu contenu sur ce site.
Lors de la réinstallation Systèmes Windows 7 sur les ordinateurs portables HP (au moins la série HP Probook 4хххs), il arrive qu'après l'installation de tous les pilotes (les versions sont à jour), les touches de raccourci ne fonctionnent pas (le contrôle de la luminosité, le contrôle du volume se produisent de toute façon, bien que sans notification visuelle). je note que ce problème existe depuis assez longtemps, au moins un an et continue d'exister. Cet article propose une solution.
Auparavant, je pensais que ce problème était dû à une séquence incorrecte d'installation des pilotes (mes mains étaient tordues - je les ai installés manuellement). Cependant, après avoir pris connaissance de l'utilitaire HP SoftPaq Gestionnaire de téléchargement
(utilitaire propriétaire de HP), qui automatise ce processus (très pratique d'ailleurs), il s'est avéré que parfois un tel problème survient avec une telle installation. Comme la réinstallation des pilotes n'aide pas, j'ai décidé de trouver manière alternative résoudre le problème.
Ainsi, après avoir analysé la configuration du système, j'ai découvert que le service responsable du fonctionnement de ces clés ( Moniteur de raccourcis clavier HP) utilise un autre service pour son travail ( Cadre logiciel HP).
Il s'est avéré que le service Cadre logiciel HP ne démarre pas automatiquement au démarrage du système.
Si vous démarrez le service manuellement puis redémarrez Prise en charge des raccourcis clavier HP, puis les touches commencent à fonctionner. Ceux. il faut s'assurer qu'au démarrage du système d'exploitation, il démarre en premier Cadre logiciel HP, et après ça - Moniteur de raccourcis clavier HP. Parce que Il n'y a aucune dépendance entre ces services installés par défaut, j'ai donc décidé de les installer.
Pour modifier les dépendances dans Windows 7, vous devez modifier le registre.
Lançons regedit et trouve la succursale HKEY_LOCAL_MACHINE\SYSTEM\CurrentControlSet\Services. Il contient des données de service : Cadre logiciel HP – hpqwmiex Et Moniteur de raccourcis clavier HP – hpHotkeyMonitor. Ouvrir " hpqwmiex" et modifiez la clé " Dépend du service", dans le champ valeur, ajoutez le nom du service framework - " hpHotkeyMonitor».
Maintenant à travers Panneau de contrôle – Système – Administration – Prestations de service Vous pouvez vous assurer que les dépendances nécessaires sont installées.
Mais ce n'est pas tout, car... Maintenant, lors du chargement du système d’exploitation, il s’avère que les touches ne fonctionnent toujours pas. Examinons Journal du système et on voit que le service Cadre logiciel HP ne se charge pas – le service n’a pas répondu à la demande dans les délais.
Pour corriger le tir, rendez-vous dans les propriétés des deux services et sur la page « Récupération" choisir Premier échec – Redémarrage du service. Et ainsi de suite pour le deuxième échec et les autres échecs. Valeur du paramètre " Redémarrez le service via» installer dans 0 .
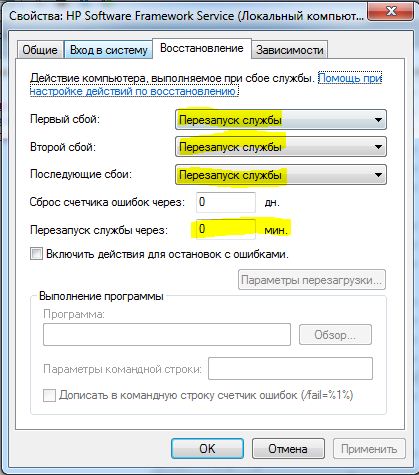
Peut également être nécessaire pour les deux services sur l'onglet " Sont communs"définir le type de démarrage - " Automatiquement».
Nous redémarrons l'ordinateur et voilà, les touches de raccourci fonctionnent.
Merci pour votre attention!
Tags : raccourcis clavier, hp, win7, résolution de problèmes, faites-le vous-même
