Aujourd'hui, Mozilla est l'un des navigateurs les plus utilisés par des millions de personnes dans le monde.
Il porte de nombreux noms : le nom officiel - Mozzilla Firefox - avec l'emblème du renard roux s'est assez vite transformé en argot et peut aujourd'hui se présenter comme Mozilla, Mozilla, Mazila, Fox, Fire Fox, Firefox.
Le navigateur est parfait pour utilisateurs expérimentés Internet, et pour les débutants qui ne se sentent pas encore tout à fait à l'aise dans la jungle des termes divers.
Tout d’abord, vous pouvez et devez télécharger Mozilla gratuitement uniquement à partir du site officiel de l’entreprise. Le téléchargement et l'installation sont absolument gratuits, vous n'acceptez donc pas diverses offres d'envoi de SMS ou de paiement du programme de toute autre manière. Vous pouvez toujours trouver la dernière version du navigateur. Le processus d'installation de Mozilla est décrit étape par étape dans l'article ""
Vous avez donc installé Mozila sur votre ordinateur.
Voyons d'abord plus premières versions Mozillas - jusqu'à la 29e, c'est-à-dire la 28e version, la 27e, etc., et à la fin de l'article nous aborderons la nouvelle 29e version.
12 boutons sur la page principale de Mozilla dans la figure 1 :
 Fig.1 Douze boutons sur la page d'accueil de Mozilla
Fig.1 Douze boutons sur la page d'accueil de Mozilla Regardons les nombres 1 à 12 sur la figure 1 dans l'ordre :
Sur la figure 1, la barre d'adresse de Mozilla est entourée d'un rectangle rouge, désigné numéro 1.
La barre d'adresse dans Mozilla, comme dans les autres navigateurs, est nécessaire :
- pour saisir l'adresse du site Web (par exemple, saisissez dans la barre d'adresse : site Web ou saisissez : bolshoi.ru. Après avoir saisi, appuyez sur Entrée),
- ou la barre d'adresse de Mozilla est nécessaire pour saisir le nom du site (par exemple, pour vérifier, tapez le nom de ce site dans la barre d'adresse : Alphabétisation Internet avec Nadezhda ou saisissez le nom d'un autre site : Théâtre Bolchoï).
Nombre 2 sur la figure 1 – ligne de recherche dans Mozilla. Revenons-y au point 12, en fin de notre liste.
Nombre 3 sur la figure 1- bouton Page d'accueil. Après avoir cliqué sur ce bouton, une fenêtre avec la page d'accueil s'ouvrira devant vous, c'est-à-dire avec la page initialement spécifiée (originale).
Nombre 4 sur la figure 1 – Signets (Favoris) dans Mozilla, ce qui est fait par l'utilisateur lui-même, afin de ne pas perdre le site qu'il aime sur Internet. Après avoir cliqué sur ce bouton, une liste de tous les sites que vous avez déjà ajoutés ou que vous ajouterez à vos favoris s'affiche. Il s'agit de votre liste personnellement sélectionnée de sites qui vous intéressent. Par la suite, cette liste pourra être éditée (supprimer, mettre dans des dossiers, etc.)
Nombre 5 sur la figure 1 – Paramètres Mozilla.
Nombre 6 sur la figure 1 – Onglets chez Mozilla sont au sommet.
Nombre 7 sur la figure 1 – « Ouvrir un nouvel onglet» dans Mozilla.
Nombre 8 sur la figure 1 – « Retourner à la page précédente", c'est-à-dire à l'état d'écran précédent (Retour).
Si nous cliquons sur la flèche « Gauche » ou « Retour » (numéro 8 sur la figure 1), alors nous reculons d'un « pas en arrière » pour page précédente. Cliquer plusieurs fois sur cette flèche permet de faire plusieurs « pas en arrière », c'est-à-dire de reculer de plusieurs écrans.
S'il y a une flèche « Droite » (à côté de la flèche « Gauche »), alors en cliquant dessus, vous pouvez passer à la page suivante (Suivant).
Favoris dans Mozilla
Nombre 9 sur la figure 1– La jolie étoile sous le chiffre 9 sur la Fig. 1 vous permet d'ajouter un site ouvert à vos Favoris, c'est-à-dire auquel vous pourrez ensuite accéder à l'aide du bouton 4 (Fig. 1).
À signet dans Mozilla, il faut, au moment où le site qui vous plaît est ouvert, faire un clic gauche sur l'astérisque indiqué par le chiffre 9, et dans la fenêtre qui s'ouvre, cliquer sur le bouton « Terminé ».
Nombre 10 sur la figure 1– "" - lorsque vous cliquez sur le petit triangle indiqué par le chiffre 10 sur la Fig. 1, une fenêtre déroulante s'ouvre avec une liste des sites que vous utilisez fréquemment.
Nombre 11 sur la figure 1 – « Actualiser la page actuelle" Lors de votre séjour sur le site, des modifications ont pu intervenir sur celui-ci (par exemple, un nouvelle information ou le site est gelé, c'est-à-dire que le site ne répond pas à vos clics). Pour mettre à jour le site, il suffit de cliquer sur l'image de la flèche marquée du chiffre 11.
Nombre 12 sur la figure 1– « Ouvrez la liste déroulante des moteurs de recherche. » En cliquant sur le bouton 12 de la Fig. 1, nous verrons la liste des moteurs de recherche présentée sur la Fig. 2. Dans cette liste, si vous le souhaitez, vous pouvez cliquer sur n'importe quel moteur de recherche et ainsi utiliser le système sélectionné pour trouver les informations nécessaires.
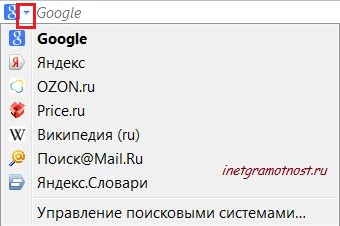 Riz. 2 Rechercher dans Mozilla
Riz. 2 Rechercher dans Mozilla Examinons les questions fréquemment posées :
À gauche coin supérieur cliquez sur le bouton Firefox orange vif, déplacez le curseur de la souris sur la commande Paramètres (numéro 2 sur la Fig. 3), dans la fenêtre qui apparaît, cliquez sur la commande Paramètres (numéro 3 sur la Fig. 3) :
 Riz. 3 paramètres dans Mozilla
Riz. 3 paramètres dans Mozilla Comment ajouter un onglet dans Mozilla ?
Si vous cliquez sur le signe plus « + » (ci-dessous sur la figure 4 indiqué comme « Ouvrir nouvel onglet"), un nouvel onglet apparaîtra dans Mozilla. C'est pratique : vous pouvez ouvrir un site dans un onglet, un autre site dans un autre onglet, un troisième site dans un troisième onglet, etc. De cette façon, vous pouvez ouvrir plusieurs sites et passer d'un site à un autre par un simple clic gauche sur l'onglet du site souhaité.
Comment supprimer un onglet dans Mozilla ?
Pour supprimer un onglet dans Mozilla, cliquez simplement sur la croix dans le coin droit de l'onglet « Fermer l'onglet » (Fig. 4) :
Riz. 4 Où cliquer pour : Fermer l'onglet, Ouvrir l'onglet, Fermer le navigateurPour fermer le navigateur Mozilla, cliquez sur la croix dans le coin supérieur de la fenêtre « Fermer le navigateur » (Fig. 4). Si des onglets étaient ouverts dans Mozilla, après avoir cliqué sur la croix « Fermer le navigateur », tous les onglets seront fermés, puis le navigateur sera immédiatement fermé. Je pense qu'il est correct de fermer d'abord tous les onglets précédemment ouverts, puis de fermer Mozila seulement.
12 boutons sur la page principale de Mozilla version 29
Si votre navigateur n'a pas de bouton orange dans le coin supérieur gauche indiquant Firefox (sur la figure 1, ce bouton est indiqué par le chiffre 5), cela peut signifier que vous en avez un nouveau, dernière version Mozily, à savoir le 29. Comme vous pouvez le voir, il y a aussi 12 boutons ici, comme dans les anciennes versions de Mozilla, mais certains boutons sont nouvelle version considérablement changé. Alors, regardez la figure 5 ci-dessous et parcourez tous les boutons de la nouvelle 29e version de Mozilla.
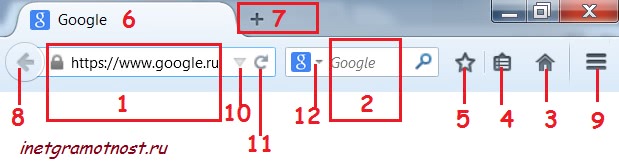 Riz. 5 Douze boutons sur la page principale de Mozilla version 29
Riz. 5 Douze boutons sur la page principale de Mozilla version 29 Nombre 1 sur la fig. 5 – Barre d'adresse Mozillas (ainsi que le numéro 1 sur la figure 1), également appelé « Smart Line » ou « Smart Panel » car lorsque vous entrez les premières lettres (symboles), un panneau avec des indices des adresses que vous avez précédemment saisi peut apparaître automatiquement. Cliquez simplement sur un tel indice et vous serez immédiatement redirigé vers la page que vous recherchez - rapidement et facilement.
Nombre 2 sur la fig. 5 - ligne de recherche dans Mozilla (identique au numéro 2 sur la figure 1). On voit que lors de la recherche, nous utiliserons Moteur de recherche Google. Si vous avez besoin de rechercher des informations en utilisant un autre moteur de recherche (et parfois cela aide beaucoup à trouver information nécessaire), il suffit de cliquer sur le bouton 12 de la Fig. 5 et sélectionnez un autre moteur de recherche.
Nombre 3 sur la fig. 5 – bouton Page d'accueil (identique au numéro 3 sur la figure 1). C'est la page qui s'ouvre en premier lorsque vous ouvrez Mozilla. A tout moment vous pouvez cliquer sur ce bouton (numéro 3 sur la Fig. 5) et revenir à la page d'accueil.
Vous pouvez définir votre page d'accueil. Pour ce faire, ouvrez simplement la page que vous souhaitez utiliser comme page d'accueil. Faites ensuite glisser cet onglet sur le bouton de la page d'accueil, indiqué par le numéro 3 sur la Fig. 5 et enfin cliquez sur le bouton « Oui ».
Nombre 4 sur la fig. 5 – Montrez votre s doublures (Favoris) dans Mozilla (identique au numéro 4 sur la figure 1). En cliquant sur ce bouton, vous pourrez voir tout ce que vous avez trouvé précieux et utile après de longues errances sur Internet. Ce bouton vous permet de revenir facilement sur un site que vous aimez, à condition d'avoir préalablement ajouté ce site à vos favoris à l'aide du bouton 5 de la Fig. 5.
Nombre 5 sur la fig. 5 – Ajouter une page aux favoris(identique au numéro 9 sur la figure 1) . Si vous ajoutez un site à vos favoris à l'aide de ce bouton, vous pourrez le retrouver ultérieurement en cliquant sur le bouton 4 de la Fig. 5. L'algorithme est simple : ajoutez d'abord un site qui vous est utile aux favoris (numéro 5 sur la figure 5), puis vous pourrez trouver ce site dans les favoris (bouton 4 sur la figure 5).
Nombre 6 sur la fig. 5 - Onglets chez Mozilla, ils sont au top(identique au numéro 6 sur la figure 1). Vous trouverez ici tous les sites et pages que vous avez ouverts lors de votre navigation sur Internet. Comment ouvrir un nouvel onglet dans Mozilla ? Cliquez sur le bouton 7 de la Fig. 5
Nombre 7 sur la fig. 5-" Ouvrir un nouvel onglet» dans Mozilla (identique au numéro 7 sur la figure 1).
Nombre 8 sur la fig. 5 - Retour « retour à la page précédente», c'est-à-dire à l'état d'écran précédent - "Retour" (le même que le numéro 8 sur la Fig. 1). De plus, lorsque vous passez votre souris sur ce bouton, vous pouvez lire une info-bulle « Cliquez avec le bouton droit ou faites glisser vers le bas pour afficher l'historique », que vous pouvez utiliser.
Nombre 9 sur la fig. 5 - « Ouvrir le menu » (identique au numéro 5 sur la figure 1). Cela signifie aller dans les paramètres de Mozilla. Si vous cliquez dessus, vous pouvez sélectionner « Navigation privée» - dans ce cas, les informations sur les sites que vous avez visités sur Internet ne sont pas enregistrées sur votre ordinateur.
De plus, à l'aide du menu, vous pouvez configurer quels boutons seront affichés dans votre navigateur à la place ou avec les boutons 3, 4, 5 sur la Fig. 5. Pour ce faire, dans le menu, vous devez cliquer sur la ligne du bas « Modifier ».
Nombre 10 sur la fig. 5-" Ouvrir la liste déroulante des sites fréquemment utilisés» (le même que le chiffre 10 sur la figure 1) - lorsque vous cliquez sur le petit triangle indiqué par le chiffre 10 sur la figure 5, une fenêtre déroulante s'ouvre avec une liste des sites que vous utilisez fréquemment.
Nombre 11 sur la fig. 5-" Actualiser la page actuelle» (le même que le numéro 11 sur la figure 1) Vous permet de voir les changements survenus sur le site pendant que vous étudiiez les informations qui s'y trouvent. Pour les sites d’actualités par exemple, où les informations changent fréquemment, ce bouton est pertinent.
Voulez-vous changer page d'accueil V Mozilla Firefox, mais ça ne change pas ? Souhaitez-vous voir le site dont vous avez besoin sur la page principale ? Nous parlerons ensuite de la façon de configurer le navigateur à votre discrétion.
Comment personnaliser la page de démarrage de Firefox
La page de démarrage (démarrage) s'affiche immédiatement après le lancement du navigateur. Sur celui-ci, vous pouvez voir la page d'accueil ou la page vierge, ainsi que les onglets précédemment ouverts.
Pour personnaliser la page de démarrage de Firefox avec les ressources intégrées de Mozilla, ouvrez le menu en haut à droite et accédez à Paramètres.
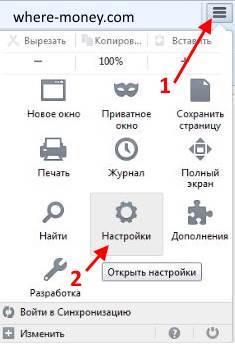
Dans la fenêtre qui s'ouvre, activez l'onglet « Basique » et faites attention au « Quand lancer Firefox»:
- Afficher la page d'accueil.
- Afficher la page vierge.
- Derniers onglets ouverts.
Les noms parlent d’eux-mêmes, nous n’entrerons donc pas dans leur description. Pour plus de clarté, voir la figure suivante.

En introduisant Les changements nécessaires, cliquez sur OK pour qu'ils prennent effet.
Il existe d'autres façons de personnaliser la page de démarrage de Mozilla Firefox - à l'aide de modules complémentaires, examinons l'une d'entre elles.
Module complémentaire FVD de numérotation rapide
Un outil qui affiche une liste de sites sélectionnés sur la page de démarrage de Mozilla Firefox. Avec son aide, la personnalisation des dils est effectuée ( signets visuels) et changer apparence interface du navigateur.
Pour installer ce module complémentaire, allez dans le menu Mozilla et sélectionnez la section « Modules complémentaires ». Ensuite, ouvrez l'onglet « Obtenir des modules complémentaires », tapez Speed Dial FVD dans la barre de recherche et appuyez sur Entrée.

Vous trouverez l'extension Speed Dial, cliquez sur le bouton « Installer » et suivez les instructions de Mozilla Firefox.

Voici à quoi pourrait ressembler le premier Page Mozilla Firefox avec l'extension installée et configurée.
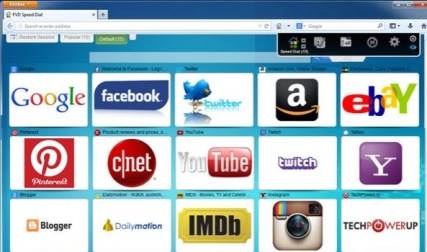
Changer la page d'accueil dans Mozilla
La page d'accueil de Mozilla s'ouvre dans le navigateur après avoir cliqué sur le bouton avec l'icône « maison ». Il permet de naviguer rapidement vers le site souhaité.
Il existe deux façons de configurer votre page d'accueil dans Mozilla, qui ne nécessitent toutes deux l'installation d'aucune extension. Regardons-les dans l'ordre.
La première et la plus simple consiste à faire glisser onglet ouvertà un pictogramme avec une maison, comme le montre l'image suivante.
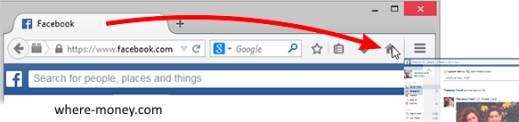
Ensuite, pour définir cette page comme page d'accueil, confirmez l'action en cliquant sur « Oui ».
La deuxième façon consiste à utiliser les paramètres de Mozilla. Ouvrez les paramètres de votre navigateur et accédez à l'onglet « Général », comme vous l'avez fait sur la page d'accueil.
A côté de l'inscription « Page d'accueil », vous pouvez saisir votre adresse URL ou utiliser les boutons ci-dessous :
- Utiliser pages actuelles.
- Utilisez un signet.
- Rétablir les options par défaut.
Cela est clairement montré dans l’image suivante.

Vous souhaitez configurer plusieurs pages d'accueil ? Ouvrez ensuite chacun d'eux dans un onglet séparé, puis dans les paramètres cliquez sur le bouton « Utiliser les pages actuelles ». Ils s'ouvriront dans différents onglets après avoir cliqué sur le " Page d'accueil».
La page d'accueil de Firefox ne change pas - que faire ?
Parfois Paramètres de Firefox ne changez pas ou sont réinitialisés à ceux d'origine, ceux qui ne vous conviennent pas. Cela peut être dû à des logiciels que vous avez installés sur des sites tiers, à des programmes incluant un panneau Outils Firefox ou des virus.
Suppression de la barre d'outils de quelqu'un d'autre qui modifie la recherche et la page d'accueil de Mozilla Firefox
Ces recommandations seront utiles aux utilisateurs qui souhaitent supprimer la barre d'outils Ask, Utorrent, Somoto, SweetIM, seesearch, incredibar, searchqu, MyStart et autres. Il existe plusieurs solutions à ce problème. Regardons d'abord la fonction Nettoyage de Firefox, qui réinitialise les paramètres du navigateur aux paramètres d'usine.
Fonction de nettoyage - réinitialiser les paramètres et les modules complémentaires
Dans la barre d'adresse Navigateur Mozilla Firefox tapez la commande suivante et appuyez sur Entrée : about:support. Dans la fenêtre qui s'ouvre, cliquez sur le bouton « Nettoyer Firefox ».
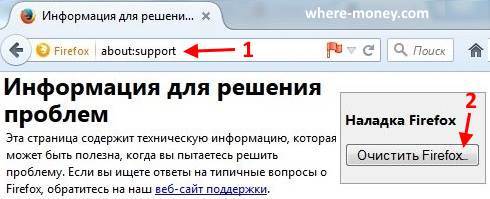
Confirmez ensuite vos intentions. Cela supprimera vos ajouts et modifications que vous avez apportés aux paramètres et restaurera les valeurs par défaut, comme si vous repartiez de zéro.
Firefox se fermera et le processus de nettoyage commencera. Une fois terminé, une fenêtre avec un rapport s'affichera - une liste des informations importées. Cliquez sur le bouton "Terminer" et le navigateur s'ouvrira.
Attention, cette fonction supprimera :
- Histoire de la navigation sur le Web.
- Signets.
- Mots de passe.
- Biscuits.
- Ouvrez les fenêtres et les groupes d'onglets.
- Dictionnaire personnel.
- Information pour remplissage automatique formes
- Extensions et thèmes.
- Télécharger le journal.
- Les paramètres de sécurité.
- Fonctions sociales.
Mozilla ne démarre pas - recherchez le bouton de nettoyage de Firefox en mode sans échec du navigateur.
Attention! Ne confondez pas sécurité Mode Firefox et Windows sont des choses différentes.
Pour exécuter Mozila en mode sans échec, cliquez sur Touche Majuscule et cliquez sur le raccourci Fireforks, comme lors d'un démarrage normal.
Dans la fenêtre qui s'ouvre, cliquez sur « Exécuter en mode sans échec » ou « Nettoyer Firefox ». Le deuxième bouton restaure les paramètres par défaut, cliquez sur le premier.

Le navigateur se lancera avec les extensions désactivées, l'accélération matérielle désactivée et les paramètres de la barre d'outils réinitialisés.
Testez Mozilla Firefox en mode sans échec. Si votre problème persiste, il n'est pas dû aux extensions du navigateur ou au thème installé. Sinon, lorsque des problèmes ne surviennent pas, ils peuvent être provoqués par des extensions, le thème Mozilla ou une accélération matérielle.
Pour sortir de mode sans échec, fermez le navigateur et relancez-le sans la touche Maj.
Pour désactiver l'accélération matérielle :
- Ouvrez le menu Mozilla et sélectionnez la section « Paramètres ».
- Sélectionnez le panneau "Avancé", et dans celui-ci l'onglet "Général".
- Décochez la case à côté de "Utiliser lorsque cela est possible" accélération matérielle».
- Enregistrez vos modifications.
Le problème est résolu - cela signifie que l'accélération matérielle est à blâmer. Vous pouvez mettre à jour pilotes graphiques votre PC ou lancez un navigateur sans cette fonction.
Pour revenir au thème original :
- Ouvrez le menu Firefox et sélectionnez Modules complémentaires.
- Accédez à l'onglet Apparence.
- Sélectionnez le thème par défaut et cliquez sur "Activer"
- Redémarrez votre navigateur.
Le problème a été résolu - la raison est thème établi, non - creusons plus loin.
Pour désactiver toutes les extensions :
- Accédez au menu Fireforks – section « Modules complémentaires ».
- Sélectionnez le panneau Extensions.
- Désactivez toutes les extensions existantes.
- Redémarrez Firefox.
Au démarrage du navigateur, les extensions seront désactivées. Vérifiez si votre problème est visible. Ce n’est pas là – c’est une question d’extensions. Activez les modules complémentaires un par un pour identifier la source du problème. Trouvé - supprimez ou mettez à jour l'extension, ce qui modifie la recherche et la page d'accueil dans Mozilla.
Autres solutions au problème de recherche et de page d'accueil du navigateur
La page d'accueil de Firefox ne change pas - comment y remédier ?
La page de démarrage de Mozilla Firefox ne s'affiche pas correctement lorsque vous lancez le navigateur ? Vérifiez le raccourci Mozilla. Certains programmes peuvent modifier ses propriétés afin que lorsque le navigateur est lancé, la page s'ouvre application tierce, Programme d'affiliation ou un autre site dont vous n'avez pas besoin.
- Cliquez avec le bouton droit sur le raccourci Firefox et sélectionnez Propriétés.
- Sur l'onglet « Raccourci », dans le champ « Objet », seuls doivent être écrits :
C:\Program Files (x86)\Mozilla Firefox\firefox.exe
et rien d'autre. Bien entendu, si le navigateur a été installé dans un répertoire différent de celui par défaut, le chemin sera différent.
- Si une adresse Web est ajoutée au champ « Objet », supprimez-la et cliquez sur OK. En outre, vous pouvez supprimer complètement ce raccourci et en créer un nouveau à partir du dossier avec le navigateur installé.

Nous renvoyons les paramètres du navigateur s'ils ne sont pas enregistrés
Le guide d'action suivant peut résoudre votre problème lorsque Page Firefox ne change pas et les paramètres ne sont pas enregistrés. Il n'y a rien de compliqué dans les étapes décrites ci-dessous, même si vous devrez modifier certains fichiers de configuration du navigateur.
Certains paramètres ne sont pas enregistrés
Certains programmes peuvent forcer Firefox à utiliser des paramètres spécifiques et vous ne pourrez pas les modifier. de la manière habituelle, Donc:
- Creative ZenCast modifie l'agent Firefox à l'aide de Java. La solution consiste à désinstaller Creative ZenCast.
- Service de confidentialité Antivirus McAfee désactive (bloque) les fenêtres contextuelles dans le navigateur. Pour désactiver le blocage des pop-ups, ouvrez le menu Mazila - sélectionnez « Paramètres » - panneau « Contenu ». Décochez la case "Bloquer les fenêtres pop-up".
- Norton 360 le fait fonction active Le nettoyage de la confidentialité de Firefox, qui remplace les paramètres de confidentialité du navigateur pour empêcher l'enregistrement des cookies, de l'historique de navigation et d'autres données personnelles entre les sessions.
- Certaines barres d'outils tierces modifient la page d'accueil et les options de recherche de Mozilla. Vous pouvez les réinitialiser à l'aide du module complémentaire spécial SearchReset.
Si vous n'avez pas installé les programmes décrits ci-dessus et que les paramètres de votre navigateur ne sont pas enregistrés. Ensuite, vous devrez éditer le fichier de configuration User.js. Il n’y a rien de compliqué là-dedans. C'est fait comme ça.
- Ouvrez votre dossier de profil en accédant au menu de votre navigateur et en cliquant sur Aide (l'icône en forme de point d'interrogation). Dans l'onglet qui s'ouvre, sélectionnez « Informations sur la résolution de problèmes ».
- Sur page suivante, dans la section « Informations sur l'application », cliquez sur le bouton « Afficher le dossier ».
- Fermez le navigateur Mozilla Firefox.
- Dans le dossier ouvert à l'étape 3, recherchez le fichier user.js et exécutez-le dans . Si vous n'avez pas de fichier user.js, ces recommandations ne vous aideront pas.
- Supprimez les lignes dans user.js avec les paramètres qui doivent être modifiés. Vous pouvez supprimer toutes les lignes, tous les paramètres changeront alors.
- Enregistrez et fermez le fichier user.js.
- Lancez le navigateur Mazila Firefox. Maintenant, les paramètres devraient changer.
Peut-être dans votre Versions de Firefox un fichier de configuration du programme a été ajouté qui bloque les modifications apportées à certains paramètres ou empêche leur enregistrement. Dans ce cas, supprimez complètement le navigateur de votre ordinateur et réinstallez-le.
Aucun paramètre ou réglage n'est enregistré
Si les étapes décrites ci-dessus ne résolvent pas votre problème et lorsque vous démarrez le programme, vous voyez constamment un onglet avec le message Firefix a été mis à jour. Très probablement, le fichier que le navigateur utilise pour enregistrer les paramètres est endommagé ou bloqué.
Résoudre le problème avec un fichier de paramètres verrouillé :
- Ouvrez votre dossier de profil. Pour cela, allez dans le menu du navigateur et cliquez sur Aide (l'icône avec un point d'interrogation). Dans le nouvel onglet, cliquez sur « Informations pour résoudre le problème ».
- Dans la section Détails de l'application, recherchez le bouton Afficher le dossier et cliquez dessus.
- Fermez votre navigateur.
- Dans le dossier qui s'ouvre, recherchez le fichier prefs.js, s'il y en a un, puis prefs.js.moztmp.
- Faites un clic droit sur ces fichiers et dans menu contextuel allez dans leurs "Propriétés".
- Assurez-vous que dans les attributs de chacun d'eux, il n'y a pas de case à cocher à côté de « Lecture seule ». Si nécessaire (correct), retirez-le.
- Supprimez tous les fichiers prefs-n.js où n est un nombre, par exemple prefs-1.js
- Recherchez et supprimez le fichier Invalidprefs.js.
- Redémarrez votre navigateur, les paramètres devraient maintenant être enregistrés.
Le fichier de paramètres est endommagé, que dois-je faire ?
Le fichier de paramètres est peut-être endommagé, nous avons déjà décrit ci-dessus comment le trouver. Supprimez prefs.js, Mozilla Firefox en créera un autre.
Attention! En supprimant le fichier prefs.js, vous perdrez les paramètres personnalisés de plusieurs de vos extensions.
Suppression des fichiers de paramètres :
- Recherchez prefs.js et s'il existe prefs.js.moztmp, supprimez ces fichiers.
- Vérifiez s'il existe des fichiers prefs-n.js dans le dossier de profil, où n est un nombre (par exemple, prefs-2.js).
- Supprimez Invalidprefs.js.
- Redémarrez votre navigateur.
Si les solutions ci-dessus aux problèmes courants du navigateur ne vous semblent pas claires. Supprimez ensuite complètement Mozila de votre ordinateur et réinstallez-le depuis le site officiel des développeurs.
Différentes personnes ont des idées différentes sur ce à quoi devrait ressembler une page de lancement, et c'est quelque chose que vous rencontrez assez souvent. Heureusement, les utilisateurs peuvent personnaliser la page de démarrage de Mozilla Firefox à leur guise.
page d'accueil- c'est ce que vous voyez immédiatement après le lancement Navigateur Firefox Mozilla (Figure 1). La configuration peut être effectuée à l'aide des ressources du navigateur standard ou à l'aide d'extensions spéciales.
Vous pouvez également créer votre propre page d'accueil personnelle. Ensuite, nous verrons ce qui doit être fait exactement pour terminer la configuration.
Figure 1 – Page d'accueil de Mozilla Firefox
Configuration par défaut de la page de démarrage de Mozilla Firefox
Pour personnaliser la page de démarrage du navigateur Mozilla Firefox de la manière habituelle vous devez accéder à la fenêtre des paramètres. Pour cela, cliquez sur l'icône dans le coin supérieur droit et dans le menu qui apparaît, cliquez sur l'icône « Paramètres » (Figure 2).
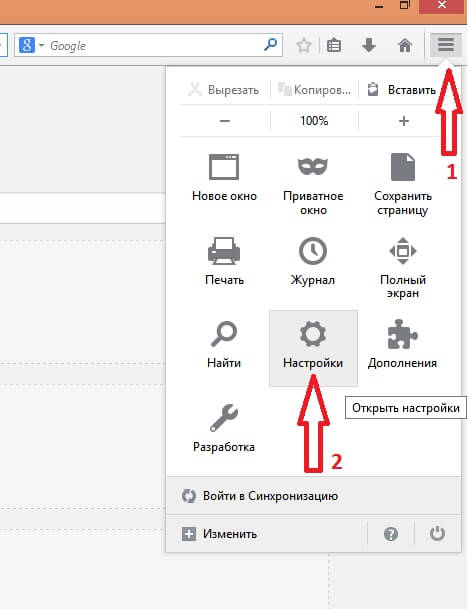
Figure 2 - Configuration de la page d'accueil de Mozilla Firefox
Dans la fenêtre qui s'ouvre, vous devrez vous rendre dans l'onglet « Basique » (Figure 3). Le champ « Quand Firefox démarre » comporte trois options différentes qui déterminent l'apparence de la page de démarrage de Mozilla Firefox.
- Afficher la page d'accueil. Vous pouvez utiliser n’importe quel site, signet ou page ouvert au moment de votre choix. Pour revenir à paramètres initiaux Sélectionnez "Restaurer les paramètres par défaut" dans la section "Accueil".
- Afficher une page vierge à l'ouverture du navigateur.
- Ouvrez les sites consultés lors de votre dernière session avec Mozilla Firefox.
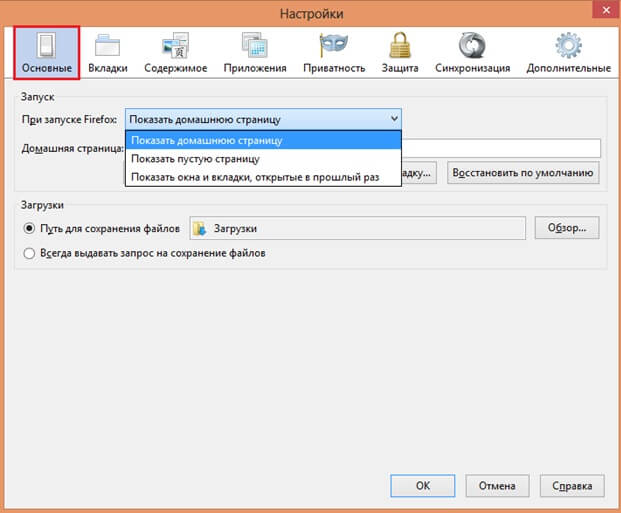
Figure 3 - Configuration de la page d'accueil de Mozilla Firefox
Votre propre façon de configurer la page de démarrage du navigateur Mozilla Firefox
Vous pouvez utiliser le fichier de votre ordinateur comme page de démarrage du navigateur. Créez votre propre design unique. Pour ce faire, utilisez l'éditeur WYSIWYG Vous pouvez générer un code spécial et l'enregistrer dans un fichier sur votre ordinateur. Ensuite, vous devez ouvrir le fichier créé dans le navigateur. Vous verrez un lien quelque chose comme ceci - fichier:///C:/Page_1.html. Entrez ce lien dans la section paramètres page d'accueil et cliquez sur « Enregistrer » (Figure 4). En conséquence, vous recevrez votre création personnelle comme page de démarrage du navigateur Mozilla Firefox.

Figure 4 - Configuration de la page d'accueil de Mozilla Firefox
Vous pouvez également télécharger et installer des modules complémentaires spéciaux. Ils sont conçus pour transformer autant que possible la page de démarrage de Mozilla Firefox. Belle extension est Numéros abrégés FVD. Vous pouvez le télécharger depuis la boutique Firefox, située à l'adresse https://addons.mozilla.org/ru/firefox/. Après l'installation, la page initiale ressemblera à celle-ci (Figure 5).

Figure 5 – Numéros abrégés FVD
Comme vous pouvez le constater, il existe de nombreuses façons de personnaliser rapidement et facilement la page de démarrage de Mozilla Firefox à votre guise.
