Bonjour les amis ! Aujourd'hui, nous allons parler de la façon de retourner le bureau sur un ordinateur portable. Pas l'image du bureau, mais l'intégralité du contenu de l'écran, y compris la barre des tâches. Pourquoi, demandez-vous. Cela peut être nécessaire pour changer la position de l'écran de l'horizontale habituelle à la verticale. Ou peut-être que vous l'avez simplement fait accidentellement, par erreur ou par un enfant, et que vous ne savez pas comment le récupérer.
Si vous lisez cet article, vous avez probablement rencontré un tel problème. Eh bien, découvrons-le.
Première façon :
Le moyen le plus rapide et le plus simple consiste à faire pivoter l'écran avec
Il vous suffira d'appuyer sur une combinaison de trois touches de votre clavier. Tout d’abord, maintenez « CTRL », après « ALT » et la flèche vers le haut du clavier. Après cela, l'écran reviendra à sa position naturelle.
CTRL+ALT+flèche gauche- faites pivoter l'écran de 90 degrés dans le sens des aiguilles d'une montre
CTRL+ALT+flèche droite- faites pivoter l'écran de 90 degrés dans le sens inverse des aiguilles d'une montre
CTRL+ALT+flèche vers le bas- faites pivoter l'écran de 180 degrés dans le sens des aiguilles d'une montre - "à l'envers"
C'est ici moyen pratique, mais si cela ne fonctionne pas pour vous, vous pouvez utiliser la méthode suivante.
Deuxième manière :
Vous devrez faire un peu ici plus d'action, mais c'est plus prouvé et aidera certainement à restituer l'image position normale sur l'écran. Pour commencer, vous devrez vous rendre sur paramètres Windows, cela peut être fait via le menu Démarrer ou en utilisant le bouton droit de la souris.
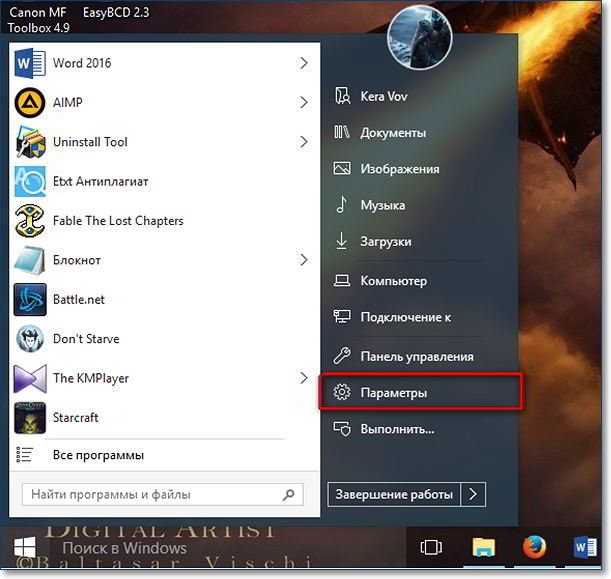 http://site/wp-admin/post.php?post=2748&action=edit
http://site/wp-admin/post.php?post=2748&action=edit
Ici, vous serez transféré vers la section « Écran », dans cette section, nous examinons l'élément « Orientation » et le définissons pour que la valeur soit « Paysage » et appuyons sur la touche Appliquer.
Après cela, la position du bureau sur le PC reviendra à sa position d'origine.
Si Windows 7 ou 8 :
Il n'y a pas de différences significatives dans les actions. Dans les versions ci-dessus, au lieu de « paramètres », vous devrez accéder au « panneau de configuration » et de la même manière sélectionner la section de l'écran et changer l'orientation en paysage. Ou faites un clic droit dans une zone libre de l'écran et menu contextuel sélectionnez Résolution d'écran.
Par exemple, comme ceci :
Démarrer - Panneau de configuration - Apparence et personnalisation - Affichage - Résolution de l'écran ![]()
Et c'est tout, si vous avez aimé l'article, partagez-le avec vos amis, peut-être qu'ils ont aussi un problème similaire et ne savent pas comment allumer l'écran. Abonnez-vous également aux mises à jour du blog pour toujours savoir quand un nouveau sort article intéressant. À bientôt.
La rotation accidentelle de l'écran est un problème très courant. Convenez qu'il n'est pas pratique de travailler lorsque l'écran est retourné, disons, à 90 degrés. Dans cet article, vous apprendrez comment retourner l'écran d'un ordinateur ou d'un ordinateur portable à l'aide d'une combinaison de touches du clavier.
Raccourcis clavier pour la rotation de l'écran
Si l'écran de votre ordinateur portable ou de votre ordinateur se retourne accidentellement, le moyen le plus rapide et le plus simple de le remettre à position de départ Il s'agit d'utiliser une combinaison spéciale de boutons. Pour tous les appareils, cette combinaison est la même : "CTRL" + "ALT" + "Flèche vers le haut".

Boutons du clavier pour faire pivoter l'écran position de départ
Pour faire pivoter l'écran de 90 degrés, vous devez appuyer sur la combinaison - « CTRL » + « ALT » + « Flèche droite ».

Boutons du clavier pour faire pivoter l'écran de 90 degrés
Pour tourner à 180 degrés - "CTRL" + "ALT" + "Flèche vers le bas".

Boutons du clavier pour faire pivoter l'écran de 180 degrés
Et pour faire pivoter l'écran de 270 degrés - "CTRL" + "ALT" + "Flèche gauche".

Boutons du clavier pour faire pivoter l'écran de 270 degrés
La manière correcte d'utiliser cette combinaison de touches est la suivante : Tout d'abord, maintenez la touche enfoncée. "CTRL" + "ALT", puis sans relâcher la touche fléchée.
Il convient de noter que ces raccourcis clavier pour la rotation de l'écran peuvent ne pas fonctionner si le pilote est manquant.
Faire pivoter l'écran à travers ses propriétés
Pour retourner l'écran via les propriétés, vous devez cliquer avec le bouton droit sur n'importe quel espace libre et sélectionnez " Personnalisation«.
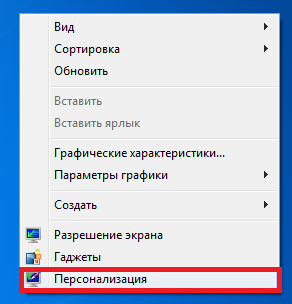
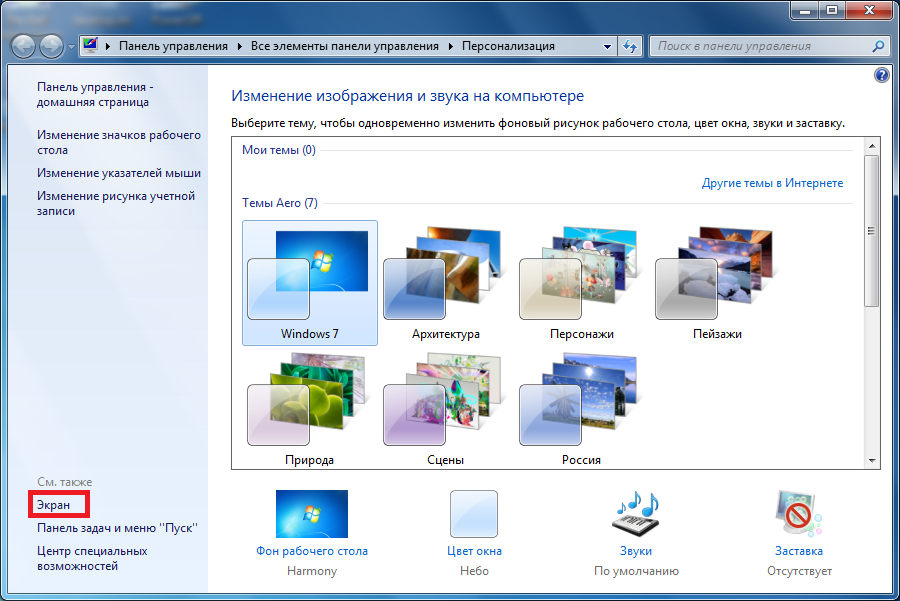
Propriétés de l'écran
Après ça à gauche coin supérieur sélectionner " Réglage de la résolution de l'écran«.
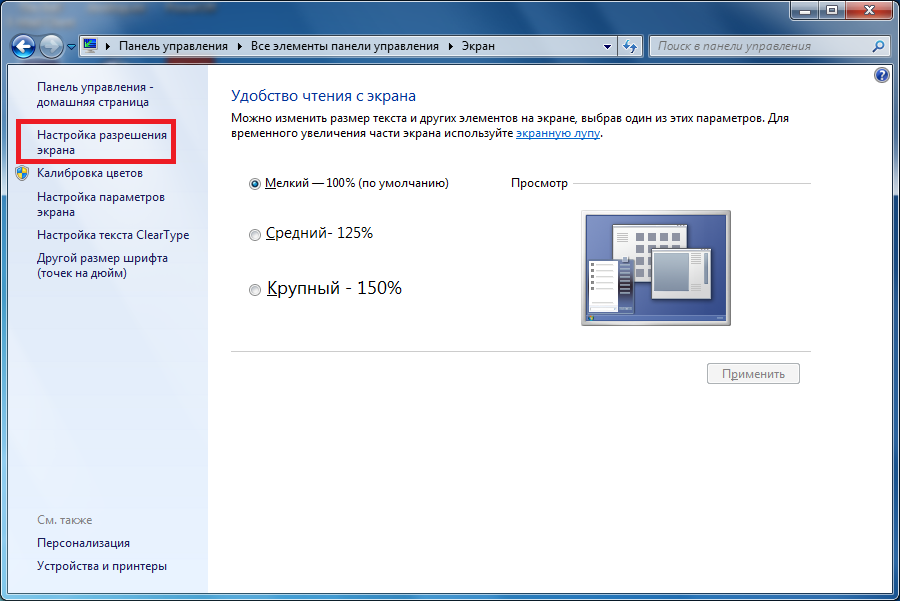
Réglage de la résolution de l'écran
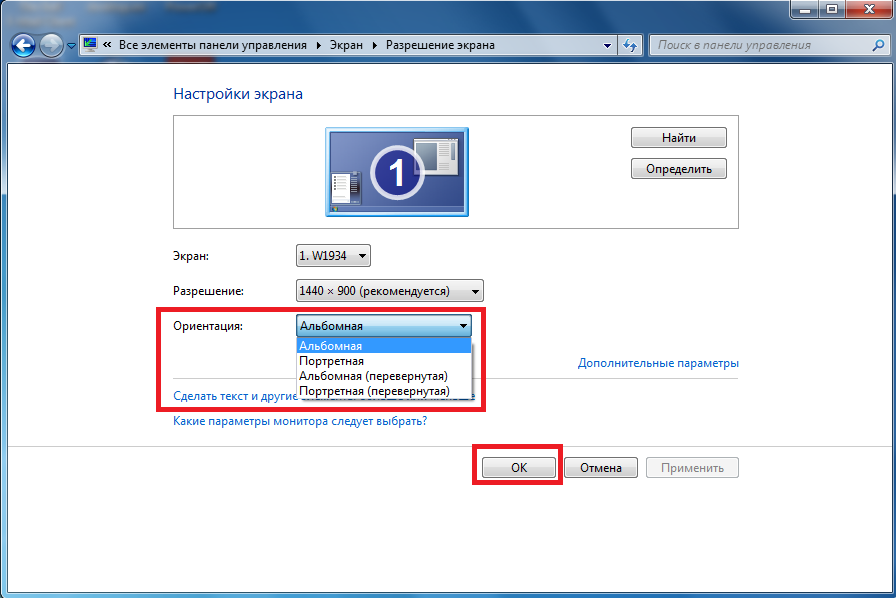
Faire pivoter l'écran dans ses propriétés
Dans la ligne " Orientation» sélectionnez l'option souhaitée :
- Paysage— sans retournement, disposition standard ;
- Portrait— rotation de 270 degrés ;
- Paysage (à l'envers)- tourner à 180 degrés ;
- Portrait (inversé)- tournez à 90 degrés.
La dernière chose à faire est d'accepter les modifications en cliquant sur « ok » et « enregistrer » dans les fenêtres appropriées.
Ce sont ainsi que vous pouvez facilement retourner l’écran de votre ordinateur ou ordinateur portable.
13 juillet 2017
Parfois, les utilisateurs constatent que l’image sur l’écran de leur ordinateur portable ou de leur ordinateur est à l’envers. Il peut y avoir plusieurs raisons à cela : les logiciels malveillants, erreurs système, un enfant jouait avec le clavier, vos collègues/amis se moquaient de vous ou vous avez vous-même appuyé accidentellement sur les touches de raccourci, ce qui a provoqué un changement d'angle sur l'écran. Que faire dans ce cas ? Quelles actions dois-je entreprendre ? Naturellement, le plus important est de ne pas s’inquiéter. De plus, il existe de nombreuses façons d'agrandir une image sur un PC. Prêt à en savoir plus sur eux ?
Les raccourcis clavier peuvent vous aider à maximiser l’écran de votre ordinateur ou ordinateur portable. Le plus courant est « Ctrl+Alt+flèche » (haut, bas, droite ou gauche). D'accord, rien de compliqué. En même temps, vous pouvez également vous rappeler ce qui suit : les touches fléchées haut et bas font pivoter l'écran de 180° en même temps. Mais « droite » et « gauche » font 90 degrés.
D’ailleurs, c’est en appuyant accidentellement sur la combinaison de touches « Ctrl+Alt+flèche » que la plupart des utilisateurs retournent l’image sur le moniteur. Dans le même temps, la situation peut être corrigée de la même manière. Par conséquent, si vous constatez soudainement que le bureau est « couché sur le côté », utilisez simplement les touches de raccourci.
Cependant, retourner l'écran sur un ordinateur exécutant un système d'exploitation Fenêtres Ça ne marche pas toujours ! Sur de nombreux PC (avec Windows 7 et versions ultérieures), la prise en charge des raccourcis clavier pour faire pivoter l'image sur le moniteur est désactivée par défaut dans les paramètres du pilote eux-mêmes. Mais cette fonction fonctionne souvent sur les ordinateurs portables et netbooks modernes.
Via le panneau de contrôle
Étant donné qu'à l'aide de raccourcis clavier, il n'est pas toujours possible de ramener l'écran à sa position d'origine, nous devons vous parler d'une autre méthode :
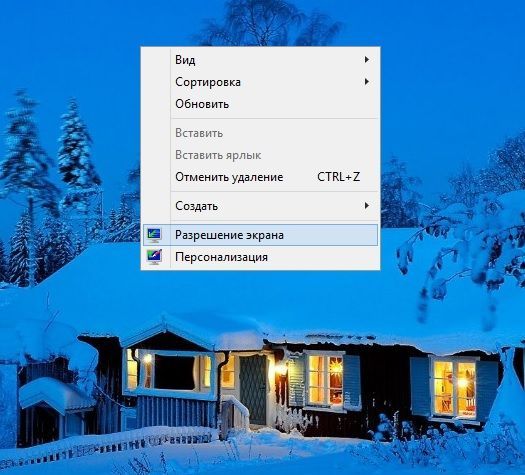
Le moyen le plus simple d'inverser l'image du moniteur sur un ordinateur avec Windows 10 est :
- Faites simplement un clic droit sur n’importe quelle zone libre du bureau.
- Sélectionnez ensuite la section « Options graphiques ».
- Un menu s'ouvrira, où nous cliquons ensuite sur l'élément « Rotation ».
- Choisissez l'une des 4 options : rotation de 0, 90, 180 ou 270 degrés.
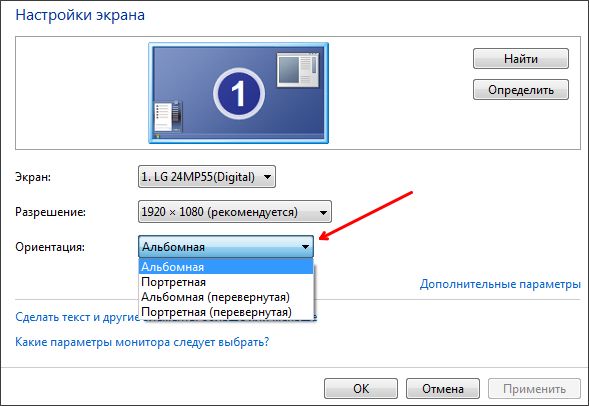
Il convient de noter que cette méthode(via panneau de commande) universel. Il fonctionne aussi bien sur les ordinateurs portables que sur les ordinateurs de bureau. Peu importe la carte vidéo (également adaptée aux cartes intégrées) et de quel fabricant elle est installée.
Via les paramètres de la carte vidéo
Il existe un autre moyen d'agrandir l'image sur l'écran d'un PC ou d'un ordinateur portable avec le système d'exploitation Windows. Pour ce faire, vous devez utiliser les capacités du centre de contrôle de la carte vidéo, qui est un ensemble d'outils et de pilotes.
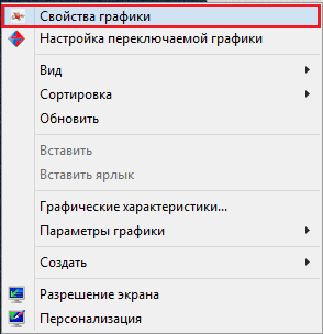
Si vous êtes sur un PC ou un ordinateur portable adaptateur graphique Radéon , alors vous devez procéder comme suit :
- Appelez le menu en cliquant avec le bouton droit sur le bureau. Ici, nous sélectionnons l'élément « Propriétés graphiques » (généralement tout en haut). Certaines versions du système d'exploitation n'auront pas un tel élément. Dans ce cas, vous devez rechercher et sélectionner « AMD VISION Engine Control Center ».
- Le centre de contrôle de la carte vidéo s'ouvrira. Ensuite, nous trouvons la section « Tâches générales afficher." Nous cliquons dessus.
- Dans le menu qui s'ouvre, sélectionnez « Faire pivoter le bureau ».
- Une fenêtre assez grande apparaîtra à l'écran, affichant des options visuelles pour faire pivoter le bureau. Il ne vous reste plus qu'à sélectionner celui dont vous avez besoin et à confirmer les modifications.
Si vous possédez une autre carte vidéo, le principe de fonctionnement est essentiellement le même que celui décrit ci-dessus. Cependant, pour vous faciliter la tâche, regardons un exemple GPU de NVIDIA :
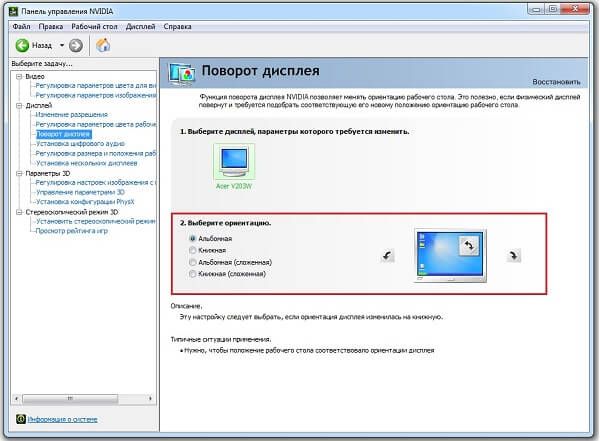
- La première chose que vous devez faire est également de vous rendre au centre de contrôle. Cela peut être fait de différentes manières. Par exemple, recherchez et cliquez sur icône spéciale dans le bac (à côté de l'horloge).
- Une fois au centre Gestion NVIDIA, rendez-vous dans la rubrique « Affichage ». Cela peut être fait en utilisant le menu situé à gauche.
- Ensuite, ouvrez l'onglet « Rotation de l'affichage ». Tout ici est standard et familier - sélectionnez l'orientation d'écran requise.
- Cliquez ensuite sur Appliquer. Très probablement, le système vous demandera de confirmer l'enregistrement des modifications apportées dans les 15 secondes. Par conséquent, si vous n'avez pas le temps de cliquer sur « Oui », l'image sur le moniteur reviendra à sa position d'origine.
C'est probablement tout. Vous connaissez maintenant plusieurs façons de faire pivoter l’écran de votre ordinateur.
Pourquoi avez-vous besoin de retourner l’image sur l’écran ?
En règle générale, cette fonction est utilisée par les concepteurs ou les courtiers. Après tout, si vous faites pivoter l'image du moniteur verticalement, l'écran affichera davantage d'informations de toutes sortes, des dessins, des graphiques, etc. Il y a aussi des utilisateurs qui aiment regarder un film sur un PC ou un ordinateur portable en position couchée. Naturellement, dans cette position, il est plus pratique si l'écran est tourné sur le côté.
Il ne faut cependant pas oublier qu'un certain nombre malware, qui peut tomber sur disque dur votre ordinateur, modifiez automatiquement de nombreux paramètres. Y compris la rotation de l'écran. Donc, si soudainement, sans votre participation, l'image sur le moniteur change d'angle, alors vous devez immédiatement vérifier l'appareil avec un antivirus !
Pour référence ! Il arrive aussi que vous ne puissiez obstinément pas retourner l'écran. Mais aucune des méthodes décrites ci-dessus n’aide. Ensuite, ouvrez le gestionnaire de tâches et voyez si des processus suspects sont en cours d'exécution. Essayez d'en fermer certains et voyez si l'angle de l'image sur l'écran change. Le fait est que sur Internet, il est facile d'attraper les soi-disant « programmes taquins » de pirates novices qui peuvent non seulement ouvrir diverses fenêtres, bannières, etc., mais aussi modifier la rotation de l'écran sur le PC.
Lorsque vous travaillez sur un ordinateur portable, vous devrez peut-être modifier l'orientation de l'écran, par exemple : le retourner verticalement ou le faire pivoter de 90 %. Cela peut être fait de différentes manières. Ci-dessous, nous verrons comment maximiser l'écran d'un ordinateur portable à l'aide du clavier et en modifiant la configuration de Windows.
La possibilité de faire pivoter l'écran à l'aide du clavier n'est pas fournie par défaut Fonctions Windows. Il est implémenté dans les pilotes de la carte vidéo. Il y a plusieurs nuances à cela.
Le premier d'entre eux est que pilotes standards, qui sont livrés « dans la boîte » avec le bloc opératoire Système Microsoft Windows, la rotation de l'écran à l'aide du clavier ne fonctionnera pas. Vous devrez vous rendre sur le site Web du développeur du matériel et télécharger le progiciel approprié à partir de là.
La seconde est qu’il n’existe pas de norme unique. Autrement dit, sur les systèmes dotés d'adaptateurs vidéo différents, les raccourcis clavier standard pour faire pivoter l'écran peuvent être différents. Mais comme les ordinateurs portables modernes (et relativement nouveaux) ont puce graphique d'Intel (HD Graphics), qui peut coexister avec la vidéo discrète, et c'est lui qui se charge du rendu du bureau et du fonctionnement des ordinateurs peu exigeants adaptateur graphique candidatures ( éditeurs simples photos et lecteurs vidéo), nous considérerons ensuite les changements d'écran à l'aide de son exemple.
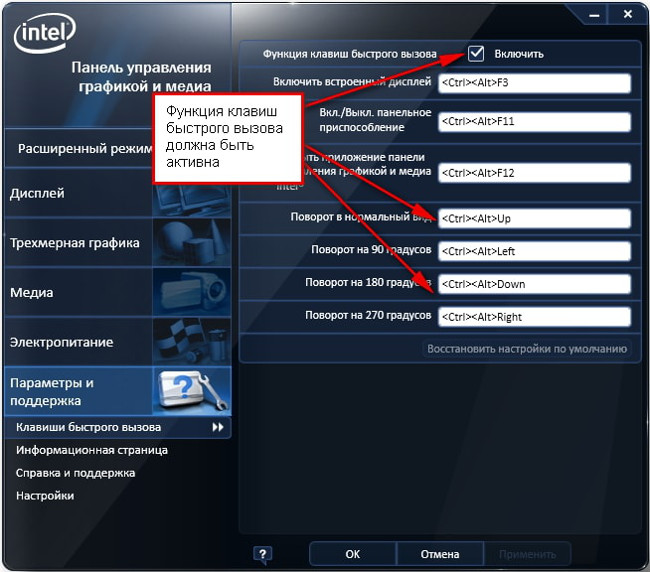
Il n'y a que quatre raccourcis clavier standard pour faire pivoter l'écran. Ils sont les suivants :
- CTRL+ALT+"Flèche vers le bas" – retournez l'écran verticalement (rotation vers le bas de 180 degrés) ;
- CTRL+ALT+ « Flèche vers le haut » – faites pivoter l'écran vers le haut de 180 degrés (c'est la position normale de l'écran) ;
- CTRL + ALT + « Flèche gauche » – faites pivoter l'écran de 90 degrés, dans lequel la partie de l'écran qui se trouvait en haut se déplace vers la gauche ;
- CTRL+ALT+ « Flèche droite » – fait pivoter l'écran de 90 degrés, dans lequel la partie de l'écran qui se trouvait en haut est décalée vers la droite.
Vous pouvez remplacer les raccourcis clavier par des raccourcis plus pratiques. Pour ce faire, vous aurez besoin de :
- Effectuez RMB sur le bureau ;
- Sélectionnez l'élément " Caractéristiques graphiques»;
- Sélectionnez « Paramètres et assistance » ;
- Vous devrez indiquer vos raccourcis clavier dans les champs appropriés.
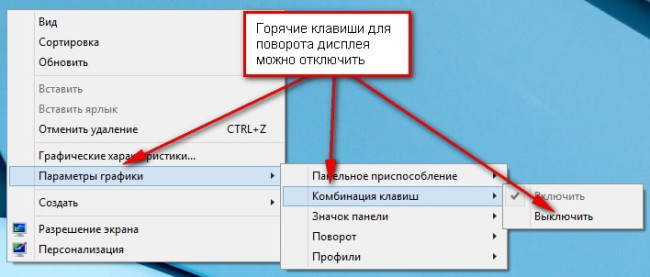
Il convient de noter que les raccourcis clavier en question ne seront disponibles que si la fonctionnalité correspondante est activée. Vous pouvez vérifier s'il est actif ou non comme suit :
- Créez un RMB sur le bureau ;
- Sélectionnez « Options graphiques » – « Combinaisons de clavier » ;
- Il devrait y avoir une coche à côté de l'élément « Activer ».
Comment changer l'orientation de l'écran sous Windows
Pour changer l'orientation de l'écran sur un ordinateur portable moyens réguliers Windows devra procéder comme suit :
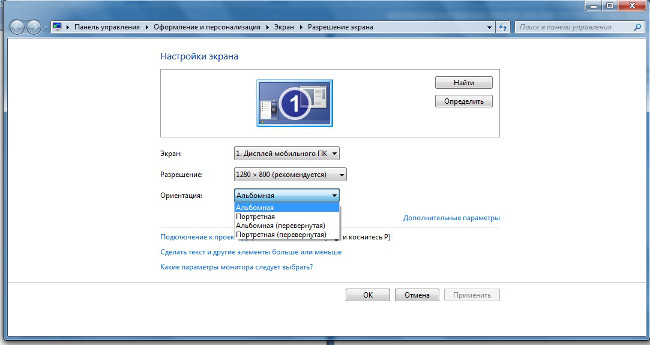
Et oui, une fois l’orientation de l’écran modifiée, le curseur de la souris se comportera différemment. Il se déplacera en fonction de la nouvelle position de l'image sur l'écran. Gardez cela à l’esprit lorsque vous modifiez l’orientation de l’écran sous Windows.
Comment maximiser l'écran sur un ordinateur portable [vidéo]
La vidéo de YouTube montre comment faire pivoter l'écran d'un ordinateur portable de 90 et 180 degrés.
Parfois, lorsqu'on appuie dessus certaines touches Sur le clavier, l'image sur le moniteur peut être inversée, vous empêchant ainsi de lire quelque chose sur l'ordinateur ou même de regarder une vidéo. Par conséquent, voyons comment retourner l'écran sur un ordinateur ou un ordinateur portable (le périphérique que vous possédez n'a pas d'importance, les paramètres ne seront pas différents, cela dépend uniquement de la carte vidéo).
Il était une fois, j'ai rencontré ce problème et j'ai été un peu choqué, car je l'ai vu pour la première fois. Mais en fait il y a eu un problème avec la configurationFenêtres. Passons maintenant en revue ces paramètres et assurons-nous que tous les paramètres sont correctement définis. Oui, si vous faites cela pour la première fois, vous ne vous sentirez certainement pas à l'aise avec cette procédure. Après tout, il est très difficile de contrôler la souris avec un tel écran (par exemple, si vous déplacez la souris vers la gauche, elle se déplacera vers le bas, la droite ou le haut), en général, vous comprendrez tout vous-même lorsque vous commencerez à faire il.
Voici une vidéo que j'ai trouvée pour ceux qui n'ont pas encore compris :
Si vous ne cherchez pas de solution au problème de la rotation de l'écran sur un ordinateur, mais que vous voulez simplement vous moquer de votre ami ou collègue, alors je peux vous assurer que la blague fonctionnera à 100 %. Testé par expérience ! 😉 Eh, c'était de bons moments au collège et à l'université.
La toute première chose que je peux vous suggérer est de regarder les paramètres d’orientation. Pour ce faire, faites un clic droit sur le bureau et sélectionnez « Résolution d'écran » dans la liste déroulante. Dans la fenêtre qui s'ouvre, recherchez la colonne « Orientation ». Le paramètre par défaut est Paysage. Mais vous avez la possibilité de choisir l'une des options proposées : Paysage (à l'envers) ou Portrait (à l'envers).
Confirmez votre choix avec le bouton « OK » ou « Appliquer » et le tour est joué ! Vous avez l'écran retourné à votre guise !
Système d'exploitation Windows XP, NVIDIA et raccourcis clavier
Examinons la possibilité de retourner l'écran de votre ordinateur si la première méthode ne peut pas être appliquée (par exemple, si vous avez système opérateur Windows XP ou version antérieure) ou si votre ordinateur est équipé d'une carte vidéo NVIDIA.Pour corriger la position actuelle de l'écran, cliquez avec le bouton droit sur le bureau et sélectionnez « Panneau de configuration NVIDIA » dans la liste déroulante. Vous pouvez également ouvrir ce panneau en cliquant sur l'icône de la barre d'état NVIDIA et en sélectionnant « Ouvrir le panneau de configuration NVIDIA » ou utiliser le Panneau de configuration, qui peut être ouvert via Démarrer.
Alors, allez dans le panneau de configuration NVIDIA. Sur la gauche, nous voyons une liste assez complète de diverses tâches effectuées par le panneau de commande. Mais nous souhaitons faire pivoter l’affichage. Dans la catégorie Affichage, sélectionnez Faire pivoter l’affichage. Le menu est divisé en deux parties. Dans la première, nous pouvons choisir quel affichage retourner (si vous avez plusieurs moniteurs installés), et dans la deuxième partie du menu, nous pouvons sélectionner l'orientation de l'affichage. Après avoir confirmé le choix de l'orientation, nous recevrons une image inversée.
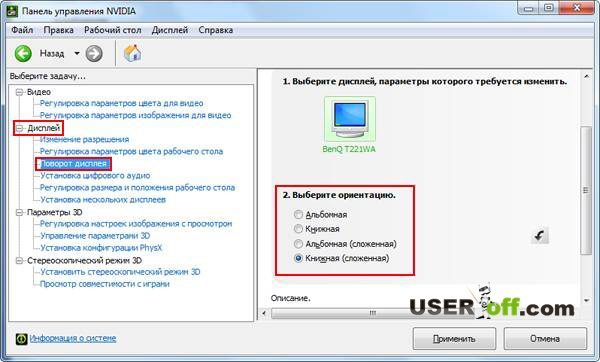
Aussi, si vous en utilisez Version Windows, vous pouvez alors utiliser les raccourcis clavier : Alt + Ctrl + et appuyez sur la flèche souhaitée. Par exemple, si vous devez faire pivoter l'écran dans le sens des aiguilles d'une montre, appuyez sur Alt + Ctrl + flèche droite.
Intel
Si votre ordinateur portable dispose d'une carte vidéo Intel, cette procédure est légèrement différente de celle décrite ci-dessus (NVIDIA). Laissez-moi vous montrer comment retourner l'écran d'un ordinateur portable avec cette carte vidéo.
Ainsi, lorsque vous cliquez avec le bouton droit sur le bureau, l'élément « Options graphiques » apparaîtra dans la liste déroulante. Lorsque vous passez le pointeur de la souris dessus, un menu s'ouvre dans lequel vous devez trouver l'élément « Rotation », dans lequel vous sélectionnez le nombre de degrés avec lequel vous souhaitez faire pivoter l'image. Veuillez noter que l'angle est calculé dans le sens inverse des aiguilles d'une montre.
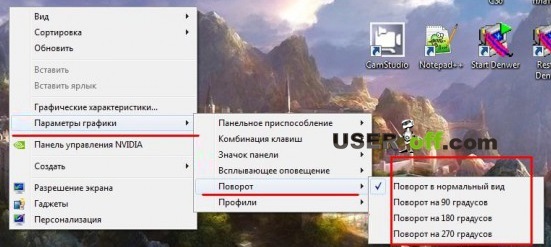
Il existe une autre façon de retourner l'écran d'un ordinateur portable avec carte vidéo installée d'Intel - via le panneau de configuration Intel Graphics and Media. Vous pouvez ouvrir ce panneau de deux manières : en cliquant avec le bouton droit sur le bureau et en sélectionnant "Caractéristiques graphiques...", ou en cliquant avec n'importe quel bouton de la souris sur l'icône de la barre d'état "Graphiques Intel HD" et en cliquant également sur "Caractéristiques graphiques...". .». Dans le panneau de configuration, sélectionnez la section « Affichage », la sous-section « Paramètres de base » et dans la colonne « Rotation », définissez l'angle de rotation de l'image souhaité.
Pour ceux qui n'ont pu utiliser aucune des méthodes de l'article, je peux recommander le programme iRotate. Il peut faire pivoter l'écran selon vos besoins, mais nécessite une installation sur votre appareil.
C’est essentiellement tous les points principaux sur la façon de retourner l’écran sur un ordinateur portable ou un ordinateur. Je pense que vous résoudrez votre problème. Si l'article ne vous a pas aidé et que vous avez trouvé une autre solution, assurez-vous d'écrire votre expérience dans les commentaires, car avec ce commentaire, vous pouvez aider les personnes qui n'ont pas non plus pu ou non résoudre ce problème.
Vidéo provenant d'Internet :
