Dans cet article, je décrirai en détail comment synchroniser les données dans Firefox. Préface : Si vous utilisez un navigateur Mozilla Firefox non seulement à la maison, mais aussi au travail ou sur d'autres appareils comme un ordinateur portable, un netbook ou une tablette, vous aurez besoin d'une synchronisation Données Firefox Synchronisation. Synchronisation Firefox vous aidera à garder vos favoris, paramètres et ajouts à portée de main.
En train de rédiger un article, j'utiliserai 2 ordinateurs. Un sous Gestion des fenêtres 7, l'autre pour Windows 8.
Configurons la synchronisation sur notre Mozilla Firefox.
La première étape: Configurez Firefox Sync sur votre PC principal
Ouvrez le navigateur, cliquez sur le menu Outils → Paramètres → Paramètres, allez dans l'onglet « Synchronisation ». Ensuite, « Configurer Firefox Sync ».
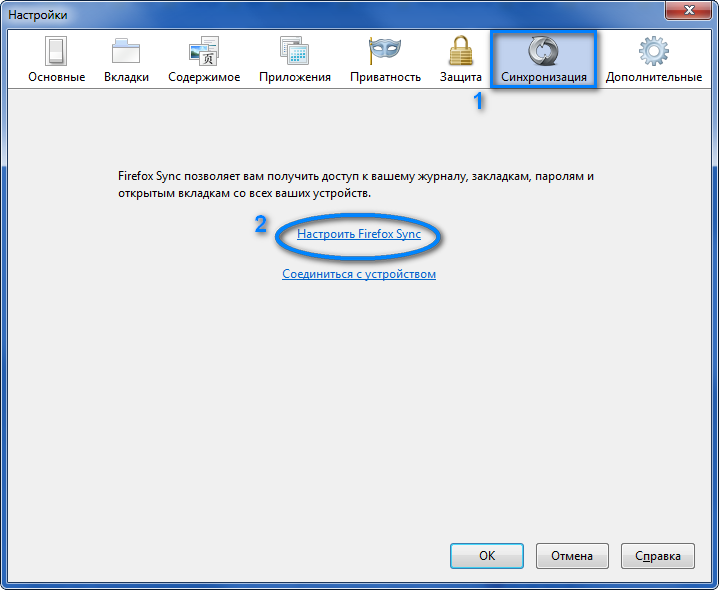
Afin d'organiser la synchronisation, vous devez créer un compte Firefox Sync.
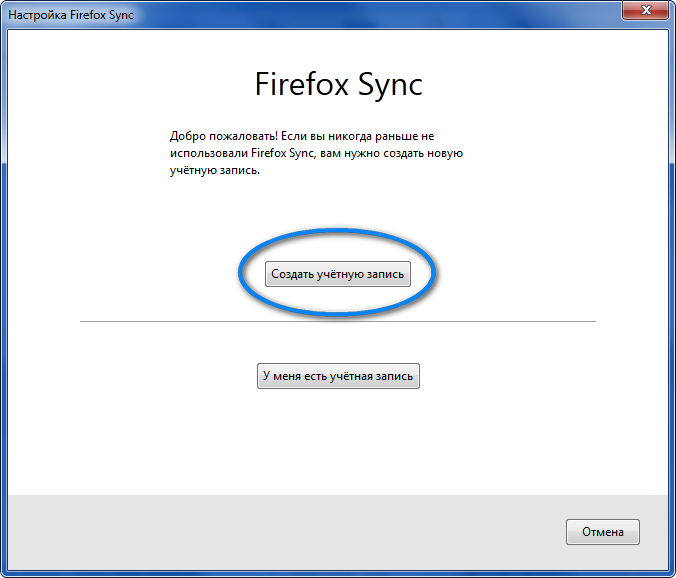
Cliquez sur le bouton « Créer un compte », puis remplissez tous les champs : Adresse email. email, mot de passe deux fois et acceptez les conditions de service et la politique de confidentialité. Cliquez sur Suivant.
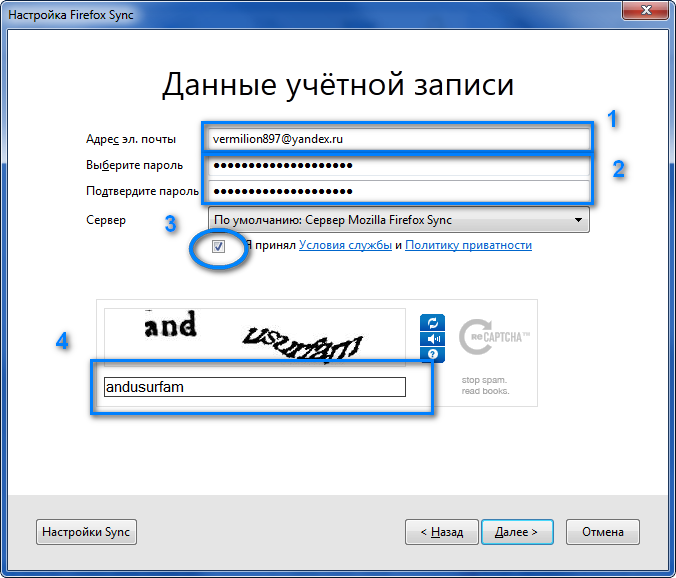
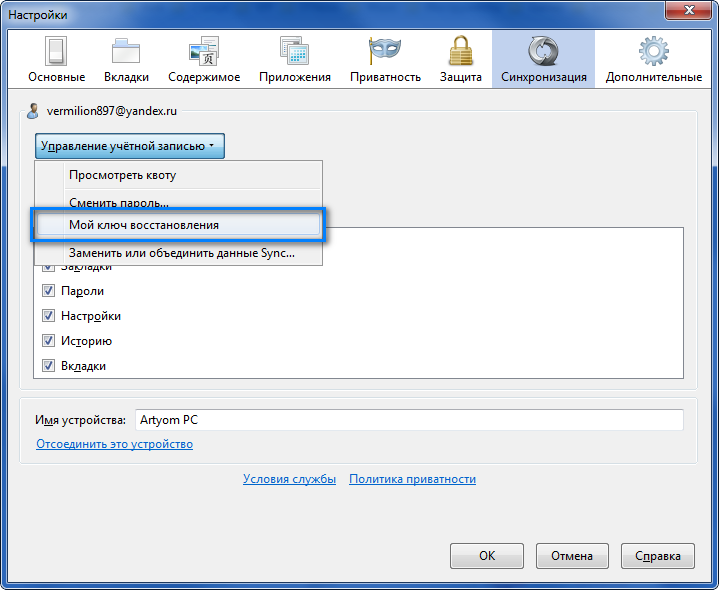
Très important! Assurez-vous de noter votre clé de synchronisation dans un endroit sûr ou de la sauvegarder ; il existe un bouton spécial pour cela.
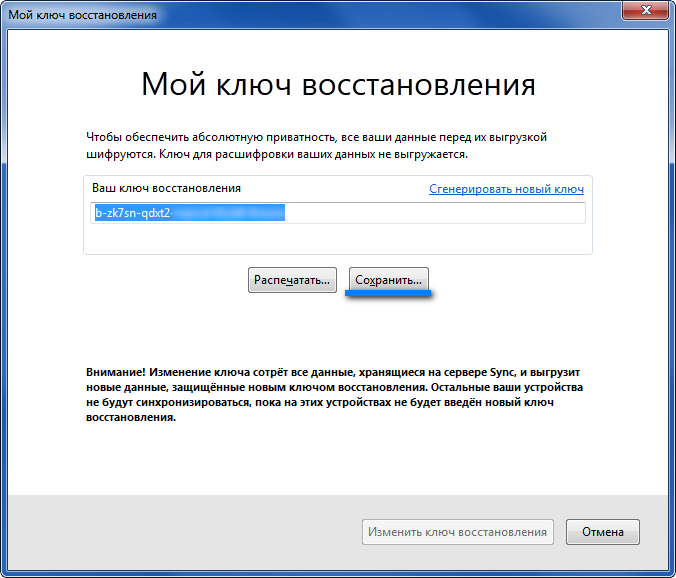
Deuxième étape : Nous recevons le code d'installation d'un autre appareil.
Passons maintenant au deuxième ordinateur avec lequel nous souhaitons nous synchroniser. Ouvrez Firefox, cliquez sur le menu Outils → Options → Paramètres, allez dans l'onglet « Synchronisation ». Ensuite, « Configurer Firefox Sync ».
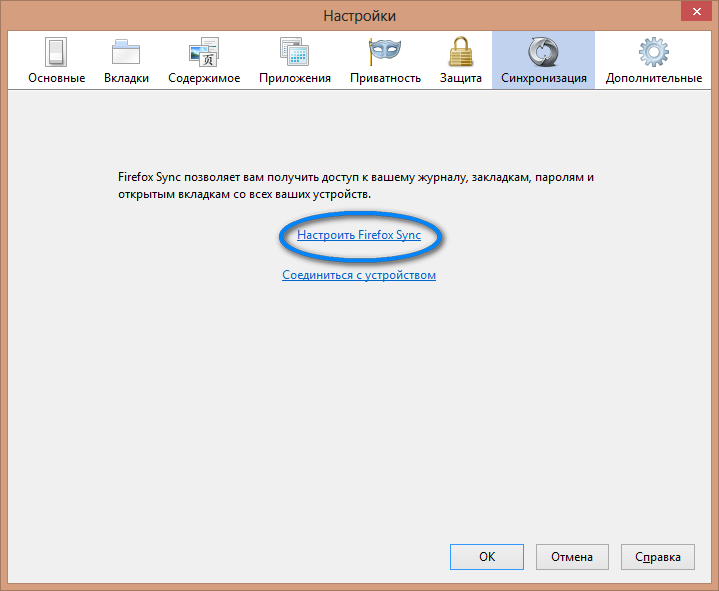
Cliquez ensuite sur « J'ai un compte »
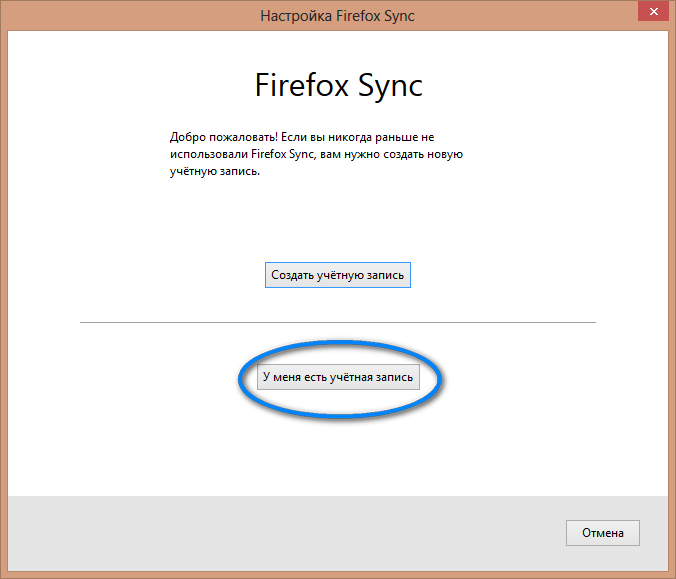
Dans cette fenêtre, les clés nous sont présentées. Nous les notons et allons au premier ordinateur.
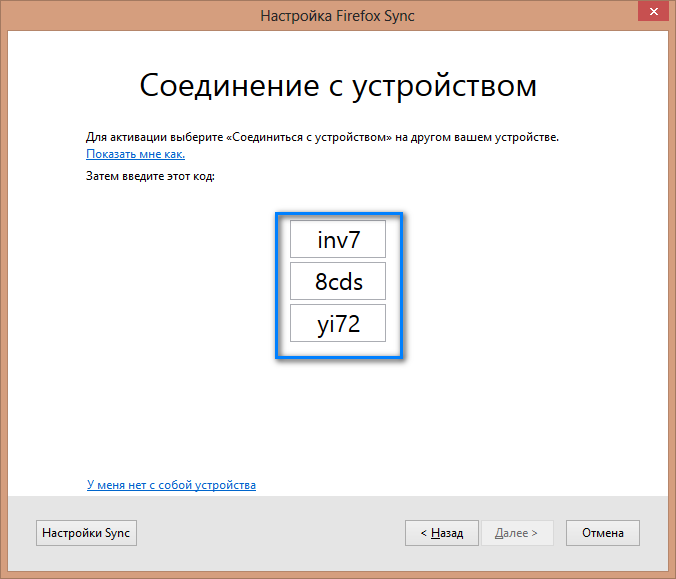
Troisième étape: Synchronisation des navigateurs
Ouvrez le navigateur, cliquez sur le menu Outils → Paramètres → Paramètres, allez dans l'onglet « Synchronisation ». Ensuite, « Se connecter à l'appareil ».
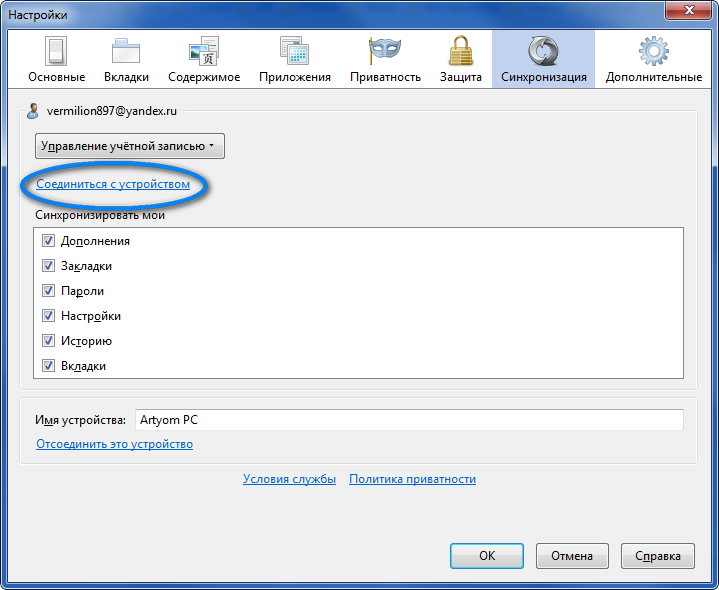
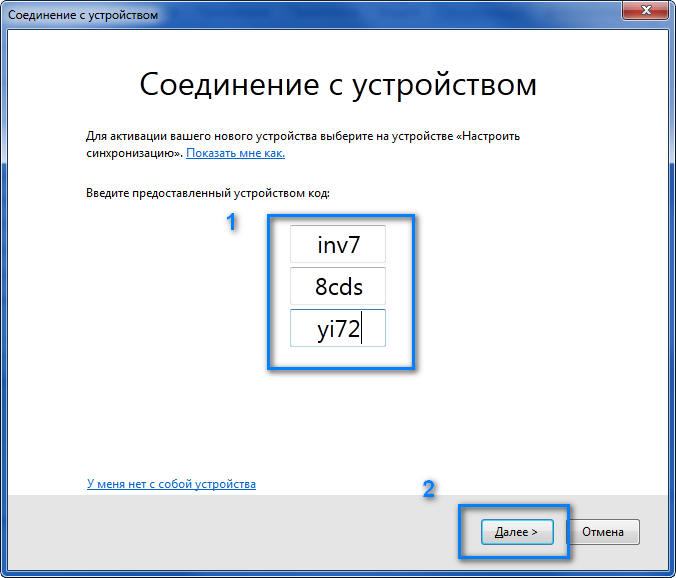
La synchronisation est prête !!!
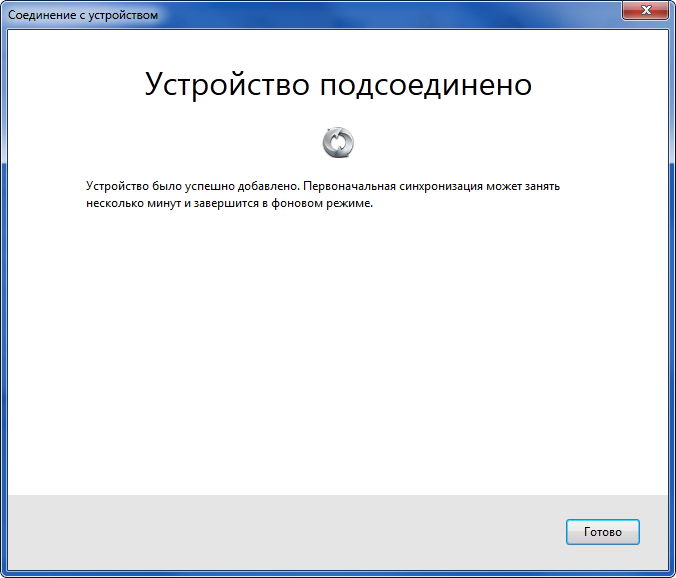
Après 10 à 15 minutes, tous vos paramètres sont synchronisés avec votre deuxième ordinateur.
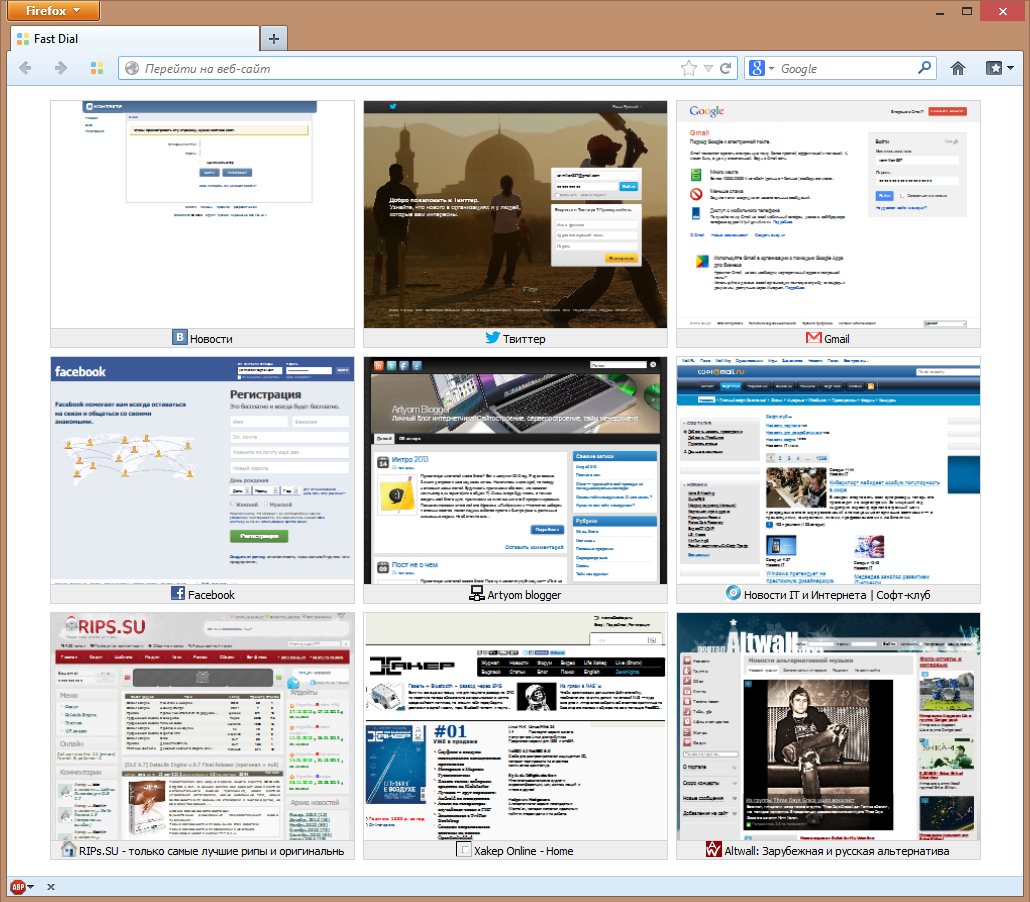
Que faire si vous n'êtes pas à proximité de votre ordinateur principal ?
Aller aux paramètres Synchronisation Firefox. Cliquez sur « J'ai un compte » après « Je n'ai pas d'appareil avec moi ». Ensuite, nous nous connectons à notre compte et écrivons en plus notre clé de récupération. Installation terminée.
Le profil du navigateur Mozilla Firefox inclut tous les paramètres utilisateur du navigateur. Un profil Firefox comprend les paramètres du navigateur, les mots de passe, les certificats, extensions installées, d'autres données utilisateur.
Lors de l'installation du navigateur sur un ordinateur, un profil utilisateur est créé avec le nom « Utilisateur par défaut » ou simplement « par défaut ». Ce dossier contient tous les paramètres du navigateur utilisateur.
Il arrive souvent que plusieurs personnes utilisent le même navigateur. Dans ce cas, vous pouvez bien entendu passer à un autre navigateur, mais vous devrez alors abandonner le navigateur que vous avez personnalisé. De plus, un utilisateur peut avoir deux profils différents, par exemple un pour usage personnel, et l’autre à des fins professionnelles.
Le navigateur Mozilla Firefox dispose d'un grand nombre d'extensions (également appelées modules complémentaires ou plugins) avec lesquelles vous pouvez personnaliser votre navigateur pour une utilisation confortable.
Utilisateurs Navigateur Firefox peut utiliser différents paramètres et extensions. Pour que chaque utilisateur dispose de ses propres paramètres lors de l'utilisation d'un navigateur, vous devrez créer nouveau profile Mozilla Firefox.
Dans une Navigateur Mozilla Firefox vous permet de créer plusieurs profils différents. Chaque profil de navigateur aura ses propres paramètres, que chaque utilisateur définira à sa propre discrétion.
Afin de créer un nouveau profil de navigateur Mozilla Firefox, vous devrez lancer le gestionnaire Profils Firefox.
Lancement du gestionnaire de profils Firefox
Pour lancer le gestionnaire de profils sur votre ordinateur, vous devrez aller dans le menu "Démarrer", et dans le champ de recherche, vous devrez saisir l'expression suivante - "firefox.exe -ProfileManager", puis vous devrez lancer cette application , ou appuyez sur la touche « Entrée » de votre clavier. Il doit y avoir un espace entre le mot « firefox.exe » et le tiret.
Aussi, afin de lancer le gestionnaire de profil, vous pouvez saisir une autre expression « firefox –f » dans le champ de recherche, puis appuyer sur le bouton « Entrée » de votre clavier. Il devrait également y avoir un espace après « Firefox ».
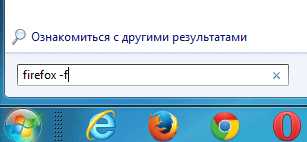
Vous pouvez également lancer le gestionnaire de profil du navigateur Mozilla Firefox en tapant dans le champ de recherche chemin complet déposer :
"C:\Program Files\Mozilla Firefox\firefox.exe" -ProfileManager
Après cela, la fenêtre du gestionnaire de profil s'ouvrira. Dans la fenêtre "Firefox - sélectionner le profil utilisateur", vous pouvez créer un nouveau profil dans le navigateur Mozilla Firefox. Ici, vous pouvez créer plus d'un profil Firefox, mais plusieurs autres profils, autant que vous en avez besoin dans votre navigateur.

Comment créer un nouveau profil Firefox
Pour créer un nouveau profil de navigateur Mozilla Firefox, dans la fenêtre du gestionnaire de profil Firefox, vous devez cliquer sur le bouton « Créer... ».

Ensuite, la fenêtre « Assistant de création de profil » s'ouvrira, dans laquelle vous devrez cliquer sur le bouton « Suivant ».
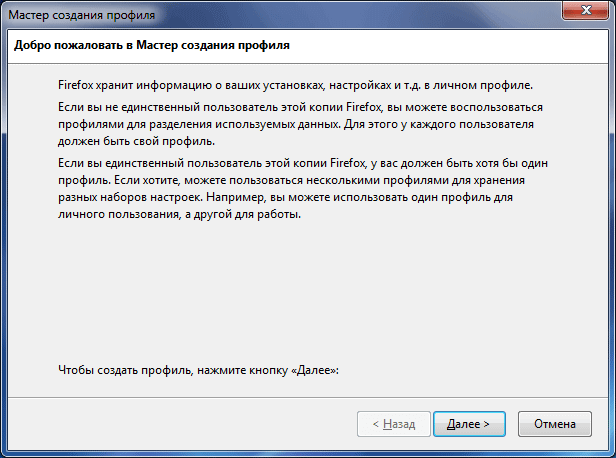
Dans la fenêtre « Fin de l'assistant de nouveau profil », vous devrez saisir un nom pour le nouveau profil. Par défaut, le nouveau profil reçoit le nom « Utilisateur par défaut ». Mais, généralement, le profil déjà créé lors de l'installation du navigateur sur l'ordinateur aura très probablement exactement le même nom.
Par conséquent, le nouveau profil du navigateur Mozilla Firefox devrait recevoir un nom différent. Sur cette image, vous pouvez voir que j'ai donné au nouveau profil le nom « nouveau profil ». Vous pouvez donner au nouveau profil Firefox le nom que vous souhaitez utiliser.
Pendant le processus de création d'un profil, vous pouvez sélectionner un dossier différent pour stocker le nouveau profil, mais je pense que ce n'est pas nécessaire.
Après avoir créé un nouveau profil de navigateur Firefox, vous devez cliquer sur le bouton « Terminer ».
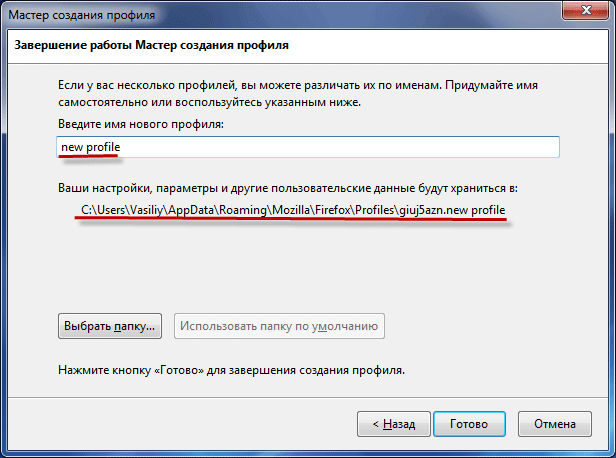
Maintenant, dans la fenêtre « Firefox - sélectionner le profil utilisateur », vous verrez deux profils de navigateur : l'ancien (utilisateur par défaut) et le nouveau (nouveau profil).

Comment enregistrer et restaurer votre profil dans Firefox
Profils du navigateur Firefox dans les salles d'opération Systèmes Windows 7, Windows 8 et Windows 10 se trouvent dans ce chemin :
C:\Users\User\AppData\Roaming\Mozilla\Firefox\Profiles\profile_name
Avant le nom du profil se trouve un ensemble de 8 lettres et chiffres, différents pour chaque profil.
Vous ne pourrez pas simplement accéder à l'emplacement du profil, puisque le profil du navigateur Mozilla Firefox, par défaut, se trouve dans dossier caché. Par conséquent, vous devrez d'abord activer l'affichage des dossiers cachés sur votre ordinateur.
Si vous ouvrez le dossier où se trouve le profil du navigateur, vous verrez qu'il contient différents dossiers et fichiers.
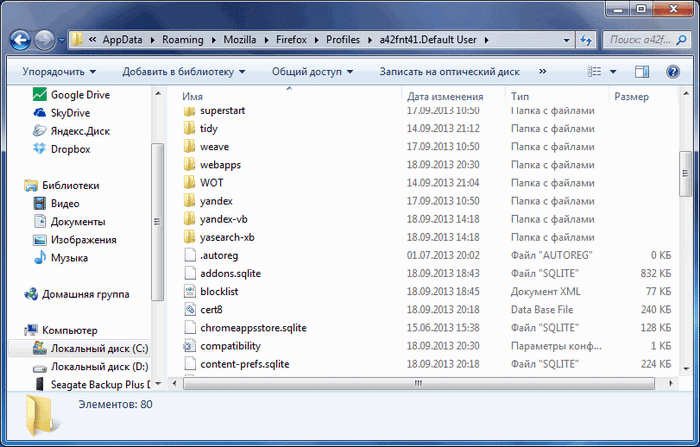
Si vous devez enregistrer le profil du navigateur pour l'installer sur un autre ordinateur, ou après avoir réinstallé le système d'exploitation, le profil Mozilla Firefox peut être enregistré puis transféré vers un nouveau ou un autre navigateur Mozilla Firefox.
Renommer un profil Firefox
Vous pouvez renommer le profil du navigateur Mozilla Firefox. Pour ce faire, dans la fenêtre du gestionnaire de profils, vous devez sélectionner le profil qui devra être renommé, puis cliquer sur le bouton « Renommer… ».
Dans la nouvelle fenêtre « Renommer le profil », donnez un nouveau nom au profil, puis cliquez sur le bouton « OK ».
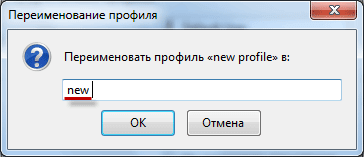
Après cela, dans la fenêtre du gestionnaire Profils Mozilla Firefox, vous verrez le nom du profil déjà modifié.

Supprimer un profil Firefox
À partir de la fenêtre du gestionnaire de profil du navigateur Mozilla Firefox, vous pouvez supprimer un profil si, pour une raison quelconque, vous n'en avez plus besoin. Pour supprimer un profil, dans la fenêtre « Firefox - sélectionner le profil utilisateur », vous devrez sélectionner le nom du profil souhaité, puis cliquer sur le bouton « Supprimer... ».

Dans la fenêtre « Supprimer le profil », vous devrez cliquer sur le bouton « Supprimer les fichiers ».
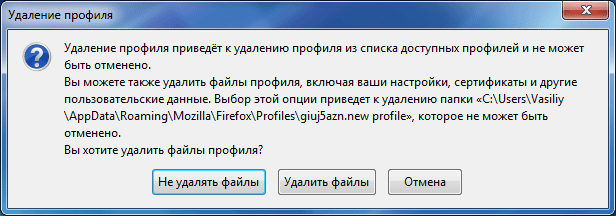
Après avoir supprimé un profil de navigateur, tous les paramètres et données utilisateur qui se trouvaient dans ce profil seront supprimés.
Sélection d'un profil au démarrage du navigateur Mozilla Firefox
Après avoir ajouté un nouveau profil, lorsque vous lancez le navigateur Mozilla Firefox, la fenêtre du gestionnaire de profil s'ouvrira. Dans la fenêtre "Firefox - sélectionner le profil utilisateur", vous devrez sélectionner un profil à lancer en le mettant en surbrillance, puis cliquer sur le bouton "Lancer Firefox".

Après cela, une fenêtre de navigateur s'ouvrira avec les paramètres du profil correspondant. Si vous ne lancez pas très souvent un autre profil de navigateur Mozilla Firefox, alors vous ne pouvez utiliser que le profil Firefox que vous utilisez régulièrement au démarrage du navigateur.
Pour ce faire, vous devrez sélectionner le profil principal du navigateur, puis activer l'option « Ne pas demander lors du chargement », puis cliquer sur le bouton « Lancer Firefox ».

Après cela, le navigateur Mozilla Firefox se lancera immédiatement dans le profil sélectionné, sans lancer au préalable le gestionnaire de profil.
Si vous devez lancer un autre profil, vous devrez lancer le gestionnaire de profils Firefox pour ce faire. Pour ce faire, vous devrez vous rendre dans le menu Démarrer, puis saisir l'expression « firefox.exe -ProfileManager » dans le champ de recherche, puis lancer le profil de navigateur souhaité depuis la fenêtre du gestionnaire de profils.
Conclusion
Dans le navigateur Mozilla Firefox, vous pouvez créer un nouveau profil de navigateur Firefox afin que votre ordinateur puisse utiliser un navigateur à partir de différents profils. A l'aide du gestionnaire de profils Firefox, vous pouvez lancer le profil de navigateur souhaité, avec vos paramètres et données utilisateur.
Profil Mozilla Firefox - création d'un nouveau profil (vidéo)
Travailler sur Twitter simultanément en tant que collaborateur et comptes personnels. Photo : Mozilla
Il y a des rumeurs selon lesquelles sur certains sites, certains utilisateurs publient simultanément sous plusieurs comptes. Ils laisseraient le même type de commentaires sous des pseudonymes différents. Les joueurs de poker et d'autres jeux en ligne se plaignent du fait que les rivaux semblent jouer ensemble, comme s'ils s'étaient mis d'accord pour ruiner la victime.
Vrai ou non, la version expérimentale du navigateur Firefox Nightly vient d'introduire une technologie qui facilite grandement le travail sous plusieurs comptes en même temps. Désormais, vous n’avez plus besoin d’en créer plusieurs pour ce faire. machines virtuelles ou ouvrez plusieurs navigateurs : l'isolation environnementale est implémentée directement entre les onglets !
Les développeurs de Mozilla ont introduit hier une nouvelle fonctionnalité d'identités contextuelles pour le navigateur Firefox 50 Nightly.
Formellement, l'isolation de l'environnement (conteneurs) dans Firefox est conçue pour que l'utilisateur puisse facilement séparer ses comptes en plusieurs zones. Par exemple, personnel, travail, finances, shopping. En conséquence, l'ouverture nouvel onglet, l'utilisateur sélectionne immédiatement à partir de quel conteneur il fonctionnera.
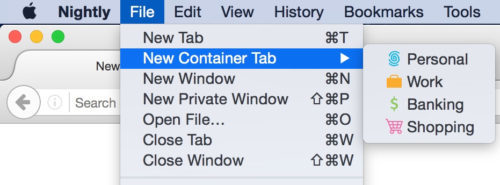
L'idée des développeurs est que les gens peuvent protéger leurs données confidentielles s'ils travaillent sur les mêmes sites à partir de conteneurs différents. Autrement dit, dans l'histoire Requêtes de recherche Pour le travail, les données confidentielles liées à la vie personnelle d’une personne ne doivent pas apparaître.
En théorie, cet isolement des profils augmente la sécurité des informations. Par exemple, toutes les données et profils financiers sont stockés dans un conteneur « bancaire ». Ainsi, lors de la visite d’un site douteux à partir d’un conteneur personnel, les informations financières ne fuiront pas via une éventuelle attaque XSS ou CSRF. Une isolation supplémentaire ne fera pas de mal ici.
Chaque conteneur dans Firefox possède son propre ensemble de cookies, sa propre base de données indexée, son stockage local et son cache, son propre historique de navigation, etc. Il s'avère que si un site est ouvert dans un onglet depuis un conteneur de travail, il ne pourra pas accéder aux cookies depuis un conteneur personnel. D'un autre côté, divers ongletsà partir d'un conteneur personnel utilisera les mêmes cookies, cache et bases de données locales données.
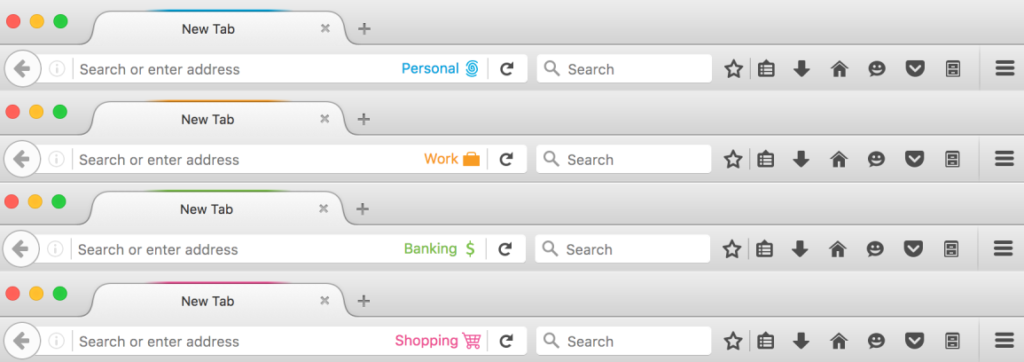
Par défaut, les nouveaux onglets de Firefox Nightly s'ouvrent comme d'habitude, c'est-à-dire en tant que conteneurs « partagés ». Pour obtenir un environnement isolé, l'utilisateur doit ouvrir manuellement un onglet à l'intérieur d'un conteneur supplémentaire. Il existe plusieurs manières de créer un onglet dans un nouveau conteneur, notamment via le menu Déposer – Nouvel onglet Conteneur. Les développeurs envisagent désormais d'ajouter quelques façons supplémentaires d'ouvrir un nouvel onglet à l'intérieur d'un conteneur, par exemple en appuyant longuement sur la touche « + » du clavier.
DANS ce moment Des conteneurs personnels, professionnels, bancaires et commerciaux sont disponibles. Chacun d'eux est marqué de sa propre couleur : respectivement bleu, orange, vert et rose, afin de ne pas être confondu accidentellement. La barre colorée correspondante est placée au-dessus de l'indicateur d'onglet.
Pour travail simultané sous plusieurs comptes, il est également pratique de créer une adresse IP distincte pour chaque conteneur (VPN séparé), afin que le site ne se rende pas compte que de nombreux utilisateurs appartiennent à la même personne. Peut-être que les futures versions de Firefox implémenteront une telle fonctionnalité ; ce serait une continuation logique de l'idée des conteneurs Firefox.
Les conteneurs sont, à leur manière, quelque chose entre l'ordinaire et le modes privés surfer dans Firefox. Comme on le sait, dans le mode Mode privé Lorsque vous quittez le navigateur ou fermez un onglet, tous les cookies, l'historique et le cache sont complètement effacés, de sorte que vous recommencez à travailler « à partir de zéro » à chaque fois.
Vous devez garder à l’esprit que certains sites interdisent la création de plusieurs comptes. Par exemple, cela est indirectement interdit dans les règles Habrakhabr (telles que modifiées le 16 mai 2016).
Voici une liste de ce que vous ne devez pas faire sur la ressource.Créer des virtuels. C'est toujours agréable de parler personne intelligente, mais créer des comptes supplémentaires pour cela et gagner du karma et des votes pour leurs publications n'en vaut pas la peine.
Comme d'habitude, l'organisation Mozilla teste d'abord toutes les technologies expérimentales dans Firefox Nightly, puis, sur la base des commentaires des utilisateurs, les affine, corrige les erreurs et les met très souvent en œuvre dans version stable navigateur.
Dans ce cas, un large débat public est attendu, car le sujet de l'autorisation sur des sites sous plusieurs comptes à partir d'un seul navigateur est discuté depuis longtemps : voir la discussion sur le blog Mozilla de 2010 et de 2013 pour le comité technique de l'IEEE sur sécurité et protection des données confidentielles, encore une fois des représentants des organisations Mozilla.
Il reste plusieurs problèmes à résoudre, notamment celui de déterminer avec quelle clarté et fiabilité les utilisateurs distinguent les conteneurs les uns des autres et s'ils sont confondus. Une autre question est de savoir comment résoudre les situations où l'utilisateur a confondu les contextes et s'est connecté au compte à partir d'un autre conteneur ; la fonction de « rollback » de la base de données et des cookies doit-elle être implémentée afin de corriger l'erreur ? En principe, les données des utilisateurs ont déjà été divulguées, donc une telle restauration ne donne qu'un faux sentiment de sécurité et n'a peut-être pas besoin d'être mise en œuvre.
La troisième question est de savoir si le navigateur doit demander à l'utilisateur dans quel contexte, c'est-à-dire dans quel conteneur il est préférable de déplacer un nouvel onglet et un certain site, afin que les utilisateurs n'aient pas à faire eux-mêmes tout le travail de gestion des conteneurs ? Si le navigateur est censé aider, quelle heuristique faut-il utiliser pour faire le travail ?
Mozilla attend avec impatience l'aide et les conseils de la communauté pour discuter de ces questions.
Vous pouvez désormais exprimer votre opinion sur les conteneurs en remplissant un court questionnaire.
Si tout se passe comme prévu, les conteneurs d'identités contextuelles pourraient apparaître dans un fichier stable. Versions de Firefox 50, dont la sortie est prévue vers l'automne 2016. Mais les développeurs estiment que les conteneurs devraient être testés davantage. DANS prochaine version Les conteneurs Aurora/DevEdition 50 ne seront pas activés par défaut. Une étude plus détaillée sur les volontaires est prévue pour l’automne 2016 dans le cadre du programme Test Pilot.
Dans tous les cas, les conteneurs peuvent toujours être désactivés. Actuellement dans Firefox Nightly, cela se fait dans about:config via le paramètre private.userContext.enabled (doit être défini sur false).
Mozilla espère que nouvelle fonctionnalité sera utile aux personnes qui devaient auparavant exécuter un deuxième navigateur ou plusieurs machines virtuelles. Désormais, ils n’ont aucune raison de quitter leur Firefox préféré.
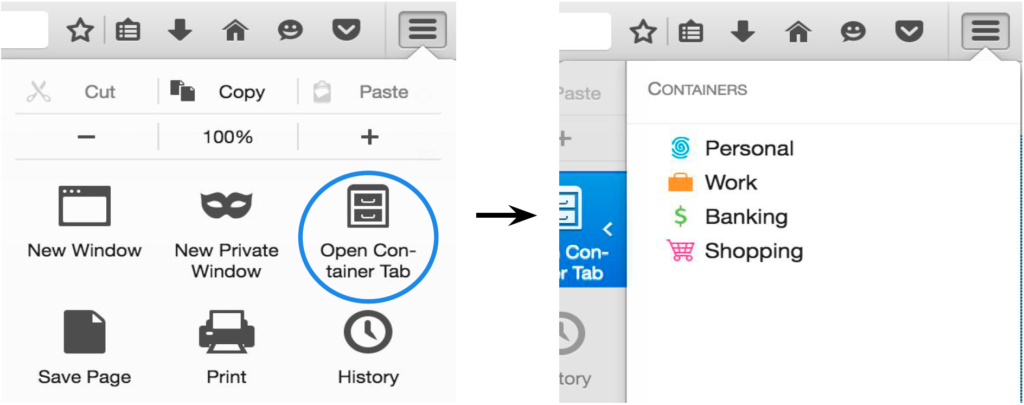
Veuillez garder à l'esprit que les sites ont toujours la possibilité d'identifier les utilisateurs individuels qui utilisent différents comptes. Pour ce faire, des techniques d'empreintes digitales sont utilisées, c'est-à-dire la compilation d'une « empreinte digitale » du système basée sur une combinaison de plusieurs caractéristiques : version du système d'exploitation, agent utilisateur du navigateur, ensemble polices installées, adresse IP et bien d’autres. Récemment, les sites ont commencé à utiliser des techniques plus avancées pour suivre les utilisateurs : empreinte digitale via le rendu Canvas, via l'API Audio, en identifiant la véritable adresse IP via WebRTC Local IP, via la liste des polices installées via Canvas-Font. Meilleur effet donne une combinaison de toutes ces méthodes. Les liens suivants répertorient les sites Internet parmi les plus populaires sur lesquels fonctionnent les scripts correspondants pour les empreintes digitales cachées.
Ainsi, pour un travail anonyme plus fiable, il est préférable d'accéder aux sites via un réseau d'anonymiseurs utilisant le navigateur Tor. Il est également conseillé d'utiliser le système d'exploitation Tails, initialement configuré pour travail sécuritaire sur Internet. Celui-ci Distribution Linux Précédemment utilisé par Edward Snowden.
Travaillez sur Twitter simultanément sous vos comptes professionnels et personnels. Photo : Mozilla
Il y a des rumeurs selon lesquelles sur certains sites, certains utilisateurs publient simultanément sous plusieurs comptes. Ils laisseraient le même type de commentaires sous des pseudonymes différents. Les joueurs de poker et d'autres jeux en ligne se plaignent du fait que les rivaux semblent jouer ensemble, comme s'ils s'étaient mis d'accord pour ruiner la victime.
Vrai ou non, la version expérimentale du navigateur Firefox Nightly vient d'introduire une technologie qui facilite grandement le travail sous plusieurs comptes en même temps. Désormais, vous n’avez plus besoin de démarrer plusieurs machines virtuelles ni d’ouvrir plusieurs navigateurs pour cela : l’isolation de l’environnement est implémentée directement entre les onglets !
Les développeurs de Mozilla ont introduit hier une nouvelle fonctionnalité d'identités contextuelles pour le navigateur Firefox 50 Nightly.
Formellement, l'isolation de l'environnement (conteneurs) dans Firefox est conçue pour que l'utilisateur puisse facilement séparer ses comptes en plusieurs zones. Par exemple, personnel, travail, finances, shopping. Ainsi, lors de l'ouverture d'un nouvel onglet, l'utilisateur sélectionne immédiatement à partir de quel conteneur il travaillera.
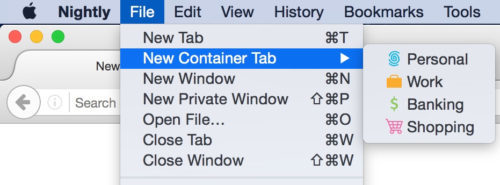
L'idée des développeurs est que les gens peuvent protéger leurs données confidentielles s'ils travaillent sur les mêmes sites à partir de conteneurs différents. Autrement dit, l’historique des requêtes de recherche d’emploi ne doit pas contenir de données confidentielles liées à la vie personnelle d’une personne.
En théorie, cet isolement des profils augmente la sécurité des informations. Par exemple, toutes les données et profils financiers sont stockés dans un conteneur « bancaire ». Ainsi, lors de la visite d’un site douteux à partir d’un conteneur personnel, les informations financières ne fuiront pas via une éventuelle attaque XSS ou CSRF. Une isolation supplémentaire ne fera pas de mal ici.
Chaque conteneur dans Firefox possède son propre ensemble de cookies, sa propre base de données indexée, son stockage local et son cache, son propre historique de navigation, etc. Il s'avère que si un site est ouvert dans un onglet depuis un conteneur de travail, il ne pourra pas accéder aux cookies depuis un conteneur personnel. En revanche, les différents onglets d'un conteneur personnel utiliseront les mêmes cookies, cache et bases de données locales.
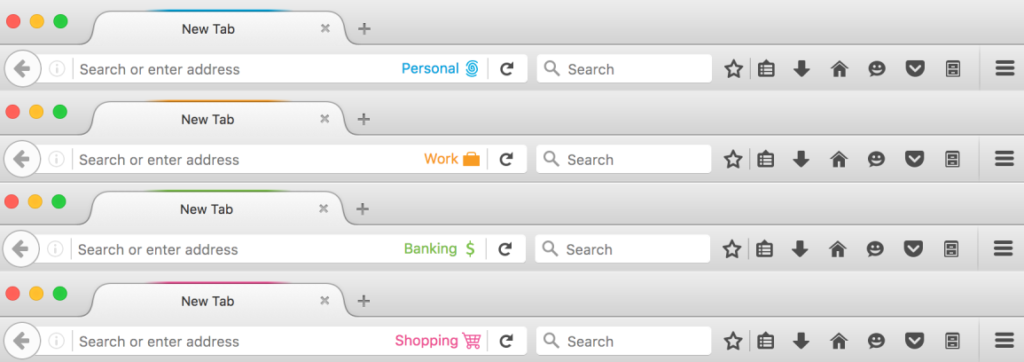
Par défaut, les nouveaux onglets de Firefox Nightly s'ouvrent comme d'habitude, c'est-à-dire en tant que conteneurs « partagés ». Pour obtenir un environnement isolé, l'utilisateur doit ouvrir manuellement un onglet à l'intérieur d'un conteneur supplémentaire. Il existe plusieurs manières de créer un onglet dans un nouveau conteneur, notamment via le menu Déposer – Nouvel onglet Conteneur. Les développeurs envisagent désormais d'ajouter quelques façons supplémentaires d'ouvrir un nouvel onglet à l'intérieur d'un conteneur, par exemple en appuyant longuement sur la touche « + » du clavier.
Les conteneurs actuellement disponibles sont Personnel, Travail, Banque et Shopping. Chacun d'eux est marqué de sa propre couleur : respectivement bleu, orange, vert et rose, afin de ne pas être confondu accidentellement. La barre colorée correspondante est placée au-dessus de l'indicateur d'onglet.
Pour travailler simultanément sous plusieurs comptes, il est également pratique de créer une adresse IP distincte pour chaque conteneur (VPN séparé), afin que le site ne se rende pas compte que de nombreux utilisateurs appartiennent à la même personne. Peut-être que les futures versions de Firefox implémenteront une telle fonctionnalité ; ce serait une continuation logique de l'idée des conteneurs Firefox.
Les conteneurs sont, à leur manière, un croisement entre les modes de navigation régulier et privé de Firefox. Comme on le sait, dans le mode Mode privé Lorsque vous quittez le navigateur ou fermez un onglet, tous les cookies, l'historique et le cache sont complètement effacés, de sorte que vous recommencez à travailler « à partir de zéro » à chaque fois.
Vous devez garder à l’esprit que certains sites interdisent la création de plusieurs comptes. Par exemple, cela est indirectement interdit dans les règles Habrakhabr (telles que modifiées le 16 mai 2016).
Voici une liste de ce que vous ne devez pas faire sur la ressource.
Créer des virtuels. C'est toujours agréable de parler avec une personne intelligente, mais créer des comptes supplémentaires pour cela et gagner du karma et des votes pour leurs publications n'en vaut pas la peine.
Comme d'habitude, l'organisation Mozilla teste d'abord toutes les technologies expérimentales dans Firefox Nightly, puis, sur la base des commentaires des utilisateurs, les affine, corrige les bogues et les met très souvent en œuvre dans une version stable du navigateur.
Dans ce cas, un large débat public est attendu, car le sujet de l'autorisation sur des sites sous plusieurs comptes à partir d'un seul navigateur est discuté depuis longtemps : voir la discussion sur le blog Mozilla de 2010 et de 2013 pour le comité technique de l'IEEE sur sécurité et protection des données confidentielles, encore une fois des représentants des organisations Mozilla.
Il reste plusieurs problèmes à résoudre, notamment celui de déterminer avec quelle clarté et fiabilité les utilisateurs distinguent les conteneurs les uns des autres et s'ils sont confondus. Une autre question est de savoir comment résoudre les situations où l'utilisateur a confondu les contextes et s'est connecté au compte à partir d'un autre conteneur ; la fonction de « rollback » de la base de données et des cookies doit-elle être implémentée afin de corriger l'erreur ? En principe, les données des utilisateurs ont déjà été divulguées, donc une telle restauration ne donne qu'un faux sentiment de sécurité et n'a peut-être pas besoin d'être mise en œuvre.
La troisième question est de savoir si le navigateur doit demander à l'utilisateur dans quel contexte, c'est-à-dire dans quel conteneur il est préférable de déplacer un nouvel onglet et un certain site, afin que les utilisateurs n'aient pas à faire eux-mêmes tout le travail de gestion des conteneurs ? Si le navigateur est censé aider, quelle heuristique faut-il utiliser pour faire le travail ?
Mozilla attend avec impatience l'aide et les conseils de la communauté pour discuter de ces questions.
Vous pouvez désormais exprimer votre opinion sur les conteneurs en remplissant un court questionnaire.
Si tout se passe comme prévu, les conteneurs d'identités contextuelles pourraient apparaître dans la version stable de Firefox 50, dont la sortie est prévue vers l'automne 2016. Mais les développeurs estiment que les conteneurs devraient être testés davantage. Dans la prochaine version d'Aurora/DevEdition 50, les conteneurs ne seront pas activés par défaut. Une étude plus détaillée sur les volontaires est prévue pour l’automne 2016 dans le cadre du programme Test Pilot.
Dans tous les cas, les conteneurs peuvent toujours être désactivés. Actuellement dans Firefox Nightly, cela se fait dans about:config via le paramètre private.userContext.enabled (doit être défini sur false).
Mozilla espère que la nouvelle fonctionnalité sera utile aux personnes qui devaient auparavant exécuter un deuxième navigateur ou plusieurs machines virtuelles. Désormais, ils n’ont aucune raison de quitter leur Firefox préféré.
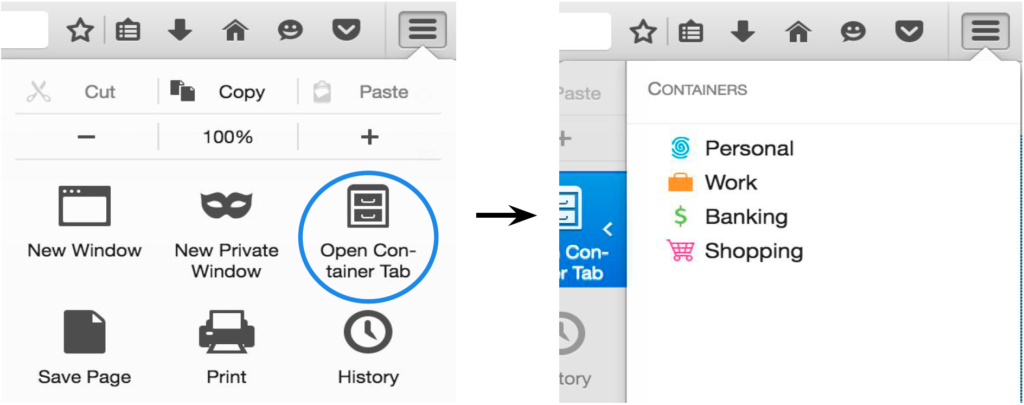
Il convient de garder à l’esprit que les sites ont toujours la possibilité d’identifier les utilisateurs individuels qui utilisent différents comptes. Pour cela, des techniques d'empreintes digitales sont utilisées, c'est-à-dire la compilation d'une « empreinte digitale » du système basée sur une combinaison de plusieurs caractéristiques : version du système d'exploitation, agent utilisateur du navigateur, ensemble de polices installées, adresse IP et bien d'autres. Récemment, les sites ont commencé à utiliser des techniques plus avancées pour suivre les utilisateurs : empreinte digitale via le rendu Canvas, via l'API Audio, en identifiant la véritable adresse IP via WebRTC Local IP, via la liste des polices installées via Canvas-Font. Le meilleur effet est obtenu en combinant toutes ces méthodes. Les liens suivants répertorient les sites Internet parmi les plus populaires sur lesquels fonctionnent les scripts correspondants pour les empreintes digitales cachées.
Ainsi, pour un travail anonyme plus fiable, il est préférable d'accéder aux sites via un réseau d'anonymiseurs utilisant le navigateur Tor. Il est également conseillé d'utiliser le système d'exploitation Tails, initialement configuré pour une navigation sécurisée sur Internet. C'est cette distribution Linux qu'Edward Snowden utilisait.
Aujourd'hui, chers lecteurs, je vais vous expliquer comment créer un nouveau profil dans Mozilla Firefox. Pourquoi pourriez-vous en avoir besoin ? Les raisons peuvent être différentes, je vais donner quelques exemples. Par exemple, un ordinateur et un compte utilisé par différents utilisateurs. Ils peuvent utiliser deux profils dans Mozilla Firefox pour éviter toute confusion. Autre exemple : vous devez effacer complètement votre navigateur. Cela peut être fait en utilisant les paramètres ou utilitaires tiers, ou vous pouvez simplement, dans lequel il n'y aura aucune information. En général, quoi qu'il en soit, commençons par créer un nouveau profil dans Mozilla Firefox.
Instructions pour créer un profil
Un exemple sera montré dans Basé sur Windows 7, il peut également être utilisé en toute sécurité sous Windows 8 (8.1).
Après avoir fermé votre navigateur Internet, appuyez sur la combinaison de touches WIN+R pour afficher la fenêtre « Exécuter ».
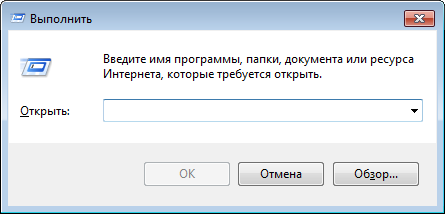
Entrez la commande dans la fenêtre firefox.exe -ProfileManager, puis appuyez sur le bouton OK ou sur la touche Entrée de votre clavier.
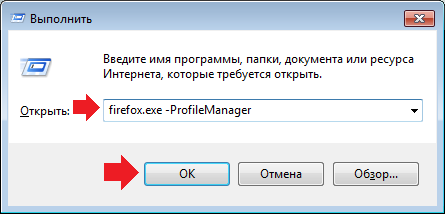
Cela doit être fait pour lancer le gestionnaire de profils. Il peut être lancé d'une autre manière. Par exemple, au lieu de la commande firefox.exe -ProfileManager entrer "C:\Program Files\Mozilla Firefox\firefox.exe" -ProfileManager ou "C:\Program Files (x86)\Mozilla Firefox\firefox.exe" -ProfileManager en fonction de la taille en bits de votre système.
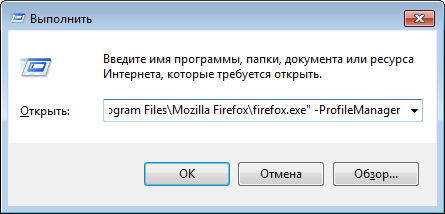
Ainsi, le gestionnaire de profils est lancé. Voilà à quoi il ressemble.
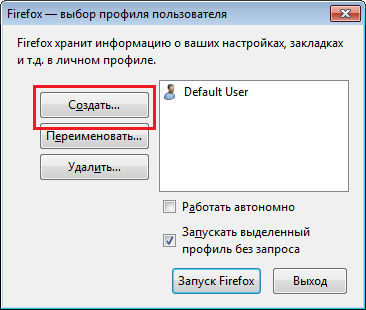
Cliquez sur le bouton « Créer », après quoi la fenêtre de l'assistant de création de profil apparaîtra. Cliquez sur Suivant".
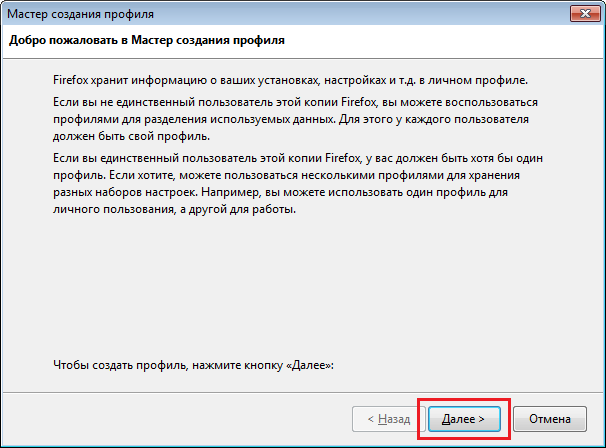
Ici, vous devrez saisir un nom pour le nouveau profil et, si vous le souhaitez, choisir où les données du profil spécifié seront stockées. Si vous ne souhaitez pas modifier l'emplacement du répertoire, cliquez simplement sur le bouton "Terminé" après avoir saisi le nom.
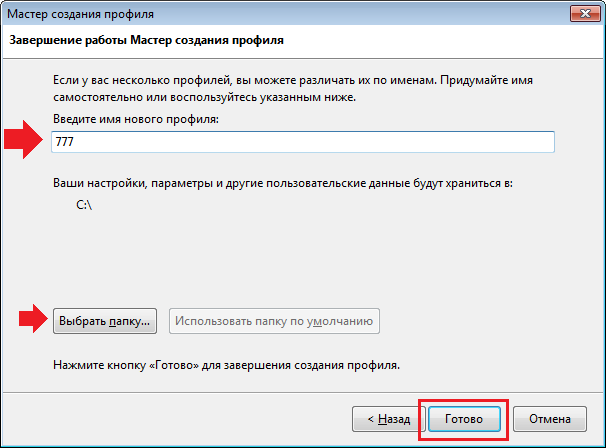
Un nouveau profil a été créé, comme indiqué par le gestionnaire de profil. Cliquez sur le nouveau profil, puis cliquez sur le bouton « Lancer Firefox ».
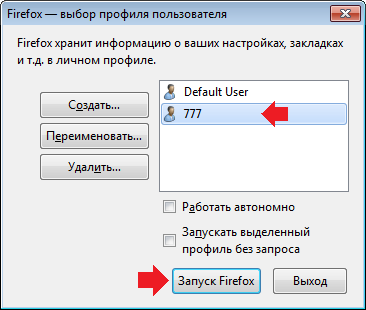
Un nouveau profil a été lancé. Cependant, chaque fois que vous lancez le navigateur, il vous demandera lequel des profils actuels charger. Afin de toujours charger le même profil, vous devez cocher la case à côté de l'élément « Lancer le profil sélectionné sans invite ».
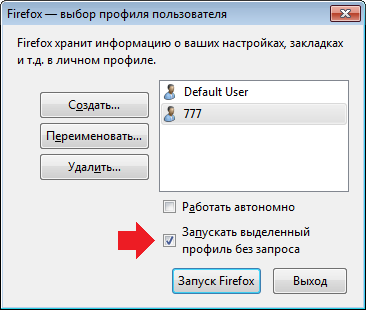
Désormais, le profil sélectionné sera toujours lancé. Vous pouvez le modifier si vous lancez le profil des gestionnaires Mozilla à l'aide de la commande firefox.exe -ProfileManager.
