Panneau arrière Nous ne voyons généralement notre smartphone que lorsque nous regardons nos propres selfies pris devant le miroir. Cependant, cela vaut parfois la peine d’y regarder de plus près et de lire les quelques lignes de chiffres, de lettres et de pictogrammes qui s’y trouvent. Voici donc ce que signifie le texte sur votre iPhone.
PREMIÈRE LIGNE
Conçu par Apple en Californie. Assemblé en Chine. Modèle A1549
Tout est clair ici. « Conçu par Apple en Californie. Assemblé en Chine. C'est le modèle."
D'ailleurs, vous pouvez trouver l'inscription « Assemblé aux États-Unis » sur les produits « Apple », et même alors, si vous êtes très chanceux, uniquement sur de rares exemplaires d'iMac.
DEUXIÈME LIGNE
ID FCC : BCG-E2816A IC : 579C-E2816A IMEI : 013330008603810
Identifiant FCC. Un numéro d'identification délivré par la Federal Communications Commission (FCC) des États-Unis. Ces lettres sur l'iPhone indiquent que le produit a été approuvé par l'agence.
BCG-E2816A. Les trois premières lettres sont attribuées à tous les produits Apple utilisant les registres FCC. Communication sans fil. Et E2816A est le numéro d’identification de votre modèle d’iPhone.
CI : 579C-E2816A. Il s'agit essentiellement des mêmes informations, mais dans la version canadienne. Autrement dit, l'organisation canadienne qui surveille le spectre radio approuve également ce modèle.
IMEI. Cette abréviation signifie International Mobile Equipment Identity – un identifiant international pour les équipements mobiles. Ces 15 chiffres numéro d'identification sont attribués exclusivement à votre iPhone. Cependant, tous les téléphones n'ont pas face arrière il s'agit d'un numéro à quinze chiffres. Sur les nouveaux modèles, l'IMEI peut être masqué dans le logiciel.
TROISIÈME LIGNE
Ce symbole FCC indique en outre que le téléphone a été certifié.
[Poubelle barrée] Un emblème que l’on voit souvent sur les appareils électroniques. Le pictogramme rappelle à tous les membres de l'Union européenne que ce téléphone Vous ne pouvez pas le jeter avec toutes vos autres poubelles. Si auparavant vous jetiez simplement votre iPhone usagé par la fenêtre, ne recommencez plus, mais jetez-le conformément aux conseils des écologistes.
[Point d'exclamation] Ce "!" signifie que le monde civilisé dans son ensemble n’a pas approuvé le produit. En d’autres termes, l’iPhone utilise des fréquences radio qui ne sont pas attribuées aux appareils sans fil dans certains pays.
Ce numéro signifie que l'appareil a passé la certification européenne. (Dans ce cas, l'audit a été réalisé par l'agence allemande Cetecom ICT Services.)
Et cette icône est l'équivalent européen de la première icône (FC) de la lignée. L'Union européenne approuve également votre iPhone.
Décryptage terminé. Et si vous avez d'autres inscriptions et dessins sur le panneau arrière, alors, apparemment, vous avez laissé votre iPhone seul avec un enfant qui avait un marqueur permanent.
Paix pour tous ! Les icônes qui apparaissent après certaines actions sur l'écran de l'iPhone ou de l'iPad sont une sorte d'indicateurs qui informent l'utilisateur si l'appareil est allumé ou non. ce moment une fonction spécifique sur l'appareil. Et bien que la plupart des désignations nous soient familières, à vous et à moi (niveau du signal réseau, batterie, etc.), il y a aussi celles qui peuvent prêter à confusion et vous faire vous demander : que signifient-elles ? Par exemple : un cadenas avec une flèche dans un cercle, un croissant de lune, un avion et autres.
Aujourd'hui, nous allons comprendre toutes ces icônes : nous découvrirons pourquoi elles apparaissent, ce que chacune signifie et comment les supprimer de l'écran. Aller!
Tous les indicateurs sur iPhone et iPad sont situés en haut de l'écran, dans ce qu'on appelle Barre d'état(ligne d'état actuel), de gauche à droite :
- L'image d'un avion est ce qu'on appelle le mode avion ; lorsqu'il est allumé, tous connexions sans fil, y compris communications mobiles. Par conséquent, lorsqu'il est actif, l'affichage de la force du signal réseau, du nom de l'opérateur et du standard de connexion Internet disparaît de l'écran.
- Indicateur Réseaux Wi-Fi- selon la force de réception, une (minimum), deux ou trois bandes (maximum) sont repeintes. Que faire s'il n'apparaît pas et s'il y a d'autres problèmes avec le Wi-Fi.
- Une icône sous la forme de deux flèches tournant en cercle apparaît lors de la synchronisation ( copies de sauvegarde, copie de données, etc.) depuis iTunes.
- Force du signal du réseau cellulaire.
- Nom de l'opérateur télécom.
- Norme de communication mobile (Edge, 3G, LTE), principalement responsable de la vitesse de la connexion Internet.
- Icône Lune - affiche l'état Ne pas déranger. Si cette fonction est allumé, puis les appels et alertes, les notifications des programmes, les messages Push - . Ou plutôt, ils ne seront pas accompagnés signaux sonores, et un signe en forme de croissant de lune apparaît en haut de l'écran. Pour l'activer ou le désactiver, accédez à : Paramètres - Ne pas déranger.
- Icône de verrouillage fléché - désactive la rotation automatique de l'écran sur iPhone ou iPad (verrouillage orientation portrait). Vous pouvez supprimer ou, au contraire, utiliser cette « fonctionnalité » via le menu contextuel inférieur (pour l'appeler, vous devez tirer votre doigt du bas de l'écran vers le haut).
- Bluetooth - la bonne vieille « dent bleue » :)
- Charge de la batterie en pourcentage.
- Charge batterie V forme graphique, pour ainsi dire, clairement.
- Lightning : indique que votre iPhone ou iPad est en cours de chargement.
- Une icône en forme de flèche - si elle est affichée à l'écran, cela signifie qu'un (ou plusieurs) programmes utilisent actuellement les services de géolocalisation. Et parlant dans un langage simple- la navigation. Essayez de fermer ces applications si vous ne les utilisez pas, car le GPS consomme votre batterie.
Mis à jour! Comme on m'a justement corrigé dans les commentaires, j'ai oublié l'icône représentant une horloge. Ainsi, cette même horloge (située à côté de l'indicateur de batterie) parle d'un fait simple : vous vous réveillerez bientôt. Oui, c'est vrai, c'est un réveil réglé sur votre iPhone.
La partie supérieure Écran iPhone, où se trouve ce qu'on appelle la « barre d'état », affiche des informations sur la force du signal du réseau cellulaire, l'heure actuelle, le niveau de charge de la batterie et bien plus encore. Pour un utilisateur expérimenté ils ne sont pas difficiles à comprendre, mais pour un débutant, ils ne sont guère plus compréhensibles que les hiéroglyphes égyptiens anciens. Pour les personnes expérimentées à titre de référence, et pour les débutants pour apprendre par cœur notre « aide-mémoire ».
Au milieu se trouvent montre, tout cela est clair. Si vous le souhaitez, l'horloge peut être réglée pour afficher l'heure en mode 12 ou 24 heures. Pour ce faire, allez dans « Paramètres -> Général -> Date et heure ».
A gauche dans la barre d'état sont affichés : la force du signal, le nom de l'opérateur et le type de réseau utilisé. Regardons de plus près ici :
- Indicateur de qualité du signal- cinq cercles à gauche indiquent le niveau du signal du réseau cellulaire et plus il est ombré, plus la qualité de réception est élevée. Lorsqu’un seul est peint, la connexion est instable.
- Nom de l'opérateur. Signification " Étendu" apparaît lorsque l'iPhone est connecté à un réseau autre que celui utilisé par votre opérateur. Lorsque l'iPhone recherche un réseau, « Recherche » apparaît à la place du nom de l'opérateur.
- Type de réseau de données cellulaires. Si vous souhaitez plutôt vous connecter à Internet réseau sans fil Wi-Fi, iPhone utilise réseau cellulaire (Internet mobile), le nom de l'opérateur est suivi d'une icône indiquant le type de réseau. Valeurs possibles : LTE, 4G, 3G, GPRS ou E (pour EDGE).
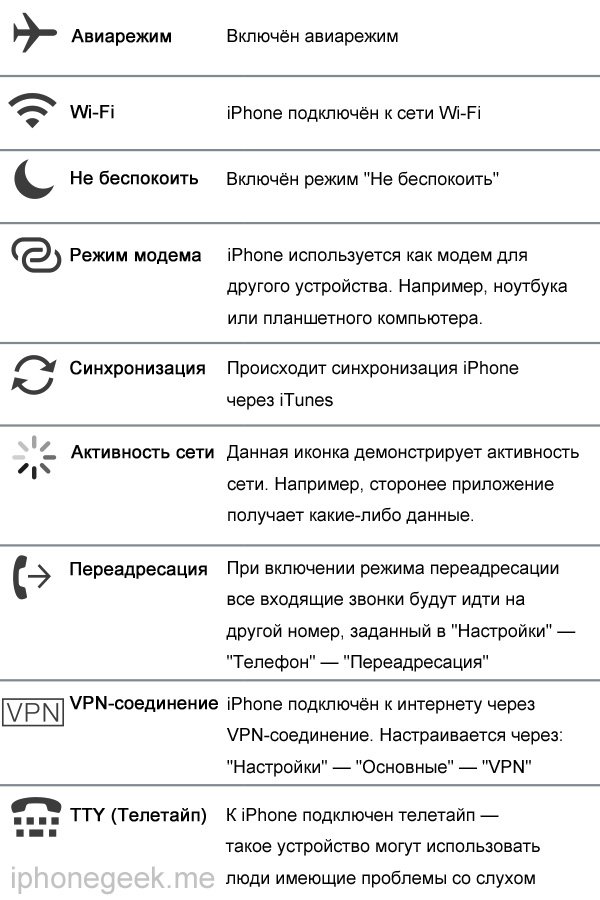
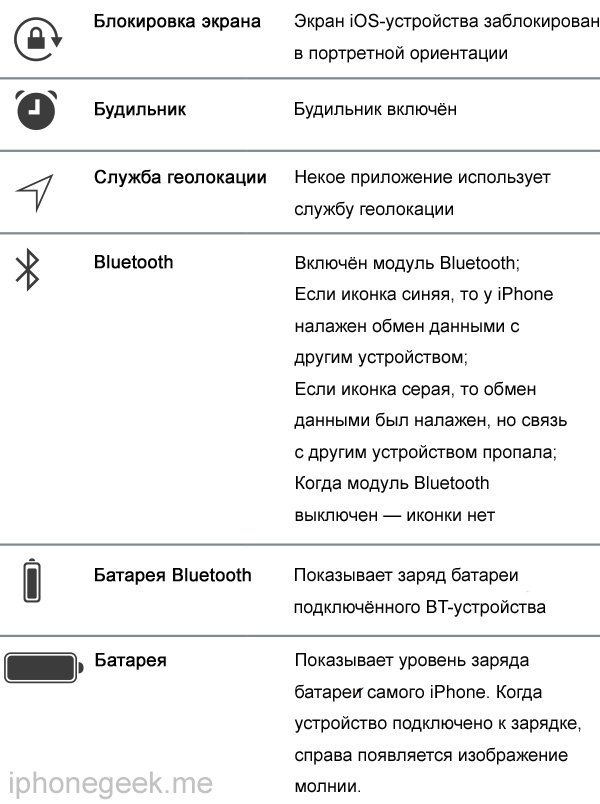
P.S. : niveau de charge batterie iPhone peut également être affiché sous forme de pourcentage. La fonction est activée dans « Paramètres -> Général -> Statistiques -> Switch « Charge en pourcentage ». Il existe une opinion (non confirmée) selon laquelle l'affichage de ces informations n'augmente pas en outre, quoique légèrement, la charge de la batterie. La pratique montre : lorsque les pourcentages sont activés, l'utilisateur commence à se soucier davantage du niveau de charge.
Chaque Propriétaire d'un iPhone ou iPad utilise quotidiennement clavier virtuel. L'envoi de SMS, la navigation sur Internet, l'envoi d'e-mails et bien d'autres tâches nécessitent d'une manière ou d'une autre que l'utilisateur utilise des clés virtuelles. Dans cette collection, nous avons décidé de vous montrer plusieurs fonctionnalités qui vous aideront à utiliser le clavier au maximum.
1. Doublez l’espace pour mettre un point
Commençons par quelque chose de simple. Étonnamment, de nombreux utilisateurs ne savent pas qu’en appuyant deux fois sur un espace, un point est automatiquement ajouté. Cependant, si cela n'est pas précédé d'au moins un texte, le système ne reconnaîtra pas la commande et « ». n'apparaîtra pas.
De la même manière, en appuyant deux fois sur Shift, vous activerez Verrouillage des majuscules et obtenir opportunité unique montrer sur Internet qui est le patron ici.
2. Caractères spéciaux
Sous iOS, beaucoup de choses sont cachées aux yeux de l’utilisateur sous prétexte que c’est « intuitif ». Par exemple, pendant environ un mois, j'ai été obligé d'utiliser un clavier allemand pas très pratique pour écrire des trémas (ä,ü,ö). Et tout était en surface ! Sur le clavier anglais, maintenez simplement enfoncée la lettre souhaitée et plusieurs options pour l'afficher apparaîtront. En utilisant la même logique, vous pouvez par exemple retrouver un caractère dur sur un clavier russe.
Vous pouvez saisir les adresses de sites Web dans Safari de la même manière. Dans la barre d'adresse, maintenez votre doigt sur le bouton « ». et de nombreux domaines de .org à .ru apparaîtront devant vous.
3. Déplacez-vous rapidement entre les mises en page
Contrairement à Mise en page anglaise, sur lequel correspondent au moins un point et une virgule, le russe ne peut se vanter de la présence d'aucun symbole. Il faut constamment passer à .123 pour mettre la malheureuse virgule, puis revenir en arrière. Pour gagner du temps, essayez de toucher le bouton « .123 » avec votre doigt, puis, sans bouger votre doigt, sélectionnez un nouveau caractère et enfin soulevez le pavé de la surface de l'écran - le système reviendra automatiquement à la disposition des lettres. . Gain de temps.
4. Abréviations
J'en ai marre que le système ne comprenne pas des choses aussi simples que, etc., etc. et d'autres? Pas de problème, apprenez-lui à comprendre les abréviations. Pour ce faire, vous devez accéder à Paramètres-Général-Clavier-Abréviations et créer toutes les abréviations et corrections automatiques stables que votre cœur désire.
Hélas, vous ne pouvez pas utiliser Emoji pour cette bonne cause =(.
5. Déplacez et divisez le clavier de l'iPad
Parfois, il n'est pas très pratique de taper sur une tablette Apple en mode portrait, surtout si ce n'est pas le cas. Mais que faire si le temps presse et qu'il n'y a aucun moyen de placer l'iPad sur une surface horizontale ? Appuyez sur le bouton en bas à droite et choisissez si nous devons déplacer ou diviser le clavier en deux. Dans le premier cas, vous pouvez choisir pour clés virtuelles n'importe quelle position sur l'écran, et dans la seconde, divisez-la en deux parties afin de pouvoir taper avec vos pouces tout en tenant la tablette à deux mains.
Méthode numéro deux : glissez deux doigts sur le clavier en même temps différents côtés, comme pour le « déchirer » indépendamment. iOS comprendra ce dont l'utilisateur a besoin =)
6. Supprimez rapidement le texte que vous venez de taper
En rêvassant, vous avez tapé une phrase terrible ? Secouez simplement légèrement votre appareil et la fenêtre « Ne pas utiliser la saisie de texte » apparaîtra à l'écran. Appuyez sur « Retour » et voyez que le dernier texte saisi a été supprimé. Pratique pour iPhone plutôt que pour iPad, mais quand même.
7. Comment ajouter des Emoji
Les émojis, ces charmantes émoticônes, font peu à peu partie de nos vies. Si vous ne pouvez les recevoir que par correspondance, mais que vous êtes gêné de demander à vos amis comment les ajouter à votre téléphone, alors ce conseil est pour vous. Allons à Paramètres-Général-Clavier-Claviers-Nouveau… et trouvez Emoji dans la liste. Après cela, en cliquant sur le globe, ainsi que sur les mises en page anglaise et russe, vous verrez Emoji. Simple =).
Tous ces petits secrets peuvent rendre votre travail avec iPhone et iPad beaucoup plus facile.
Prenez soin de vos appareils. Avec amour, .
