L'icône est peut-être masquée. Pour afficher l'icône de la batterie:
- Cliquez sur clic-droit passez la souris sur une zone vide de la barre des tâches et sélectionnez Propriétés;
- dans la zone de notification, cliquez sur Paramètres;
- dans la fenêtre Icônes de la zone de notification Cliquez sur ;
- Sur la page Allumer ou éteindre icônes du système , Au chapitre Comportement Cliquez sur Allumer dans la liste déroulante à côté de l'élément Nutrition et cliquez sur le bouton OK.
Pourquoi l’icône de la batterie change-t-elle constamment ?
Icône de batterie change d'apparence selon que l'ordinateur est connecté au secteur ou fonctionne sur batterie. Cela indique que la batterie est toujours en charge ou qu'elle charge complète. L'icône de la batterie indique également la charge restante par incréments de 10 % et change d'apparence si la charge atteint un niveau faible ou critique. L'icône change également si la batterie n'est pas détectée.
Favoris et autres données de navigation
Nous pouvons désormais les gérer d'une certaine manière depuis la barre des favoris, où nous pouvons créer de nouveaux dossiers à partir de menu contextuel en faisant un clic droit sur le panneau. De plus, nous pouvons réduire le fardeau en affichant uniquement les icônes. De plus, nous avons plus d’opportunités pour l’élite. Alors qu'auparavant nous ne pouvions que les supprimer ou les ouvrir dans un nouvel onglet, nous pouvons désormais changer le nom et les trier par glisser-déposer.
Petites opportunités, bonnes nouvelles
À l’intérieur, activez l’option « Supprimer les données à la fermeture du navigateur ». Géant logiciel ajouté de petites innovations pour placer le navigateur au premier plan pour être préféré par tous les utilisateurs. Dans les appareils avec écran tactile vous pouvez aller au précédent et page suivante, en faisant défiler respectivement vers la droite et la gauche. Dans les appareils non haptiques, on peut effectuer les mêmes gestes avec la souris grâce à une extension appelée « mouvement de la souris ». Nous pouvons désormais lier les onglets pour qu'ils soient toujours disponibles au démarrage du navigateur. Pour ancrer un onglet, faites un clic droit dessus et sélectionnez l'option Ancre.
- La barre d'adresse a été améliorée lors de l'insertion d'un site Web ou de termes de recherche.
- Méthode améliorée pour importer des favoris.
- Le téléchargement du fichier nous donne maintenant l'option "Enregistrer sous" pour sélectionner le chemin de destination.
- Applications pour sites Web.
Le tableau ci-dessous explique la signification des différentes icônes de batterie.
État de la batterie |
Explication |
|---|---|
L'ordinateur est connecté au secteur. |
L'icône de la batterie clignote brièvement la première fois que votre ordinateur est connecté au réseau. Pendant que la batterie est en charge, l'indicateur indique que la charge augmente par incréments de 10 pour cent, à partir de 10 pour cent. Si l'icône indique une charge croissante, la batterie ne fournit peut-être pas d'informations sur l'état de charge. Si votre ordinateur est branché pendant une longue période et que le niveau de la batterie reste faible, le problème peut être dû au matériel de votre ordinateur. Si les piles ne sont pas neuves, elles peuvent convenir pour une charge complète. Notre assistant personnel est toujours à portée de mainMaintenant, nous en trouvons deux différents types: écran principal et une liste d'applications. Cela signifie que les applications apparaîtront dans mode plein écran sans aucune distraction. Pour afficher la barre des tâches, il suffit de faire un geste de bas en haut de l'écran. Bien sûr, cela a également amélioré la façon dont vous ajoutez des rappels. De plus, nous aurons des commandes de lecture sur le même écran de verrouillage. Synchronisation des notificationsRappels avec des informations plus détaillées. En plus de l'intégration avec notes rapides, les rappels ont été étendus avec la possibilité d'ajouter de nouveaux détails. |
La batterie est complètement chargée. |
L'ordinateur est connecté au réseau et la batterie est complètement chargée. |
L'ordinateur fonctionne sur batterie, mais la batterie est faible. |
Lorsque l'ordinateur fonctionne sur batterie, l'indicateur indique la quantité de charge restante par incréments de 10 pour cent jusqu'à ce que la charge soit réduite à niveau faible. Cela facilite également la création de rappels, vous permettant d'éviter d'en donner plus des informations détaillées que l'identification du titre. Dans de nombreux pays d'Amérique latine, Personal Assistant n'est pas officiellement disponible, il a donc fallu changer la région de l'appareil. En revanche, cela affectait les résultats de la recherche et l’expérience n’était pas satisfaisante. Dans la liste déroulante, nous sélectionnons la langue associée que nous préférons, afin de pouvoir utiliser tout le potentiel de l'assistant. Certains se souviendront du bouton d'alimentation en haut lorsque nous commencerons à voir le nouveau système opérateur, mais ils semblent avoir résolu tous les problèmes. N'oubliez pas également que le menu Démarrer peut être converti vers cet écran en l'activant dans la configuration. |
La batterie est faible. |
La charge de la batterie a atteint un niveau faible. Note: Si le niveau de batterie faible est supérieur à 25 pour cent, l'icône de batterie faible n'apparaîtra pas. |
La batterie est gravement déchargée. |
La charge de la batterie a atteint un niveau critiquement bas. Par défaut, lorsque la charge de la batterie atteint un niveau critique, l'indicateur de charge de la batterie affiche une alerte de niveau de charge critique et l'ordinateur portable passe en mode veille. Pour en revenir à ce qui nous concerne, la première chose que l'on constate en l'ouvrant c'est que la liste des applications est bien plus accessible. Auparavant, de nouvelles applications et offres de magasin étaient ajoutées sur le côté gauche du menu, et juste en dessous se trouvaient des boutons de configuration, désactivés. Et plus encore pour accéder à la liste des applications. De plus, le bouton de profil se déplace du haut vers le même côté. Le centre d'activités est l'un des meilleurs bénéficiaires du renouveau anniversaire. Les développeurs peuvent ajouter des « images héroïques » à leurs notifications pour faire ressortir l'image au-dessus du contenu. De plus, les boutons des notifications interactives peuvent ajouter des icônes, ce qui rend tout plus attrayant. A cela il faut ajouter que cela augmente la différence entre les notifications des différentes applications. |
L'état de la batterie est inconnu. |
La charge restante de la batterie ne peut pas être déterminée. |
Windows ne trouve pas la batterie dans le compartiment à batterie ou la batterie ne fonctionne pas correctement. |
L'ordinateur est connecté au réseau et la batterie est introuvable ou la batterie ne fonctionne pas correctement. La batterie n'est peut-être pas installée dans le compartiment à batterie, ou il peut y avoir un problème avec la batterie ou le matériel informatique. Toutes les applications n'affichent pas de notifications Toast ; certaines d'entre elles envoient des notifications directement au centre d'activités. L'animation vous permet de voir l'application qui envoie la notification et le nombre de publicités que nous devons vérifier. De plus, nous pouvons configurer la priorité des notifications. Cela ouvrira la configuration des notifications de l'application correspondante et nous permettra d'attribuer une priorité, ainsi que des options de modification telles que la durée pendant laquelle nous autorisons les publications sur le centre d'activités. Mais le centre d'activités ne se base pas uniquement sur les notifications. De plus, nous avons détecté des actions accès rapide, qui ne pouvait pas être configuré auparavant. N'oubliez pas que ceux que vous laissez dans la ligne ci-dessus seront toujours visibles. La barre des tâches n'a pas connu trop de changements évidents. Maintenant, quand on va changer sa configuration, on voit qu'il quitte la fenêtre classique et entre dans les paramètres de l'application. Sur la nouvelle page de l'application, nous retrouvons des actions typiques telles que verrouiller la barre des tâches, la masquer, utiliser des petits boutons ou sélectionner un emplacement sur l'écran. |
Pourquoi l’indicateur de batterie change-t-il parfois brusquement ?
La consommation d'électricité évolue constamment, selon le type d'activité et sa durée. Par exemple, lors de la visualisation DVD consomme plus d'électricité que lire et écrire des messages. Pour ces raisons, l'indicateur de batterie peut retarder les rapports de charge et les estimations de la durée de vie restante de la batterie.
Possibilité de masquer ou d'afficher les icônes système sur la barre des tâches, ainsi que d'afficher les icônes diverses applications, a été déplacé de la section Notifications et actions pour accéder à la barre des tâches. De plus, pour ceux qui utilisent plusieurs écrans, il offre différentes options sur le comportement du panneau sur d'autres moniteurs.
Cela peut également être désactivé à partir des paramètres. Pour les utilisateurs disposant d'ordinateurs dotés de plusieurs sorties audio, le processus a été simplifié pour sélectionner le système que nous souhaitons utiliser. De plus, l'horloge est améliorée grâce à l'intégration d'un agenda indiquant les événements à venir.
Comment masquer l'icône de la batterie dans la zone de notification
- Cliquez avec le bouton droit sur une zone vide de la barre des tâches et sélectionnez Propriétés.
- Dans la zone de notification, cliquez sur Paramètres.
- Dans la fenêtre Icônes de la zone de notification Cliquez sur Activer ou désactiver les icônes système.
- Sur la page Activer ou désactiver les icônes système près du point Nutrition cliquez et cliquez sur le bouton OK.
Le programme Mode Batterie est un petit utilitaire gratuit, qui constitue une alternative à l'indicateur de batterie dans le cadre de l'arsenal standard de Windows. Les développeurs du programme appellent leur idée un outil de gestion avancée de l'énergie. Examinons de plus près les capacités du programme Battery Mode.
Cliquer sur l'un d'eux ouvre l'application Calendrier. Cette fonctionnalité a reçu deux petites nouveautés qui peuvent être très utiles pour organiser les applications que l'on voit sur chaque bureau. Le premier d'entre eux est la possibilité d'afficher une fenêtre sur tous les bureaux, ainsi que de créer toutes les fenêtres de la même application sur chacun des bureaux. Cela signifie que lorsque nous changeons de bureau, nous n'aurons pas besoin d'ouvrir de nouvelles instances de la même application et nous pourrons utiliser celles qui sont déjà ouvertes sur n'importe quel autre bureau.
Vous pouvez télécharger Battery Mode gratuitement sur le site officiel du développeur. Le programme est présenté en éditions 32 et 64 bits.
Le mode batterie n'a pas de processus d'installation de système traditionnel. L'archive téléchargée avec le programme doit être décompressée.
Et dans le dossier décompressé, exécutez le fichier « BatteryMode32 » ou « BatteryMode64 ».
Ceux de Redmond ont également trouvé un moyen de faciliter la transition entre les bureaux pour lesquels ils décident d'utiliser des gestes. Sur les ordinateurs équipés d'écrans multi-touch ou de précision tablettes tactiles En utilisant trois doigts et en glissant vers la droite ou la gauche, vous pourrez basculer entre les différentes tables.
Bien entendu, la mise à jour anniversaire ne sera pas plus petite. Tout d'abord, en plus des options qu'elle contient, l'interface de l'application s'est améliorée, nous offrant des résultats de recherche instantanés. Fond gris disparu et a été remplacé par des couleurs blanches ou noires selon le thème choisi. Les sections ont été mises à jour et le champ de recherche à gauche ainsi que le bouton pour revenir à l'accueil sont toujours visibles.

Indicateur de batterie Windows 10 standard
Avant de commencer à examiner les capacités du programme Battery Mode, à titre de comparaison, examinons d'abord l'indicateur de charge de la batterie standard inclus dans Windows 10. Il se trouve dans la barre d'état système et lorsque vous cliquez sur son icône, la charge restante de la batterie est affichée sous forme de pourcentage et la durée de fonctionnement restante de l'ordinateur portable ou de la tablette.
De plus, pour trouver rapidement page différente candidatures, chacune d’elles a été identifiée par une image représentative. Cette icône apparaîtra également lorsque nous en épinglerons certains au menu Démarrer. Dans la section Système, nous irons d’abord sur la page Applications et fonctionnalités. La première nouveauté ici est un lien vers des options avancées pour chaque application. À l’intérieur, nous verrons l’utilisation du stockage de l’application et un bouton pour la réinitialiser en cas de panne, effaçant toutes vos données et paramètres.
De plus, il nous montrera la section avec les modules complémentaires de l'application et l'espace que chacun d'eux occupe pour le stockage de l'équipement. La section d'économie de batterie a été simplement renommée « Batterie ». De là, nous pouvons voir la consommation d'énergie de chaque application et modifier ses paramètres d'administration avec la possibilité de désactiver certaines applications dans arrière-plan. Dans la section Stockage, la principale nouveauté est la possibilité de sélectionner les fichiers temporaires à supprimer pour libérer de l'espace disque.
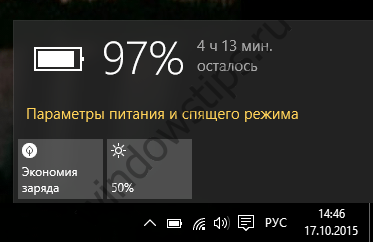
Dans la fenêtre d'indicateur de batterie elle-même, vous pouvez définir le pourcentage souhaité de luminosité de l'écran et activer le mode d'économie de batterie. Les options du menu contextuel appelé sur l'indicateur conduiront aux paramètres de luminosité et aux paramètres d'alimentation du panneau. Gestion des fenêtres ou centre de mobilité.
Nous sélectionnons les options dont nous avons besoin et cliquons sur « Supprimer les fichiers » pour terminer l'opération. Dans la section "Système", nous trouvons nouvelle page"Projection dans cet équipement." Pour le crayon, il demande quelle main on va utiliser. De plus, il existe d'autres options telles que l'affichage du curseur, effets visuels, ignorez la saisie tactile lors de l'utilisation d'un stylet et affichez le panneau d'écriture manuscrite lorsque le mode tablette n'est pas actif et qu'aucun clavier n'est connecté.
À l'aide des touches de raccourci, vous pouvez personnaliser le comportement des boutons de l'appareil. Il définit l'action que l'ordinateur entreprendra lorsque vous utiliserez le bouton sélection rapide stylet, avec trois possibilités : un clic, double-cliquez et la conservation. Il s’agit d’une fonctionnalité conçue de manière pratique pour être utilisée avec une poignée de surface.

Réglage de la luminosité de l'écran et du mode d'économie de batterie boutons séparéségalement disponible au Centre Notifications Windows 10.

C'est en fait tout le potentiel de l'indicateur Windows standard.
La section Réseau et Internet de la mise à jour anniversaire affiche la page État. Cela permet aux utilisateurs de savoir plus facilement s'ils sont connectés à Internet, ainsi que la connexion via laquelle ils ont établi la connexion. En plus de pouvoir visualiser les réseaux disponibles, nous avons accès à quatre configurations : paramètres de l'adaptateur, paramètres de partage, groupe résidentiel et un outil de dépannage réseau.
Tous les réseaux à portée ne sont plus affichés, on ne voit que celui auquel nous sommes connectés. Pour voir tous les réseaux, nous devons cliquer sur "Afficher réseaux disponibles" Pour ce faire, il faut se rendre sur la page Couleurs de la section Paramètres.
Fonctionnalité du mode batterie
Après avoir lancé le mode batterie, un autre indicateur de charge de la batterie apparaîtra dans la barre d'état système de Windows. Il différera de l'indicateur système par une icône colorée. Cette couleur correspond au schéma d'alimentation sélectionné : vert – économie d'énergie, jaune – schéma équilibré, rouge – hautes performances.
De plus, nous pouvons désormais coloriser la barre de titre de l'application sans affecter le menu Démarrer, la barre des tâches et le centre d'action. Sur la page Emplacement, nous pouvons activer la fonctionnalité Emplacement partagé. Cela permet aux applications qui ne peuvent pas recevoir informations exactes, utilisez d'autres informations telles que la ville, le code postal ou la région pour le déterminer. De plus, nous pouvons fournir un emplacement par défaut à utiliser applications informatiques, s'il ne peut pas être détecté.
![]()
En cliquant sur l'icône Mode Batterie, nous verrons, comme dans la fenêtre d'indicateur standard, la durée de vie restante de la batterie et le pourcentage de charge. Comme l'indicateur Windows standard, l'indicateur Mode Batterie offre un accès rapide au réglage de la luminosité de l'écran, mais pas en pourcentages établis, mais sous la forme d'un curseur permettant de définir une valeur libre. Mais ce que l'indicateur Windows standard n'a pas, c'est un accès rapide aux changements de schémas d'alimentation. Alors qu’un tel accès est placé directement dans la fenêtre de l’indicateur de mode batterie. Ainsi, sur le schéma requis L'alimentation peut être constamment commutée en fonction des tâches effectuées sur l'ordinateur portable ou la tablette.
Enfin, on retrouve une nouvelle page de notification dans la section Confidentialité. Là, nous pouvons désactiver la capacité des applications à accéder aux notifications du système et également choisir quelles applications peuvent les lire. Cela nous permet de définir la plage horaire pendant laquelle nous utilisons l'ordinateur afin qu'aucune mise à jour ne soit installée pendant cette période.
De plus, nous pouvons saisir des « options de redémarrage » pour spécifier quand nous voulons redémarrer l'appareil pour installer les mises à jour. La première, destinée à ceux qui ont installé un antivirus, est un scanner périodique comme deuxième barrière qui ne crée pas de conflits avec l'antivirus. Vous en avez assez de souffrir du hasard ou même de manquer des pièces dans l'indicateur de batterie de votre ordinateur portable ?

Nous obtiendrons plus d'options dans le menu contextuel appelé sur l'icône du mode batterie. Vous pouvez attribuer un programme à une exécution automatique avec Windows. Vous pouvez modifier le style des icônes ou utiliser des icônes d'une seule couleur.

Pour changer rapidement de schéma d'alimentation, des touches de raccourci sont disponibles avec la possibilité d'attribuer vos propres combinaisons.
Outre un accès rapide aux changements de schémas d'alimentation, les deux fonctions suivantes sont les principales caractéristiques du programme, grâce auxquelles vous pouvez abandonner l'indicateur Windows standard au profit de l'indicateur de mode batterie.
« Informations sur le système d'alimentation » – cet élément de menu contextuel affiche un résumé caractéristiques techniques des batteries, où l'on peut notamment constater le degré d'usure.

Le mode batterie fournit une fonction de planification pour installation personnalisée conditions de transition automatique d'un ordinateur portable ou d'une tablette vers un schéma d'alimentation spécifique. Vous pouvez ajouter des règles au planificateur - des conditions d'alimentation électrique et des actions appliquées à ces conditions.

Pour une certaine charge de la batterie, en présence ou en l'absence d'alimentation secteur, vous pouvez programmer l'apparition d'un message personnalisé ou une transition automatique vers un autre schéma d'alimentation.
Passe une bonne journée!
