Tout va bien, l'ordinateur portable se connecte au Wi-Fi, mais il dit qu'il n'y a pas d'accès à Internet ou que le réseau n'est pas reconnu sous Windows 10, 8 et Windows 7 ? Il s'agit d'un problème courant et nous allons maintenant analyser en détail les solutions possibles. Il convient de noter ici que les principales raisons de cette situation sont des erreurs lors de la configuration du routeur, un routeur qui n'est pas configuré du tout, quelque chose ne va pas avec le fournisseur d'accès Internet, des problèmes sur l'ordinateur, l'ordinateur portable ou un autre appareil connecté. Jetons un coup d'œil à tout cela dans l'ordre.
La toute première chose à faire, avant même de vérifier toutes les options ci-dessous, est d'accéder à l'interface Web du routeur et de voir si votre fournisseur est connecté. Si oui, il y a probablement un problème avec l'appareil connecté. Sinon, il y a un problème avec le routeur, le câble ou Internet. Ce n’est pas nécessairement le cas, mais c’est un bon point de départ.
Option 1. Internet ne fonctionne pas avec le fournisseur ou le routeur doit être redémarré
Vous devez faire attention à cette option si tout fonctionnait auparavant pour vous avec le même routeur Wi-Fi. Tout d'abord, essayez simplement de débrancher le routeur de la prise et de le rebrancher - il y a de fortes chances que tout fonctionne. Un routeur sans fil est également une sorte d’ordinateur et peut donc se bloquer et ne pas se comporter tout à fait normalement.
Si le redémarrage du routeur ne vous aide pas, accédez aux paramètres du routeur (comment procéder est décrit dans chaque instruction de configuration du routeur sur ce site, ouvrez celle qui correspond au modèle de votre appareil) et examinez l'état de la connexion. Il est possible que le problème avec Internet provienne du fournisseur lui-même et qu'il vous suffit d'attendre que tout soit réglé. Il se peut également que, pour une raison quelconque, les paramètres du routeur aient été réinitialisés (cela arrive également), auquel cas il devra être à nouveau configuré.
Option 2. Vous n'avez pas configuré le routeur
Nous devons souvent faire face au fait qu'un utilisateur novice a connecté les fils au routeur (connectés correctement), a démarré Internet sur un ordinateur de bureau - tout fonctionne. Mais je me connecte depuis un téléphone et une tablette - les sites ne s'ouvrent pas, sur l'ordinateur portable, il est indiqué qu'il n'y a pas d'accès à Internet.
Je m'explique : le fait est que le routeur doit être configuré initialement, et le fait qu'Internet soit connecté à l'ordinateur ne veut rien dire (après avoir configuré le routeur sur l'ordinateur, vous n'avez pas du tout besoin de le démarrer , car cela peut conduire au problème décrit dans cet article). Et le téléphone et l'ordinateur portable se connecteront dans tous les cas au Wi-Fi - pour ce faire, vous pouvez simplement brancher le routeur sur une prise sans connecter de fils, c'est-à-dire que cela ne veut rien dire non plus.
Ainsi, si vous n'avez pas configuré le routeur ou ne l'avez pas configuré conformément aux instructions contenues dans la boîte, recherchez les instructions de votre fournisseur et de votre modèle sur Internet (par exemple, sur ce site) et configurez-le. Si vous l'avez configuré, ne lancez pas la connexion Internet sur votre PC (si vous avez déjà lancé une icône distincte pour Beeline, Rostelecom, Dom.ru, le programme Aist ou quelque chose comme ça).
Option 3. Il n'y a pas d'Internet sur l'ordinateur portable lorsqu'il est connecté via Wi-Fi
Et maintenant sur les ordinateurs portables. Il arrive que tout fonctionne sur d'autres appareils, mais pas sur un ordinateur portable. L'état du routeur indique que la connexion du fournisseur est connectée. Dans ce cas, vérifiez d'abord les paramètres de connexion sans fil sur votre ordinateur portable, utilisez-le, effectuez simplement toutes les étapes pour votre connexion Wi-Fi.
Après cela, surtout si vous disposez d'un réseau non identifié sans accès à Internet via Wi-Fi sous Windows 10, essayez de supprimer les pilotes Wi-Fi existants sur votre ordinateur portable (ceux que Windows 10 a probablement installés lui-même) et d'installer manuellement le Wi-Fi. Pilote Fi sur le site Web du fabricant de l'ordinateur portable pour votre modèle (et non via "Mettre à jour le pilote" dans le Gestionnaire de périphériques). En général, la même méthode convient à Windows 7 et 8 (8.1) - si vous avez installé des « assemblages » et que maintenant Internet via Wi-Fi fonctionne parfois, parfois non, ou cela ne fonctionne pas tout le temps .
Les tablettes électroniques sont aujourd’hui de plus en plus populaires comme moyen de surfer sur le Web. Les utilisateurs les utilisent pour visiter les réseaux sociaux, regarder des vidéos en ligne, écouter de la musique, communiquer via des chats et Skype. Il existe plusieurs façons de connecter ces appareils au World Wide Web : via Wi-Fi, à l'aide d'un module 3G ou de modems 3G externes, à l'aide d'un câble via un ordinateur, etc. La plus courante d'entre elles est peut-être la connexion via Wi-Fi. Mais de temps en temps, certains propriétaires d'appareils rencontrent un certain problème dans leur travail : la tablette est connectée au wifi, mais n'accède pas à Internet.
Qu'est-ce que ça veut dire? La tablette se connecte au Wi-Fi sans fil, l'état de la connexion ressemble à « Connecté », le signal est excellent, mais il n'y a aucun moyen d'accéder à Internet. Autrement dit, les navigateurs n'ouvrent pas les sites, les programmes et les applications nécessitant un accès global ne fonctionnent pas. Bien entendu, il existe des moyens de résoudre ce problème dont les utilisateurs doivent être conscients.
Distribution Internet par routeur
Façons de résoudre les problèmes de connexion
Configuration d'un routeur Wi-Fi
Étant donné que la plupart des tablettes utilisées par les utilisateurs sont basées sur le système d'exploitation Android, nous parlerons de la résolution des problèmes Internet avec ce type de gadgets.
Un problème que rencontrent les utilisateurs de tablettes lorsqu'ils travaillent avec le Wi-Fi est l'apparition du message «Obtention d'une adresse IP». Le fonctionnement de l’appareil s’arrête à ce stade et les choses ne vont pas plus loin. En fait, il existe plusieurs façons de résoudre ce problème, dont l'une aidera certainement les propriétaires de tablettes.
- Changer le nom du Wi-Fi en un nom en anglais (il existe une opinion selon laquelle les tablettes ne se connectent pas aux réseaux dont les noms contiennent des lettres russes)
- Redémarrez le modem (cette façon triviale de résoudre le problème est souvent la plus efficace)
- Modifiez le type de cryptage des données (au même endroit où l'utilisateur a spécifié le mot de passe et le nom du réseau, vous devez modifier le type de protection par une autre valeur).
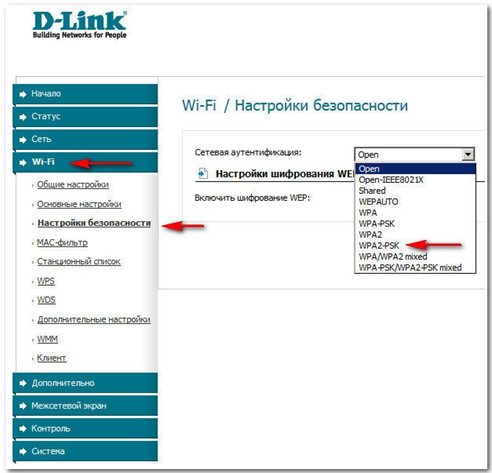
Modification du type de cryptage
Pour que toutes les modifications prennent effet, le routeur doit être redémarré.
Préparation de votre tablette
En général, lors de la configuration d'un réseau sans fil, ces mêmes paramètres sont automatiquement reçus, mais parfois cela ne convient pas pour un accès Internet correct. Dans ce cas, vous devez saisir manuellement l'adresse IP, la passerelle et le DNS. Pour ce faire, vous devez effectuer les étapes suivantes.
Tout d'abord, vous devez entrer les paramètres de l'appareil. Pour les tablettes avec différentes versions du système d'exploitation Android, l'entrée dans les paramètres peut différer, mais pas de manière si significative que l'utilisateur pourrait être confus. Étant donné que l'appareil est déjà connecté à un réseau local sans fil, le Wi-Fi sera automatiquement activé. Pour saisir l'adresse IP, le DNS et la passerelle, il ne doit pas y avoir de connexion Wi-Fi, vous devez donc vous déconnecter du point d'accès. Ensuite, vous devez saisir toutes les données nécessaires, puis vous reconnecter au réseau. Pour ce faire, l'utilisateur sélectionne à nouveau son Wi-Fi, une boîte de dialogue s'ouvre avec les paramètres de ce réseau, où vous pouvez voir des données sur sa sécurité, la force du signal et la vitesse de communication, ainsi qu'un champ dans lequel le Wi-Fi le mot de passe est saisi.
- L'utilisateur saisit le mot de passe Wi-Fi (c'est la clé qui a été enregistrée dans les paramètres du modem ou du routeur lors des installations Wi-Fi)
- Il est nécessaire de cocher la case devant le mot « Avancé » s'il n'y est pas, car cela est nécessaire pour ouvrir des paramètres réseau supplémentaires (l'utilisateur a besoin de « Paramètres du serveur proxy » et « Paramètres IP, DHCP »)
- Ensuite, vous devez sélectionner « DHCP »
- Après cela, un autre onglet apparaîtra, sélectionnez « Personnalisé » dessus.
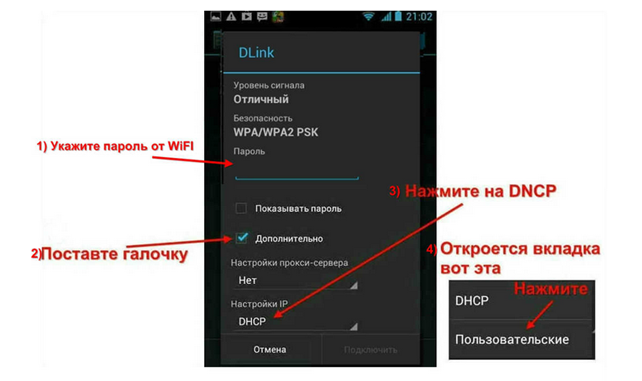
Schéma de configuration du réseau
Il est important de savoir que si l'utilisateur dispose d'un réseau ouvert sans mot de passe, il n'y aura pas de tel champ de saisie dans un premier temps.
Après avoir sélectionné « Personnalisé », vous pouvez voir l'image suivante.
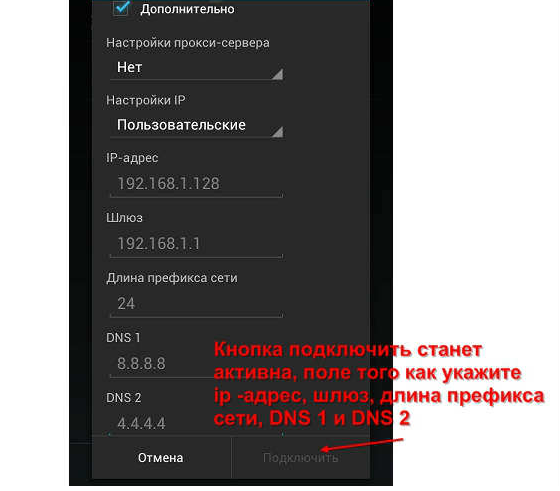
Rubrique « Avancé » du menu « Personnalisé »
Ici, vous devez saisir les données suivantes : dans le champ Adresse IP – 192.168.1.7 ou 192.168.0.7. Le dernier chiffre de l'adresse IP peut être n'importe quoi, dans cet exemple c'est 7, peu importe, il est important qu'il ne soit pas 1 ou 2. Les chiffres restants doivent correspondre à ceux par lesquels le routeur utilisateur auquel vous avez besoin se connecter est accessible, c'est-à-dire ces numéros par lesquels l'utilisateur saisit les paramètres de son routeur.
Il est important de savoir que si un utilisateur tente d'enregistrer ces informations sur plusieurs appareils, chacun d'entre eux doit avoir un dernier chiffre différent de l'adresse IP.
Ensuite, vous devez saisir les informations suivantes : passerelle – 192.168.1.1, longueur du préfixe réseau – 24. Puis DNS1 – 77.88.8.8, DNS2 – 77.88.8.1. Cela peut être fait différemment : DNS1 – 8.8.8.8, DNS2 – 8.8.4.4. De plus, s'il est important que l'utilisateur veille à la sécurité de l'appareil, à son fonctionnement stable et rapide, ou s'il configure une tablette pour un enfant, il est alors recommandé de spécifier un DNS Yandex sécurisé. Vous n’avez rien d’autre à changer, il vous suffit de cliquer sur le bouton « Connecter ».
Adresses IP du réseau
Une fois le routeur installé, vous devez supprimer toutes les connexions créées sur l'ordinateur. Spécifiez plutôt les paramètres de connexion dans les paramètres du routeur. Traditionnellement, tout cela se fait sur la contribution WAN.
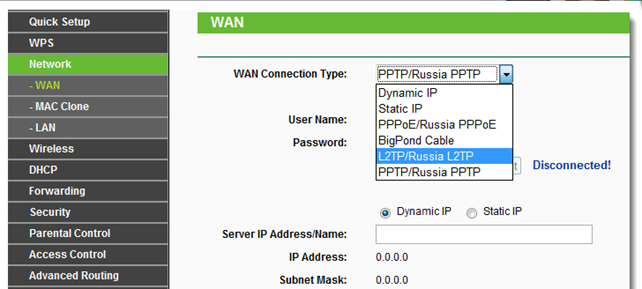
Configuration du réseau étendu
Après cela, le routeur établira une connexion à Internet. Ensuite, vous devez supprimer toutes les connexions sur l'ordinateur et définir l'IP et le DNS automatiques dans les propriétés « Connexion au réseau local ».
Il est important de savoir que cela est possible si l'ordinateur est connecté au routeur via un câble.
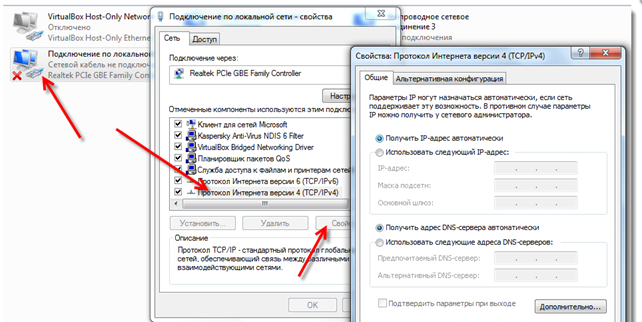
Configuration automatique IP et DNS
Après avoir spécifié tous les paramètres dans les paramètres du routeur, une connexion à Internet doit être établie. Dans le même temps, tous les appareils, et pas seulement les mobiles, doivent s'y connecter et accéder à Internet.
Droits root et mise à jour du système
Parfois, il est fort probable que la raison pour laquelle une tablette n'accède pas à Internet lorsque le routeur et le réseau Wi-Fi fonctionnent correctement réside dans le fait que l'utilisateur ne dispose pas des droits de superutilisateur nécessaires pour interférer avec le système. Ces soi-disant droits root ouvrent la possibilité d'éditer, de supprimer et de modifier les fichiers système, ce qui pourrait bien aider à résoudre le problème d'Internet. Dans ce cas, il doit télécharger le programme nécessaire et l'installer sur son appareil. Ensuite, le programme démarre et pour terminer cette tâche, vous devez sélectionner « Périphérique racine » dans le menu principal.
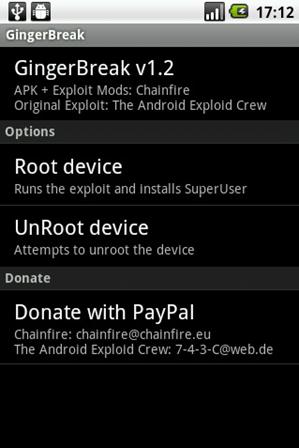
Fenêtre de paramètres des droits de superutilisateur
Il peut également y avoir une raison pour laquelle il est temps de mettre à jour le micrologiciel de la tablette pour qu'elle fonctionne plus efficacement et correctement, ainsi que pour bénéficier de fonctionnalités et de fonctions supplémentaires. Pour mettre à jour le micrologiciel vers une version ultérieure, vous devez sélectionner Paramètres - À propos de la tablette PC - Mise à jour du système dans le menu (cela nécessite un accès Internet).
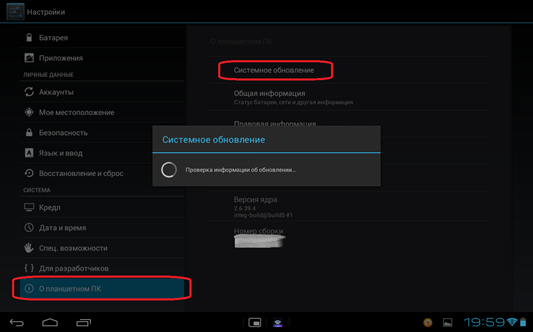
Mise à jour du système d'exploitation
Si le système détecte des mises à jour pour la tablette, il vous en informera et vous proposera de les installer. Probablement, avec une version mise à jour du micrologiciel, la tablette résoudra indépendamment le problème du dysfonctionnement d'Internet.
Configuration d'une connexion réseau via Wi-Fi
Bonjour à tous, je n'ai rien écrit depuis deux jours entiers. Et donc aujourd'hui je vais vous expliquer pourquoi le wifi est connecté sur la tablette mais il n'y a pas Internet. Étant donné que de nombreuses tablettes utilisées sont basées sur le système d'exploitation Android populaire, je parlerai spécifiquement des solutions aux problèmes liés à ces appareils.
Le problème que rencontrent les amateurs de tablettes lorsqu'ils travaillent avec Internet sans fil est l'affichage de la ligne « Obtention d'une adresse IP ». Le fonctionnement du gadget s'arrête à ce stade et n'est pas restauré à l'avenir. Il existe en fait plusieurs méthodes pour résoudre le problème ci-dessus, l'une d'entre elles devrait certainement vous aider.
- Remplacez le nom du réseau Wi-Fi par n'importe quel autre nom, y compris uniquement les lettres anglaises.
- Redémarrez le routeur (une méthode aussi triviale s'avère souvent la plus efficace).
- Modifiez le type de cryptage des données (au même endroit que le nom du réseau sans fil, vous devez changer le type de protection en un autre).
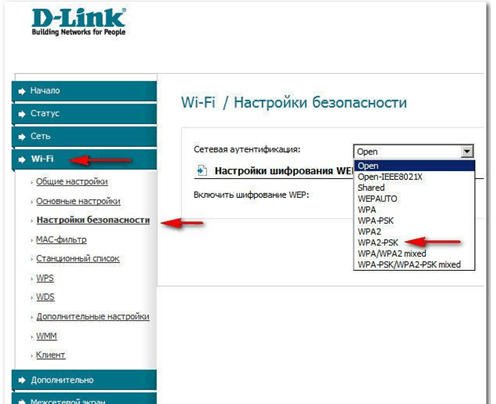
Pour que les paramètres saisis soient appliqués, Le modem doit être redémarré.
Processus préparatoire
C'est tout pour aujourd'hui, j'espère que vous savez maintenant pourquoi le wifi est connecté sur votre tablette mais il n'y a pas d'internet. Je veux vous demander autre chose, si quelque chose ne fonctionne pas pour vous, écrivez-le dans les commentaires. Je ne refuserai pas non plus si vous aimez cet article en signe de gratitude. Je souhaite à tous que des émotions positives et une bonne santé.
Avec UV. Evgueni Kryjanovsky
Il existe plusieurs raisons pour lesquelles il existe une connexion Wi-Fi sans accès à Internet. Les problèmes résident souvent dans les routeurs et les points d'accès, mais il existe également des cas où le dysfonctionnement est causé par les services installés dans le système d'exploitation.
Lisez la suite pour découvrir la cause du problème.
Détermination du problème
Vous devez d'abord savoir à quelle étape de la connexion le problème est survenu. Pour vous assurer que le problème réside dans les paramètres du routeur, vous devez essayer de vous connecter au réseau Wi-Fi via un autre ordinateur portable ou smartphone Windows.
Si l'erreur disparaît et que la connexion Internet est présente sur un autre appareil, l'utilisateur apprendra qu'il est nécessaire de configurer l'adaptateur Wi-FI dans l'ordinateur portable lui-même.
Dans le cas où l'accès au réseau n'a été obtenu à partir d'aucun appareil, vous devrez rechercher des problèmes avec le routeur, le point d'accès, le modem ou le fournisseur Internet.
Il vaut également la peine d'essayer de connecter le réseau à l'aide d'un câble réseau, en contournant les routeurs. Cela vous permettra d’identifier les problèmes plus précisément.
Si vous avez accès à Internet par câble, vous devez alors modifier les paramètres du routeur ou du point d'accès lui-même ; sinon, le problème vient du modem (si disponible) ou du fournisseur.
Désactivation de l'accès au réseau du côté du fournisseur
Parfois, en raison de dysfonctionnements ou de travaux techniques, vous pouvez voir un triangle jaune, qui avertit l'utilisateur d'une connexion Internet limitée.
Dans le cas où les réglages de l’équipement n’ont pas été effectués, mais où l’accès a néanmoins été perdu, le problème vient très probablement du côté du fournisseur.
Dans ce cas, vous devez trouver le numéro de téléphone de l’entreprise, qui est généralement inscrit dans le contrat, puis appeler et vous renseigner sur les raisons du dysfonctionnement.
Conseil! Mais ne vous précipitez pas immédiatement pour appeler l'opérateur de votre fournisseur : redémarrez d'abord le routeur, car le support technique vous suggérera de le faire en premier.
Si la ressource est chargée et que l'accès à votre compte personnel est obtenu, cela signifie que la connexion Internet est intentionnellement limitée par le fournisseur, éventuellement pour non-paiement.
Dans le cas où le site ne fonctionne pas, vous devez appeler l'opérateur du support technique.
Paramètres du système d'exploitation
Si les points d'accès sont visibles dans le système sur l'ordinateur portable, la réinstallation du pilote ne sera pas nécessaire.
Lorsque l'adaptateur Wi-Fi est connecté avec succès au réseau, mais qu'il y a un triangle jaune dans la barre d'état système indiquant une connexion Internet limitée, vous devez désactiver l'antivirus et le pare-feu Windows, qui, s'ils sont mal configurés ou fonctionnent mal, peuvent provoquer un problème similaire.
La meilleure option pour vérifier la fonctionnalité d'Internet serait de démarrer le système sur un ordinateur portable en mode sans échec avec prise en charge des pilotes réseau.
Pour ce faire, vous devrez accéder aux paramètres système en appuyant sur la combinaison de touches dans Windows « Win + R » et exécuter la requête msconfig.
Après cela, la fenêtre « Configuration du système » s'ouvrira. Dans celui-ci, vous devez accéder à l'onglet « boot », où vous devrez cocher « mode sans échec » avec le paramètre « réseau ».
Si, avec cette option, vous avez accès à Internet, vous devez démarrer l'ordinateur portable en mode normal, en supprimant les paramètres précédemment installés, puis, une par une, désactiver les applications qui affectent le fonctionnement du réseau. Très probablement, il s’agit de programmes récemment installés ou mis à jour.
Vous devez également analyser votre ordinateur à la recherche de virus. La meilleure option pour cela serait Dr.WebCureIt ! Pour Windows, puisqu'il ne nécessite pas d'installation, il est gratuit et contient toujours une base de données à jour.
Configuration du routeur
Si l'accès à Internet n'est pas disponible sur plusieurs appareils, le problème vient des paramètres du routeur, qui distribue mal la connexion. Cela peut se produire lors de la réinitialisation des paramètres du fournisseur actuel.
Pour les restaurer, vous devrez ouvrir la description de l'installation sur le site Web de la société qui fournit Internet. De plus, tous les paramètres nécessaires à la connexion au routeur sont souvent joints au contrat conclu lors de la connexion des services.
Si le routeur a été acheté indépendamment du fournisseur, les instructions correspondantes ne seront probablement pas présentes sur le site Web. Vous devrez le trouver sur le site du fabricant de l'équipement. De plus, la documentation est toujours présente dans la boîte avec le routeur.
Séquence d'actions pour effectuer les réglages sur le routeur D-Link DIR-600 :
- ouvrir les paramètres en saisissant son IP dans la barre d'adresse d'un navigateur Windows ou d'un autre OS ;
- en allant dans l'onglet du menu horizontal inférieur « Paramètres avancés », cliquez sur l'élément WAN situé dans la section réseau ;
- S'il existe un profil de connexion, double-cliquez dessus pour effectuer les réglages ; s'il est manquant, ajoutez-en un nouveau.
- dans la fenêtre qui s'ouvre, saisissez et enregistrez les paramètres indiqués sur le site Web du fabricant.
- créez un paramètre de chaîne nommé NetworkAddress dans ce dossier ;
- en double-cliquant dessus, ajoutez la valeur de la nouvelle adresse mac, représentée par 12 chiffres hexadécimaux (par exemple, « 406186E53DE1 ») ;
- Redémarrez Windows pour appliquer les paramètres.
Nom du réseau Wi-Fi
De plus, pour ce modèle de routeur, une option de configuration plus simple est disponible en cliquant sur Click'n'Connect dans le menu principal. Cependant, il se peut que cela ne fonctionne pas correctement avec certains fournisseurs.
Restreindre l'accès aux routeurs publics
Lorsque vous venez dans certains cafés et connectez votre ordinateur portable au Wi-Fi, vous ne devez pas exécuter de programmes pour télécharger des torrents, car le réseau s'éteint automatiquement et n'est plus restauré même après le redémarrage du routeur, et l'accès ne sera rouvert qu'après un jour.
Cette limitation vise à garantir que les visiteurs ne surchargent pas l'accès Internet, déjà de mauvaise qualité.
Le système de filtrage du trafic installé ajoute l'adresse MAC de votre adaptateur réseau Wi-Fi sur votre ordinateur portable à la liste noire pendant un certain temps. Mais il existe encore une solution à ce problème.
Comme nous n'avons pas accès aux équipements du café, la seule option qui nous reste est de remplacer l'adresse MAC sur notre équipement.
Changer les adresses Mac Windows
Sur la plupart des équipements dotés du système d'exploitation Microsoft WIndows, la meilleure option pour modifier l'adresse Mac est de modifier le registre. Malgré la complexité visuelle, cela ne prend pas beaucoup de temps.
Création d'un nouveau paramètre de registre
Après cela, l'adaptateur ne figurera plus sur la liste noire et vous pourrez donc vous connecter avec succès à Internet.
conclusions
Il existe de nombreux problèmes et solutions pour eux. Après avoir découvert quel équipement est en panne, vous pouvez trouver la meilleure façon de résoudre le problème.
Bonjour les amis. Et encore une fois, j'écrirai sur les réseaux Wi-Fi sans fil et la configuration d'un routeur. L'article à ce sujet a soulevé beaucoup de questions. Et en règle générale, ce sont des questions comme : tout fonctionne, mais le réseau Wi-Fi n'a pas accès à Internet, ou Internet fonctionne via le câble, mais pas via Wi-Fi. Eh bien, quelque chose comme ça.
Aujourd'hui, j'ai décidé de m'attaquer à ce problème, je comprends pourquoi de tels problèmes peuvent survenir.
Voici quelques questions supplémentaires tirées de l'article sur la configuration du routeur TP-Link TL-WR841N :


Ou, Oleg a posé la question suivante :
Bonjour, voici le problème : tout est connecté au Wi-Fi, vous pouvez vous y connecter aussi bien depuis l'ordinateur qui le distribue, que depuis d'autres appareils, il le voit et se connecte, mais sans accès Internet, écrivez en MP ou ici je je serai très reconnaissant, je souffre depuis des jours mais rien. Aide.
J'ai donc décidé d'approfondir ce sujet. Oleg a déjà tout configuré et tout fonctionne pour lui, mais tout d'abord.
Je pense que le problème que nous allons maintenant résoudre est clair, et c'est la même chose pour vous : après avoir configuré un routeur Wi-Fi, Internet via Wi-Fi ne fonctionne pas, ou ne fonctionne que via un câble du routeur, ou bien ne fonctionne pas du tout via le routeur. Nous examinerons ce problème en utilisant les routeurs de TP-Link comme exemple, bien que j'aie un modèle spécifique TP-Link TL-WR841N, mais je pense quand même qu'ils ne sont pas très différents en termes de configuration. En principe, si vous possédez un autre routeur, lisez-le quand même, cela pourrait s'avérer utile.
Réseau Wi-Fi sans accès Internet. Ce qu'il faut faire?
Si un problème est déjà survenu et que l'appareil se connecte au réseau Wi-Fi, mais que les sites ne s'ouvrent pas, nous devons tout d'abord trouver ce qui ne va pas. Sur Internet lui-même, sur un routeur, ou sur un ordinateur portable, une tablette, un téléphone, etc.
Vérifier la connexion Internet sans routeur
Allons-y dans l'ordre. Tout d’abord, nous vérifions si Internet fonctionne, sinon on ne sait jamais. Pour cela, il suffit de connecter le câble réseau directement à l'ordinateur, sans routeur. Si Internet fonctionne bien, alors tout va bien, passons à autre chose. Sinon, résolvez ce problème avec votre fournisseur.
Si tout va bien avec Internet, il y a un problème soit avec le routeur, soit avec l'ordinateur portable, soit avec tout autre appareil que vous souhaitez connecter à votre réseau Wi-Fi.
Nous découvrons si le problème vient du routeur ou de l'ordinateur portable.
Pour ce faire, essayez simplement de connecter non seulement un ordinateur portable à votre routeur, mais également un téléphone, une tablette ou un autre ordinateur portable. Si tous les appareils trouvent votre réseau Wi-Fi, mais qu'une fois connectés, ils n'auront pas accès à Internet (cet état de connexion est visible sur l'ordinateur portable), ou les sites ne s'ouvrent tout simplement pas, le problème vient des paramètres du routeur Wi-Fi.
Eh bien, si, par exemple, Internet via Wi-Fi ne fonctionne pas sur un seul ordinateur portable, mais que d'autres appareils se connectent et ouvrent des sites Web, alors le problème vient de l'ordinateur portable. (pas nécessairement un ordinateur portable, ça pourrait être ).
J'espère que vous avez réussi à découvrir quel est le problème, dans le routeur ou dans l'ordinateur portable. Et maintenant, nous allons voir comment résoudre, ou du moins essayer de résoudre, tel ou tel cas.
Si le problème vient de l'ordinateur portable
S'il s'avère que vous avez un problème avec votre ordinateur portable et que le réseau sans Internet est uniquement présent sur celui-ci, vous devez alors vérifier les paramètres de la connexion réseau sans fil. Peut-être qu'au cours du processus de configuration du routeur, vous avez modifié certains paramètres sur l'ordinateur portable ou avez-vous déjà configuré un autre réseau. Personnellement, sur mon ordinateur portable avec Windows 7, il existe des paramètres selon lesquels l'ordinateur portable reçoit automatiquement une adresse IP et un serveur DNS du routeur.
Tout fonctionne pour moi avec ces paramètres, mon routeur est configuré comme écrit dans l'article. Afin de vérifier si votre connexion sans fil sur votre ordinateur portable est correctement configurée, procédez comme suit :
Connectez-vous à votre réseau, l'ordinateur portable doit se connecter, mais l'icône de la barre de notification qui affiche le Wi-Fi aura un triangle jaune, ce qui signifie qu'il n'y a pas d'accès à Internet. Comme ça:
 Faites un clic droit dessus et sélectionnez .
Faites un clic droit dessus et sélectionnez .

Puis, dans une nouvelle fenêtre, à droite, cliquez sur "Changer les paramètres d'adaptation".


Une fenêtre s'ouvrira dans laquelle vous devrez sélectionner « Protocole Internet version 4 (TCP/IPv4) » et cliquez sur le bouton « Propriétés ».

Une autre fenêtre s'ouvrira dans laquelle vous devrez vous assurer que les éléments sont cochés et "Obtenir automatiquement les serveurs DNS". Sinon, marquez ces valeurs et cliquez sur « Ok ».

Redémarrez votre ordinateur portable et si votre routeur Wi-Fi est correctement configuré (et, comme nous l'avons découvert ci-dessus, il est configuré correctement), alors le réseau Wi-Fi sur l'ordinateur portable devrait fonctionner et les sites devraient s'ouvrir.
Et encore un point important : très souvent, la connexion peut être bloquée par des antivirus et des pare-feu, alors essayez de les désactiver.
Mise à jour! J'ai écrit un article détaillé dans lequel j'ai discuté séparément des principaux problèmes liés à la connexion d'un ordinateur portable au Wi-Fi -
Si le problème vient du routeur Wi-Fi
Avant de commencer à configurer votre routeur, il est conseillé de réinitialiser les paramètres aux paramètres d'usine. Pour cela, appuyez avec quelque chose de pointu et maintenez enfoncé le petit bouton situé à l'arrière du routeur pendant 10 secondes (plus de détails dans l'article). Ensuite, vous pouvez configurer le routeur comme indiqué dans l'article sur la configuration du TP-Link TL-WR841N (le lien est ci-dessus).
Pour résoudre un problème avec un réseau sans accès à Internet, nous ne nous intéressons qu'à l'onglet BLÊME. Dans cette section, nous configurons la connexion Internet que nous connectons au routeur, en configurant le fournisseur, pour ainsi dire.
 Dans les LIC, les fournisseurs utilisent le plus souvent les connexions suivantes : IP dynamique, IP statique, PPPoE, L2TP, PPTP. Par exemple, mon fournisseur Kyivstar utilise Dynamic IP, j'ai donc les paramètres suivants sur l'onglet WAN :
Dans les LIC, les fournisseurs utilisent le plus souvent les connexions suivantes : IP dynamique, IP statique, PPPoE, L2TP, PPTP. Par exemple, mon fournisseur Kyivstar utilise Dynamic IP, j'ai donc les paramètres suivants sur l'onglet WAN :

Et si votre fournisseur utilise une technologie de connexion différente, par exemple Static IP, PPPoE ou PPTP, la configuration avec Dynamic IP, comme la mienne, ne fonctionnera pas pour vous. Comme le routeur ne peut tout simplement pas se connecter à Internet, il crée un réseau, mais Internet n’existe pas. Et exactement Tout le problème est dans ces paramètres.
Par exemple, nous pouvons considérer le problème qu'avait Oleg, dont j'ai parlé au début de l'article. Il a un fournisseur Beeline, dans les paramètres de l'onglet WAN, en face WAN Connection Type : il a choisi Dynamic IP et donc son Internet n'a pas fonctionné.
Après avoir commencé à comprendre quel était le problème, il s'est avéré que Beeline utilise la technologie L2TP/russe L2TP. Après qu'Oleg ait installé L2TP/L2TP russe en face du type de connexion WAN, entré son nom d'utilisateur et son mot de passe et effectué d'autres paramètres, tout a fonctionné. Voici à quoi ressemblent les paramètres du routeur pour Beeline :

Comme vous l'avez déjà compris, ce problème est résolu très simplement. Vous devez appeler votre fournisseur ou rechercher sur Internet quelle méthode de connexion il utilise pour se connecter. Et en fonction des informations que vous recevez de votre fournisseur, vous devez configurer le routeur, ou plutôt l'onglet WAN. Voici une autre adresse de forum où il est écrit comment configurer les routeurs TP-Link pour certains fournisseurs russes, tels que Beeline\Corbina, NetByNet, QWERTY, Dom.ru, 2KOM, etc.
Si le fournisseur se lie à l'adresse MAC
Et plus loin à propos de la liaison à l'adresse MAC. Certains fournisseurs le font et cela peut interférer avec la configuration de votre routeur. Par conséquent, vous devez connecter le routeur via un câble réseau à un ordinateur dont l'adresse MAC est enregistrée auprès du fournisseur, accédez à l'onglet MAC Clone dans les paramètres du routeur. Et cliquez sur le bouton Cloner l'adresse MAC, cliquez sur Enregistrer.

Mise à jour
Ils ont partagé avec moi une solution qui a permis de résoudre ce problème lors de la connexion via Wi-Fi. La personne avait Windows 8 et tout fonctionnait bien. Mais il a décidé d'installer Windows 7 et les problèmes ont ensuite commencé. L’ordinateur portable connecté au réseau sans fil, mais « sans accès à Internet ». Tous les conseils n’ont pas aidé, mais voici ce qui a fonctionné :
Accédez à Panneau de configuration\Réseau et Internet\Centre Réseau et partage. Ensuite, à gauche, sélectionnez Gestion du réseau sans fil.

Faites un clic droit sur le réseau qui a du mal à s'y connecter. Sélectionnez les propriétés.

Allez dans l'onglet Sécurité, puis cliquez sur le bouton Options supplémentaires. Cochez la case à côté Activer le mode de conformité FIPS (Federal Information Processing Standard) pour ce réseau.

Voici une mise à jour, peut-être que cette méthode vous aidera !
Épilogue
J'espère avoir pu décrire clairement et étape par étape ce qui pourrait causer un problème lorsque le réseau fonctionne via un routeur, mais sans accès à Internet. Et comment résoudre ce problème. Peut-être que je n'ai pas écrit sur quelque chose, alors je vous demande de me répondre dans les commentaires. Après tout, il est impossible d'écrire sur toutes les façons de résoudre ce problème, car son apparition peut avoir de nombreuses raisons. Bonne chance les amis !
