Nous connectons le routeur à prise électrique, appuyez sur le bouton d'alimentation du routeur.
Ensuite, nous nous connectons câble réseauà la carte de l'ordinateur (ordinateur portable) et l'autre au port LAN du routeur (jaune).
Dans les paramètres carte réseau régler l'ordinateur reçu automatique Adresses IP (par exemple Windows 7).
- Cliquez sur le bouton "Commencer" et sélectionnez "Panneau de contrôle", allez à la rubrique "Réseau et Internet";
- Ensuite aller à « Centre de réseau et de contrôle accès partagé“ ;
- Faites un clic droit sur la connexion en réseau local et sélectionnez "Propriétés";
- Faites un clic gauche sur l'élément « Protocole Internet version 4 (TCP/IPv4) », appuie sur le bouton "Propriétés";
- Placez des coches à côté des éléments Obtenir une adresse IP automatiquement et Obtenir automatiquement l'adresse du serveur DNS. Cliquez sur D'ACCORD;
- Cliquez sur D'ACCORD dans la fenêtre des propriétés de connexion.
Dans la fenêtre qui apparaît, saisissez le login et le mot de passe d'accès (par défaut Login : admin et Mot de passe : admin) (Fig. 1).
Riz. 1. Fenêtre d'autorisation
Si tout est entré correctement, vous pouvez voir page d'accueil(Fig.2) :
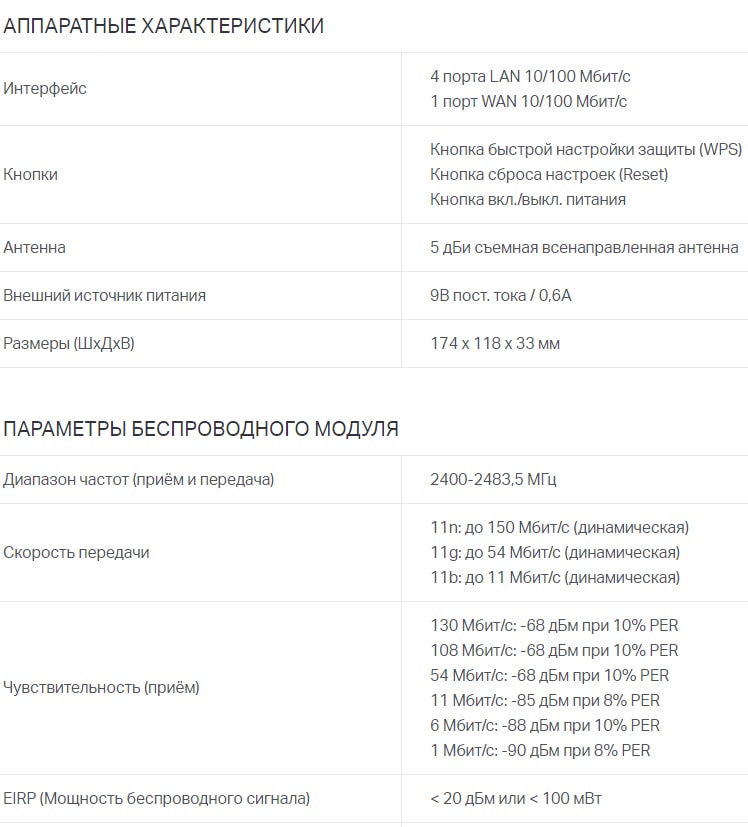 Riz. 2. Démarrer la page Web
Riz. 2. Démarrer la page Web Configuration d'une connexion Internet.
Tout d'abord, insérez le câble Internet dans le port WAN bleu, et maintenant dans le navigateur, accédez à la section Filet et sous-section BLÊME. Sélection du type de connexion PPPoE.
Dans les champs « Connexion PPPoE» saisissez les données de votre contrat, cliquez sur le bouton Sauvegarder(Fig. 3).
 Riz. 3. Configuration d'une connexion PPPoE (sous-section WAN)
Riz. 3. Configuration d'une connexion PPPoE (sous-section WAN) Passons à d'autres Paramètres PPPoE(Bouton Avancé), changez la taille MTU à 1492, appuyez sur le bouton Sauvegarder(Fig. 4).
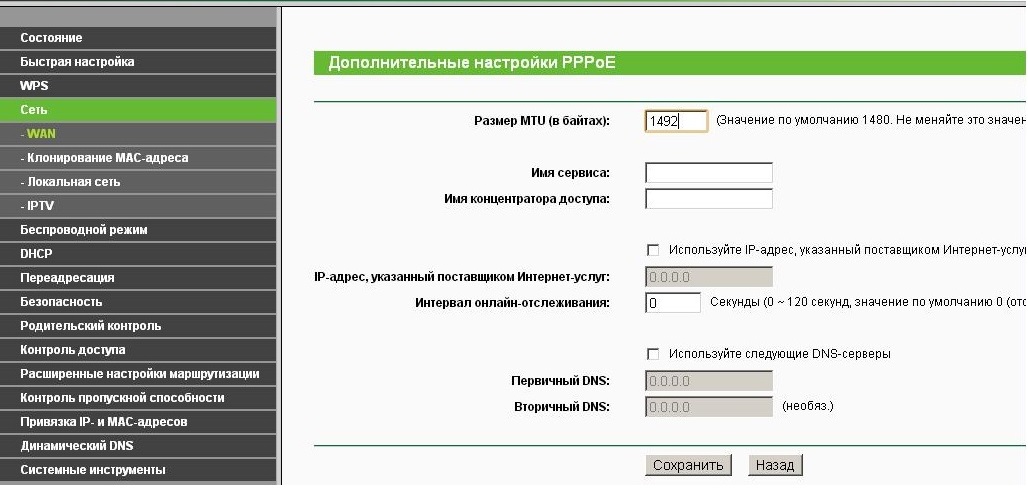 Riz. 4. Paramètres supplémentaires
Riz. 4. Paramètres supplémentaires Le configurer Réseau Wi-Fi sur TP-LINK.
Accédez à la rubrique Mode sans fil et allez à la sous-section Paramètres mode sans fil (Fig.5).
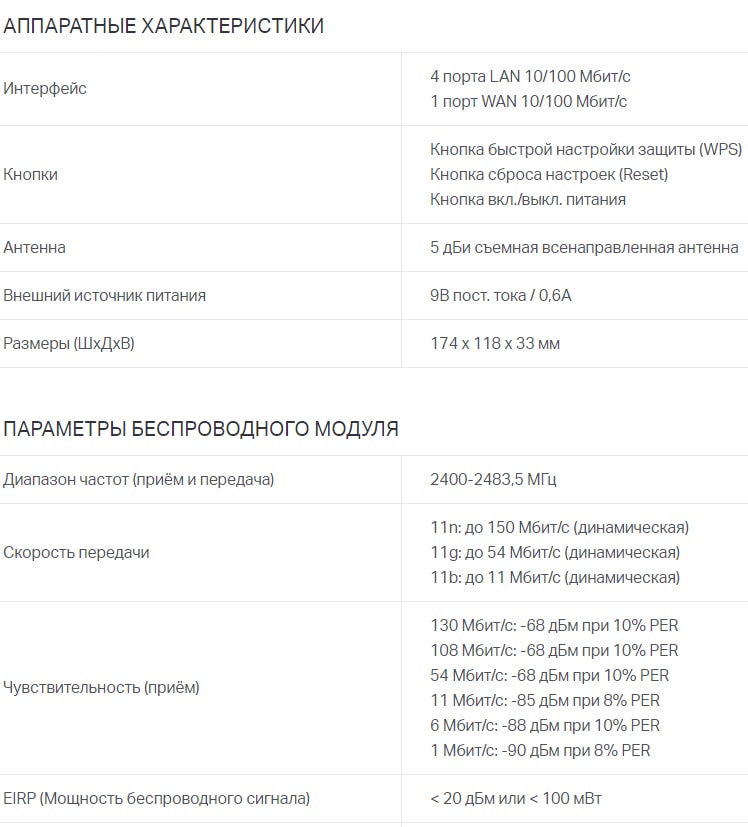 Riz. 5. Configuration du mode sans fil
Riz. 5. Configuration du mode sans fil Définissez le nom du réseau « TP-Link_841 » ou un autre comme vous le souhaitez. Sélectionnez "États-Unis".
Après avoir terminé les réglages, appuyez sur le bouton Sauvegarder.
Le configurer sécurité Wi-Fi réseaux.
Pour configurer les paramètres de sécurité du réseau, rendez-vous dans la section Mode sans fil et dans la sous-section Sécurité sans fil(Fig.6). 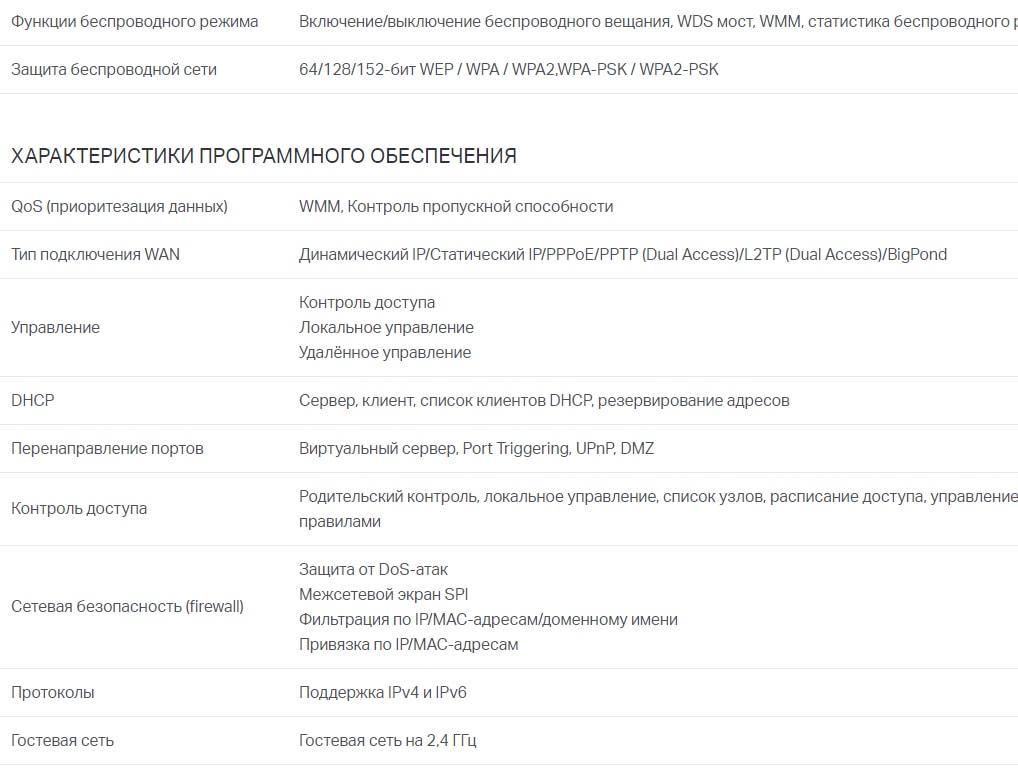 Riz. 6. Protection sans fil
Riz. 6. Protection sans fil
Sélectionnez la méthode de cryptage WPA2-PSK. Type de chiffrement Automatique. Définissez un mot de passe compris entre 8 et 63 caractères (par exemple, « parolstudent »).
Après avoir défini le mot de passe, cliquez sur le bouton Sauvegarder.
Redémarrez le routeur.
Pour cela, rendez-vous dans la rubrique Les paramètres du système
, sous-section Appuyez sur le bouton et le routeur redémarrera avec les nouveaux paramètres (Fig. 7). 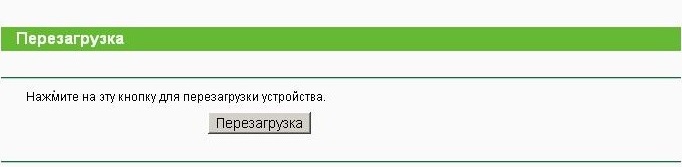 Figure 7. Bouton de réinitialisation du routeur
Figure 7. Bouton de réinitialisation du routeur
Après avoir redémarré le routeur, accédez à État, regardez l'état de la connexion (Fig. 8).
Riz. 8. État de la connexion
La configuration d'un routeur tp link n'est pas aussi difficile que cela puisse paraître à un utilisateur inexpérimenté. Avant de commencer la configuration, vous devez connaître ou interroger votre fournisseur sur le type de connexion réseau et les données correspondantes selon votre contrat. Il existe les principaux types de connexion : dynamique (IP dynamique, DHCP), statique (IP statique). En règle générale, les fournisseurs utilisent une connexion dynamique avec autorisation de connexion et de mot de passe (VPN). Il existe essentiellement deux connexions de ce type : ppoe (dynamique uniquement), pptp (dynamique, dans de rares cas statiques). Avec le statique, tout est simple, les paramètres qui vous sont donnés par votre fournisseur sont renseignés dans les rubriques appropriées.
Avant de commencer à effectuer les réglages sur le routeur, vous devez bien entendu connecter le routeur tp link à votre ordinateur. Pour ce faire, vous devez connecter votre ordinateur et votre routeur avec un cordon de brassage (un fil serti des deux côtés, inclus dans le kit). Nous insérons une extrémité du fil dans le connecteur Ethernet de votre ordinateur (c'est généralement le seul sur un ordinateur), l'autre extrémité dans Port LAN(dans l'un des 4 ports). Une fois que vous êtes sûr qu'il n'y a aucun problème de connexion et que les voyants en face des ports correspondants clignotent, vous pouvez poursuivre la configuration.
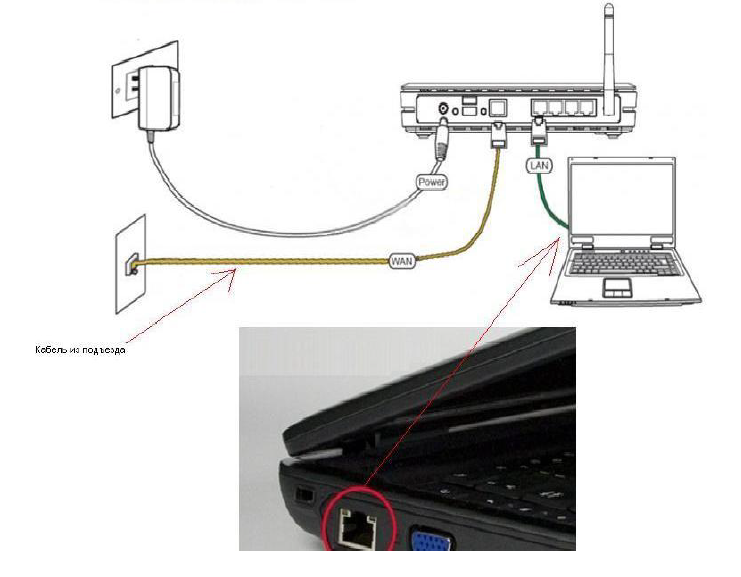
On va sur la console de gestion (interface) du routeur.
Pour commencer, vous devez vous assurer que les paramètres de votre ordinateur sur le réseau local sont définis sur automatique, si tout est correct, votre ordinateur recevra une adresse IP telle que 192.168.1.X et donc tout est correct. Pour accéder au panneau de commande du routeur, ouvrez n'importe quel navigateur (Internet Explorer, Opera, Google Chrome et autres) et entrez l'adresse IP suivante dans la barre d'adresse (où vous entrez les sites) 192.168.1.1 et appuyez sur Entrée. Devant vous, une fenêtre apparaîtra vous demandant de saisir votre login et votre mot de passe, saisissez :
Nom d'utilisateur (connexion): administrateur
Mot de passe: administrateur
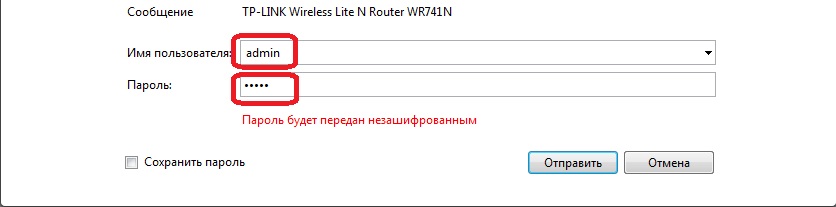
Et maintenant nous sommes dans la console, où est configuré le routeur wifi tp link.
Configuration du wifi sur le routeur.
Tout d'abord, configurons le Wi-Fi sur notre routeur, cela est nécessaire pour sécuriser la connexion et couper les parasites qui peuvent utiliser votre Internet :
- A gauche dans le menu principal, allez dans « Sans fil » ;
- Cliquez sur « Paramètres sans fil » ;
- Dans le champ SSID, saisissez le nom que vous avez choisi pour votre réseau sans fil, qui s'affichera lors de la recherche de réseaux sans fil (nom en latin) ;
Par exemple : Monwifi - Choisissez votre région;
- Laissez le reste des paramètres par défaut et

Après ces étapes, vous devez sécuriser votre réseau, c'est-à-dire trouver et enregistrer un mot de passe pour vous connecter à votre réseau, pour ce faire :
- Revenez au menu « Sans fil » ;
- Cliquez sur « Sécurité sans fil » ;
- Choisir WPA-PSK/WPA2-PSK(le type de cryptage le meilleur et le plus courant) ;
- Nous laissons les éléments Cryptage et Version sur « Automatique » ;
- Entrez le mot de passe du réseau (vous pouvez utiliser des chiffres et du latin lettres majuscules UN F);
Par exemple : 3B3EA7CF56 - Cliquez sur le bouton Enregistrer.
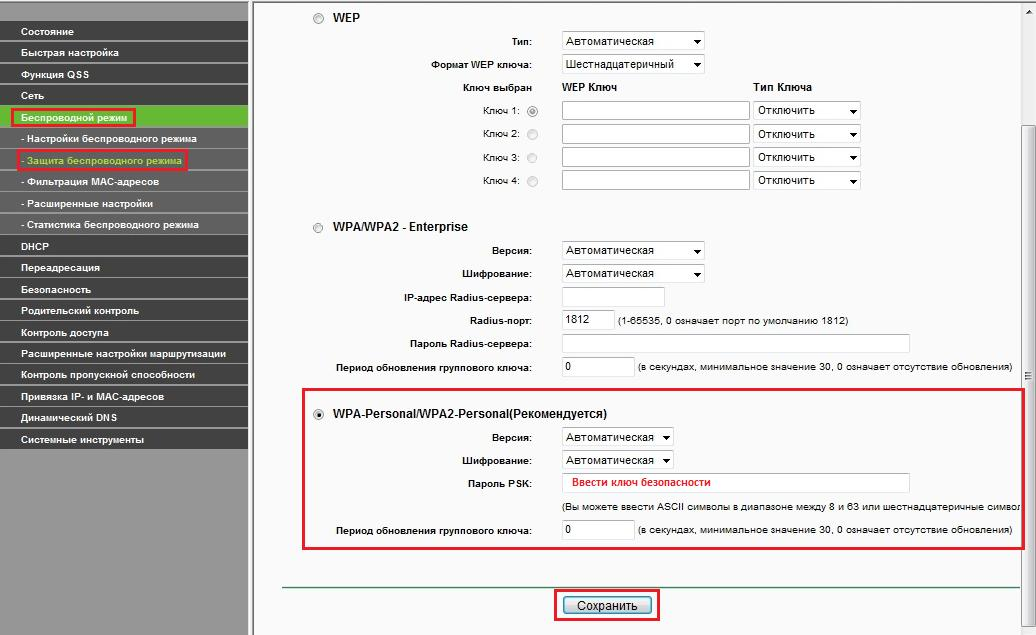
La mise en place du lien wifi tp n'est pas encore terminée, au contraire, le plus important commence !
Configuration d'une connexion Internet sur le routeur.
Passons maintenant aux paramètres de base. Avant cela, vous devez déjà connaître votre type de connexion Internet et les paramètres de cette connexion. Une fois que vous êtes convaincu que les paramètres sont corrects et complets, vous pouvez commencer :
- Allez dans le menu principal à gauche et sélectionnez « Réseau » ;
- Cliquez ensuite sur le sous-menu « WAN » ;
- Dans l'élément « Type de connexion WAN », sélectionnez votre option ;
- VPN - PPTP/PPTP Russie(PPTP/PPTP Russie) ;
- PPOE - PPPoE/PPPoE de Russie (PPPoE/PPPoE de Russie) ;
- IP dynamique;
- I.P statique.
- Remplissez tous les paramètres pertinents ;
- Pour VPN, entrez le nom d'utilisateur (Nom d'utilisateur), le mot de passe (Mot de passe), l'adresse du serveur (Nom de l'adresse IP du serveur), définissez l'IP dynamique (mais si le fournisseur l'exige, puis l'IP statique et entrez les données) ;
- Pour PPOE - entrez le login (Nom d'utilisateur), le mot de passe (Mot de passe), définissez l'IP dynamique (mais si le fournisseur l'exige, puis l'IP statique et entrez les données) ;
- IP dynamique - nous ne touchons à rien ici, nous vérifions simplement que l'IP dynamique est définie ;
- IP statique - entrez l'IP (adresse IP), le masque (masque de sous-réseau), la passerelle (passerelle) et le serveur DNS (DNS).
- Mode de connexion WAN, sélectionnez « Connexion automatique" (Connecter automatiquement);
- Cliquez sur le bouton Enregistrer.

Je tiens également à vous prévenir que de nombreux fournisseurs utilisent le filtrage (liaison équipement de réseau) par adresse physique (adresse mac). Et pour ne pas perdre beaucoup de temps à composer soutien technique votre fournisseur ou si vous ne souhaitez tout simplement pas communiquer avec lui, ce problème peut être résolu vous-même. Pour cela, retournez dans le menu de gauche « Réseau » et cliquez sur le sous-menu « Cloner l'adresse MAC » (MAC Clone) et si vous configurez le routeur à partir d'un ordinateur connecté à Internet, alors cliquez simplement sur le bouton « Cloner l’adresse MAC » (Cloner l’adresse MAC). Si un autre ordinateur était lié, nous saisissons manuellement l'adresse MAC qui a été liée précédemment. Et enfin, cliquez sur le bouton « Enregistrer ». Après ces réglages, Internet devrait atteindre le routeur.
Mise en place d'un réseau local (réseau domestique).
Pour un accès normal de plusieurs ordinateurs à Internet et la création d'un réseau local entre eux, il est nécessaire de configurer correctement le lien wifi tp. Pour ce faire, vous devez activer et configurer système dynamique Distribution d'adresses IP (DHCP). Pour cela, allez dans le menu « Réseau », puis dans la section DHCP et activez DHCP dans les paramètres. Ensuite, vous devez spécifier la plage d'adresses requise - par exemple, pour un réseau de 100 ordinateurs, cela suffira pour un petit réseau domestique - commençant par 192.168.1.100 et se terminant par 192.168.1.199, par exemple. Et n'oubliez pas de sauvegarder les paramètres en cliquant sur le bouton « Enregistrer ».
Le routeur tl link tl wr741nd est un routeur sans fil de la série N permettant de créer un petit réseau domestique pour une durée de vie relativement bas prix. Malgré le fait que ce modèle a déjà plus de 7 ans, le routeur « WR741ND » est toujours activement distribué sur le marché des équipements réseau.
Dans le même temps, le routeur WR741ND a non seulement reçu la reconnaissance des utilisateurs russes, mais a également reçu un certain nombre de récompenses internationales.
Ce modèle est idéal pour ceux qui ont besoin de créer un espace relativement petit réseau domestique, en payant un peu plus de mille roubles pour cela.
Routeur tp link tl wr741nd : caractéristiques et spécifications
Le routeur tp link tl wr741nd offre les caractéristiques suivantes : 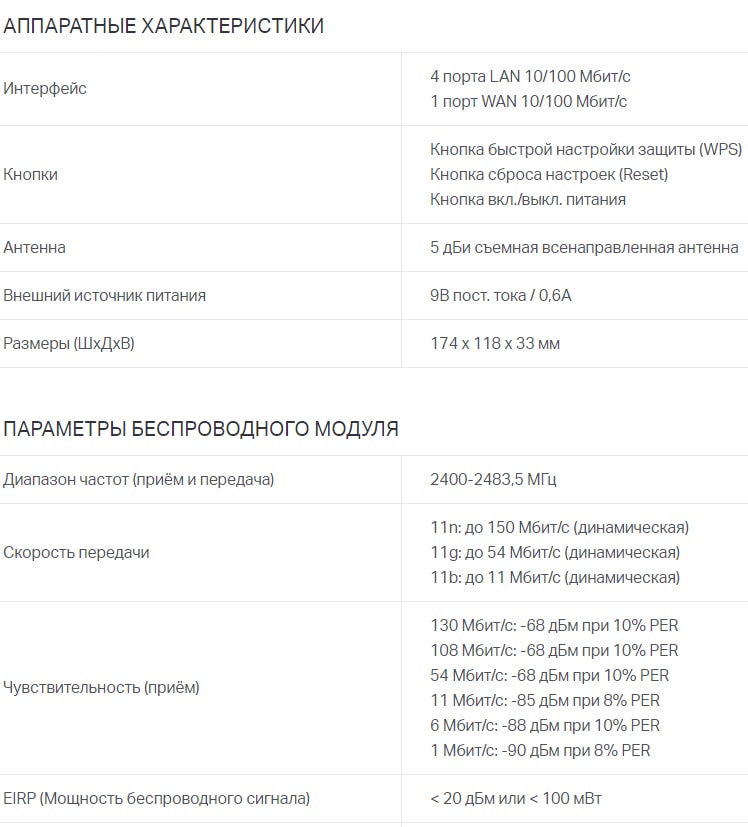
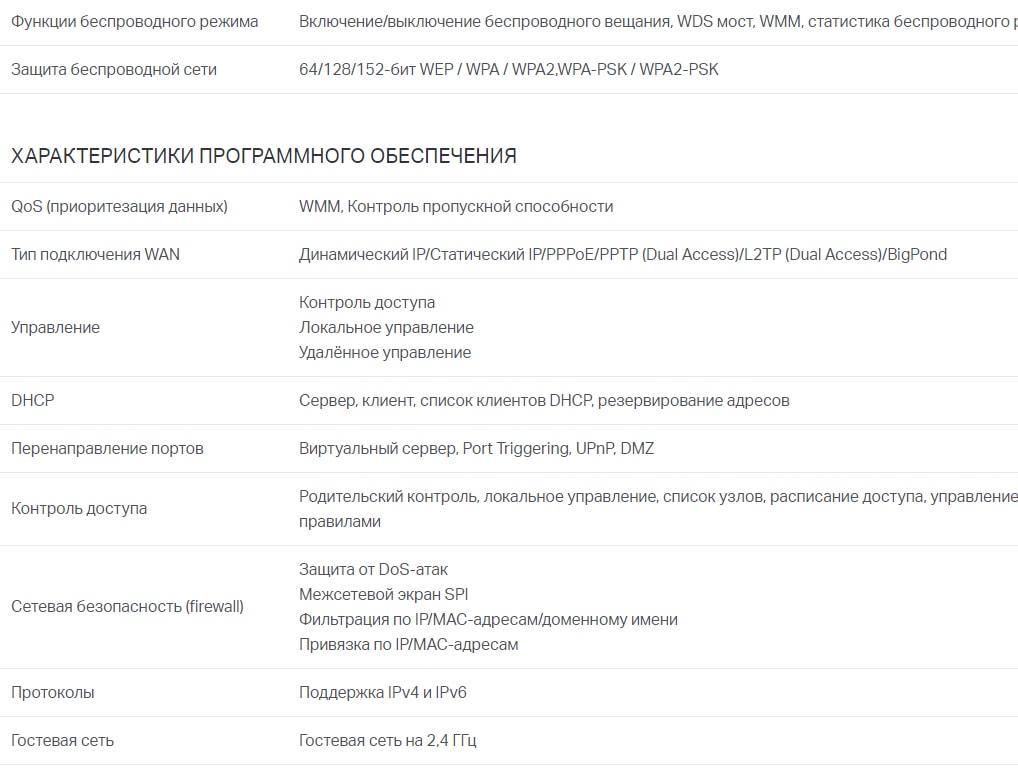
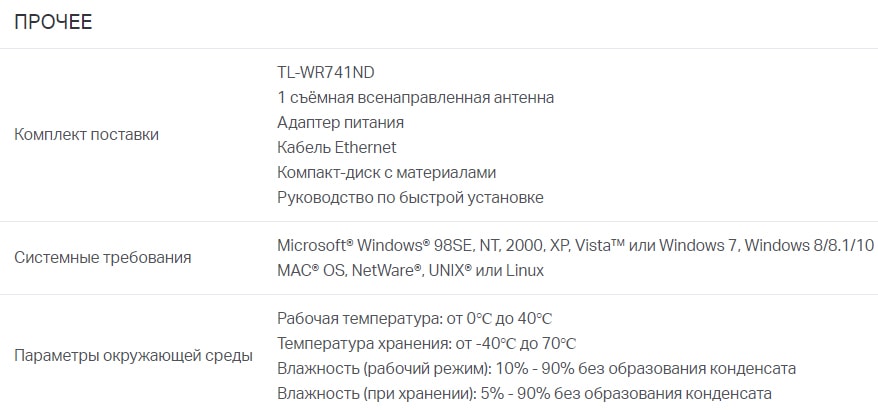
Il convient de noter que pour l’époque, ses capacités sont plus qu’impressionnantes.
Bref aperçu du routeur tp link tl wr741nd
Le corps du routeur est fabriqué en blanc avec un panneau indicateur noir, qui fournit les informations suivantes :

- - "POUVOIR". Il s'agit d'un indicateur d'alimentation qui s'allume en vert fixe lorsque l'appareil fonctionne correctement.
- - "SYS" ( paramètres du système). Si le voyant n'est pas allumé, il est possible erreur système, clignotant – l'appareil fonctionne correctement, « allumé » en permanence – fonctionnant en mode paramètres initiaux.
- - "WLAN". Fournit des informations sur le fonctionnement du réseau sans fil ; il peut être dans deux états : allumé - le voyant clignote, éteint - le voyant est éteint.
- - « LAN 1/2/3/4 ». Informe sur connexion physique routeur vers d’autres périphériques réseau.
- - "WAN". Informe sur l’état de la connexion du fournisseur de câble Internet.
- - « Qss. » Ceci est analogique et sert également à connecter des appareils à un réseau sans fil. Si l'indicateur clignote lentement, la connexion au réseau est en cours (le temps de connexion approximatif est de deux minutes), s'il clignote rapidement, la connexion a échoué, s'il est simplement « allumé », la connexion a été établie avec succès.
Sur le panneau arrière du boîtier se trouvent des connecteurs et des ports pour la connexion Périphériques réseau, à savoir :

- - "RÉINITIALISER". Le bouton est destiné à réinitialiser la configuration de l'appareil aux paramètres par défaut.
- - "POUVOIR". Connecteur pour connecter l'adaptateur secteur fourni avec l'appareil.
- - "ALLUMÉ ÉTEINT". Pour activer/désactiver (redémarrer) le routeur.
- - « LAN 1/2/3/4 ». Ces connecteurs sont destinés à câble de connexion au routeur des périphériques réseau.
- - "WAN". Port pour la connexion à un câble de fournisseur Internet ou à un câble DSL.
- - "Antenne". Utilisé pour diffuser et recevoir des signaux sans fil.
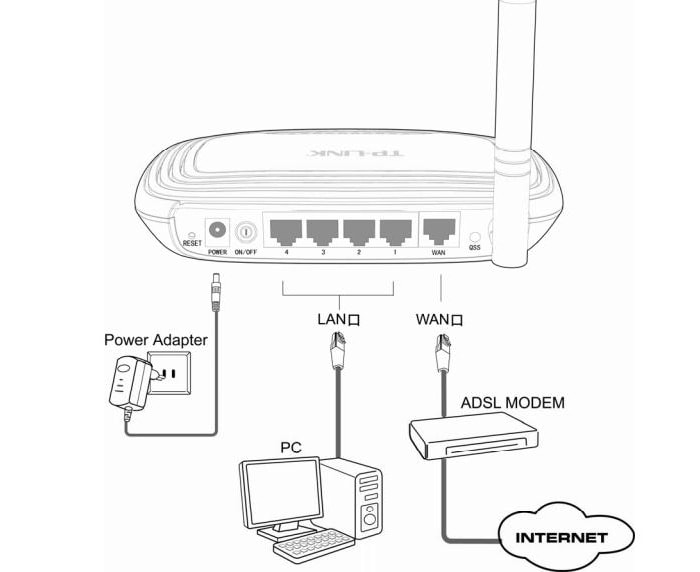
Comment connecter un routeur sans fil tp link tl wr741nd ?
L'installation et la connexion de ce routeur n'est pas difficile :
- 1. Pour vous connecter, vous aurez besoin d'un accès Internet haut débit - il peut s'agir d'un câble DSL ou Ethernet.
- 2. Installez le routeur à l'emplacement sélectionné, veuillez noter que pour bon fonctionnement appareils requis :
Pas de lumière directe du soleil ;
Il ne doit y avoir aucune source de chaleur importante (radiateurs de chauffage, radiateurs, etc.) à proximité immédiate ;
La température doit être comprise entre 0 et 40 degrés Celsius ;
L'endroit où le routeur est installé doit être bien ventilé.
- 3. Ensuite, connectez le câble du fournisseur au port « WAN ».
- 4. Connectez l'adaptateur secteur au routeur et allumez-le.
Ensuite, vous devrez configurer votre connexion Internet et pour ce faire, vous devrez vous rendre sur l'interface du routeur. Pour vous connecter au routeur tp link wr741nd, entrez 192.168.0.1 dans la barre d'adresse de n'importe quel navigateur Internet (le login et le mot de passe pour confirmer la connexion sont admin).

Mise en place d'une connexion Internet sur un routeur TP link tl wr741nd
Pour configurer une connexion Internet, rendez-vous dans la section « Réseau » et procédez comme suit :
Ouvrez la sous-section « WAN » et dans la première ligne « Type de connexion WAN », sélectionnez l'une des options proposées - en fonction des données qui vous sont fournies par le fournisseur :
"IP dynamique"
![]()
Presque tous les champs restent inchangés, à l'exception de « Serveurs DNS» (Primaire ou Secondaire) - respectivement, si ces données vous ont été fournies par le fournisseur.
"IP statistique"

Ici, vous devrez également indiquer « Adresse IP », « Masque de sous-réseau », « Passerelle par défaut » - toutes ces données sont spécifiées dans l'accord avec le fournisseur.
"PPPoE"

Au moment de choisir de ce genre connexion, vous devez saisir les données d'autorisation fournies par votre fournisseur d'accès Internet - il s'agit du « Nom d'utilisateur » et du « Mot de passe » (spécifiés deux fois), ainsi que :
- - «Connexion secondaire», «IP dynamique» ou «IP statistique» - si le fournisseur offre une telle opportunité.
- - "Connexion à la demande." Pendant la période « d'inactivité » du réseau, la connexion est interrompue - jusqu'à ce qu'un contact soit établi. ressource réseau. Si cela n'est pas nécessaire, entrez « 0 » dans le champ « Durée d'inactivité maximale ».
- - "Connecter automatiquement." Si une erreur de connexion Internet se produit, la récupération se produit automatiquement.
- - "Connectez-vous selon le calendrier." La connexion s'effectue automatiquement dans un délai déterminé.
- - "Connectez-vous manuellement."
Une section avec paramètres additionnels, comprenant les paramètres suivants : "Taille MTU" (par défaut 1480 octets), "Nom du service", "Nom du point d'accès", "Intervalle suivi en ligne" et "Serveurs DNS".
"Câble BigPond"

Ici, en plus des paramètres ci-dessus, vous devrez saisir « Serveur d'authentification » - l'adresse IP du serveur d'authentification ou le nom d'hôte et « Domaine d'authentification ».
Lorsque la configuration du routeur tp link wr741nd est terminée, cliquez sur le bouton « Enregistrer ».
Routeur tp link wr741nd : configuration du wifi
Pour les paramètres Réseaux WIFI Sur le modem tp link wr741nd, accédez à la section « Mode sans fil » et ouvrez « Paramètres du mode sans fil ». Cette sous-section vous demande de spécifier cinq paramètres, à savoir :
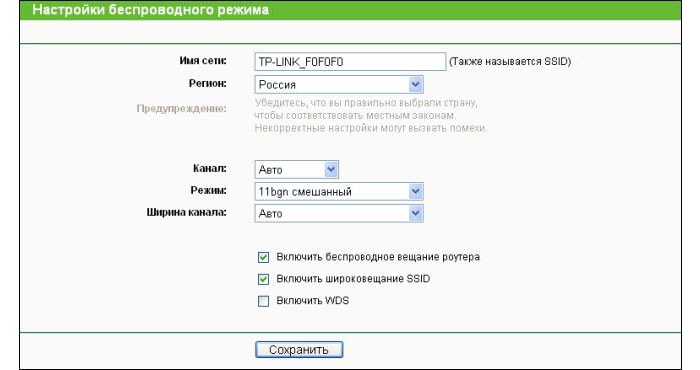
- - "Nom de réseau". Aka « SSID » - le nom saisi dans cette ligne sera visible par tous les utilisateurs se connectant au réseau.
- - "Région". La valeur par défaut est la Russie.
- - "Canal". C'est l'un des les paramètres les plus importants nécessaires au bon fonctionnement du réseau sans fil. Vous pouvez sélectionner soit la valeur « Auto », soit le numéro de canal de 1 à 13. S'il est possible de déterminer l'occupation des canaux (à l'aide de n'importe quel utilitaire pratique), faites-le et sélectionnez le canal libre maximum.
- - "Mode". La meilleure option sélectionnera "11bgn Mixed" car on ne sait pas exactement quelles normes prennent en charge les appareils connectés au réseau.
- - "Largeur de canal". Vous pouvez le laisser inchangé en mode Auto.
Sélectionnez l'un des modes de sécurité : « WEP », « WPA-Enterprise », « WPA2 – Enterprise », « WPA – Personal », « WPA2 – Personal » :
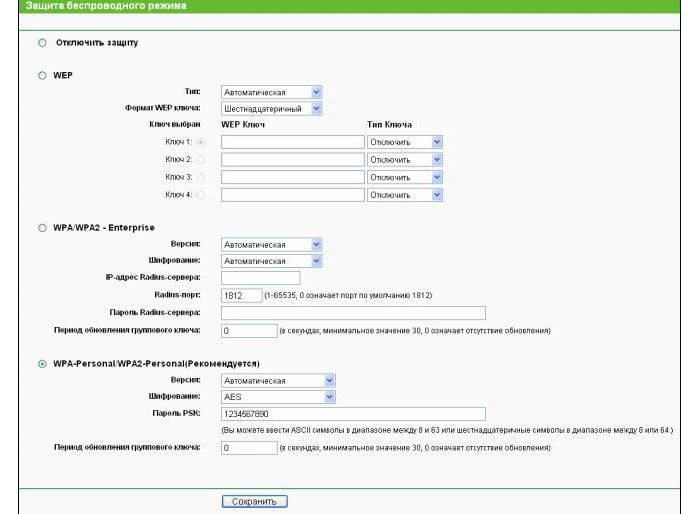
Sélectionnez le type de cryptage dans la ligne du même nom - « AES » ou « TKIP » ;
Créez et saisissez un mot de passe dans la ligne « Mot de passe PSK ».
En conclusion paramètres Wifi Sur le routeur tp link wr741nd, cliquez sur « Enregistrer ».
Comment configurer l'IPTV ?
Pour Paramètres IPTV Il vous suffit de vous rendre dans la sous-section du même nom dans l'interface du routeur, de sélectionner le mode « Pont » et d'indiquer le numéro de port auquel le décodeur TV est physiquement connecté.
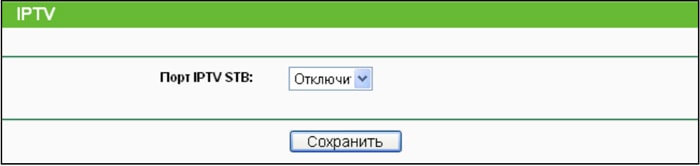
Fonctionnalités supplémentaires du routeur sans fil tp link tl wr741nd
Il convient également de prêter attention à la section « Contrôle d'accès », qui comporte 4 sous-sections : « Règle » (le point principal de cette section), "Nœud", "Cible" et "Planification".
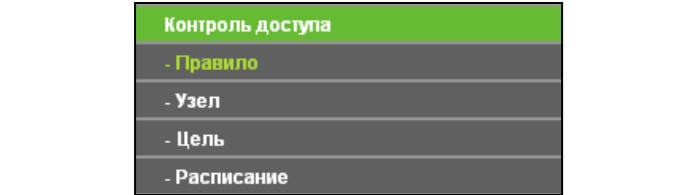
Cette section est conçue pour contrôler les appareils connectés au routeur et l'utilisation du trafic, ainsi que la configuration flexible des règles :
- "Règle" - dans ce menu et une règle « Autoriser » ou vice versa « Interdire » est créée.
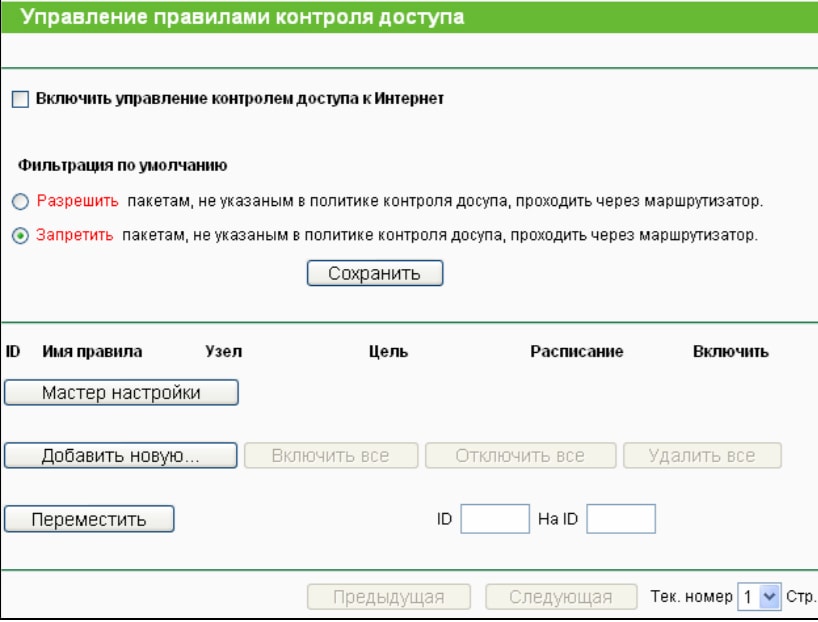
- "Nœud" - pour afficher et modifier la liste des nœuds.

- "Objectif" - affichez et modifiez les objectifs définis.

- « Planification » - pour modifier l'intervalle de temps d'application de la règle.
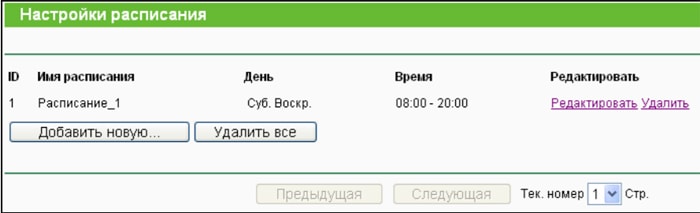
Pour résumer, il convient de noter que le routeur TP-link « WR741ND » est une excellente option pour créer un réseau domestique stable et de haute qualité.
