Les disques SSD sont de plus en plus populaires. Cela est dû à une augmentation de leur fiabilité, une diminution des coûts et une amélioration de leurs caractéristiques. C’est donc idéal pour installer un système d’exploitation. Mais afin de ne pas le réinstaller à nouveau, vous pouvez transférer Windows 10 du disque dur vers le SSD, en sauvegardant toutes les données.
Pourquoi transférer ?
Si vous décidez d'utiliser un SSD comme lecteur pour stocker des données (photos, fichiers vidéo ou audio), cela question controversée, puisque ces appareils ont limite limitée réécrit. Une utilisation active le détruira très vite, contrairement au disque dur qui me sert depuis plus de 10 ans et qui est toujours en excellent état. Mais il a une interface Connexions SATA II, petite taille de tampon et faible temps de réponse. Par conséquent, il a été décidé d'acheter un disque SSD pour y transférer Windows 10.
Les disques SSD sont parfaits pour l'installation du système d'exploitation car ils présentent les avantages suivants :
- vitesse de lecture/écriture élevée ;
- fonctionnement silencieux ;
- faible niveau de génération de chaleur.
De plus, Windows est constitué de « fichiers statiques » qui ne nécessitent pas de réécriture constante, mais uniquement de lecture. Par conséquent, si vous installez le système d'exploitation sur un disque SSD, cela accélérera son fonctionnement plusieurs fois et en même temps, la ressource de l'appareil lui-même sera utilisée très lentement.
Une autre raison pour laquelle j'ai décidé d'installer un SSD sur mon PC était la participation au programme Insider.
Microsoft publie une nouvelle version pour Fast Ring environ une fois par semaine. Il a fallu environ 1 à 1,5 heures pour l'installer sur un ancien disque dur. Si l'on ajoute à cela le temps de démarrage de Windows - environ 1,5 à 2 minutes, il devient clair que la solution est évidente depuis longtemps.
Sélection SSD
Les détails sur la façon de choisir un disque SSD pour un ordinateur sont décrits dans l'article « ». Dans mon cas, trois paramètres étaient prioritaires :
- nombre de cycles de réécriture avant l'échec ;
- type de mémoire ;
- fabricant.
Concernant la capacité, si vous comptez utiliser le SSD uniquement pour Installations Windows 10, choisissez des modèles à partir de 120 Go et plus.
Pourquoi ne devriez-vous pas acheter des disques de 64 Go ?
Il y a plusieurs raisons.
- Pour stable et fonctionnement normal La capacité du disque SSD doit rester jusqu'à 20 % espace libre du volume total. Si vous utilisez un modèle de 64 Go (en fait, son volume sera légèrement inférieur - 58 à 60 Go), seuls 40 à 45 Go seront disponibles pour une utilisation active. Les recommandations de Microsoft concernant l'espace disque libre pour Windows 10 sont de 16 Go pour un système d'exploitation 32 bits et de 20 Go pour un système d'exploitation 64 bits. Et c'est déjà la moitié de l'espace spécifié.
- Après avoir installé une nouvelle version ou Mises à jour Windows 10 heures disque système il reste une copie de l'ancien système d'exploitation, qui est utilisée lors de la récupération. Il s'agit de 15 à 20 Go supplémentaires.
- En plus du navigateur et des lecteurs audio et vidéo, l'utilisateur moyen utilise divers programmes, utilitaires. Leur installation nécessite également pas mal d’espace (pour moi c’est environ 8 Go). Pour un joueur ou une personne impliquée dans le traitement vidéo, vous aurez besoin d'encore plus d'espace libre sur le disque système.
Par conséquent, dans conditions modernes La taille minimale du disque SSD utilisé dans l'appareil pour installer le système d'exploitation est de 120 Go.
Connexion et configuration
Le processus de transfert sera illustré en utilisant un disque SSD comme exemple. 

Après cela, l'Explorateur affichera nouveau disque sous la lettre que vous avez définie dans les paramètres.
Transférer Windows 10
Pour Migration Windows 10 sur un disque SSD, un programme a été utilisé qui possède un large éventail de fonctions. Le choix s'est porté sur lui car le SSD incluait une clé d'activation gratuite. Cependant, le programme est payant, il ne convient donc pas à tout le monde.
Il existe d'autres programmes (payants et gratuits) qui peuvent être utilisés pour transférer (cloner/copier) une partition Windows vers un autre lecteur :
- Seagate DiscWizard (fonctionne si un lecteur Seagate est installé sur l'appareil) ;
- Samsung Data Migration (conçu pour fonctionner avec les disques SSD Samsung) ;
- Macrium réfléchit démon programme payant pour cloner l'intégralité du disque ou ses parties individuelles, qui possède une interface en anglais ;
- Paragon Drive Copy est un programme payant doté de nombreuses fonctionnalités.
L'interface de tous les programmes est différente, mais l'algorithme de fonctionnement est le même : ils transfèrent les données d'un disque à un autre tout en conservant tous les paramètres. Il n'est pas nécessaire d'étudier les instructions pour leur fonctionnement - tout est fait pour que l'utilisateur comprenne intuitivement ce qu'il fait.

Après avoir terminé les opérations préliminaires, le programme vous demandera de redémarrer votre ordinateur. Ensuite, au lieu de démarrer le système d'exploitation, une fenêtre de programme s'ouvrira Acronis vrai Image dans laquelle le processus de clonage sera affiché. Attendez que l'opération soit terminée, puis l'ordinateur s'éteint.
Sélection du lecteur principal dans le BIOS

Configuration du système d'exploitation après le transfert
Plus de détails sur la façon de configurer un disque SSD après installation sur un ordinateur sont décrits dans l'article « ». En général, vous devez vérifier les paramètres suivants :
- si la fonction TRIM est activée ;
- La défragmentation du disque est-elle désactivée (elle n'est pas nécessaire en raison du fonctionnement des disques SSD) ;
- L'indexation des fichiers est-elle désactivée ?
Quant au fichier d'hibernation, beaucoup conseillent de le désactiver afin de réduire la quantité d'informations écrites sur le disque SSD et de prolonger sa « durée de vie ». Je ne l'ai pas désactivé car j'utilise souvent ce mode au travail. Mais vous pouvez faire comme bon vous semble.
Veuillez noter qu'en raison des paramètres que j'ai spécifiés lors du clonage, des disques seront créés sur le disque SSD, comme ce fut le cas sur le disque dur. Vous pouvez les fusionner dans l'utilitaire de gestion des disques.

Retirer Fichiers Windows 10 placé sur le disque dur en formatant ce disque. Cela éliminera toute confusion à l'avenir et libérera de l'espace pour stocker les fichiers.
Résultats
| Paramètre | À | Après |
|---|---|---|
| Temps Démarrage Windows 10 | 1,5 à 2 minutes | 17-20 secondes |
| Heure de mise à jour de Windows 10 | 1-1,5 heures | 20-30 minutes |
| Temps de réponse du programme/de l'application | faible (3-15 secondes) | élevé (1 à 5 secondes) |
| Vitesse de copie des données (sur un disque séparé) | 50 Mbit/s | 300 Mbit/s |
De plus, dans l'outil Winaero WEI, qui calcule les performances du système d'exploitation (de la même manière que la classification du système est déterminée dans Windows 7), l'indicateur « Primaire » Disque dur" est passé de 5,6 à 7,95. (vous pouvez découvrir comment déterminer autrement les performances du système d'exploitation dans l'article ""). 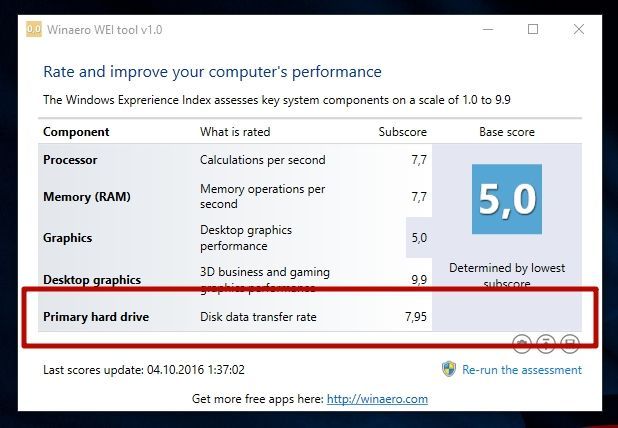
Subjectivement – Performances Windows a augmenté : les programmes se lancent plus rapidement, le temps de copie des fichiers et de redémarrage a diminué et la réactivité du système dans son ensemble a considérablement augmenté.
Des surprises « agréables »
La période de garantie est de 3 ans avec un nombre total d'octets écrits de 113 To. Le volume est assez important. MAIS!
Chaque jour, une quantité importante est écrite sur le disque plus d'informations qu'il n'y paraît. Il s'agit d'informations de service, d'algorithmes de nivellement d'usure. Grâce à eux, les mêmes blocs ne sont pas constamment réécrits Mémoire SSD. Périodiquement, les fichiers inutilisés (ou rarement utilisés) sont déplacés vers des zones du lecteur activement utilisées. Espace libre, apparu après la redistribution, est ensuite utilisé pour écrire nouvelles informations. Il s’agit d’un processus cyclique qui se produit constamment.
Bonjour les amis ! J'ai souvent eu l'occasion de transférer Windows 7 et Windows 8 d'un simple disque dur HDD vers un SSD. Programmes principalement utilisés : Acronis Image vraie, Paragon Migrate OS vers SSD, Paragon Home Expert 12 et Partition AOMEI Assistant Édition Familiale.
Le moyen le plus long, mais le plus intéressant, de transférer Windows 7 du disque dur vers le SSD à l'aide des outils intégrés à Windows.
Le plus simple et le plus étonnant moyen rapide transférer Windows 7 du disque dur vers le SSD en utilisant le programme Paragon Migrate OS to SSD, en utilisant ce programme, je vous suggère de migrer votre système vers un SSD.
Le programme est payant, il coûte une fortune 390 roubles. Si vous avez Windows 8, alors seulement dernière version Paragon Migrez le système d'exploitation vers les programmes SSD 3.0.
Site web http://www.paragon.ru/home/migrate-OS-to-SSD

Remarque importante : Si Paragon Home Expert 12 est installé, l'utilitaire Paragon Migrate OS to SSD est inclus dans le package de ce programme.

Si vous souhaitez transférer Windows 7 du disque dur vers le SSD à l'aide de Paragon Home Expert 12, allez à la fin de cet article, vous y trouverez de brèves instructions.
Après avoir transféré le système d'exploitation du disque dur vers le SSD, vous devez vérifier le bon alignement des partitions du disque par rapport à l'architecture du SSD. Garantie cloisons alignées performances maximales, la vitesse et la durabilité de votre SSD, croyez-moi, c'est très important. Nous vérifierons l'exactitude de l'alignement des partitions utilitaire gratuit AS Référence SSD.
Comment migrer Windows 7 du disque dur vers le SSD à l'aide du programme Paragon Migrate OS to SSD
Alors faites attention à la fenêtre Gestion des disques de mon ordinateur, il y a un disque dur de 250 Go, divisé en deux partitions, sur l'une d'elles - lecteur (C :) il y a un système d'exploitation Windows 7, nous allons le transférer vers un disque SSD Capacité SSD 120 Go, soit un espace non alloué.
Lancez le programme Paragon Migrate OS to SSD. Suivant.
Le programme a automatiquement trouvé mon disque SSD et est prêt à transférer le système d'exploitation. Faites attention à l'élément "Utiliser tout l'espace disponible pour la partition avec le système d'exploitation", assurez-vous de cocher la case ici et tout l'espace sur le disque SSD sera alloué pour créer un nouveau disque (C :) avec Windows transféré . Après tout, les disques SSD sont principalement utilisés uniquement pour l'installation du système d'exploitation.
Si vous cliquez sur « Veuillez sélectionner les dossiers à copier », vous pouvez ensuite sélectionner les dossiers que vous devez copier. J'ai besoin de l'intégralité de Windows, je vais donc tout laisser tel quel.


Cliquez sur le bouton Copier.
Un processus de migration étrangement court se produit sans aucun redémarrage.

Je n'ai pas pu m'empêcher de me souvenir du bon vieux Acronis True Image, où il fallait créer une image du système d'exploitation, puis la déployer sur un SSD, bien qu'Acronis fonctionne parfaitement, cela prend plusieurs fois plus de temps.
Pendant que nous parlions d'Acronis, le programme Paragon Migrate OS to SSD avait déjà transféré notre Windows 7 sur un SSD. La dernière fenêtre dans laquelle on nous propose de démarrer depuis le SSD. Redémarrons.

Vous devez maintenant entrer dans le BIOS et le configurer pour démarrer à partir du SSD. Sélectionnez le menu de démarrage (F8).
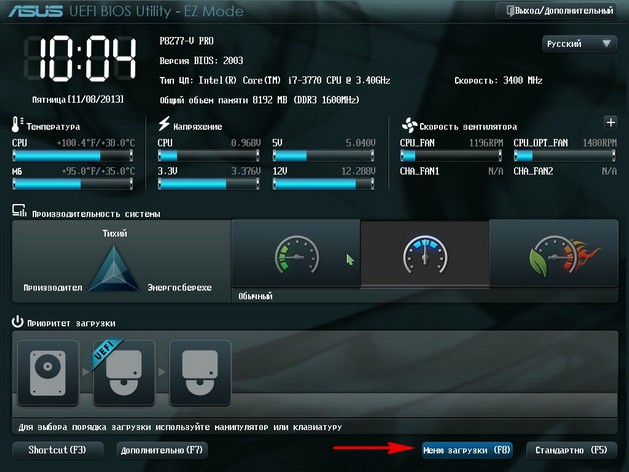
À l'aide des flèches du clavier, sélectionnez notre disque SSD et appuyez sur Entrée. L'ordinateur démarre à partir du SSD.
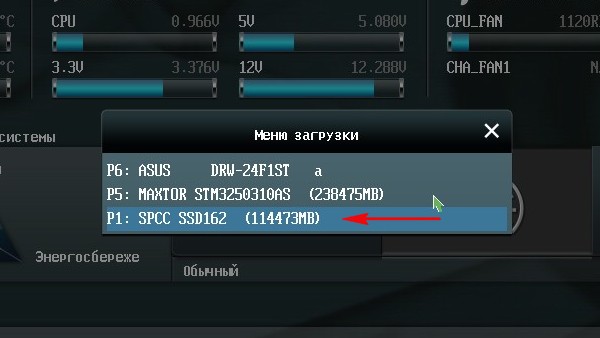
Remarque : ce que j'aime dans le BIOS UEFI, c'est qu'il possède son propre chargeur de démarrage, qui prend en charge tous les chargeurs de démarrage existants et ne sera jamais confondu. Le BIOS UEFI mémorise le dernier système d'exploitation que vous avez chargé et le chargera exactement la prochaine fois. Passer d’un système d’exploitation à l’autre (quel que soit le nombre d’entre eux installés) est simple, rapide et sans erreur.
Si vous disposez d'un BIOS standard, le transfert devrait également se dérouler sans problème. La seule chose que vous devez faire est d'y trouver le paramètre responsable de la primauté disques durs Disque dur Drives (AMI BIOS) ou Hard Disk Boot Priority (AWARD BIOS) et définissez votre SSD comme premier périphérique. Comment trouver ces paramètres peut être trouvé dans notre autre article.


Je pense que vous avez réussi et démarré à partir du SSD vers le système transféré. Nous allons dans Gestion des disques et voyons cette image - le système a été transféré.

La dernière chose que nous ferons est de vérifier le bon alignement des partitions SSD à l’aide d’un simple programme AS SSD Benchmark. Vous pouvez télécharger l'utilitaire sur le site officiel. Comment arrivez-vous au bureau ? site Web de l'utilitaire, allez directement en bas et cliquez sur Télécharger.
J'ai essayé de rassembler toutes les subtilités éparses déplacer le système d'exploitation vers un SSD.
Régulier disques durs (Disque dur) - le composant le plus lent ordinateur moderne. Disques SSD ( SSD) les dépassent considérablement en vitesse de lecture-écriture, et après la réduction des coûts, la traduction du système d'exploitation ( Système d'exploitation) sur un SSD n'est pas si compliqué.
Pour ce faire, une interface est nécessaire sur la carte mère SATA(sur presque toutes les cartes datant de moins de 4 ans), mieux que les anciennes versions SATAII ou SATAIII. La transition est logique si vous disposez de Windows 7 ou, dans les cas extrêmes, de XP.
Pour commencer, permettez-moi de vous rappeler encore une fois une règle sacrée pour tout propriétaire d'ordinateur: les données doivent être stockées séparément depuis le système d'exploitation, sur un autre support physique ou disque virtuel. Sauf augmentation considérable de la sécurité des données Vous économiserez sur la capacité du nécessaire Disque SSD et obtenez l'opportunité de rapidement sauvegarde disque avec système d'exploitation.
Parmi les offres actuelles - été 2012 - faites attention au nouveau modèle OCZ Vertex 4, peu coûteux et rapide. Ses caractéristiques de vitesse ne seront pas entièrement révélées si vous n'avez pas SATA III et que vous n'envisagez pas de remplacement. carte mère, alors vous pouvez économiser de l'argent en achetant OCZ Agility 4.
Que faut-il faire ? Seize simple mesures.
J'espère vous avoir convaincu que l'augmentation de la vitesse de démarrage du système et l'augmentation subtile rapidité du travail quotidien généralça ne vaut pas un tel effort.
Il reste à vous conseiller de regarder de plus près ce qui est écrit afin de configurer le système spécifiquement pour le programme que vous souhaitez accélérer. je l'avais Adobe Photoshop CS5, dans les paramètres duquel j'ai spécifié les chemins d'accès temporaires Fichiers bruts convertisseur et disques Scratch pour stocker les fichiers temporaires. Pour une raison quelconque, la vitesse de connexion Internet n'a pas augmenté (sourire).
Mise à jour : De plus, je voudrais recommander le programme SSD Mini Tweaker pour les versions x32 et x64, mais je ne recommanderais pas d'utiliser inconsidérément toutes les cases à cocher possibles, par exemple en désactivant la défragmentation de tous les disques. Ci-dessus, j'ai décrit comment procéder uniquement pour les SSD. Je l'ai trouvé plus tard et je l'ai utilisé pour un contrôle pratique du travail effectué, ce qui ne sous-estime pas son utilité.
Bonne chance toujours !
Avec l'amélioration continue des ordinateurs et l'apparition sur le marché des disques SSD (SSD) à grande vitesse, l'utilisateur est souvent confronté à la question de savoir comment transférer les fichiers installés. Système Windows 7 sur un nouveau disque haute vitesse, en préservant tous les paramètres utilisateur et programmes installés. Après tout, l'installation et la configuration des programmes prennent beaucoup de temps, voire encore plus. Pour résoudre ce problème, l'utilisateur dispose de plusieurs moyens.
Transfert de Windows 7 à l'aide du système d'exploitation
Pour transférer le système du disque dur vers le SSD, l'utilisateur aura besoin d'un disque dur ou un lecteur flash de grande capacité sur lequel l'image système sera écrite puis transférée sur un nouveau disque SSD. La taille de l'image système dépend de la version du système d'exploitation, ainsi que du nombre d'applications installées sur votre ordinateur et des configurations utilisateur. La taille approximative de l'archive de l'image système sera indiquée lors de sa création.
Pour créer une image système, vous devez ouvrir (Panneau de configuration) et accéder à la section (Sauvegarde et restauration). Ici, dans la zone gauche de l'utilitaire, cliquez sur Créer une image système. La fenêtre de l'assistant de création d'image s'ouvrira et dans un premier temps, nous indiquons où la future image sera enregistrée. Sélectionnez sur votre disque dur et sélectionnez le nôtre dans la liste déroulante stockage externe. Ici, vous pouvez d'abord enregistrer l'image dans une section de votre disque dur, puis réécrivez-le plus tard sur un lecteur flash ou un disque dur. Cliquez sur le bouton (Suivant) et à l'étape suivante sur le bouton (Archiver), après avoir d'abord vérifié l'exactitude des données spécifiées pour la création et l'enregistrement de l'image. À la fin du processus d'archivage, l'assistant vous proposera de créer un disque de récupération, sur lequel vous devrez accepter. À l'avenir, vous devrez démarrer à partir de ce disque et transférer l'image enregistrée sur le SSD. Vous pouvez également utiliser .

Après avoir créé l'image, vous devez désactiver complètement le disque dur Disque dur, connecter nouveau SSD et installez d'abord dans le BIOS périphérique de démarrage disque optique ou une clé USB (pour exécuter l'outil de récupération à partir du lecteur de récupération). Installez le deuxième appareil.
Démarrez à partir d'un disque de récupération ou d'un disque d'installation Disque Windows 7 et sélectionnez (Restauration du système). Dans la fenêtre des options de récupération du système, vous devez spécifier que l'ordinateur sera restauré à l'aide d'une image système précédemment créée. Cliquez sur Suivant et sélectionnez notre image système et passez à l'étape suivante, cliquez sur (Suivant) et (Terminer). Confirmez dans la fenêtre d'avertissement que vous acceptez de restaurer le système à partir d'une image sur le disque spécifié en cliquant sur (OK). À la fin du processus de récupération, l'ordinateur redémarrera. Le disque de démarrage peut être retiré et le démarrage se fera à partir du SSD.
La deuxième façon de transférer Windows 7 du disque dur vers le SSD consiste à utiliser utilitaire tiers. Grâce à cet utilitaire, le système peut être transféré soit à l'aide de la fonction de déploiement du système à partir d'une image, soit à l'aide de la fonction de clonage. De plus dernière méthode beaucoup plus facile. Connectez le SSD à l'ordinateur et lancez Acronis True Image. Lancez la fonction de clonage, sélectionnez partition système HDD comme source et SSD comme partition sur laquelle le système doit être transféré. Dans ce cas, le volume du SSD ne doit pas être inférieur au volume de la partition du disque dur système à partir de laquelle le système sera transféré. L'utilitaire fera le reste pour l'utilisateur. A noter que les utilitaires conviennent également pour transférer une image système ou cloner une partition Clonezilla en direct ou Handy Backup Professionnel.
Existe toujours services publics spécialisés, qui sont uniquement destinés au transfert du système d'exploitation sur un SSD, par exemple : Paragon migre le système d'exploitation vers un SSD. Le fonctionnement de ces utilitaires est intuitif. L'assistant vous permet de choisir le plus réglages précis, accompagné d’une explication détaillée, il ne sera donc pas difficile de le comprendre par vous-même.
Au désavantage d’utiliser utilitaires tiers ne peut être attribué qu’au paiement de ces produits logiciels. Sinon, ils sont incomparablement plus pratiques à utiliser que moyens standards Sauvegarde et récupération Windows.
Quelques années après leur diffusion auprès du grand public, les disques SSD ont pris leur place dans les ordinateurs des utilisateurs.
Et les utilisateurs qui les achètent se posent immédiatement la question « comment transférer le système du disque dur au SSD ».
Après tout, c'est à cela que servent ces installations de stockage : en raison de l'absence de pièces mécaniques, la rapidité d'échange des données dans disque SSD dépasse ce chiffre pour les disques durs, parfois de tout un ordre de grandeur.
Pourquoi est-il préférable d’utiliser un disque SSD ?
Raisons d'installer système opérateur il y en a plusieurs sur SDD, mais l'essentiel est la supériorité de ce disque sur HDD en termes de vitesse.
Un SSD surpasse n'importe quel disque dur moderne en termes de vitesse de lecture et d'écriture des informations, ce qui est très important lorsque Démarrage de Windows, applications personnalisées et accéder aux fichiers temporaires.
Également important : l'absence de composants mécaniques, qui a un effet positif sur le niveau sonore de l'appareil et son conditions de température.
Prix important, petite capacité, nombre limité d'opérations d'écriture avant la panne de la cellule mémoire et parfois augmentation de la consommation d'énergie (par rapport au disque dur) en raison de la défragmentation constante des fichiers en arrière-plan - tels sont les aspects négatifs du stockage informations numériques.
Quant au volume, en utilisant le SSD uniquement comme volume système, pour la plupart des utilisateurs, un disque d'une capacité ne dépassant pas 64 Go est suffisant. Et ces appareils de faible capacité sont assez peu coûteux.
Voyons comment déplacer Windows au maximum d'une manière simple. Le fait est que Microsoft propose des utilitaires sophistiqués et une chaîne actions inutiles dans une longue instruction. Nous irons plus d'une manière simple, à l'aide de l'utilitaire Migrate OS de Paragon.
Conseil! Disponibilité d'un volume séparé (lecteur C : en règle générale) pour Stockage Windows et les applications avec leurs paramètres et autres données simplifieront grandement la tâche. Si le disque dur n'est pas partitionné (il n'y a qu'une seule partition dessus), le nombre de manipulations et la complexité du processus vont augmenter, et même nettoyer le disque dur de informations système ce ne sera pas facile plus tard.
Brèves instructions pour migrer Windows vers un disque SSD
- Nous nettoyons la partition système des déchets et des informations qui ne sont pas absolument nécessaires.
- Nous créons copie de sauvegarde OS existant si nécessaire.
Ceci n'est pas fait parce que la procédure de migration elle-même est dangereuse (la probabilité de perdre des informations est légèrement supérieure à zéro), mais juste au cas où.
Croyez-moi, ils sont différents et vous devriez quand même jouer la sécurité si possible.
Utilisez, par exemple, l'édition True Image Home d'Acronis. Elle fera tout en quelques clics ( instructions détaillées pour les débutants est donné dans la section ci-dessous).
- Nous migrons fichiers système en utilisant Migrer le système d'exploitation vers un nouveau disque SSD.
Examinons maintenant plus en détail toutes les étapes des instructions.
Nettoyage
Cela inclut la suppression des informations inutiles et sans importance pour accélérer le processus de transfert, réduire la taille de la distribution et accélérer le système d'exploitation.
La deuxième étape consiste à désinstaller les programmes rarement utilisés et « lourds » via le Panneau de configuration ou dans « Désinstaller les programmes » dans la section « Service » de l'utilitaire mentionné ci-dessus.
Il vaudrait mieux que, avant le transfert, vous vous débarrassiez des logiciels lancés extrêmement rarement et des programmes qui prennent beaucoup de place, comme les packages de modélisation, de composition et de traitement vidéo.
Il est conseillé de se débarrasser de tous les fichiers utilisateur qui occupent beaucoup d'espace (les gens stockent souvent des films et d'autres données sur le bureau en raison de la facilité d'accès à ceux-ci).
L'étape suivante consiste à rechercher et à corriger les problèmes dans le registre.
Cliquez sur « Registre » -> « Rechercher des problèmes », puis « Réparer ». Nous confirmons nos intentions et réservons également les clés supprimées au cas où.
La dernière étape consiste à rechercher les espions, virus et autres logiciels indésirables à l’aide d’un antivirus et/ou d’un antispyware.
Réservation
Nous considérerons l'option classique, lorsque Windows est stocké sur une partition distincte, en prenant comme exemple l'édition 2017 de True Image. A cet effet et solutions gratuites peuvent être utilisés, mais nous nous concentrerons sur des logiciels éprouvés provenant de développeurs expérimentés.
1 Téléchargez True Image.
2. Lancez-le et cliquez sur « Ordinateur entier ».
3. Spécifiez la source de sauvegarde « Disques et partitions ».
4. Affichez une liste complète des volumes informatiques.
6. Définissez le chemin où l'image sera stockée et démarrez le processus.
C'est là que se termine la préparation. Vous pouvez le transférer à l'aide de True Image, mais ce processus est très fastidieux.
Portage vers un volume SSD
Migrate OS to SSD est un utilitaire hautement spécialisé conçu spécifiquement pour migrer un système d'exploitation d'un disque dur vers un disque SSD, et n'offre rien d'autre, donc tout ici est simple, rapide et clair. L'utilitaire proposera :
- sélectionnez la source Windows ;
- indiquer dossiers requis avec les documents utilisateur, à l'exclusion des documents inutiles ;
- alignez la nouvelle section et marquez-la pour un fonctionnement plus efficace.
L'utilisation de la technologie de copie secteur par secteur automatise le transfert d'une partition réservée au système sans clics inutiles.
1. Téléchargez l'utilitaire depuis la ressource officielle à l'adresse ou depuis Internet une version piratée, qui peut s'avérer malveillante (nous téléchargeons uniquement à partir de sources fiables, telles que les trackers torrent).
Attention! L'application est payante et vous devrez payer 790 roubles pour cela. Si vous avez trouvé une centaine de dollars pour un nouveau disque, dix dollars supplémentaires pour le programme ne devraient pas vous serrer la gorge.
2. Installez le logiciel.
3. Lancez l'utilitaire.
4. Dans la première fenêtre, cliquez sur Suivant après avoir lu la ligne indiquant que les informations sur le volume cible (SSD) seront supprimées.
5. Après cela, vous devez attendre un peu pendant que l'application analyse l'équipement.
6. Si vous devez exclure quelque chose de la copie, cliquez sur le lien : « Veuillez sélectionner... ».
7. Nous supprimons les cases à cocher des répertoires inutiles, par exemple le Bureau, et des données telles que le fichier d'échange, après avoir préalablement désactivé cette fonction (vous pouvez ensuite la réactiver, et il est préférable de transférer pagefile.sys lui-même vers le disque dur).
