Nous avons appris à le créer en utilisant programme gratuit RAM SoftPerfect Disque. Et aujourd'hui, nous parlerons de la façon d'utiliser un disque RAM pour accélérer votre ordinateur, en particulier en travaillant avec .
Comment utiliser le disque RAM ?
En fait, les façons d'utiliser ceci disque virtuel un tas de. Je vais souligner quelques-uns des plus populaires :
- Transfert des dossiers TEMP du système d'exploitation ;
- Transférer des caches de programmes ou de jeux ;
- Installation versions portables programmes entièrement sur un disque RAM.
Je ne prétends pas que toutes les mesures prises sont correctes. Ce n'est pas la seule bonne solution dans ce domaine. Ceci n'est que mon expérience basée sur des recherches. ce problème de différents côtés.
Eh bien, commençons !
Transférer le cache du navigateur Google Chrome sur un disque RAM
Avant de passer aux étapes décrites ci-dessus, comprenons un peu la théorie.
Cache du navigateur– c'est un dossier avec des fichiers. Il stocke les données que le navigateur enregistre sur Internet afin d'accélérer le chargement ultérieur d'un site précédemment ouvert. En d'autres termes, beaucoup plus rapide que la vitesse d'Internet. Ensuite, lorsque vous visitez à nouveau notre site, celui-ci n'est plus chargé depuis Internet, mais depuis le cache du navigateur.
L'explication est complètement simplifiée, mais elle reflète l'essence. Le navigateur dispose de ses propres algorithmes pour travailler avec le cache, que nous n'aborderons pas. Tout ce que nous devons comprendre, c'est que pour accélérer le travail avec le cache du navigateur, nous pouvons le placer sur un disque RAM.
Pour transférer le cache Google Chrome nous profiterons au maximum méthode efficace– en utilisant des liens symboliques.
Lien symbolique (lien symbolique)– un fichier contenant un pointeur vers lequel aller fichier spécifique ou un dossier. Une sorte de raccourci qui lui-même ne contient aucune donnée, mais est un pointeur. Vous pouvez en savoir plus sur les liens symboliques dans .
Cache du navigateur et fichiers de profil utilisateur Navigateur Google Chrome est sur la bonne voie :
c:\Utilisateurs\(nom d'utilisateur)\Données d'application\Locale\Google\Chrome\
Cela signifie que pour accélérer le travail, nous devons transférer ce dossier sur un disque RAM. Nous le ferons étape par étape. Le navigateur Google Chrome doit être fermé. Compte tenu de cela, j'ai préparé ces instructions au format , que vous pouvez ouvrir en parallèle sur votre ordinateur ou votre téléphone. Mais avant de travailler, lisez attentivement l'intégralité de l'article, installez le programme souhaité et créez un disque RAM.
- Nous créonsDisque RAM, vers lequel nous transférerons le cache du navigateur. Ce serait bien de faire au moins 1 Go et assurez-vous de Format NTFS. Étant donné que les profils utilisateur du navigateur y seront stockés, vous devez le lier à un fichier image pour enregistrer ces données après avoir éteint l'ordinateur. Vous pouvez lire comment procéder dans cette série d’articles.
- sur le disque RAM un dossier nommé Chrome.
- Ouvrez le dossier c:\Utilisateurs\(nom d'utilisateur)\Données d'application\Locale\Google\Chrome\ dans l'Explorateur ou Commandant total. N'oubliez pas d'abord d'allumer l'écran fichiers cachés sous Windows.
- Coupez et collez le contenu de ce dossier n'importe où, par exemple sur le lecteur D. Ceci est temporaire.
- Nous vérifions que le dossier c:\Utilisateurs\(nom d'utilisateur)\Données d'application\Locale\Google\Chrome\ était vide.
- Accédez au disque RAM précédemment créé et créez un dossier Chrome .
- Ensuite, nous utiliserons un programme de création et d'édition de liens symboliques - Junction Link Magic. Téléchargez-le depuis le site officiel et installez-le. Dans la fenêtre principale, cliquez sur le bouton Créer pour créer un nouveau lien symbolique. Il faudra attendre un peu que la fenêtre de création s'ouvre, c'est normal.

La fenêtre de création se compose de deux panneaux. Le côté gauche affiche la source du fichier ou du dossier, le côté droit affiche l'emplacement vers lequel nous voulons créer un lien symbolique.

Fenêtre de création de liens
Note! Pour créer un lien symbolique, vous devez remplir 2 conditions :
1. Le disque doit être au format NTFS. Ceci peut également être défini lorsque création de RAM disque.
2. Le dossier source et le dossier vers lequel mènera le lien doivent être vides.Ouvrez le dossier dans la fenêtre de gauche c:\Utilisateurs\(nom d'utilisateur)\Données d'application\Locale\Google\Chrome\
Dans la fenêtre de droite (tonDisque RAM):\Chrome\
Après cela, appuyez sur le bouton Créer. Nous sommes d'accord avec l'avertissement.

- Copier le contenu du dossier Chrome, que nous avons enregistré dans un dossier temporaire sur le lecteur D dans le dossier Chrome sur un disque RAM.
Reculer le dossier
- Lancez le navigateur Google Chrome et profitez de son travail.
Résultats
J'utilise cette méthode depuis environ un mois maintenant et je peux dire qu'elle donne vraiment une bonne augmentation de la vitesse de travail. Un autre avantage est que cela permet d'économiser Ressource SSD. Après tout, un tas de petits fichiers qui composent le cache du navigateur ne terrorisent plus le SSD toutes les 2 secondes, réduisant ainsi sa ressource.
La taille du cache dans mon cas ne dépasse pas 700 Mo, malgré le fait que j'ai 4 utilisateurs créés dans le navigateur. Je le nettoie régulièrement à l'aide du programme.
Si vous êtes intéressé, j'écrirai du matériel sur les autres façons de l'utiliser Disque RAM en pratique à domicile.
Si vous avez aimé cet article, n'oubliez pas de liker, de partager avec vos amis et de faire de l'exercice le matin !
Un jour, il y a environ un an, j'ai reçu un ordinateur que je pouvais emporter avec moi sur le canapé - un ordinateur portable, bien entendu. L'ordinateur portable a été choisi uniquement pour le travail ; l'une des exigences lors du choix était de bonnes performances. Processeur Intel Le Core i3 semblait suffisant en termes de performances.Mais, au début, l’ordinateur portable rapide a commencé à m’irriter de plus en plus par sa lenteur. Ce n'est pas que c'était stupide, gelé ou autre - non, cela a juste fonctionné lentement et uniformément. Cela était particulièrement visible si vous travailliez sur un ordinateur « pleine taille » doté d'un disque dur rapide, puis si vous passiez à un ordinateur portable. La raison en était la lenteur du disque dur de l'ordinateur portable. De plus, ce n'est pas un problème spécifiquement pour mon ordinateur portable, c'est un problème pour tous les ordinateurs portables, car ils ont des disques durs lents avec une vitesse de rotation de 5 400 tr/min.
Un jour, cela m'est arrivé et j'ai décidé d'acheter un SSD. De plus, le plus rapide a été choisi. Après avoir analysé endroit occupé sur le disque C : et les finances, il a été décidé de prendre un SSD de 64 Go. Et étant donné qu'avec un petit volume, la plupart disques SSD la vitesse diminue proportionnellement à la diminution de la capacité, la gamme de modèles sélectionnés s'est rapidement rétrécie. Le choix s'est porté sur le Samsung 830.
Mais comment insérer un SSD dans un ordinateur portable qui n'a pas de place pour un deuxième disque dur ? J'ai immédiatement rejeté l'option de remplacer complètement le disque dur par un SSD. Une recherche rapide sur Google a révélé qu'il existe encore des moyens d'installer un SSD au lieu du DVD désormais inutile. Je n'étais pas le premier à poser de telles questions et j'ai rapidement découvert que j'avais besoin d'une sorte d'adaptateur dans lequel le disque dur s'insère et est inséré à la place du lecteur. Trouvé sur ebay.com adaptateur requis. Le lot s'appelait "Universal 9.5mm 2.5" SATA 2nd Disque dur dur Caddy de pilotes pour baie optique CD DVD. " Cela a coûté un peu plus de huit dollars.
Après presque un mois d'attente, le SSD nouvellement acheté a été inséré dans l'adaptateur et l'adaptateur était déjà dans l'ordinateur portable. Bien sûr, le couvercle de l'adaptateur n'est pas exactement comme le lecteur d'origine, il s'est avéré pas complètement invisible, mais tout à fait tolérable.
Le nouveau Windows 8 a été installé sur le tout nouveau disque dur, tout s'est envolé et j'étais tout simplement fabuleusement heureux que mon ordinateur portable ait trouvé presque une seconde vie. Ma joie n'avait pas de limites jusqu'à ce que je lance des programmes pour surveiller la durée de vie restante du SSD. En particulier, Programme SSD Ready a prédit le reste de la durée de vie de mon SSD dans six mois. D’une manière ou d’une autre, ce n’était pas du tout agréable. J'ai commencé à lire et à réfléchir aux raisons pour lesquelles il en est ainsi.
Il s'est avéré que tout était simple : la charge principale sur le disque dur était... Google Chrome ! Je n'aurais jamais pensé qu'un monstre d'une grande entreprise endommagerait autant mon disque dur.
Chrome écrit constamment quelque chose dans le cache. Presque continuellement. Ici toutes les 2 secondes
c:\Users\User\AppData\Local\Google\Chrome\User Data\Default\Cache\
Il existe également un dossier dans lequel est écrit le cache de la vidéo en ligne que vous regardez. Ce dossier s'appelle Media Cache
Et ils écrivent aussi des icônes, de l’histoire et tout ça. En fin de compte, je suis arrivé à la conclusion que le dossier User Data change simplement constamment, écrit et lit des fichiers et tue mon SSD.
Une analyse rapide d'Internet a montré que cela ne pose aucun inconvénient aux ingénieurs de Chrome, puisque Chrome n'a pratiquement aucun paramètre pour cette partie. Les paramètres peuvent être forcés en ajoutant un paramètre au raccourci, puis vous devez lancer Chrome via ce raccourci, sinon il démarrera sans paramètres. Le renard de feu fait les mêmes danses avec un tambourin. Mais avec Opera, tout est plus simple - je l'ai défini dans les paramètres sans cache, et c'est tout.
Il a été décidé de désactiver ce foutu cache Chrome afin qu'il n'écrive rien du tout sur le disque. Ajouter au raccourci Lancement de Google Paramètre Chrome "--disk-cache-size=1 --media-cache-size=1". Et voilà ! Le cache n'est pas écrit, et le navigateur... ne vole pas et fonctionne assez mal. Particulièrement visible lorsque vous ouvrez Chrome avec 30 onglets ouverts, quand il charge à nouveau tout. Eh bien, nous ne nous sommes pas non plus complètement débarrassés des enregistrements - quelque chose comme des icônes et un historique était toujours écrit sur le disque.
La deuxième solution au problème consistait à transférer le dossier contenant les paramètres du profil Chrome des données utilisateur sur le disque dur. Bien sûr, cela résoudrait tous les problèmes, mais la question est de savoir pourquoi ai-je acheté un SSD ?
L’option suivante, à mon humble avis, a résolu tous mes problèmes. J'ai décidé d'utiliser RAM Drive - c'est-à-dire garder tout dedans mémoire vive, et n'écrivez sur le disque dur que lorsque vous l'éteignez. Étant donné que mon ordinateur portable est soit allumé, soit en mode veille, il sera très rarement écrit lorsqu'il sera éteint. Parmi les programmes que j'ai aimés, j'ai choisi Qsoft RAMDisk. Installé en tant que pilote. Dans les propriétés j'ai sélectionné la taille du disque, système de fichiers, où écrire lors de la mise hors tension. J'ai alloué 512 Mo pour le disque (je pense un minimum raisonnable de 128 Mo).
Il était possible de transférer uniquement le dossier cache, il était possible d'y ajouter le dossier Media Cache, mais j'ai décidé de me débarrasser complètement de toutes sortes d'entrées et de transférer l'intégralité Dossier utilisateur Données.
Encore une fois, il était possible de spécifier --user-data-dir="chemin vers le disque RAM" dans les paramètres du raccourci pour rediriger le stockage du profil, il pouvait être enregistré dans le registre, mais s'il était lancé sans raccourci ou mis à jour, tout cela ne fonctionnerait pas. J'ai commencé à réfléchir à la façon de le faire pour pouvoir le rediriger sans rien changer. Et puis je me suis souvenu des liens symboliques !
L'utilitaire Link Shell Extension a été téléchargé, à l'aide duquel j'ai en fait créé un « raccourci » à la place du dossier User Data, un lien qui menait à mon disque RAM. Ceux. Il n'y avait rien sur le disque, donc lorsque nous sommes entrés dans le dossier User Data, nous avons été immédiatement redirigés vers le disque RAM. De plus, quel est l'avantage d'une telle solution - ni le système ni Chrome n'ont vu de piège.
Chrome a commencé à fonctionner encore plus rapidement que sur le SSD. Très vite. Maintenant, je recommanderai probablement même à tout le monde de placer au moins le cache Chrome sur un petit disque RAM. Personnellement, je ne comprends pas pourquoi les ingénieurs ne prêtent pas attention au problème que Chrome écrit beaucoup et souvent. La fiabilité des informations est une bonne chose, mais pas au prix de tuer le disque dur !
Suite aux manipulations effectuées, mon chrome vole et écrit toutes ses vilaines choses dans la RAM. Le SSD est satisfait et bénéficie d'une longue durée de vie.
Comment déplacer le cache de Google Chrome vers un autre lecteur/dossier ?
Pour gérer le cache dans Chrome, seules quelques options sont officiellement disponibles, et ce sont des arguments à lancer depuis la ligne de commande (la méthode la plus simple à mettre en œuvre, mais pas la plus pratique à utiliser) :
- : emplacement du cache
- : taille du cache
- : dossier de toutes les données utilisateur (profils, cache, ...)
En fait, il vous suffit de lancer Google Chrome avec paramètres corrects. Tout ce qui suit s'applique également à Chrome.
les fenêtres
Dans Windiws 7, Chrome stocke par défaut le cache quelque part dans la zone. (Pour les autres systèmes d'exploitation, voir Sources)
Pour modifier l'emplacement du cache en permanence, les étapes suivantes sont requises :
Étape 1. Changer le raccourci
RMB par raccourci ⇒ "Propriétés"⇒ onglet "Étiquette"
- Créez un dossier quelque part pour le futur cache.
Par exemple, à l'adresse - Sur le terrain "Un objet", séparé par un espace, ajoutez chemin completà ce dossier en paramètre :
Maintenant, l'adresse sera stockée Cache du navigateur Google Chrome. Après avoir redémarré Chrome, des dossiers y apparaîtront Cache, cache multimédia etc.
Pour limiter la taille du cache, par exemple, à 300 Mo, ajoutez un autre paramètre séparé par un espace :
Si vous souhaitez vous débarrasser complètement du cache, définissez sa taille sur :)
Mais : si Chrome est le navigateur par défaut, alors lorsqu'il est lancé depuis applications tierces, il démarrera toujours avec les paramètres par défaut.
Antananarivo Photos Stock & Des Images
Passons donc à la deuxième étape.
Étape 2. Modifiez le registre

La commande finale à exécuter dans le registre ressemblera à quelque chose comme (pour Win7).
Étape 3. Alternative 1
Alternativement, vous ne pouvez pas modifier les raccourcis/registres, mais simplement placer un lien symbolique vers Bon endroit au lieu de ancien dossier cache.
Étape 3. Alternative 2
De plus, au lieu de modifier les paramètres de lancement, vous pouvez utiliser Les politiciens:
- Ouvrez l'éditeur de registre.
- Accédez à la clé et ajoutez Mot de passe(RMB par ⇒ nouveau ⇒ Dword (valeur 32 bits)).
Définissez la taille du cache en octets. - Pour définir le dossier de cache, créez Chaîne avec le nom et définissez la valeur comme chemin complet vers le dossier requis.
Linux
Tout est similaire à la situation avec Raccourcis Windows. Il vaut la peine de corriger l'alias de lancement de Chrome afin qu'il soit appelé avec les paramètres nécessaires.
Un cas d'utilisation intéressant consiste à stocker un cache dans la RAM (tmpfs) :
Consultez la page Chromium d'Arch Linux pour des choses plus intéressantes :)
Mac OS X
Consultez la page officielle de Chromium sur les données utilisateur.
Sources:
Tâche: déplacer les répertoires de travail des navigateurs, tels que le cache, de Disque SSD afin d'augmenter sa durée de vie. La tâche peut être étendue à d'autres programmes. Cela ne fonctionne pas toujours, mais les navigateurs ont pris cette décision
Solution:
1) trouver le répertoire qui nous ennuie, grâce au programme SSDFresh
2) transférer tout son contenu vers un autre endroit.
3) Là où se trouvait l'ancien répertoire, créez un lien symbolique vers le nouveau que nous venons de créer, utilisez l'utilitaire mklink pour cela :
mklink /D nom_répertoire nouveau_chemin
par exemple, pour Yandex, qui ne pouvait pas être configuré manuellement via certains paramètres, comme cela s'est produit avec Chrome ou Firefox :
Je trouve le répertoire « c:\users\bvrus\AppData\Local\Yandex\YandexBrowser\User data », je le déplace vers d:\users\Yandex_data et, bien sûr, je le supprime à son ancien emplacement. Ensuite, je crée un lien en utilisant mklink : mklink /D "c:\users\bvrus\AppData\Local\Yandex\YandexBrowser\User data" "d:\users\Yandex_data"
Autres options, dénichées d'une manière ou d'une autre sur Internet :
Navigateur Chrome :
a) ou la ligne de commande sur Chrome avec les paramètres « C:\ Fichiers de programme(x86)\Google\Chrome\Application\chrome.exe" —user-data-dir="d:\users\chrome_data". Mais cette méthode est mauvaise : si le navigateur est ouvert automatiquement par le système, et non depuis notre raccourci, alors les paramètres passeront par défaut. Je veux dire, je n'aime pas ça.
b) soit créer un paramètre dans le registre ;
"UserDataDir" = "d:\users\chrome_data"
Fonctionne sans problème
FireFox :
firefox.exe -P - lancez le gestionnaire de profil, là nous créons un profil où nous voulons
semblable au chrome ligne de commande: —user-data-dir="d:\users\yandex_data" avec toutes les conséquences qui en découlent, similaires à Chrome. Beeeeeeeeee...
Il n'y avait aucune option de registre similaire à Chrome
L’option avec lien symbolique convient à tous les autres navigateurs, cela ne sert à rien de se torturer davantage.
 Vous pouvez supprimer le navigateur et le réinstaller - c'est une façon de cette action pas un utilisateur expérimenté.
Vous pouvez supprimer le navigateur et le réinstaller - c'est une façon de cette action pas un utilisateur expérimenté.
Dans ce cas, l'utilisateur du navigateur Google perdra la plupart des données qui n'étaient pas associées au compte et qui se trouvaient dans le cache mémoire disque.
Mais dans l'article, nous décrirons la séquence d'actions qui permettront même utilisateur expérimenté ordinateur pour transférer les données du navigateur sur le disque souhaité.
Raisons de l'installation (transfert) d'un navigateur depuis Google
Fondamentalement, de telles actions sont utilisées si des problèmes surviennent avec le fonctionnement et la stabilité de l'ordinateur, mais il existe également les raisons moins importantes suivantes pour lesquelles il vaut également la peine d'installer le navigateur sur un autre lecteur :
- La mémoire du disque sur lequel Google Chrome est installé est pleine et le deuxième disque dispose principalement d'une plus grande quantité d'espace libre ;
- Afin d'optimiser le fonctionnement et d'économiser de la mémoire disque pour d'autres processus et programmes ;
Ce transfert du navigateur Chrome prolongera la durée de vie de votre RAM et SSD en général et libérera de l'espace pour bon fonctionnement programmes individuellement et dans leur ensemble pour l'ensemble de l'ordinateur. Vous pouvez donc commencer à transférer le navigateur Chrome de Google vers un autre lecteur selon les points ci-dessous.
Découvrez la taille et l'emplacement du cache du navigateur auprès de Google
Tout d’abord, découvrons où stocker exactement Cache Chrome et sa taille afin de s'assurer que la « racine de tous les maux » réside dans le navigateur, et non dans un autre programme qui peut également ralentir la vitesse de l'ordinateur et geler ses processus. Pour ce faire, recherchez un dossier appelé « Google Chrome » à la racine du disque. Cela peut être fait via un moteur de recherche de programme ou simplement en suivant la barre d'emplacement du navigateur depuis le bureau.
Sous Windows 7, Google Chrome se trouve par défaut à l'adresse suivante : C:\Users\your_profile_name\AppData\Local\Google\Chrome\Cache. Mais il peut différer du vôtre et ne doit pas être utilisé comme guide. 
Changer le raccourci - la première étape
Si finalement le navigateur Google occupe grande taille et vous devez le transférer sur un autre lecteur, modifiez d'abord le raccourci du navigateur :

Nous recommandons également de limiter le nouvel espace de cache à la taille du cache. Cela peut être fait en ajoutant un espace ce paramètre– "—disk-cache-size=314572810" (il s'agit d'une limite de 300 Mo). Ou, si vous ne souhaitez pas du tout avoir de mémoire cache, définissez la valeur sur « 1 ».
Mais lorsque vous ouvrez le navigateur et vérifiez le dossier, il ne s'agit pas du dossier de sauvegarde du cache et du dossier natif de Google Chrome.
C'est parce que nous n'avons pas encore corrigé le registre des chemins.
Modification du registre pour transférer le navigateur
Bien entendu, pour que notre nouveau dossier pour le navigateur Google Chrome commence à utiliser cet espace comme espace principal, il est nécessaire de modifier son registre. Ce déplacement s'effectue à l'aide de l'algorithme suivant :

Si vous ne comprenez pas quelle sera la commande finale qui devra être écrite dans le registre, voici un exemple : "C:\Users\your_profile_name\AppData\Local\Google\Chrome\Application\chrome.exe" — disque -cache-dir=” D:\program\Google Chrome" -disk-cache-size=314572810 - "%1".
"--disk-cache-size=314572800" est ajouté si vous souhaitez limiter la quantité d'espace cache. Si cela n'est pas nécessaire, cela ressemblera à ceci : "C:\Users\your_profile_name\AppData\Local\Google\Chrome\Application\chrome.exe" —disk-cache-dir="D:\programm\Google Chrome " - "%1".
Ces étapes ne conviennent que pour Systèmes Windows 7, 8, 10. Pour les autres systèmes d'exploitation utiliser d'autres méthodes Installations Google Chrome vers un autre lecteur. Mais les autres systèmes d'exploitation sont extrêmement rarement utilisés et il n'est pas nécessaire de parler de toutes les plateformes dans un seul article.
AMD Radeon RAMDisk officiellement présenté
Le principe d'un disque RAM ou d'un lecteur de mémoire vive n'est pas nouveau ; il est utilisé dans de nombreux systèmes depuis de nombreuses années. Le principe réside dans le fait que sur le disque dur ou Données SSD ne sont pas stockés, ils sont toujours en RAM, ce qui garantit un accès plus rapide. Les taux de transfert de données dans la RAM sont beaucoup plus élevés, les temps d'accès sont bien inférieurs à ceux disques durs, et les SSD sont également laissés pour compte. Bien entendu, l'inconvénient est la perte totale des données en mémoire volatile après un redémarrage. Ainsi, lorsque vous éteignez le système, les données doivent être enregistrées quelque part. De plus, cette mémoire est sérieusement limitée en capacité. Par exemple, si vous avez installé 12 Go de RAM dans le système, il est peu probable que vous puissiez en utiliser plus de 8 Go pour RAMDisk.
La création de RAMDisk est assurée par divers programmes, bien que beaucoup d'entre eux nécessitent un paiement pour organiser des disques d'une capacité importante. Lorsqu'AMD a annoncé pour la première fois la sortie d'un programme permettant de créer des disques dans la RAM, des espoirs ont été suscités quant à son utilisation gratuite. Après tout, les nouveaux APU de bureau « Trinity » peuvent gérer jusqu'à 64 Go de mémoire. AMD a officiellement introduit une nouvelle solution : vous pouvez créer gratuitement un RAMDisk d'une capacité allant jusqu'à 4 Go.
Lors de l'utilisation de Radeon RAM, la capacité du disque peut être augmentée jusqu'à 6 Go.
La solution d'AMD a été développée en collaboration avec Dataram, qui propose également version gratuite programmes pour des capacités de disque allant jusqu'à 4 Go, et pour créer des disques d'une capacité allant jusqu'à 64 Go, vous devez payer 18,99 $. L'offre d'AMD n'est pas très différente, puisque vous devrez payer les mêmes 18,99 $ pour mettre à niveau.
Visitez www.radeonramdisk.com pour en savoir plus des informations détaillées sur la solution et la gamme complète de modules de mémoire AMD. Vous pouvez également y lire la FAQ et les instructions sur la façon, par exemple, de transférer le cache du navigateur vers RAMDisk.
De telles situations surviennent lorsque disque système ou la partition n'a pas assez d'espace, ou vous devez placer le cache sur plus disque rapide. Peut. Et c'est facile. Comment le mettre en œuvre est décrit dans l'article.
Le fait est que dans l'interface standard via laquelle les navigateurs sont configurés, il n'existe pas de telles options pour modifier le répertoire de cache. Et en Mozilla Firefox et Opera dispose d'éditeurs de paramètres dans lesquels vous pouvez définir les valeurs nécessaires.
Comment changer le dossier de stockage du cache dans Firefox.
Tapez dans la barre d'adresse du navigateur à propos de : configuration . On voit beaucoup de lignes incompréhensibles. Il s'agit de la configuration de votre navigateur. À propos, si vous ouvrez le configurateur pour la première fois, vous recevrez des avertissements vous informant que tout change sans réfléchir. paramètres importants peut faire planter votre navigateur. Mais ne vous inquiétez pas, répondez à toutes les questions par l’affirmative. Nous n'allons pas modifier inconsidérément quelque chose qui n'a pas besoin d'être touché :) En haut du configurateur se trouve une barre de recherche de paramètres (filtre). Nous y entrons ce qui suit :
Il est fort probable que le configurateur ne trouve rien et affiche une page blanche. Cela signifie que vous ne disposez pas de tels paramètres. Vous devez donc créer ce paramètre. Cliquez sur clic-droit souris dans page blanche, sélectionnez « créer » (nouveau) > « paramètre de chaîne » (chaîne). Une fenêtre s'ouvrira dans laquelle vous devrez saisir le nom de l'option. Là, nous entrons dans ce que nous essayions de trouver - navigateur.cache.disk.parent_directory.

Ensuite, une nouvelle fenêtre s'ouvrira dans laquelle vous devrez définir la valeur du paramètre. Ce sera notre chemin vers le nouvel emplacement de cache souhaité. Par exemple. Seul le chemin doit être saisi non pas au format traditionnel, mais via une double barre oblique inverse (\\). Autrement dit, si nous voulons que notre cache soit située dans D:\fichiers\cache_FF, alors vous devez entrer D:\\fichiers\\cache_FF .
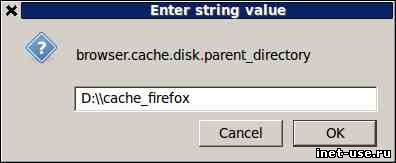
Soit dit en passant, sous Linux, le chemin est défini dans format régulier, Par exemple /home/utilisateur/cache_ff. (La double barre oblique dans Windows est due au fait que la barre oblique inverse doit être échappée selon les normes Unix, mais cela n'a pas d'importance pour nous en tant qu'utilisateurs.) Nous redémarrons le navigateur, allons à l'emplacement désigné et observons que Firefox a déjà créé un dossier pour son cache et y mettre les fichiers. Si nous voulons soudainement changer à nouveau l'emplacement du cache, alors nouveau paramètre nous n'avons plus besoin de le créer, nous trouvons juste celui que nous avons déjà créé, et dans le menu contextuel nous utilisons l'élément « modifier ».
Comment changer l'emplacement de stockage du cache dans Opera
Le principe est similaire, la différence réside dans les détails. De plus, il existe une différence dans le fait que dans Opera, il est possible de définir un emplacement séparé pour stocker les adresses saisies - opcache.
Bonne journée les amis ! Dans l'article d'aujourd'hui, je voudrais vous expliquer ce qu'est le cache du navigateur et pourquoi il est nécessaire, ainsi que comment augmenter sa taille dans Yandex et déplacer le dossier le contenant vers un autre emplacement de l'ordinateur.
Cache du navigateur - qu'est-ce que c'est ?
Il y a déjà un article sur le site. Il donne une définition de ce terme. En outre, il indique dans quel dossier de l'ordinateur se trouve le dossier qui nous intéresse.
La mise en cache des informations est fournie dans tous les navigateurs Internet modernes. Grâce à cela, l'utilisateur peut jouer Jeux en ligne, regardez des films et économisez également le trafic Internet consommé.
Lorsque vous visitez le site, une copie de la page est stockée dans le cache sur disque local ordinateur. Disons que vous avez quitté ce site en suivant un lien hypertexte, puis que vous y êtes revenu. Dans ce cas, il se chargera plus rapidement car le navigateur prendra fichiers nécessaires déjà depuis l'ordinateur et n'accédera pas au serveur.
Lorsque vous regardez un film ou une vidéo, vous avez probablement remarqué que si vous le mettez en pause, une barre grise continuera à s'afficher dans la ligne de lecture. Cela signifie que le film est téléchargé sur l'ordinateur, c'est-à-dire mis en cache. Après pleine charge vous pouvez même le télécharger à partir de là.

Le fichier cache sur votre ordinateur a une certaine taille. Et lorsque l'espace libre est épuisé, les anciennes entrées sont supprimées et de nouvelles sont écrites.
Vous pouvez réduire sa taille si vous n’en avez pas assez espace libre sur l'ordinateur. Si vous souhaitez télécharger, par exemple, un film en ce dossier, puis enregistrez-le, ou si vous devez enregistrer le trafic Internet, il est alors préférable d'augmenter ce fichier.
Comment augmenter la mémoire cache dans le navigateur Yandex
Cela ne peut pas être fait dans le navigateur lui-même, car une telle fonction manque tout simplement. Pour augmenter la taille du cache, recherchez le raccourci du navigateur Yandex sur votre bureau et cliquez dessus avec le bouton droit. Sélectionnez ensuite parmi menu contextuel"Propriétés".
Si vous n'avez pas de raccourci, allez dans le menu « Démarrer » ou dans le dossier « Program Files » sur le lecteur C : et recherchez-y le fichier .exe.

Une fenêtre avec les propriétés de l'onglet « Raccourci » s'ouvrira. Ici, nous avons besoin du champ "Objet". Placez le curseur à la fin de la ligne, appuyez sur espace et saisissez : —disk-cache-size=Volume. Il y a deux petits tirets devant sans espace. Remplacez "Volume" par la valeur requise en octets. Par exemple, 1 Go = 1 073741824 octets. Attention à ne pas supprimer le contenu de la ligne elle-même, sinon vous devrez créer un nouveau raccourci.
N'oubliez pas de cliquer sur "Appliquer" puis sur "OK".

Comment changer l'emplacement de stockage du dossier cache
Lors de l'installation du navigateur Yandex, l'utilisateur n'a pas la possibilité de spécifier dans quel répertoire de l'ordinateur stocker le dossier cache. En conséquence, tout sera stocké sur le disque système. Si vous n'avez pas trop d'espace sur votre disque système, vous pouvez déplacer ce dossier vers une autre partition du disque, voire vers une autre Disque dur(s'il y en a plusieurs installés).
Ouvrez à nouveau les propriétés du raccourci comme décrit ci-dessus et dans le champ « Objet » saisissez : —disk-cache-dir= »D:\ Cache_Yandex ».
Il y a deux petits tirets devant. Entre guillemets, indiquez l'emplacement sur votre ordinateur où vous souhaitez déplacer le dossier cache.
Après cette ligne, vous pouvez mettre un espace et saisir la commande décrite ci-dessus, ce qui augmentera la taille du cache. Cliquez sur « Appliquer » et « OK ».

C'est tout. Je pense que vous comprenez ce qu'est un cache, comment augmenter la mémoire cache Yandex et déplacer ce dossier vers un autre emplacement sur l'ordinateur.
