Ma première connaissance avec Linux a commencé il y a environ 15 ans, je me souviens de mes tourments lors de l'installation, de la configuration et de la recherche de pilotes, ainsi que de l'étudeOptions de ligne de commande « bash ». Ce qui me dérangeait le plus à l'époque, c'était la difficulté d'installation, ou plutôt la coexistence de deux systèmes d'exploitation, radicalement différents les uns des autres.
Combien de fois ai-je réinstallé Windows en raison de l'incapacité de démarrer normalement, plusieurs fois j'ai perdu toutes les données lors du partitionnement disque dur pour le système d'exploitation Linux, en spécifiant par erreur la mauvaise partition, en général, j'ai acquis de l'expérience !
Je suis sûr que beaucoup de gens qui font leurs premiers pas dans la compréhension de l'ordinateur aimeraient se familiariser avec les systèmes d'exploitation. Famille Linux tapez : Debian, Ubuntu, Fedora, Slackware et autres. Cependant, comme moi au cours de ces années, vous pouvez être arrêté par la peur de ruiner le fonctionnement normal de Windows.
Basé expérience personnelle, je veux vous offrir, absolument moyen sûr installations, n'importe quelle version de la famille Linux, avec Windows.
L'essence méthode sûre consiste à installer à la fois le chargeur de démarrage et les données du système d'exploitation Linux sur une seule partition !
Outils nécessaires pour créer un système à double démarrage
1. Distribution de démarrage du système d'exploitation Linux.
2. Programme EasyBCD pour configurer le chargeur de démarrage.
Situation: Supposons que vous ayez installé le système d'exploitation Windows 7/8.1/10, et Disque dur divisé en deux ou plusieurs sections.
Si vous n'avez qu'une seule partition, utilisez « » pour créer une deuxième partition sur votre disque dur.
Pour installer le système d'exploitation Linux, vous devez bien sûr supprimer la partition existante, en enregistrant d'abord tous les fichiers nécessaires et utiles.
Vous pouvez supprimer une partition du système d'exploitation Windows à l'aide du programme standard de gestion des disques, ou programme tiers sur le travail avec un disque dur ou le programme d'installation « Linux ».

L'image montre la section supprimée
Installation de Linux
Pâte disque de démarrage avec la distribution du système d'exploitation Debian dans Lecteur de DVD-ROM et redémarrez votre ordinateur. Vous devez d'abord configurer le BIOS pour qu'il démarre à partir d'un DVD-ROM.
Je ne décrirai pas l'intégralité de l'installation du système d'exploitation, car elle est assez simple et intuitive même pour les débutants, mais je me concentrerai sur le plus important « Partitionnement du disque et installation du chargeur de démarrage ».
Partitionnement de disque
1. Sélectionnez « Manuel » et cliquez sur le bouton « Continuer »
 2. Vous verrez une liste de partitions, sélectionnez « Espace libre » et cliquez sur le bouton « Continuer ».
2. Vous verrez une liste de partitions, sélectionnez « Espace libre » et cliquez sur le bouton « Continuer ».
 Naturellement, votre liste de partitions sera différente, l'essentiel est de mettre en valeur l'espace que nous avons libéré.
Naturellement, votre liste de partitions sera différente, l'essentiel est de mettre en valeur l'espace que nous avons libéré.
 3. Sélectionnez « Marquer automatiquement place libre» et cliquez sur le bouton « Continuer ».
3. Sélectionnez « Marquer automatiquement place libre» et cliquez sur le bouton « Continuer ».
 4. Sélectionnez « Tous les fichiers dans une partition » et cliquez sur le bouton « Continuer ».
4. Sélectionnez « Tous les fichiers dans une partition » et cliquez sur le bouton « Continuer ».
Il est considéré comme optimal pour Linux de créer plusieurs partitions, mais pour les débutants, il est recommandé de placer tous les fichiers sur une seule partition. C'est exactement ce dont nous avons besoin ; en cas de problème, nous supprimerons ou formaterons simplement cette section.
 Le programme d'installation a automatiquement créé deux partitions à partir de l'espace libre.
Le programme d'installation a automatiquement créé deux partitions à partir de l'espace libre.
5. Sélectionnez « Terminer le partitionnement et écrire les modifications sur le disque » et cliquez sur le bouton « Continuer ».
Portez une attention particulière au numéro et au nom de périphérique du répertoire racine où tous les fichiers seront installés et à partir duquel le système d'exploitation Linux Debian démarrera.
Cette ligne " /dev/sda5" chemin vers la partition racine, dont nous aurons besoin lors de l'installation du chargeur de démarrage GRUB. Bien entendu, le numéro et le nom de vos sections peuvent différer.
 6. Sélectionnez le point « Oui » et cliquez sur le bouton « Continuer ». Après avoir cliqué, toutes les modifications seront appliquées, c'est-à-dire que les entrées seront physiquement apportées à la table de partition.
6. Sélectionnez le point « Oui » et cliquez sur le bouton « Continuer ». Après avoir cliqué, toutes les modifications seront appliquées, c'est-à-dire que les entrées seront physiquement apportées à la table de partition.
Nous sauterons les étapes de sélection logiciel, si vous n'êtes pas sûr de vous, laissez tout par défaut et cliquez sur le bouton « Continuer ».
Installation du chargeur de démarrage
Nous avons maintenant atteint l’étape la plus importante, celle de l’installation du bootloader.
 1. Nous refusons d'installer le bootloader GRUB dans le chargeur principal entrée de démarrage. Sélectionnez le point « Non » et cliquez sur le bouton « Continuer ».
1. Nous refusons d'installer le bootloader GRUB dans le chargeur principal entrée de démarrage. Sélectionnez le point « Non » et cliquez sur le bouton « Continuer ».
 2. Entrez le chemin « /dev/sda5" À répertoire racine et cliquez sur le bouton « Continuer ».
2. Entrez le chemin « /dev/sda5" À répertoire racine et cliquez sur le bouton « Continuer ».
 3. Cliquez sur le bouton « Continuer ». Si vous avez correctement spécifié le numéro de partition, le programme d'installation terminera son travail et l'ordinateur redémarrera.
3. Cliquez sur le bouton « Continuer ». Si vous avez correctement spécifié le numéro de partition, le programme d'installation terminera son travail et l'ordinateur redémarrera.
N'oubliez pas de supprimer la distribution de démarrage du lecteur de DVD-ROM.
Si apparaît, revenez en arrière et spécifiez le chemin correct pour le chargeur de démarrage.
Installation et configuration du programme EasyBCD
Après avoir démarré le système d'exploitation Windows, installez le programme EasyBCD. Le processus d'installation du programme est standard, téléchargez, décompressez et exécutez fichier d'installation EXE.
Nous utiliserons le programme EasyBCD pour modifier les entrées dans le chargeur de démarrage du système et modifier les entrées existantes avec redirection vers un autre disque.
1. Lancez le programme et sélectionnez l'outil « Ajouter un enregistrement ». Allez ensuite dans l'onglet « Linux/BSD ».
 2. Installer Taper: GRUB2 Nom: Debian 6.05 ou autre Disque: Partition 5 (Linux – 15 Go).
2. Installer Taper: GRUB2 Nom: Debian 6.05 ou autre Disque: Partition 5 (Linux – 15 Go).
Vous devez sélectionner dans la liste déroulante la partition sur laquelle vous avez installé Linux, ou si vous n'êtes pas sûr de ce que vous avez spécifié correctement, sélectionnez l'option par défaut « Rechercher et charger automatiquement ».
3. Cliquez sur le bouton « Ajouter » et attendez que le programme enregistre les paramètres. Vous pouvez ensuite fermer le programme et redémarrer votre ordinateur.

Menu de démarrage Windows
Ceci termine l'installation du système d'exploitation Linux et la configuration du chargeur de démarrage à l'aide du programme EasyBCD.
P.S Si, pour une raison quelconque, vous en avez assez de Linux, après avoir démarré Windows, supprimez ou formatez simplement la partition sur laquelle il est installé, puis exécutez le programme EasyBCD et modifiez le menu de démarrage.
Passer de Windows à Linux, si vous avez déjà acquis une expérience impressionnante avec le premier, est un stress important pour l'esprit humain. C'est la même chose que d'arriver sur une autre planète - familière seulement à certains moments superficiels, soumise à des lois physiques complètement différentes, situées à un stade d'évolution différent. Parce que Utilisateurs Windows Une transition « douce » vers Linux est recommandée - en utilisant des distributions spéciales adaptées à l'interface Windows ou en installant Linux comme deuxième système d'exploitation sur une autre partition du disque de l'ordinateur. Ci-dessous, nous verrons comment installer Linux à côté de Windows sur une autre partition de disque spécialement allouée à ces fins. A titre d’exemple, prenons la distribution Linux la plus populaire – Ubuntu.
1. Téléchargez Ubuntu et créez un support d'installation
On suppose qu'une version de Windows est déjà installée sur l'ordinateur. Vous pouvez télécharger la distribution Linux Ubuntu sur le site Web ubuntu.ru. La distribution téléchargée doit être écrite sur un disque ou une clé USB, après avoir préalablement formaté cette dernière au format FAT32. DANS Environnement Windows créer lecteurs flash amorçables avec les distributions Linux, y compris le BIOS avec Interface UEFI, les programmes peuvent et . De plus, pour créer lecteurs flash amorçables disponible avec les distributions Linux utilitaires spéciaux, qui, comme l'outil de création de support pour créer un support de démarrage avec Windows, peut non seulement graver des images ISO, mais également les télécharger. Ces programmes sont Linux Live USB Creator et UNetbootin.
2. Travailler avec l'espace disque dans Windows
Si votre ordinateur dispose déjà d'au moins une troisième partition de disque (sans compter la partition « Système réservé ») d'une taille de 10 Go ou plus, vous pouvez l'utiliser pour installer Ubuntu. Dans ce cas, il vous suffit de le libérer en déplaçant les fichiers vers un autre partition système disque.
S'il n'y a que deux partitions de disque, voire une seule partition C, vous devez d'abord travailler avec l'espace disque. Nous prendrons les premières mesures pour distribuer l'espace disque de l'ordinateur dans Windows, en utilitaire standard diskmgmt.msc. En entrant son nom dans le champ de commande « Exécuter », nous aurons accès à l'utilitaire dans n'importe quelle version de Windows. Et dans les versions système 8.1 et 10 accès rapideà l'utilitaire est implémenté dans le menu en appuyant sur les touches Win+X.
Dans notre exemple, nous avons un schéma de disposition d'espace disque populaire avec deux partitions de travail - système C et non-système D pour stocker les fichiers personnels. La lettre d'une partition non système peut être différente - E, F, G, si D est réservé à un lecteur ou un support amovible. Il est nécessaire de retirer une partie de l'espace de la partition non système pour la partition avec Ubuntu. Faites appel à cette rubrique menu contextuel et sélectionnez « Réduire le volume ».

Dans la colonne « Taille de l'espace compressé », définissez la taille allouée pour Ubuntu. Dans notre cas, il s'agit de 15 Go, mais si vous envisagez de travailler activement avec Ubuntu, en particulier en testant divers logiciels, 30 à 40 Go peuvent être alloués à ce système. Cliquez sur la case « Compresser » en bas.

En revenant à la fenêtre de l'utilitaire, nous verrons qu'un espace de 15 Go a été coupé du disque non système, et cet espace n'est pas alloué.

Nous laissons donc de côté ce sujet et poursuivons nos travaux sur la distribution de l'espace à l'aide des outils Ubuntu.
Si seule une partition système pour Windows a été créée sur le disque dur, utilisez la méthode ci-dessus pour compresser d'abord l'espace sur le lecteur C. Ensuite, à partir d'une partie de l'espace non alloué, nous créons une partition non système en appelant le menu contextuel sur en sélectionnant « Créer un volume simple » puis en suivant les étapes de l'assistant. Et nous laissons le reste de l'espace non alloué.
Une fois tous les travaux terminés, nous redémarrons et définissons la priorité du BIOS sur le support avec Ubuntu.
3. Travailler avec l'espace disque à l'aide des outils Ubuntu LiveDisk
L'un des rares avantages de Linux par rapport à Windows réside dans les distributions au format LiveDisk. C'est bien plus qu'un simple environnement de récupération Windows. Ainsi, LiveDisk avec Ubuntu est presque un système d'exploitation à part entière. Un tel système est limité par l'impossibilité d'appliquer les paramètres et la faible vitesse du support de démarrage, ce qui n'a probablement pas d'importance significative dans les situations d'urgence. Parmi les outils standards d'Ubuntu LiveDisk se trouve un utilitaire permettant de travailler avec le biais de disque GParted.
Au démarrage de LiveDisk, sélectionnez la langue russe et cliquez sur « Exécuter Ubuntu ».


Dans sa fenêtre, nous verrons la même structure de partition que dans Utilitaire Windows diskmgmt.msc, mais dans une interface différente et avec des notations de données différentes. Connecté disques durs sont affichés dans le coin supérieur droit sous la forme « /dev/sda », où « dev » est le terme « périphérique » (abréviation de périphérique) et « sda » est un disque dur, SSD, lecteur flash ou autre support spécifique. Les médias sont désignés en remplaçant la dernière lettre dans une perspective alphabétique - « sdb », « sdc », « sdd », etc. Les partitions de disque sont affichées sous la forme « /dev/sda1 » et se distinguent par le dernier chiffre – perspective numérique. Dans de telles conditions, il faut se concentrer sur la taille des disques et des partitions.
Le nôtre dispose de 15 Go d'espace non alloué ; il doit être partitionné pour Ubuntu - pour le système lui-même et son fichier d'échange. Mais sur les ordinateurs dotés du BIOS Legacy (BIOS standard, pas UEFI), vous devez d'abord créer une partition commune - une partition étendue, un conteneur pour former des partitions logiques. Trois cloisons existantes– « Réservés par le système », les lecteurs C et D – ont été créés lors de l'installation du système et lors Fonctionnement de Windows son moyens réguliers. Cela signifie que par défaut, le type de partitions principales leur a été attribué, dont il ne devrait pas y avoir plus de 4 sur le disque. Par conséquent, afin de pouvoir créer davantage de partitions de disque, la quatrième partition doit être créée avec un type étendu et des partitions logiques doivent y être formées.
Si la partition Ubuntu a déjà été créée, mais que le type principal lui a été précédemment attribué et qu'il s'agit du dernier des quatre possibles, la partition doit être supprimée. Dans la fenêtre GParted sur l'espace non alloué, appelez le menu contextuel et sélectionnez « Supprimer ». Pour créer une partition sur un espace non alloué, sélectionnez « Nouveau » dans le menu contextuel.

Dans la fenêtre qui apparaît pour créer une nouvelle partition, dans la colonne « Créer en tant que », sélectionnez « Partition étendue ». Cliquez sur « Ajouter ».

Sur l'espace non alloué, appelez à nouveau le menu contextuel et sélectionnez « Nouveau ». Commençons par créer une partition de swap Linux. Même sur les ordinateurs modernes dotés de 4 Go ou plus de RAM, une partition d'échange est nécessaire pour décharger les données de la RAM lors du passage en mode veille. Dans la fenêtre de création d'une nouvelle section dans la colonne « Nouvelle taille» indiquez la taille égale à la quantité de RAM de l'ordinateur. Dans la colonne « Créer en tant que », sélectionnez « Partition logique » et dans la colonne « Système de fichiers » – « Linux-swap ». Cliquez sur « Ajouter » en bas.

Sur l'espace non alloué restant, appelez à nouveau le menu contextuel et sélectionnez à nouveau « Nouveau ». Dans la colonne « Nouvelle taille », dans notre cas, nous laissons tout l'espace restant pour Partition Ubuntu, dans la colonne « Créer en tant que », sélectionnez à nouveau « Partition logique » et dans la colonne « Système de fichiers » mettez « ext4 ». Cliquez sur « Ajouter ».

Toutes ces opérations d'allocation d'espace disque ne sont prévues que pour l'instant. Ils apparaissent en bas de la fenêtre GParted et peuvent être désélectionnés si nécessaire. Pour les utiliser, vous devez appuyer sur le bouton coche verte sur le panneau en haut.


Nous attendons la fin de l'application des opérations et fermons l'utilitaire GParted.
4. Installez Ubuntu
Il ne reste plus qu'à installer Linux Ubuntu. Cliquez sur le raccourci d'installation du système sur le bureau LiveDisk.

Sélectionnez la langue russe.

Dans notre cas, nous refuserons de télécharger les mises à jour lors de l'installation du système afin de gagner du temps. Cela peut être fait plus tard. Mais cochons la case pour installer des logiciels tiers pour les composants informatiques et assurer la lecture du contenu multimédia.

Dans la fenêtre du type d'installation, sélectionnez « Autre option ».

Une fenêtre avec une table de partition s'ouvrira. Ici, cliquez d'abord sur la partition d'échange et dans la mini-fenêtre qui apparaît, dans la colonne « Utiliser comme », définissez respectivement la valeur sur « partition d'échange ». Cliquez sur OK".

Ensuite, dans le tableau, nous cliquons sur la partition préparée pour Ubuntu elle-même et sélectionnons pour elle la valeur « Système de fichiers journalisé Ext4 ». Cochez la case « Formater la partition » ci-dessous et dans la colonne « Point de montage », sélectionnez la valeur « / ». Cliquez sur OK".

Après cela, cliquez sur le bouton « Installer maintenant ».


Sélectionnez la région

clavier,

créer un compte Entrée Ubuntu.

Nous attendons la fin de l'installation.

Redémarrez l'ordinateur.

Après le redémarrage, le menu du chargeur de démarrage Grub apparaîtra à l'écran, où vous pourrez ensuite choisir le système d'exploitation que vous souhaitez démarrer.

Passe une bonne journée!
Nous réaliserons une installation conjointe : Linux Mint avec Windows.
Mint est à mon avis la distribution la plus conviviale pour les débutants. Utilisateurs Linux, qui est construit sur Ubuntu. Il n'y a pas si longtemps, Mint est apparu, basé sur Debian et disposant encore de référentiels de test. Mais cela ne l’empêche pas d’être stable, car la base sur laquelle il est construit est la plus fiable sous Linux.
Comme je l'ai déjà écrit, la manière la plus correcte d'installer, dans notre cas menthe Linux Et les fenêtres, il en sera ainsi. Tout d’abord, nous copions les données importantes. Après la sauvegarde, installez Windows en n'oubliant pas de laisser de la place pour un autre système, puis installez Mint.
Pour enregistrer l'installation Image ISO, que ce soit Windows ou Linux, il est préférable d'utiliser plutôt des DVD ou des CD Clés USB. De tels lecteurs flash peuvent être réécrits un nombre incalculable de fois. Et contrairement à disques optiques Le package de distribution est écrit sur un tel lecteur flash sans erreur. Des clés USB bon marché et éprouvées peuvent être achetées sur Aliexpress. 
Après avoir installé avec succès Windows sur votre ordinateur, téléchargez notre image Linux et créez un live CD. Nous définissons le démarrage requis dans le BIOS.
Il existe une règle tacite qui dit que lors de l'installation Linux est meilleur avoir une connexion Internet. Pour le chargement packs de langue, mais pas seulement lors de l'installation.
Nous installons Linux Mint basé sur Debian avec Windows déjà installé
Après l'apparition du premier écran, je n'ai cliqué sur rien et la distribution de démarrage Mint m'a amené au bureau en mode Live. Ensuite, j'ai cliqué sur l'icône et j'ai commencé à communiquer avec le programme d'installation. 

Nous répondons aux questions de pré-installation : sélectionnez la langue du système, le fuseau horaire et la disposition du clavier. Nous sélectionnons la langue pour la disposition du clavier USA, car nous saisirons le login et le mot de passe en latin.


Vient ensuite le moment le plus crucial, on choisit requis dur le lecteur sur lequel vous installerez Linux. Si vous disposez d'un seul disque, le programme d'installation n'affichera pas de fenêtre avec une sélection de disque.
Ma photo montre une partition NTFS avec Windows installé. Dès que l'on sélectionne le bouton [modifier les partitions], tout devient plus clair, l'utilitaire Gparted est chargé. Sélectionnez une zone vide et cliquez sur - créer une nouvelle section. Une autre boîte de dialogue apparaît pour travail direct avec de l'espace libre sur le disque dur.
Mon disque est très petit, mais le vôtre, bien sûr, sera plusieurs fois plus gros. Votre tâche consiste à créer trois partitions pour Linux dans cette zone vide.
Mais vous devez d’abord créer une partition étendue. Cette section est un contexte, mais très importante. Bien sûr, vous n’êtes pas obligé de le créer. Mais vous pourriez alors avoir un problème à l’avenir.
Si tu regardes Partition NTFS, alors nous verrons qu'il est primaire. Et il peut y avoir au maximum quatre partitions de ce type sur un disque dur. Et si vous souhaitez installer un autre système à côté de cette ferme ?

Partition étendue (étendue), dans laquelle vous pouvez créer un nombre infini de partitions logiques, tout dépend de la taille du disque dur.
J'ai donc d'abord créé une [Section étendue] sur tout espace libre. Et à l'intérieur, il a commencé à créer les partitions restantes nécessaires au fonctionnement de Linux.

La première partition pour Linux, je recommande de créer un swap. La soi-disant partition [swap]. Son volume doit dépendre de la quantité de RAM. Si vous disposez de 1 Go de RAM, alors /swap devrait être de 2 Go. Le swap devrait donc être deux fois plus grand que RAM. Mais vous ne devez pas allouer /swap- plus de 2 Go, le reste du volume sera simplement inactif. 
2 partition pour Linux / (partition racine) elle inclut tous les fichiers système. Spécifiez le système de fichiers ext4. Le volume minimum est de 10 Go, tout dépend de vos besoins. Linux est un système très économique et ma / (partition racine) n'a jamais occupé plus de 20-30 Go 
Section 3 - (home) répertoire personnel. Comme vous l'avez compris, cette section contiendra tous vos fichiers de travail et de divertissement. J'ai alloué tout l'espace restant à cette section.
Nous enregistrons maintenant toutes les opérations de modification dans la table de partition. Pour ce faire, allez dans l'onglet et sélectionnez. Et encore une fois Postulez.


Une fois Gparted terminé, toutes vos nouvelles partitions Linux seront prêtes. Vous pouvez maintenant réduire la fenêtre du programme gparted et revenir au programme d'installation. Cliquez pour mettre à jour les informations sur notre disque.


Eh bien, le programme d'installation voit désormais de nouvelles partitions dans lesquelles il est nécessaire de spécifier des points de montage. Pour ce faire, sélectionnez la partition souhaitée, cliquez une fois et dans la fenêtre qui apparaît, sélectionnez ces fameux points de montage. Comme vous l'avez peut-être déjà remarqué, il ne reste plus que deux répertoires à spécifier pour l'installation de Linux : / (root) et /home (home), bien sûr, vous pouvez à nouveau spécifier le format du système de fichiers. Le troisième répertoire, appelé /swap, a été identifié par le programme d'installation et installé pour le swap.
Ensuite, dans la nouvelle fenêtre qui apparaît, remplissez le nom, le mot de passe et le nom de l'ordinateur. 
Ensuite, nous spécifions le disque pour installer le chargeur de démarrage Grub puissant et flexible, ou nous acceptons simplement la partition déjà sélectionnée par défaut. 

Le programme d'installation de Mint affiche des informations sur les modifications en cours ; après vérification, cliquez sur . Il ne reste plus qu'à attendre que Linux soit installé sur notre ordinateur à côté de Windows.
Nous installons Linux Mint sur Ubuntu avec Windows déjà installé

L'installation de Linux Mint sur Ubuntu n'est pas très différente de la précédente, mais il existe encore des différences mineures. Après avoir atteint l'étape de sélection du « Type d'installation », vous devez sélectionner « Autre option », dans laquelle vous pouvez créer et sélectionner vous-même des partitions. 
Le programme d'installation de Linux Mint basé sur Ubuntu dispose d'un éditeur de partition intégré, de sorte que toutes les modifications y seront apportées. Sur ma photo, vous pouvez voir où il se trouve fenêtres installées, et où il y a de l'espace libre. 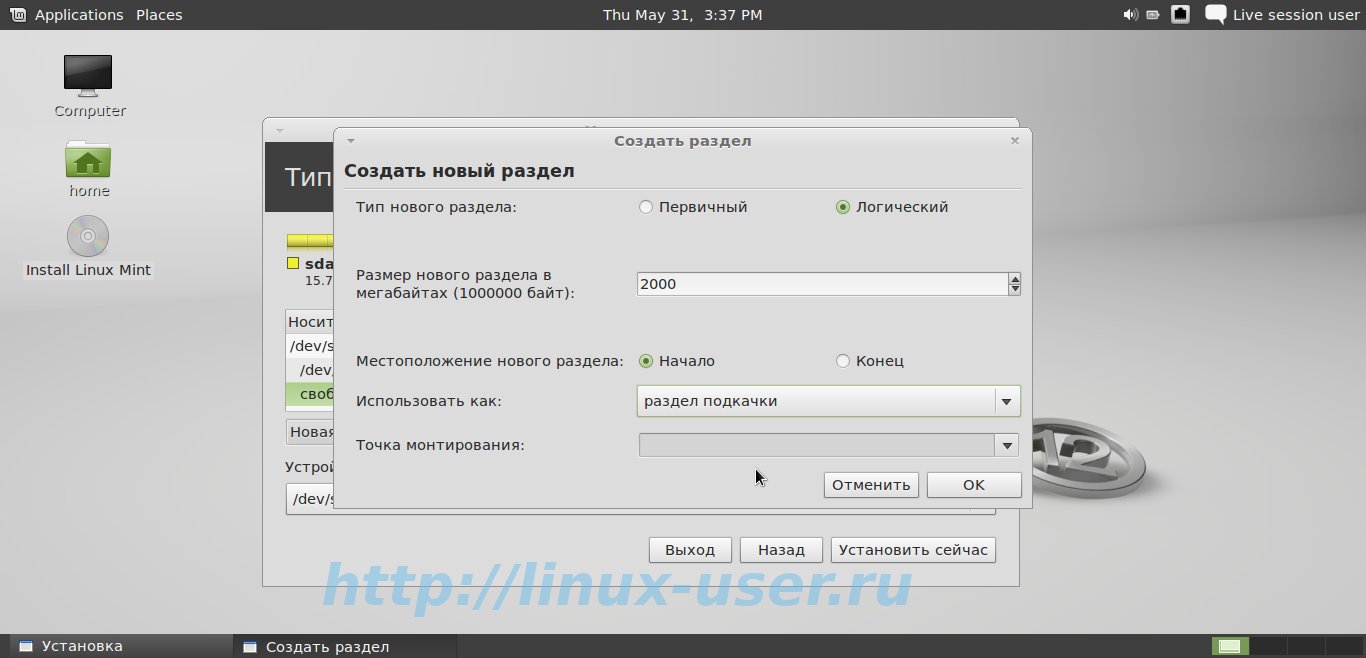


Sélectionnez un espace vide et cliquez sur ajouter. Dans la nouvelle fenêtre qui apparaît, nous créons également trois partitions, à savoir /swap (partition d'échange), / (root) et /home (home). Ci-dessus, j'ai décrit toutes les subtilités du choix de ces catalogues.
Veuillez noter que le programme d'installation de cette version de Linux Mint crée des partitions logiques par défaut (et à juste titre), sans entrer dans les détails de la partition étendue. Le programme d'installation est adapté au maximum aux débutants, et si vous ne modifiez pas les paramètres par défaut, tout se passera bien et il n'y aura aucun problème à l'avenir.
Ensuite, cliquez sur [Installer maintenant]. Pendant que le programme d'installation prépare les partitions et copie les données système, Linux Mint nous fait avancer étape par étape. L'étape suivante consiste à sélectionner la disposition du clavier qui doit être définie sur [Anglais - États-Unis].
Lors de la création d'un nom d'utilisateur et d'un mot de passe pour Linux Mint, il convient de prêter attention au choix de la connexion. Ici, c'est à vous de décider comment vous connecter à votre bureau : automatiquement ou avec une exigence de mot de passe.
La dernière question concerne le transfert de comptes (mail, paramètres du navigateur) de Windows vers Linux Mint. Je n'ai rien transféré et j'ai cliqué sur [suivant]. 
Il ne reste plus qu'à admirer la présentation que le navigateur affiche lors de l'installation. Bonne chance avec vos installations!
Comme tous les utilisateurs ordinaires, j'ai commencé à me familiariser avec un ordinateur utilisant le système d'exploitation Windows. À cette époque, je ne soupçonnais même pas qu’il existait autre chose au monde que Windows.
Le sujet informatique m'a profondément fasciné. Le temps passait tout seul, les études, le travail. DANS temps libre J'ai lu divers livres « des ordinateurs pour les nuls », j'ai acquis de l'expérience et je suis passé à des publications plus sérieuses et intéressantes sur sujet informatique. À un moment de ma vie, je me suis abonné au magazine « Chip », dédié à 90 % au système d'exploitation Windows.
Dans l'un des numéros, les éditeurs ont fait un cadeau à leurs abonnés, notamment Disque DVD, fourni avec le magazine Mandriva PowerPack distribution. Après avoir lu l'article de belles images divers effets Bureau Linux, j'ai tout de suite eu envie d'avoir un tel miracle sur mon ordinateur. Ces images de captures d’écran du bureau Gnu/Linux ont réchauffé mon âme. C'était quelque chose de nouveau dans le fonctionnement des ordinateurs. À ce jour, j’aime toujours utiliser mes ordinateurs sur lesquels Linux est installé.
A cette époque, bien sûr, j'avais une question sur installer Linux et Windows sur un ordinateur. Le problème s'est résolu tout seul, c'est pourquoi Linux prend en charge (double ou triple) mieux que quiconque.
Méthode d'installation pour Linux et Windows n°1 :
Première façon Installations Linux et Windows est le plus simple et le plus correct. Peut-être avez-vous décidé de refaire complètement la table de partition de votre ordinateur, pour ainsi dire, de repartir de zéro. Démolissez tous les systèmes d'exploitation et réinstallez-les, en réfléchissant à l'endroit et à la quantité d'espace que vous allouerez à chacun.
Pour ce faire, nous créerons une copie de sauvegarde des données importantes sur un autre support de stockage. Installez ensuite Windows, en n'oubliant pas de laisser suffisamment d'espace disque dur pour votre distribution Linux préférée.
Une fois l'installation de Windows terminée, vous devez le télécharger. Assurez-vous que le nouveau système démarre correctement. Et après cela, nous commençons à installer votre distribution Linux préférée.
Il en existe un grand nombre dans le monde qui disposent de leurs propres installateurs, presque irremplaçables. J'ajouterai uniquement des liens ici lorsque j'écrirai des articles sur l'installation de diverses distributions Linux. Mon premier article sur la collaboration sur ordinateur. Après une installation Linux réussie, lors du premier démarrage, Grub affichera des lignes pour sélectionner le système d'exploitation.
Méthode d'installation de Linux et Windows n°2 « Installer Linux après Windows »
Peut-être avez-vous déjà Windows préinstallé et vous ne voudriez pas le démolir, car vous devrez alors passer beaucoup de temps à configurer le système d'exploitation. Ensuite, la deuxième méthode vient à votre aide. Installations Linux et Windows.
Bien sûr, tout dépend du Linux que vous choisissez. Si vous installez Ubuntu, il dispose déjà d'un installateur simple, fiable et intuitif avec lequel vous pouvez facilement déplacer la partition Windows, libérant ainsi de l'espace pour cette dernière. 

Et puis installez Ubuntu dans la zone gratuite.
Mais que faire si vous avez choisi une distribution Linux avec un éditeur de disque incompréhensible et que vous avez peur de causer des dommages. Chaque fois que j'installe une distribution nouvelle pour moi, je prépare d'abord le disque dur à l'aide d'outils qui me sont familiers. Pour cela, quelqu'un semble être mieux adapté à gparted, qui peut être utilisé ou . Et changez facilement en créant les sections dont vous avez besoin.
De cette façon, vous préparerez le disque dur à l’avance pour l’installation du système. Tout ce que vous avez à faire est de spécifier les points de montage corrects pour votre Linux.
J'utilise toujours cette méthode sans faute. Il ne reste plus qu'à ajouter que cet outil de disque peut être utilisé depuis diverses distributions en mode live cd. Presque tous les référentiels contiennent gparted, qui peut être installé et appelé si Internet est disponible. Dans certaines Version Linux c'est préinstallé.
Bonne chance avec votre installation Linux et Windows !
Instructions
D'abord sur ordinateur Vous devez installer le système d'exploitation Windows, puis installer Linux. Dans ce cas, lorsque vous allumez ordinateur et vous verrez le menu du chargeur de démarrage Linux, dans lequel les deux systèmes d'exploitation seront présents, et vous pourrez facilement sélectionner le système d'exploitation souhaité. Si vous faites le contraire, seul Windows démarrera et vous devrez faire beaucoup d'efforts pour restaurer le démarrage de Linux.
Pour installer Linux, vous devrez partitionner correctement votre espace disque. Il est préférable d'attribuer un disque dur séparé pour Linux ou, si cela n'est pas possible, un disque logique. Pour partitionner le disque, utilisez le programme approprié, par exemple Acronis Disk Director. Ce programme facile à utiliser et très pratique. Si vous possédez un seul disque, divisez-le en deux, puis supprimez le nouveau. lecteur logique– vous disposerez d’un espace non alloué.
Redémarrer ordinateur, insérez le CD de distribution Linux et choisissez de démarrer à partir du lecteur de CD. Habituellement, pour ce faire, vous devez appuyer sur F12 au démarrage du système et le menu correspondant apparaîtra. Si le menu ne s'ouvre pas, accédez au BIOS (généralement la touche Suppr au démarrage) et sélectionnez démarrer à partir du CD. DANS différents modèles ordinateur Les touches permettant d'appeler le menu et d'accéder au BIOS peuvent différer.
Si tout est fait correctement, l'installation de Linux commencera. La plupart des distributions modernes sont conviviales et font presque tout elles-mêmes. Cependant, pendant le processus d'installation, il peut vous être demandé de sélectionner une langue, un fuseau horaire ainsi qu'un nom d'utilisateur et un mot de passe administrateur. Il y aura certainement une demande concernant la partition sur laquelle installer le système d'exploitation - sélectionnez installation automatique vers une zone non allouée (espace disque libre). Faites également attention au choix du shell graphique - généralement KDE et Gnome. Sélectionnez les deux à la fois, vous pourrez ensuite basculer entre eux et choisir celui que vous aimez.
En plus du mot de passe administrateur, il vous sera demandé de choisir un nom d'utilisateur et un mot de passe - vous travaillerez dans le système sous ce compte. Ils travaillent en tant qu'administrateur sous Linux uniquement lorsque les droits appropriés sont nécessaires - par exemple, pour installer des programmes, configurer le système, etc. Cela a été fait pour des raisons de sécurité - il n'y a pratiquement pas de « protection contre les erreurs » sous Linux, donc Travail à plein temps un utilisateur inexpérimenté sous root (root, administrateur) entraînera presque inévitablement un crash du système.
Certaines distributions Linux vous demanderont de sélectionner les programmes à installer. Vous pouvez sélectionner immédiatement ceux dont vous avez besoin (recommandé) ou les installer plus tard. Lors de la dernière étape de l'installation, il vous sera demandé de sélectionner un chargeur de démarrage ; sa version dépend de la distribution spécifique. Le plus souvent il s'agit du chargeur de démarrage Grub, c'est assez pratique.
Le chargement est terminé. Retirez le CD du lecteur, redémarrez ordinateur. Si vous avez choisi de démarrer à partir du lecteur de CD dans le BIOS, assurez-vous de modifier à nouveau les paramètres et de revenir au démarrage à partir du disque dur. Après le redémarrage, vous verrez le menu du chargeur de démarrage ; il contiendra deux lignes : chargement de Linux et d'un deuxième système d'exploitation. Linux démarrera par défaut. Vous serez invité à saisir votre nom d'utilisateur et votre mot de passe ; à ce stade, vous pourrez sélectionner un shell graphique (si plusieurs sont installés).
Le login et le mot de passe ont été saisis, et devant vous se trouve un bureau Linux. Plus précisément, un depuis les ordinateurs de bureau - il y en a plusieurs sous Linux, ce qui est très pratique. Pour quelqu'un qui est habitué au système d'exploitation Windows, de nombreuses choses peuvent sembler inhabituelles au début - par exemple, la méthode d'installation des programmes. À ce stade, de nombreux utilisateurs abandonnent définitivement Linux, trouvant ce système d'exploitation très gênant. Ne vous précipitez pas pour tirer des conclusions : une fois que vous serez un peu à l'aise avec Linux, il est peu probable que vous souhaitiez revenir à Windows.
Avant d'installer Linux, assurez-vous de sauvegarder toutes les données importantes sur un support séparé !
Sources:
- installer Windows et Linux sur un ordinateur
Astuce 2 : Comment installer deux systèmes d'exploitation sur un seul lecteur
Sur un disque Vous pouvez installer plusieurs systèmes d'exploitation sur votre ordinateur. Habituellement, deux systèmes d'exploitation sur un ordinateur suffisent pour jouer et travailler. De plus, il est tout à fait possible de combiner des architectures aussi différentes systèmes comme la famille Windows et Linux-like systèmes. Avec cette combinaison de systèmes, il faut d'abord briser le dur disque en sections. Installer un deuxième système d'exploitation sur disque ne démarre qu'après l'installation du chargeur de démarrage Acronis OS Selecter. Cet utilitaire je le mettrai dans la zone de chargement disque et un menu pour sélectionner tous les systèmes informatiques disponibles.
Tu auras besoin de
- Application Partition magique, utilitaire Acronis OS Selecter, compact amorçable du système d'exploitation.
Instructions
Avant d'installer un deuxième OS sur le vôtre, allouez-lui un disque dur disque L'espace requis est une nouvelle partition. Pour ce faire, utilisez l'application Partition Magic ou utilisez l'utilitaire fdisk intégré lui-même. systèmes.
La structure des fichiers du nouveau doit correspondre à l'architecture du système d'exploitation que vous comptez utiliser avec le système existant. Ainsi, les fichiers de fichiers sont courants pour les systèmes d'exploitation Windows. systèmes NTFS et FAT-32, et pour Linux, définissez l'un des types de fichiers systèmes Ext2fs.
Après Installations Acronis OS Selecter redémarre votre ordinateur. Une fois nouveau, vous verrez un menu dans lequel vous pourrez sélectionner les options de démarrage : votre système d'exploitation ou depuis disque ety. Après avoir installé le deuxième système d'exploitation sur votre ordinateur systèmes V ce menu sera toujours affiché un paragraphe. Vous pouvez donc choisir entre deux systèmes installés celui dont tu as besoin ce moment, et je téléchargerai exactement cela.
Redémarrez et installez le nouveau système d'exploitation à partir du CD de démarrage comme d'habitude. Après avoir installé le deuxième système d'exploitation, lorsque vous redémarrez, un menu de sélection du chargeur de démarrage apparaîtra à l'écran. Sélectionnez avec votre souris le système d'exploitation que vous souhaitez télécharger. Vous avez maintenant deux systèmes d'exploitation installés sur un seul disque e.
note
Parfois, après l'installation d'un nouveau système d'exploitation, le chargeur de démarrage d'Acronis cesse de démarrer et immédiatement chargement deuxième système d'exploitation. Dans ce cas, réinstallez l'utilitaire Acronis OS Selector dans le nouveau système d'exploitation. Redémarrez ensuite votre ordinateur.
Root est le superutilisateur sur les systèmes de type Unix. Il s'agit d'un compte administratif doté d'un identifiant par défaut « root » et qui peut facilement être renommé si nécessaire. Le système superutilisateur-utilisateur a été inventé pour faciliter le processus d'administration et garantir la sécurité et la stabilité du système. Toutes les actions effectuées sur fichiers système, ne sont pas disponibles pour l'utilisateur moyen, mais sont possibles pour root.

Instructions
Sous Ubuntu Linux, vous ne pouvez pas vous connecter en tant que superutilisateur par défaut. Pour activer le compte root, vous devez connaître son mot de passe. Il est généralement défini lors de l'installation du système, mais il peut toujours être remplacé. Ouvrez « Terminal » (« Menu – « Programmes » – « Accessoires ») et entrez la commande : sudo passwd root. La commande « sudo » signale au système que les actions suivantes doivent être effectuées. Après cela, vous devrez entrer votre ancien mot de passe, puis le nouveau que vous souhaitez définir.
Ensuite, vous devez créer la possibilité pour root de se connecter au système localement. Pour ce faire, allez dans « Système » - « Administration » - « Fenêtre de connexion ». Accédez à l'onglet Sécurité et sélectionnez Autoriser entrée locale pour l'administrateur système."
Pour vous connecter en tant que root au système d'exploitation Fedora, utilisez la commande de terminal «su» et entrez le mot de passe approprié. Après cela, ouvrez le fichier gdm :
gedit /etc/pam.d/gdm
Commentez la ligne du fichier « auth requirejs pam_succeed_if.so user !=root quiet » avec un signe « # ». Après cela, déconnectez-vous de votre session utilisateur et connectez-vous en tant que root.
Si vous avez un bureau KDE dans Mandriva, alors pour le démarrer depuis la racine, éditez de la même manière le fichier kdmrc, qui peut être situé soit dans /usr/share/config/kdm, soit dans /etc/kde/kdm.
Remplacez la valeur "AllowRootLogin" par true et enregistrez-la. Après cela, lancez le panneau kcontrol et ajoutez utilisateur rootà la liste appropriée.
Pour Mandriva sur Gnome, pour éditer, ouvrez le fichier /etc/gdm et changez la valeur "AllowRoot" en true. N'oubliez pas de sauvegarder vos modifications.
note
Pas besoin de se connecter en tant que root pour effectuer tâches quotidiennes. Utilisez un compte administratif uniquement lorsque cela est absolument nécessaire. Un compte standard convient également pour regarder un film.
Pour suppression complète n'importe quel système d'exploitation avec UN Il est recommandé de nettoyer complètement la partition sur laquelle il est installé. Lors de la désinstallation d'un système d'exploitation Linux, il est préférable de modifier le format du système de fichiers de partition.

Tu auras besoin de
- - Gestionnaire de partitions.
Instructions
Si votre ordinateur dispose d'un système d'exploitation Windows, utilisez-le fonction standard nettoyage des partitions du disque dur. Ouvrez le menu Poste de travail en appuyant simultanément sur les touches Démarrer et E. Cliquez sur clic-droit passez la souris sur la partition de disque sur laquelle le système d'exploitation Linux est installé. Sélectionnez Format.
Spécifiez le type de système de fichiers final de cette partition et définissez la taille du cluster. Mieux vaut utiliser paramètres standards. Cliquez sur le bouton "Démarrer" et confirmez le processus de formatage. Attendez qu'il soit terminé et cliquez sur le bouton « Ok » dans la fenêtre qui apparaît.
Si la partition dont vous avez besoin n'apparaît pas dans la liste des disques, installez le programme Partition Manager de Paragon. Redémarrez votre ordinateur et exécutez utilitaire installé. au menu Démarrage rapide sélectionnez "Mode pour utilisateurs expérimentés" Attendez que la liste des partitions du disque dur apparaisse.
Ouvrez le menu Assistants et sélectionnez Formater la partition. Cliquez sur le bouton « Suivant » dans la fenêtre qui s'ouvre. Sélectionnez maintenant le disque local avec le système d'exploitation Système Linux et cliquez sur le bouton "Suivant". Sélectionnez le type de système de fichiers du futur disque parmi les options proposées. Fournissez un nom de volume, si nécessaire, et sélectionnez une lettre de lecteur. Cliquez sur Suivant".
Dans le nouveau menu, cliquez simplement sur le bouton "Terminé" pour confirmer les paramètres saisis. Trouvez-le dans la barre d'outils de la fenêtre principale Programmes de partition Bouton du gestionnaire « Appliquer les modifications prévues » et cliquez dessus. Confirmez le démarrage du processus de formatage en cliquant sur « Oui ». Attendez la fin de ce processus. Redémarrez votre ordinateur et assurez-vous que le menu Poste de travail affiche un nouveau message de nettoyage. section difficile disque. Désactivez la fenêtre des options de démarrage afin de ne pas avoir à passer constamment à Windows.
Malgré les nombreux avantages des systèmes d'exploitation de la famille Windows, tous plus d'utilisateurs envisagent de passer à Linux. Les principales raisons sont la distribution gratuite des distributions de ce système d'exploitation et sa grande fiabilité.

Tu auras besoin de
- - espace disque dur ; - Programme Acronis Disk Director ; -Distribution Linux.
Instructions
Afin d'éviter des problèmes de chargement des systèmes d'exploitation, Windows est d'abord installé sur l'ordinateur et ensuite seulement Linux. Si vous disposez de deux disques durs ou plus sur votre ordinateur, Linux doit être installé sur un disque sans Windows, c'est-à-dire sur n'importe quel disque gratuit. Dans le cas où il n’y a qu’un seul disque, il est nécessaire de le diviser en plusieurs partitions.
Pour partitionner le disque, utilisez Acronis Disk Director. Il est préférable de choisir la version qui s'exécute à partir d'un CD plutôt que depuis Windows. Lors du partitionnement d'un disque avec ce programme, toutes les données disponibles, y compris les fichiers Windows, seront enregistrées par défaut sur le lecteur C. Sous Linux, il est recommandé d'allouer au moins 20 à 30 Go d'espace disque.
Lorsque le programme divise le lecteur d'origine C en deux nouveaux - par exemple, C et D, le lecteur D doit être supprimé, il vous restera de l'espace disque non alloué. C'est ici que vous installerez Linux.
Insérez la distribution Linux dans le lecteur de DVD, sélectionnez dans le menu - généralement le bouton F12 - exécuter à partir du CD. Si nécessaire, vous pouvez le configurer pour démarrer à partir du CD dans le BIOS, mais n'oubliez pas de redémarrer à partir du disque dur.
La plupart des distributions Linux démarrent en mode graphique. Il vous sera demandé de sélectionner un pays, une langue, un fuseau horaire, puis il y aura point important– le système vous demandera de sélectionner une option d'installation. Sélectionnez l'option d'installation dans un espace disque non alloué ; le programme d'installation le divisera en partitions requises. Pour une première introduction à Linux, voici la meilleure option. Plus tard, après avoir mieux connu ce système d'exploitation, vous pourrez partitionner manuellement le disque de la manière la plus pratique pour vous.
Après avoir sélectionné l'option d'installation, le système créera les partitions nécessaires dans l'espace non alloué et vous demandera de sélectionner un shell graphique, généralement KDE ou Gnome, et programmes nécessaires. DANS dernières versions La distribution Ubuntu remplace Gnome par Unity. Vous pouvez sélectionner deux shells à la fois, cela vous permettra de sélectionner facilement celui dont vous avez besoin lors du démarrage de votre ordinateur.
Après avoir copié les fichiers de distribution, il vous sera peut-être demandé de sélectionner un chargeur de démarrage, généralement Grub. Une fois l'installation terminée, retirez le CD du lecteur et redémarrez votre ordinateur.
Immédiatement après le redémarrage, vous verrez un menu dans lequel Linux et Windows seront présents, vous pouvez sélectionner n'importe quel système d'exploitation. Linux démarrera par défaut, mais cet ordre peut être modifié dans les paramètres du nouveau système d'exploitation.
Conseil utile
Vous pouvez commencer à vous familiariser avec Linux avec Ubuntu ; c'est l'une des distributions les plus conviviales.
L'installation de plusieurs systèmes d'exploitation différents vous permet d'étendre considérablement vos capacités. ordinateur personnel. Pour pouvoir courir un par un le bon système, vous devez installer ces systèmes d'exploitation correctement.

Tu auras besoin de
- - Live CD Ubuntu ;
- - disque d'installation Les fenêtres;
- -Grub4Dos.
Instructions
Si vous avez la possibilité d'installer Windows sur différents disques durs, il vaut mieux l'utiliser. Cela vous évitera tous les problèmes liés à l'incompatibilité divers systèmes. Malheureusement, il n'est pas toujours possible d'en utiliser plusieurs à la fois disques durs.
Pour installer un système Windows sur un disque dur contenant déjà Linux, vous devez préparer correctement une nouvelle partition. Utilisez le programme Gnome Partition Editor pour cela. Il est inclus avec la plupart des Live CD exécutant des systèmes Linux.
Démarrez votre ordinateur à partir du disque spécifié. Ouvrez le menu Système et sélectionnez le programme Gnome Partition Editor. Faites un clic droit sur image graphique ce disque local qui sera divisé en éléments.
Sélectionnez Redimensionner/Déplacer dans le menu déroulant. Réduisez la taille de votre partition de travail de quelques Go. Cliquez sur les boutons Redimensionner et Appliquer. En conséquence, vous vous retrouverez avec une zone non allouée sur votre disque dur.
Quittez l'éditeur de partition Gnome. Redémarrez votre ordinateur après avoir inséré le disque d'installation de Windows dans le lecteur. Installez le système d'exploitation comme d'habitude.
Lorsque le programme d'installation atteint le menu de sélection du lecteur, sélectionnez la partition nouvellement créée. Assurez-vous de le formater en FAT32 ou NTFS. Une fois l'installation du système Windows terminée, ce sera celui qui démarrera initialement.
Réinsérez le Linux Live CD dans le lecteur. Ouvrez l'utilitaire Gnome Partition Editor. Faites un clic droit sur la partition sur laquelle Windows est installé. Sélectionnez le sous-menu Gérer les drapeaux. Décochez la case Démarrage.
Créez un menu multiboot en utilisant les capacités de l'utilitaire Grub4Dos. Cela vous évitera de démarrer constamment à partir d'un Live CD et de changer partition de démarrage.
De nos jours, la popularité des logiciels libres croît à un rythme effréné. Sur cette base, il devient clair que la diffusion de tels systèmes d'exploitation prend également de l'ampleur et que les écoles ont déjà commencé à réfléchir au remplacement des logiciels omniprésents par des logiciels libres. Parmi tous les systèmes d'exploitation gratuits, Linux se démarque en conquérant le cœur de millions d'utilisateurs.

Tu auras besoin de
- Ordinateur, système d'exploitation Linux
Ensuite, vous devez sélectionner une partition sur le disque sur laquelle vous installerez le système. Si vous disposez d'un disque dur vierge, vous pouvez laisser le programme choisir lui-même le chemin. Sinon, enregistrez d'abord toutes les données, puis confiez cette question au programme.
L'étape suivante consiste à sélectionner les packages à installer. Il existe deux manières : la première consiste à sélectionner l'une des options (fonctionnement, etc.) ou à changer la sélection du package et à le faire vous-même. Quand tu choisis tout programmes nécessaires, assurez-vous de cocher la case « vérifier les dépendances », car certaines d'entre elles peuvent dépendre les unes des autres.
Viennent ensuite les appareils et Interface graphique. Il n'y a rien de compliqué ici, juste si on vous interroge sur le type (deux boutons, etc.) de la souris, vous devrez l'indiquer. Si vous installez le système chez vous ordinateur, puis à la question « dois-je configurer le réseau ? vous devez répondre « non », sinon, demandez au programme de le faire vous-même.
Ensuite, vous devez sélectionner un administrateur. Ceci est fait afin de utilisateur régulier ne pourrait pas endommager le système en supprimant un fichier important. Maintenant, l'installation est presque terminée et le système est prêt à fonctionner, mais le programme vous posera encore une question : « dois-je installer le premier ? S'il n'y a pas d'autres systèmes d'exploitation, il n'est pas nécessaire d'installer quoi que ce soit.
Astuce 8 : Comment installer Ubuntu à côté de Windows en 2019
Pour de nombreux utilisateurs de PC, la question de l'installation de plusieurs systèmes d'exploitation sur un seul ordinateur reste ouverte. Pendant ce temps, les systèmes d'exploitation des familles Microsoft et Ubuntu ne sont pas difficiles à installer : ils n'entrent pas en conflit les uns avec les autres et offrent à l'utilisateur plus d'options.

De nombreuses personnes ont entendu parler de systèmes d'exploitation conflictuels entre Ubuntu et Microsoft. Versions modernes Les systèmes d'exploitation vous permettent d'éviter les problèmes lorsque vous travaillez alternativement sur les deux systèmes d'exploitation et rendent également le processus d'installation simple et rapide. Si auparavant maîtriser Linux nécessitait du temps pour étudier les fonctionnalités de travail dans un nouvel environnement, avec l'avènement de logiciels plus avancés coques graphiques Même un débutant sans connaissance approfondie des fonctionnalités de fonctionnement du système d'exploitation via la ligne de commande peut effectuer l'installation.
Préparation du disque dur
Bien qu'il existe actuellement de nombreux programmes disponibles pour installer différents systèmes d'exploitation sur une seule partition de disque, cela n'est pas recommandé. Ubuntu prospère grâce à des partitions logiques dédiées, qui doivent être créées en premier.Lors de l'installation propre d'Ubuntu et de Windows sur un ordinateur ne disposant pas de système d'exploitation, vous pouvez utiliser l'utilitaire GParted pour partitionner le disque dur en partitions logiques - il est inclus dans l'ensemble logiciel standard du kit de distribution Ubuntu, qui peut être chargé à partir du disque. Après vous être connecté au système d'exploitation, vous devez ouvrir la ligne de commande et saisir la commande gksu gparted. Le programme possède une interface claire et vous permet de diviser votre disque dur en partitions logiques. Une partition peut être laissée pour stocker les informations : l'accès à celle-ci sera possible depuis n'importe quel système d'exploitation, le système de fichiers doit donc être sélectionné en fonction des besoins de l'utilisateur. Pour installer Ubuntu, vous aurez besoin de deux partitions logiques : une partition swap, formatée en SWAP et ayant une taille de 1024 Mo, et une partition pour Fichiers Linux avec système de fichiers EXT4 et taille arbitraire de 20 Go et plus. À l'aide du même utilitaire, vous pouvez sélectionner une partition système pour installer Windows, mais il n'est pas nécessaire de la formater.
Si Windows est déjà préinstallé sur votre ordinateur, division du dur disque, vous pouvez également utiliser Gparted. Cependant, ce sera beaucoup plus pratique et familier à l'utilisateur utilitaire système Windows7 pour travailler avec disques durs. Pour le démarrer, vous devez ouvrir le Panneau de configuration et sélectionner le service « Gestion de l'ordinateur » dans l'élément de menu « Administration ». Dans le menu de gauche du programme, vous devez ouvrir l'onglet « Gestion des disques » et effectuer les opérations nécessaires. Avant de partitionner une partition de disque spécifique, vous devez enregistrer les informations importantes et défragmenter la partition elle-même.

