Linux se sent bien sur les lecteurs flash et les disques externes. Par conséquent, si vous souhaitez essayer une nouvelle distribution ou simplement commencer à vous familiariser avec Linux, l'installation sur un disque externe est une bonne option (c'est encore plus facile à utiliser).
En installant Linux sur USB, vous obtenez un système portable qui peut être démarré sur un autre ordinateur.
Contrairement aux ordinateurs virtuels, un système sur clé USB a un accès complet au matériel (adaptateur Wi-Fi intégré, carte vidéo, etc.) - grâce à cela, vous pouvez utiliser les ressources de l'ordinateur à leur plein potentiel.
Lors de l'installation et de l'utilisation de Linux sur un disque externe, des problèmes pas tout à fait évidents peuvent survenir - dans cette instruction, je vais vous montrer comment les résoudre.
Au fait, commençons par les problèmes possibles.
BIOS et EFI
Ensuite, au démarrage de la machine virtuelle, connectez votre clé USB ou votre clé USB à l'ordinateur réel, puis connectez-la à la machine virtuelle :

Donc la première option
choisir Manuel partition de disque :

Il peut y avoir certaines sections :

Si vous n'en avez pas besoin, supprimez-les tous, vous obtiendrez :

Sélectionnez maintenant Marquage automatique:

Auto - utilise tout le disque:

Spécifiez le lecteur :

Laissez-le tel quel si vous ne savez pas comment l'utiliser :

Si vous installez avec EFI, un balisage similaire sera créé :

Veuillez noter que la section ESP doit être requis - sans cela, EFI ne verra tout simplement pas votre disque. Il s'agit d'une petite partition en FAT32 où se trouve le chargeur de démarrage. À votre discrétion, vous pouvez modifier d'autres partitions, par exemple, j'ai supprimé le fichier d'échange et réduit la taille du disque :

Nous sommes d'accord avec les demandes de l'installateur, qui peut avertir de l'absence de fichier d'échange. Confirmez la disposition du disque sélectionnée :

Je répète encore une fois que cette méthode conduit toujours à un échec pour moi si le disque n'est pas vide - le programme d'installation ne peut pas gérer le partitionnement d'un disque non vide.
Il existe donc une deuxième option.
Au tout début, lorsque nous arrivons au téléchargement, sélectionnez le mode Live au lieu du programme d'installation. Lorsque le système démarre en mode Live, connectez votre clé USB/disque à l'ordinateur réel, puis connectez-le à l'ordinateur virtuel, si vous ne l'avez pas déjà fait.
Utilisez la commande suivante pour vérifier le nom du disque :
Sudo fdisk -l
Ce devrait être /dev/sda

Faisons un nettoyage complet du lecteur flash /dev/sda. Juste au cas où : un effacement complet signifie que TOUTES LES DONNÉES de la clé USB seront SUPPRIMÉES ! Veuillez noter que nous faisons cela DANS UNE MACHINE VIRTUELLE. Ne faites pas cela sur un vrai ordinateur, si vous ne comprenez pas le nom de votre clé USB, vous effacerez le premier disque (le plus probablement système).
Ouvrez-le avec le programme disque g:
Sudo gdisk /dev/sda
Pour passer en mode expert, entrez
Ensuite, pour supprimer GPT, entrez
Acceptez deux fois pour effacer complètement le lecteur.

Redémarrez l'ordinateur virtuel :
Au prochain démarrage, sélectionnez l'option permettant d'installer le système, puis procédez comme d'habitude.
Comment installer Linux sur une clé USB ou une clé USB
En utilisant la méthode décrite ci-dessus, vous pouvez également installer Linux sur USB directement sur un ordinateur physique, sans utiliser VirtualBox. Dans le même temps, veillez à ne pas confondre accidentellement le lecteur flash avec une sorte de lecteur interne et à ne pas effacer les informations qu'il contient.
N'oubliez pas non plus les noms des disques après avoir déconnecté le lecteur flash d'installation. Par exemple, sur cette photo, la clé USB d'installation (sdb) vient en premier, suivie de la clé USB externe sur laquelle je souhaite installer (sdc) :

Si vous continuez l'installation, vous devrez alors renommer le disque dans le bootloader. Je l'ai fait plus simplement, j'ai éteint l'ordinateur et échangé la clé USB et le disque dans les prises USB, cela s'est passé comme ceci :

Désormais, même après avoir déconnecté le lecteur flash d'installation, le disque USB contenant le système portera toujours le nom sdb et vous n'aurez rien à configurer de plus.
Démarrer Linux depuis USB depuis VirtualBox (BIOS)
D'ailleurs, cette méthode s'est avérée très utile pour moi : certains systèmes, par exemple Parrot, ne démarrent pas sur l'ordinateur physique après l'installation. Le problème est résolu en démarrant à partir de ce disque via VirtualBox et en mettant à jour le système. Après cela, le système peut démarrer sur un ordinateur physique. Certains utilisateurs de Kali Linux se plaignent également de problèmes similaires (le système Live fonctionne très bien, mais après l'installation, le système ne démarre pas). Apparemment, le problème est une sorte d'incompatibilité avec le matériel, qui est corrigée dans les nouvelles versions du noyau.
Démarrez Linux depuis USB depuis VirtualBox (EFI)
VirtualBox a ses propres particularités avec EFI. Tout d’abord, vous devez démarrer à partir d’un disque externe, comme décrit dans cet article.

Autrement dit, il sera affiché Shell interactif UEFI, il y aura aussi un message " Appuyez sur ESC dans 1 seconde pour ignorer startup.nsh ou toute autre touche pour continuer».
La raison de l'erreur est que le chargeur de démarrage VirtualBox EFI ne voit pas les fichiers .efi pour continuer à charger le système d'exploitation.
Il existe deux options pour résoudre ce problème :
1) indiquer explicitement au chargeur les fichiers nécessaires
2) remplacez le nom des fichiers requis par ceux par défaut - que le chargeur de démarrage trouvera certainement.
1. Spécifiez le fichier .efi au chargeur de démarrage :
Dans l'invitation
cadran:
Maintenant, exécutez la commande
pour voir le contenu du dossier EFI:

Nous y voyons un dossier perroquet, voyons maintenant ce qu'il y a dans ce dossier :
Direction EFI\parrot

Donc, nous voyons le fichier là grubx64.efi. Il s'avère que le fichier que le système ne trouve pas se trouve sur le chemin \EFI\parrot\grubx64.efi
Ouvrez le fichier pour le modifier :
Modifier startup.nsh
Et entrez la ligne ici (vous pouvez en avoir une autre, par exemple, \EFI\Manjaro\grubx64.efi ou d'autres options) :
\EFI\parrot\grubx64.efi
Sauver:
Ctrl-s
Pour quitter l'éditeur :
Ctrl-q
Redémarrer:
Après cela, le système démarrera normalement :

2. Remplacez les noms de fichiers par des noms tolérants aux pannes
Comme nous venons de le voir, le fichier à télécharger se trouve dans le chemin /EFI/parrot/grubx64.efi, le nom de sécurité recherché par le système est /EFI/BOOT/BOOTX64.EFI
Vous pouvez ouvrir ce lecteur et simplement renommer le dossier et le fichier en /EFI/BOOT/BOOTX64.EFI- le système démarrera et cela n'affectera rien d'autre.
Installer plusieurs distributions Linux sur une seule clé USB
Rien ne vous empêche d'installer une deuxième distribution Linux sur une clé USB, ainsi qu'une troisième, une quatrième, une cinquième, etc.
Le processus est toujours à peu près le même : une nouvelle partition est créée à partir de (une partie de) l'espace libre et une nouvelle distribution y est installée.
Le chargeur de démarrage Linux détecte bien les systèmes voisins

et lorsque l'ordinateur démarre, il propose le choix de démarrer à partir de l'un d'entre eux.

Il peut y avoir différentes nuances avec les distributions « amicales ». Par exemple, Ubuntu prétend être Windows et ne veut pas s'installer sur USB. Tout peut être résolu en connectant le disque d'une manière spéciale, comme décrit dans cet article.
Ce même Ubuntu ne permet pas de définir manuellement la taille du disque et occupe tout l'espace libre...

En utilisant GParté Ubuntu guéri de la cupidité :

En général, si vous voulez faire un « pas à gauche, un pas à droite », alors la « convivialité » se transforme immédiatement en casse-tête.
Pourquoi Linux ne démarre pas depuis USB
En plus des options déjà listées, lorsque des problèmes peuvent survenir, vérifiez également si les options sont désactivées dans vos paramètres EFI Démarrage de sécurité Et Démarrage rapide.
Fer
- essayez de ne pas utiliser de hubs USB - ils causent beaucoup de problèmes
- Pendant l'installation, ne déplacez pas les lecteurs flash ou les câbles du lecteur.
- Les lecteurs flash peuvent s'éteindre en raison d'une surchauffe - rappelez-vous ceci
Cela pourrait vous être utile :
Je me suis acheté deux de ces adaptateurs SATA-USB. D'abord :

Prend en charge l'USB 3.0, j'y ai inséré un disque SSD de 2,5 pouces provenant d'un ancien ordinateur portable - cela fonctionne très vite ! De la taille d’une paume ou d’un téléphone portable moderne. Le boîtier est transparent, le variateur peut être installé sans tournevis ni vis - cependant, j'ai des doutes s'il pourra être retiré plus tard sans endommager les contacts... Je l'ai acheté chez ce vendeur. 6 dollars, Carl !
Et j'ai acheté celui-ci dans un magasin local (600 roubles), il ne prend en charge que l'USB 2, sensiblement plus lent que le précédent, et il est livré avec un joli boîtier. J'y ai inséré un disque dur (également à partir d'un ancien ordinateur portable) :

Ubuntu est un système d'exploitation assez léger dont l'installation est simple et rapide. Chaque nouvelle version de LINUX est développée avec l'option d'installation la plus simplifiée.
Les instructions fournies décrivent ce processus en détail, de la création d'une image sur un lecteur flash au chargement complet du système d'exploitation.
La plupart des difficultés peuvent survenir lors du partitionnement du disque ou de l'installation d'Ubuntu Linux à côté de Windows. Ces problèmes et d’autres pouvant survenir pendant le processus de téléchargement sont abordés à la fin de l’article.
Brève définition
Ubuntu est un système d'exploitation Linux basé sur Debian. Sa tâche principale est de fournir une interface pratique, puissante mais en même temps simple pour travailler avec un ordinateur.
Les avantages incluent :
- l'accessibilité, puisqu'elle est totalement gratuite et ne nécessite aucune activation ;
- mettre à jour automatiquement les applications selon les besoins ;
- installation facile des programmes;
- haute protection contre les virus.
Préparation à l'installation
L'installation de Linux Ubuntu à partir d'un lecteur flash présente plus d'avantages par rapport à l'installation auparavant populaire à partir d'un CD :
- les ordinateurs portables et netbooks modernes n'ont souvent pas de lecteurs de disque ;
- l'installation à partir d'un périphérique USB est beaucoup plus rapide qu'à partir d'un disque ;
- Un CD tombe rapidement en panne à cause de rayures et d'autres défauts.
Pour commencer l'installation, vous devez créer une clé USB amorçable. Pour ce faire, vous aurez besoin d'une image disque Linux ou d'un CD que vous pourrez copier.
Le processus général d'installation de Linux est le suivant :
- télécharger/copier une image système ;
- créer un lecteur flash amorçable ;
- modifier les paramètres du BIOS ;
- Installation Linux.
Il est préférable de télécharger l'image système depuis son site officiel, car la version la plus récente et la plus améliorée y est fournie. Vous devez également prendre en compte les paramètres de votre ordinateur, car les nouvelles versions de logiciels peuvent ne pas fonctionner correctement avec un équipement obsolète.
Vidéo : Création d'une clé USB amorçable avec le système d'exploitation
Graver l'image
La clé USB pour l'enregistrement doit avoir une taille d'au moins 1 Go. L'image téléchargée peut être enregistrée à l'aide des programmes suivants :
- Clé USB ;
- Unetbootin ;
- Créateur USB Lili ;
- UltraIso ;
- Installateur USB universel.
Créer une image sous Windows
Le programme Unetbootin convient à la création d'un périphérique de démarrage dans les systèmes d'exploitation Windows et Ubuntu. Il doit être téléchargé, installé et lancé. Après cela, dans l'élément « Diskimage », sélectionnez le fichier système souhaité. Parmi les disques dans « Drive », sélectionnez le périphérique de démarrage souhaité et confirmez la création de l'image :
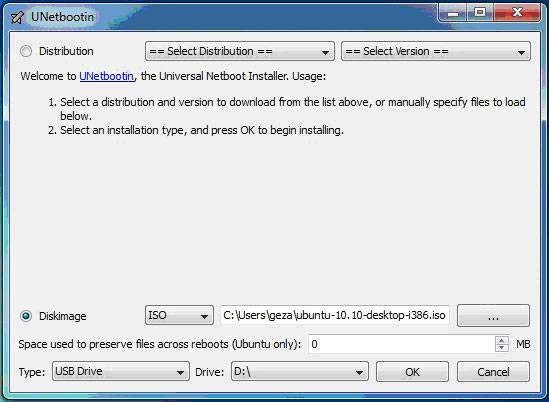
Ce programme a l'avantage de ne pas nécessiter de formatage de l'appareil, mais de créer ses propres fichiers à côté de ceux existants. Une fois l'enregistrement terminé, vous pouvez commencer l'installation elle-même.
Création d'une clé USB bootable
Si le lecteur flash est créé à partir d'un ordinateur exécutant n'importe quelle version de Linux, vous pouvez également utiliser la méthode précédente ou procéder différemment. Il existe un utilitaire spécial usb-creator-gtk. Pour le lancer, vous devez maintenir ALT+F2 et saisir « usb-creator-gtk » ou dans le menu de l'application rechercher « Créer un disque de démarrage » :

Dans le programme lui-même, spécifiez l'emplacement où se trouve le fichier image ISO Linux et sélectionnez le périphérique USB dans la fenêtre juste en dessous :

Après cela, cliquez sur « Créer un disque de démarrage » et le programme commencera à fonctionner.
Chargeur de démarrage dans le BIOS
L'étape suivante consiste à changer le périphérique à partir duquel le démarrage démarre dans le BIOS. Sur certains ordinateurs, cela se fait automatiquement, insérez simplement la clé USB, redémarrez l'appareil et pendant le démarrage, accédez au menu de démarrage, qui s'ouvre lorsque vous appuyez sur Echap, Tab ou F8 :

Mais il arrive qu'une telle option n'existe pas sur l'ordinateur. Lors du démarrage, vous devez donc accéder au BIOS. Pour différents appareils, la structure du BIOS et les combinaisons d'entrées peuvent différer, mais il s'agit généralement des touches Del / F2 / F12 :

Dans la fenêtre qui s'ouvre, appuyez sur la touche « droite » et accédez à l'élément « Boot » :
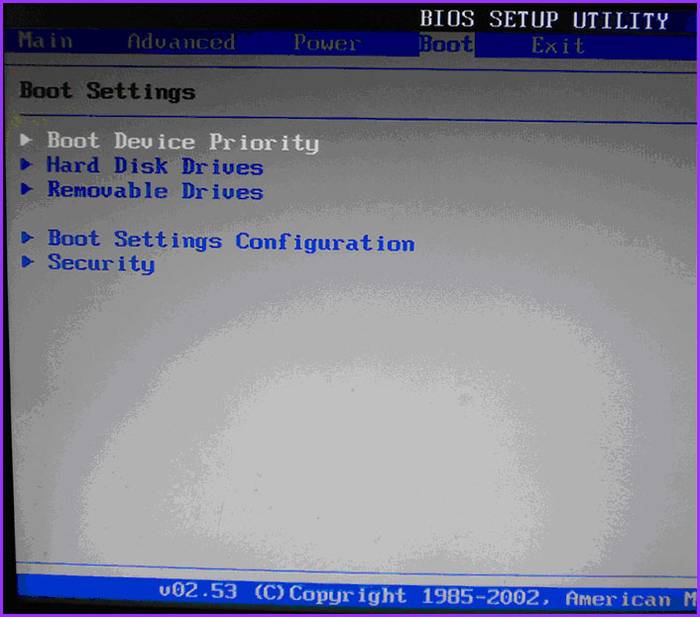
- dans celui-ci, sélectionnez l'élément « Disques durs » ;
- dans le menu qui apparaît, appuyez sur Entrée sur « 1st Drive » ;
- une liste s'ouvrira dans laquelle vous devrez sélectionner le nom du périphérique USB amorçable ;
- appuyez sur Entrée et Echap :
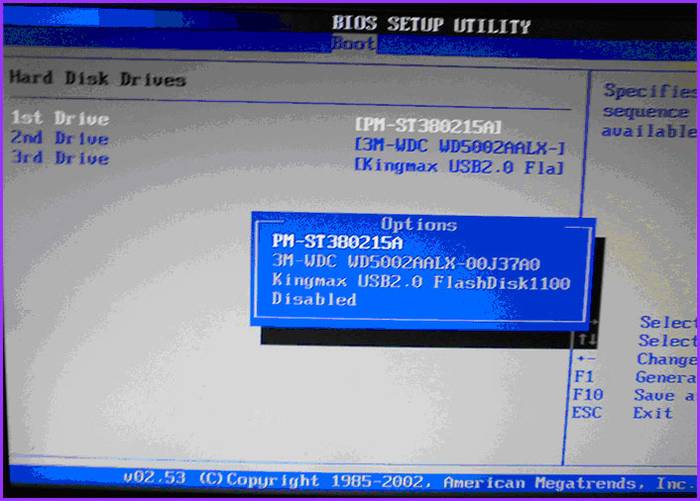
L'ordinateur redémarrera automatiquement et démarrera à partir du périphérique USB.
Comment installer LINUX Ubuntu à partir d'une clé USB
Dès le démarrage de la clé USB, la fenêtre suivante s'ouvrira avec un choix de langue et l'action suivante :

Pour installer le système d'exploitation, cliquez sur la langue souhaitée et sur « Installer Ubuntu ». Ensuite, une fenêtre intitulée « Préparer l'installation d'Ubuntu » s'ouvrira, dans laquelle vous devrez vous assurer que votre ordinateur dispose de suffisamment d'espace libre sur votre disque dur et qu'il est connecté à Internet.
Si l'ordinateur n'est pas connecté au réseau via Wi-Fi, il n'y aura pas d'Internet à ce stade, mais ce n'est pas si effrayant, car il est nécessaire de télécharger les dernières mises à jour, ce qui peut être effectué plus tard.
Il est préférable de cocher l'élément du bas « Installer ce logiciel tiers », puis un logiciel supplémentaire sera installé.

L'étape suivante est l'option d'installation :

Installation à côté de Windows
Si vous souhaitez disposer de deux systèmes d'exploitation et sélectionnez celui dont vous avez besoin au démarrage, cliquez sur le premier élément. Ensuite, vous devez ajuster la taille de la partition de votre disque dur. Les utilisateurs avancés peuvent partitionner eux-mêmes le disque à l'aide de l'éditeur de partition avancé, mais cela n'est pas recommandé aux autres.

Après avoir cliqué sur « Installer maintenant », un avertissement apparaîtra concernant la création et la modification de partitions sur le disque ; cela peut prendre beaucoup de temps. Continuez à installer le système, après un certain temps, vous devrez sélectionner les normes régionales pour Ubuntu Linux - fuseau horaire et disposition du clavier. Ensuite, vous devrez créer un utilisateur et un mot de passe pour vous connecter à Linux. Remplissez tous les formulaires et cliquez sur « Continuer » :

Ensuite, vous devez sélectionner une image pour votre utilisateur :
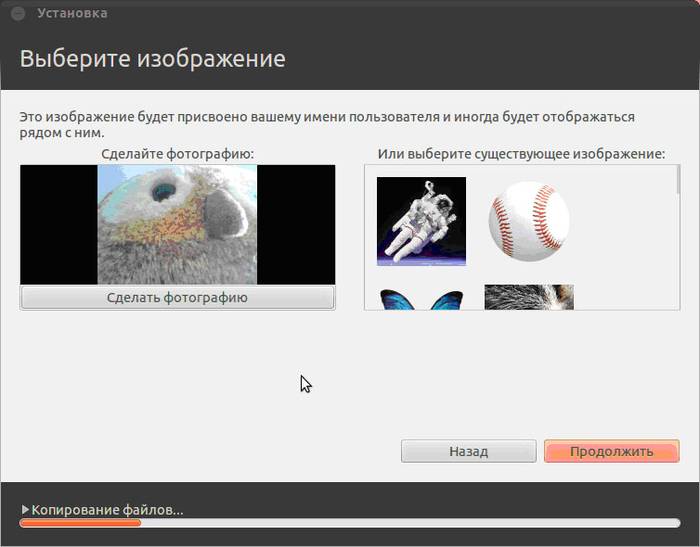
L'installateur proposera également d'importer des comptes depuis d'autres systèmes d'exploitation :

Une fois le processus terminé, vous devrez redémarrer votre ordinateur, en n'oubliant pas de retirer la clé USB amorçable.

Remplacement du système d'exploitation actuel par Linux
Préparez à l'avance un disque dur vierge ou un lecteur contenant des informations inutiles. Ensuite, lors du choix du type d'installation, cliquez sur « Effacer le disque et installer Ubuntu », puis les étapes se dérouleront comme dans les instructions ci-dessus.
Une autre option d'installation
Lorsque vous sélectionnez le dernier élément, une fenêtre s'ouvre :

Il s'agit de la structure des disques durs existants et de leurs partitions. La capture d'écran montre un ordinateur avec un disque dur /dev/sda, une partition /dev/sda1 et Windows installé dessus. En d'autres termes – Disque C. Le nombre de partitions et de disques peut varier. Ntfs – type d'extension de disque. La tâche consiste à sélectionner parmi les partitions disponibles celle appropriée afin d'allouer 10 Go au nouveau système. Cliquez sur la section et sur le bouton « Modifier » :

- dans la rubrique « Taille », indiquez la taille de disque souhaitée ;
- dans la colonne « Utiliser comme », sélectionnez le type de disque souhaité, en l'occurrence « ntfs » ;
- Ne cochez pas la case « Format » si vous ne souhaitez pas perdre toutes vos données ;
- au point de montage, sélectionnez « /windows » pour avoir accès à vos fichiers depuis le programme ;
- Cliquez sur OK".
Confirmez vos actions :

Il y a maintenant de l'espace libre dans la table des disques :

Sélectionnez un nouvel élément et cliquez sur « + », une autre fenêtre s'ouvrira :

Il est conçu pour créer une partition d'échange, qui est utilisée en cas de RAM insuffisante. Placez-le comme indiqué sur l'image. Cliquez sur OK".
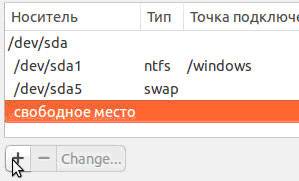

La vue finale de la liste des sections est la suivante :

Cochez la case Format uniquement là où vous devez effacer les données.
Lancement de Linux
Si Linux est le seul système d'exploitation, il démarrera immédiatement. Sinon, il y aura quatre options de téléchargement :
- Système Ubuntu
- mode de récupération, similaire au mode sans échec sous Windows
- exécuter un test de RAM
Vous pouvez attendre 10 secondes et Linux se chargera automatiquement, ou vous pouvez sélectionner vous-même l'élément souhaité.
Au démarrage, l'ordinateur demandera un mot de passe pour se connecter :

Après cela, le bureau se chargera.
Problèmes d'installation possibles
Si le programme ne démarre pas lors de l'installation à partir d'un lecteur flash, la raison peut être :
- mauvaise clé USB ;
- image mal enregistrée ;
- image système mal chargée.
La raison ne peut être trouvée qu’expérimentalement. Si vous disposez d'un autre lecteur flash, écrivez-y l'image et essayez de l'installer. Si le système ne démarre toujours pas à partir du lecteur flash, vérifiez si l'image requise a été téléchargée pour votre ordinateur. Ne fonctionne toujours pas? Dans certains cas, le problème vient du processus d'enregistrement d'image lui-même. À partir des programmes répertoriés au début de l'article, essayez d'enregistrer et d'exécuter l'image à partir d'un périphérique USB une par une. Quoi qu’il en soit, le problème est une chose.
Si, lorsque vous essayez de démarrer Linux après l'installation du système, un écran noir apparaît et que rien d'autre ne se passe, le problème peut provenir du pilote de la carte vidéo installée.
Pour résoudre ce problème, maintenez la touche Maj gauche enfoncée pour afficher le menu GRUB avant de charger le système d'exploitation. Déplacez le curseur vers le point supérieur et appuyez sur la touche "e". Ceci est nécessaire pour modifier les paramètres de démarrage.
Après « quiet splash », vous devez ajouter « nomodeset » :

Après cela, appuyez sur « F10 » pour charger le système d'exploitation avec les paramètres saisis, cela permet d'installer des pilotes de carte vidéo propriétaires dans le menu « Paramètres système » -> « Pilotes de périphérique ». Vous devez maintenant redémarrer le système. Le système d'exploitation Ubuntu LINUX est simple et facile à utiliser, et son installation à partir d'un lecteur flash est assez rapide et facile. Des problèmes mineurs peuvent survenir pendant et après l’installation, mais ils sont faciles à résoudre.
>Voulez-vous ajouter plus de fonctionnalités à votre clé USB ? Avez-vous toujours voulu quelque chose de plus que simplement mettre des fichiers à imprimer ou à copier ? Saviez-vous que vous pouvez installer le système d’exploitation Linux sur votre clé USB et l’emporter où vous le souhaitez ? De plus, saviez-vous que vous pouvez installer des versions « portables » de vos applications préférées sur une clé USB ? Ainsi, chaque fois que vous empruntez l'ordinateur de quelqu'un et que vous n'avez pas votre navigateur préféré, il vous suffit de brancher la clé USB et tous vos paramètres seront automatiquement définis comme vous le souhaitez ! Avec ces instructions, vous pouvez le faire facilement !
- Clé USB d'une capacité minimale de 4 Go. 8 Go ou plus recommandés. Le plus gros le meilleur.
- Connexion Internet.
- Ordinateur exécutant Microsoft Windows.
Vous avez probablement entendu parler de Linux. C'est une sorte de système d'exploitation similaire à Windows. Linux se présente sous diverses formes appelées distributions. Le plus courant est Ubuntu. Ubuntu est ce que nous installerons sur votre clé USB.

Sur une note ! Ce serait mieux si vous l'enregistriez au même endroit que l'ISO Ubuntu, et encore mieux s'ils se trouvent tous les deux sur votre bureau.
Étape 3. Installez le système d'exploitation sur un périphérique USB
Maintenant que vous avez tout préparé, il est temps de connecter la clé USB. Avant de commencer, sauvegardez votre contenu sur votre ordinateur pour sauvegarder vos données importantes.
Maintenant, double-cliquez sur le programme d'installation USB que vous avez téléchargé à l'étape précédente, cliquez sur Oui si le contrôle de compte vous demande d'autoriser le programme à apporter des modifications sur votre PC.

Maintenant, procédons étape par étape :
- Sur le premier écran, cliquez sur « J'accepte ».

- Après cela, il vous permettra de sélectionner votre distribution Linux dans une liste déroulante, de cliquer dessus et de sélectionner "Ubuntu".

- Ignorez l'option "Télécharger l'iso", puisque vous l'avez déjà fait. Cliquez maintenant sur le bouton Parcourir et accédez à l'emplacement où vous avez enregistré le fichier ISO Ubuntu, puis double-cliquez dessus.


- Soyez maintenant prudent dans cette étape, car vous pourriez être confus si vous possédez d'autres lecteurs flash. Ensuite, cliquez sur la liste déroulante dans laquelle vous sélectionnerez la lettre de lecteur de votre clé USB.


Sur une note ! Faites attention au paramètre « Format X : Drive » (où X est la lettre de votre clé USB).
- Déterminez l'espace sur le lecteur flash pour le système d'exploitation en déplaçant le curseur dans la section « Étape 4 » sur la quantité souhaitée.

- Après cela, cliquez sur « Créer » pour démarrer l'installation.

- Une boîte de dialogue apparaîtra vous indiquant ce que le programme d'installation fera avec votre clé USB, c'est normal. Après lecture, cliquez sur "Si".

- Détendez-vous et laissez l'installateur faire son travail. Une fois l'enregistrement terminé, cliquez sur Fermer.

Lorsque vous vérifiez votre clé USB, elle aura probablement moins d'espace qu'avant, évidemment parce que vous y avez installé le système d'exploitation.
Étape 4. Test d'Ubuntu
Maintenant que Linus est installé sur votre clé USB, pourquoi ne pas le tester ? Sachez que cette partie devient délicate. Donc:
- Retirez le lecteur flash et éteignez l'ordinateur.
- Lorsqu'il s'éteint, rebranchez la clé USB, puis allumez l'ordinateur.
- Une fois que vous avez appuyé sur le bouton d'alimentation, continuez à appuyer sur F10 (ou F12, cela dépend de votre ordinateur) pour accéder au BIOS. Le BIOS (ou Basic Input Output System) peut paraître assez étrange à cause de tout le texte sur l'écran bleu (selon la carte mère) et de l'absence totale de graphiques, ainsi que du fait qu'il faut utiliser le clavier pour naviguer dans le système. menus.

- Une fois que vous êtes entré dans le BIOS, accédez au menu Configuration du système.

- Recherchez « Options de démarrage » ou quelque chose de similaire. Cela vous amènera à un autre menu.

- Allez ensuite dans « Ordre de démarrage » ou « Priorité de démarrage » (selon la carte mère de votre ordinateur).

- Une fois que vous l'avez trouvé, modifiez l'ordre de démarrage du système afin que « Clé USB » ou « Clé de disque USB » ou quelque chose de similaire soit tout en haut de la liste, ce qui signifie qu'il devrait être le premier en termes de priorité de démarrage.



- Après cela, enregistrez les modifications et redémarrez votre ordinateur.

- Vous serez ensuite accueilli avec le menu de démarrage du programme d'installation d'Ubuntu, où vous devez sélectionner la première option « Exécuter Ubuntu sans installer ».

Après quelques écrans de chargement (des messages de style matriciel apparaîtront), vous verrez le bureau. Toutes nos félicitations!
- Alors, allez sur le lien suivant http://portableapps.com/suite, faites défiler un peu la liste et cliquez sur la version de la suite que vous souhaitez (la Suite Standard est recommandée).


Cliquez sur « Télécharger maintenant – Gratuit »
- Une fois le téléchargement terminé, double-cliquez sur le programme d'installation.

- Sur le premier écran, cliquez sur Suivant.


- Sur la seconde, sélectionnez « J'accepte ».

- Dans la fenêtre qui s'ouvre, l'élément « Nouvelle installation » sera coché par défaut ; laissez-le et cliquez sur « Suivant ».

- Laissez la case à côté de « Portable - installer sur une clé USB », cliquez sur « Suivant ».

Laissez la case à cocher sur "Portable - installer sur clé USB"
- Dans la fenêtre qui apparaît, le programme d'installation a automatiquement détecté le lecteur flash, laissez une coche sur le nom du lecteur flash, cliquez sur « Suivant ».

- Cliquez sur Installer.

- Une fois que tout est installé, cliquez sur « Terminer » et l'ensemble d'applications portables se lancera. Il ressemble beaucoup au menu Démarrer de Windows, il ne devrait donc pas être trop difficile à comprendre.

Étape 6 : Installer/Ajouter de nouvelles applications portables
Des versions portables des applications sont disponibles sur http://portableapps.com.

- Utilisez la barre de recherche dans le coin supérieur droit pour trouver l'application que vous recherchez.

- Une fois que vous l'avez trouvé, cliquez sur le bouton "Télécharger".

- L'application sera enregistrée au format « .paf.exe ». Double-cliquez dessus pour l'installer.

- Suivez les instructions de l'installateur.

- Cliquez sur le bouton "Parcourir", sélectionnez votre clé USB, cliquez sur "Installer".



Fait! Désormais, sur votre clé USB se trouve un système d'exploitation portable avec tous les programmes dont vous avez besoin.
Vidéo - Installer Ubuntu sur une clé USB
Le système d'exploitation Ubuntu peut être lancé depuis un disque CD/DVD ou depuis une clé USB (lecteur flash) sans l'installer sur un disque dur. C'est ce qu'on appelle l'exécution à partir d'un disque de démarrage - LiveCD. Cela vous donnera l'occasion de vous familiariser avec le système avant de l'installer, de vérifier la fonctionnalité à l'avance, de simplement regarder le système et de « jouer » avec lui. De plus, un Live CD peut être utilisé pour restaurer un système endommagé ou pour accéder aux fichiers sur un disque dur. Je remarque qu'Ubuntu avec un LiveCD fonctionne plusieurs fois plus lentement que s'il était installé sur votre ordinateur.
Insérez votre disque CD/DVD dans le lecteur ou votre clé USB (lecteur flash) dans le port USB.
Lancement d'Ubuntu Live CD (Live USB)
Si vous appuyez sur n'importe quelle touche pendant cet économiseur d'écran, le menu suivant apparaîtra (si vous n'appuyez pas sur les touches, le menu n'apparaîtra pas et le chargement à partir du disque commencera immédiatement). Dans le menu, je vous conseille de sélectionner d'abord l'élément « Vérifiez le CD pour les erreurs" Pour commencer à charger un Live CD, sélectionnez " Lancez Ubuntu sans installation" et appuyez sur Entrée. 
Le processus de lancement du système LiveCD va commencer. Le processus est assez long et il peut parfois sembler que quelque chose soit bloqué. 
Pendant le processus de démarrage, une fenêtre apparaîtra dans laquelle vous devrez sélectionner la langue du système que vous utilisez. En fait, le système Live CD sera presque entièrement en anglais. Sélectionnez votre langue dans la liste et cliquez sur le bouton " Essayez Ubuntu». 
Si tout se passe bien, le bureau Ubuntu apparaîtra devant vous. Ubuntu 11.10 Live CD utilise l'environnement de bureau Unity (une caractéristique distinctive est un panneau avec des boutons de lancement d'application sur la gauche de l'écran). Ubuntu 11.04 et versions antérieures utilisent l'environnement de bureau Gnome (une caractéristique distinctive est deux panneaux en haut et en bas de l'écran). 
À l'aide d'un système Live CD, vous pouvez exécuter certains programmes, accéder à Internet et afficher le contenu du disque dur de votre ordinateur.
p.s. Ubuntu ne peut pas démarrer à partir du LiveCD. Il peut y avoir plusieurs raisons à cela. L'un des principaux est l'absence du pilote nécessaire pour un périphérique (par exemple, une carte vidéo). Mais cela ne signifie pas que le système ne fonctionnera pas si vous l'installez sur votre ordinateur.
p.s.s. L'article traitait du processus de lancement de Live CD Ubuntu version 11.10. Les versions précédentes d'Ubuntu démarrent de la même manière.
Ce guide vous guide étape par étape à travers le processus d'installation d'Ubuntu Linux. L'installation d'Ubuntu est très simple et assez rapide. Avec la sortie de chaque nouvelle version d'Ubuntu, les développeurs tentent de simplifier autant que possible le processus d'installation du système. Dans ce guide, je vais vous guider tout au long du processus d'installation complet d'Ubuntu, chaque étape étant accompagnée d'une capture d'écran et d'une description. En règle générale, les utilisateurs ont les plus grandes difficultés uniquement avec le partitionnement du disque, tout le reste n'est pas plus difficile que l'installation d'un programme. Nous examinerons le processus d'installation d'Ubuntu sur un disque dur vide, ainsi que l'installation d'Ubuntu à côté de Windows, c'est-à-dire le cas où vous avez déjà installé le système d'exploitation Windows et souhaitez installer Ubuntu à côté.
Avant de commencer l'installation, vous devez préparer le kit de distribution - écrivez-le sur un disque ou une clé USB (lecteur flash). Vous pouvez installer Ubuntu à partir d'une clé USB amorçable (si le BIOS prend en charge le démarrage à partir d'une clé USB) ou à partir d'un disque CD/DVD. Tous les processus préparatoires sont décrits dans les articles suivants :
- Graver une image ISO sur disque - pour une installation à partir d'un CD/DVD.
Écrire une image ISO sur une clé USB (créer une clé USB amorçable) - pour installer Ubuntu à partir d'une clé USB. - - cet élément ne doit être complété que si Windows est déjà installé et que vous souhaitez installer Ubuntu à côté.
Ce guide vous guide tout au long du processus d'installation d'Ubuntu 12.04. Les autres versions d'Ubuntu sont installées exactement de la même manière.
Mise à jour : Ubuntu 18.04 s'installe de la même manière. N'hésitez pas à utiliser ce guide.
Tout d'abord, vous téléchargez le kit de distribution Ubuntu, puis vous le gravez sur le support souhaité (lecteur flash ou disque). Si vous souhaitez installer Ubuntu à côté de Windows, vous pré-allouez de l'espace disque libre. Ensuite, vous redémarrez votre ordinateur, configurez le BIOS et démarrez à partir du disque (ou du lecteur flash). Vous pouvez démarrer soit sur un système LiveCD (un système qui fonctionne sans installation sur l'ordinateur directement à partir du disque), soit démarrer le processus d'installation sans charger le système LiveCD. Examinons l'ensemble du processus d'installation étape par étape.
Si vous installez Ubuntu pour la première fois et que vous n'avez pas suffisamment d'expérience, il est fortement conseillé de sauvegarder vos données importantes (les copier sur un autre support). Naturellement, cela est vrai si vous n'installez pas Ubuntu sur un ordinateur propre.
Démarrage de l'installation d'Ubuntu
Supposons que vous ayez déjà inséré un lecteur flash ou un disque et allumé l'ordinateur. Le programme d'installation devrait commencer le téléchargement. La fenêtre suivante apparaîtra devant vous (appelons-la l'écran de démarrage).
L'icône du clavier, peu informative, en bas de l'écran de démarrage signifie que si vous appuyez sur une touche du clavier, vous serez redirigé vers un menu.
Si vous ne cliquez sur rien, le téléchargement continuera et la fenêtre suivante apparaîtra. À gauche dans la liste, vous pouvez sélectionner une langue (cette langue sera utilisée dans le système LiveCD) - sélectionnez russe. Ensuite, vous pouvez cliquer sur le bouton Essayez Ubuntu pour démarrer le système LiveCD et démarrer l'installation à partir de là, ou appuyez immédiatement sur le bouton Installer Ubuntu. Je vous conseille de démarrer sur le système LiveCD, alors cliquez sur le bouton Essayez Ubuntu.
Si vous appuyez sur une touche arbitraire pendant que l'écran de démarrage est affiché, le menu de sélection de la langue s'affichera. Utilisez les flèches pour sélectionner le russe et appuyez sur Entrée. 
Un menu apparaîtra dans lequel nous sélectionnons le premier élément Exécutez Ubuntu sans l'installer sur votre ordinateur. Ainsi, nous démarrerons le système LiveCD et à partir de là nous lancerons l'installation. Si, pour une raison quelconque, le système LiveCD ne démarre pas, vous pouvez sélectionner la deuxième option et commencer l'installation immédiatement. 
Lorsque vous démarrez le LiveCD, vous devez double-cliquer sur l'icône sur le bureau Installer Ubuntu (Installer Ubuntu).
Sélection de la langue et paramètres initiaux
La première chose que nous devrons faire est de sélectionner la langue du futur système (Ubuntu sera installé dans la même langue). Choisir russe et appuyez sur le bouton Continuer.
Dans la fenêtre suivante, « Préparation de l'installation d'Ubuntu », il vous est demandé de cocher deux cases : « Télécharger les mises à jour lors de l'installation » et « Installer ce logiciel tiers ». Si vous sélectionnez l'option « Télécharger les mises à jour lors de l'installation », alors lors de l'installation, toutes les dernières mises à jour seront automatiquement téléchargées depuis Internet et installées (ainsi que les fichiers de localisation). Je constate que dans ce cas l'installation prendra plus de temps. Si vous ne disposez pas actuellement d'une connexion Internet, vous pouvez mettre à jour le système après l'installation. La deuxième option (coche) signifie que vous acceptez que certains composants fermés soient installés (par exemple les codecs MP3 et FLASH). Je vous conseille de cocher deux cases, puis d'appuyer sur le bouton Continuer.
Partitionnement de disque
Nous sommes arrivés à l'étape qui pose le plus de difficultés aux débutants : c'est le partitionnement du disque dur (disque dur). Je vais essayer de décrire brièvement quelques principes de base du partitionnement du disque dur.
Chaque disque dur peut être divisé en plusieurs parties, ces parties sont appelées partitions (ou partitions). Par exemple, si vous utilisez Windows, vous ne pouvez avoir qu'une seule partition - votre disque C, ou, par exemple, le disque dur peut être divisé en deux parties - en deux disques C et D (en deux partitions).
Ubuntu Linux doit être installé sur une partition distincte du disque dur. Le système de fichiers Linux a une structure de répertoires spécifique. La racine du système de fichiers est désignée par « / » (slash), toutes les données utilisateur sont stockées dans le répertoire /home (si nous faisons une analogie avec Windows, c'est quelque chose comme le dossier Mes documents), le chargeur de démarrage est situé dans le répertoire /boot, et ainsi de suite. Et vous pouvez placer /home sur une partition de disque dur distincte, /boot sur une autre et le reste du système de fichiers « / » (alias partition système) sur une troisième. Dans le cas le plus simple, vous devez créer une seule partition sur votre disque dur pour la racine « / ». Il existe également un type spécial de partition de disque dur utilisé par Linux : une partition de swap. Une partition d'échange est une zone du disque dur que Linux peut utiliser dans les cas où sa RAM est faible ou où il est nécessaire de vider le système d'exploitation (l'ordinateur passe en mode veille - mise en veille prolongée).
Comme je l'ai déjà écrit, dans le cas le plus simple, il vous suffit de créer une seule section. Cependant, il est préférable de créer au moins trois partitions. La première est la partition racine (avec un volume compris entre 30 et 50 Go), la seconde est la partition /home (le volume est généralement porté au maximum) et la troisième est la partition swap (le volume est généralement pris égal au quantité de RAM). Dans ce guide, je crée exactement trois sections.
Pour référence : 1 Go = 1 024 Mo, et non 1 000 Mo. Par simplicité, lors de l'installation, je considère que 1000Mo font 1Go, j'indique donc les tailles en multiples de 1000. L'installateur lui-même les ajuste un peu.
Il existe trois types de partitions : primaire, logique et étendue. Une partition étendue est simplement une combinaison de plusieurs partitions logiques.
Pour la table de partition MBR Il ne peut y avoir que 4 partitions principales pour chaque disque dur (y compris étendue). Il ne peut y avoir qu’une seule section étendue. Il peut y en avoir autant de logiques que vous le souhaitez. Windows est généralement déjà installé sur la partition principale, mais les partitions Linux peuvent être combinées en une seule partition étendue. Pour ce faire, lors de l'installation il vous suffit de préciser que le type de chaque partition sera logique, puis Ubuntu les placera automatiquement dans une partition étendue.
Pour la table de partition GPT(Table de partition GUID) il n'y a pas de concept de partitions logiques et étendues. Sur les disques dotés d'une table GPT, seules les partitions principales sont créées. Vous pouvez créer 128 partitions sur un disque GPT.
Les disques durs sous Linux sont appelés sda, sdb, sdc, etc. Chaque partition du disque est nommée sda1, sda2, etc.
Si le disque utilise une table de partition MBR, les quatre premiers chiffres sont utilisés pour désigner les partitions principales et les autres sont utilisés pour les partitions logiques. Par exemple, vous pouvez partitionner le disque comme ceci :
sda1 - partition principale avec Windows
sda2 - partition étendue :
- sda5 - partition logique /
- sda6 - partition logique /home
- sda7 - partition d'échange logique
Chaque partition du disque dur peut être formatée avec un système de fichiers spécifique. Sous Windows, les systèmes de fichiers Fat32 ou NTFS sont généralement utilisés. Il existe plusieurs systèmes de fichiers pour Linux, mais au moment de la rédaction de ce guide, le meilleur est Ext4, je vais donc formater toutes les partitions Linux en Ext4.
Vous trouverez ci-dessous deux façons d'installer Ubuntu. La première méthode consiste à installer Ubuntu sur un disque dur vierge lorsque vous disposez d'un disque dur complètement vide ou neuf. La deuxième méthode consiste à installer Ubuntu sur un disque dur sur lequel Windows est déjà installé. Dans le second cas, lorsque vous démarrez l'ordinateur, un menu apparaîtra (menu GRUB), dans lequel vous pourrez choisir quel système d'exploitation lancer.
Installation sur un nouveau disque dur (propre)
Installer Ubuntu sur un disque dur vide est l'un des plus simples, car vous ne risquez pas d'endommager des données importantes ou de formater accidentellement des partitions existantes sur le disque. Si vous disposez d'un disque dur nouveau et vide qui ne contient pas d'autres systèmes d'exploitation, la fenêtre suivante apparaîtra devant vous. Vous pouvez sélectionner le premier élément, puis le programme d'installation fera tout automatiquement, mais nous sélectionnerons le deuxième élément et partitionnerons nous-mêmes le disque comme nous le souhaitons. Alors, sélectionnez l’élément «Autre option» et appuyez sur le bouton Continuer.
Une fenêtre apparaîtra avec une liste de disques et de partitions. Puisqu'il n'y a aucune partition sur le nouveau disque dur, la liste affichera simplement votre disque dur /dev/sda. Tout d'abord, nous devons créer une table de partition. Veuillez noter que votre table de partition a peut-être déjà été créée et que vous pouvez ignorer cette étape. Cliquez sur le bouton Nouvelle table de partition.
Un avertissement apparaîtra, cliquez sur le bouton Continuer.
Une nouvelle table de partition sera créée et la fenêtre de disposition du disque ressemblera à celle illustrée dans la capture d'écran ci-dessous. Veuillez noter que vous pouvez désormais voir le volume de disque actuel (espace libre). Nous allons maintenant créer trois partitions (root/, home et swap. Pour créer une nouvelle partition, cliquez sur l'inscription " place libre" et appuyez sur le bouton Ajouter.
Comme je l'ai déjà écrit, nous allons créer trois sections. La première sera la partition racine/partition de 30 Go, la deuxième partition personnelle de 218 Go et la partition swap de 2 Go. Lors de la création de partitions, nous préciserons que toutes les partitions doivent être logiques. Le programme d'installation créera automatiquement une partition étendue (étendue) et y placera nos trois partitions logiques.
Ainsi, la fenêtre pour ajouter une nouvelle section s'est ouverte devant nous. J'ai spécifié le type de partition comme Logique, la taille en mégaoctets est de 30 000 Mo. L'emplacement de la section a été indiqué par Home. Système de fichiers Ext4 et point de montage / (partition racine). Après avoir défini tous les paramètres, appuyez sur le bouton D'ACCORD.
Maintenant, la fenêtre avec une liste de partitions de disque contiendra notre partition racine. Dans le même temps, la quantité d'espace libre diminuera en conséquence. Créons maintenant une section d'accueil. Cliquez sur un élément de la liste place libre et puis le bouton Ajouter.
Dans la fenêtre de création d'une nouvelle partition, sélectionnez à nouveau le type de partition Logique. J'alloue un espace maximum pour la taille de la partition d'accueil. Par conséquent, puisque j'ai décidé de laisser 2 Go pour l'échange, nous définissons la taille de la partition d'accueil comme l'espace libre actuel moins 2 Go. Dans mon cas, c'est 218 Go. Nous indiquons l'emplacement Commencer, système de fichiers Ext4 et point de montage /maison.
La section d'accueil sera ajoutée à la liste des partitions. Il ne reste plus qu'à créer une partition de swap. Sélectionnez un élément dans la liste place libre et appuyez sur le bouton Ajouter.
Dans la fenêtre de création de partition, précisez à nouveau le type Logique, taille 2 000 Mo (tout l'espace libre restant), emplacement Commencer. En point Utilisé comme choisir: permuter la partition. Il n'est pas nécessaire de spécifier le point de montage. 
En conséquence, nous nous sommes retrouvés avec trois partitions sur le disque dur. Il ne reste plus qu'à sélectionner le périphérique sur lequel le bootloader sera installé (dans la liste « Périphérique d'installation du bootloader système » en bas de la fenêtre), dans notre cas nous sélectionnons /dev/sda (le bootloader sera installé sur notre disque dur). En fait, les partitions n'ont pas encore été créées ni formatées, nous avons seulement compilé une liste d'actions pour l'installateur. Veuillez noter que les coches dans la colonne Mise en page doit être en face des partitions racine et home. Vérifiez une dernière fois si vous avez tout saisi correctement et cliquez sur le bouton Installer maintenant.
Installation à côté de Windows
Très souvent, les utilisateurs installent Ubuntu côte à côte (en parallèle) avec Windows. Dans ce cas, lorsque vous démarrerez votre ordinateur, vous pourrez choisir quel système démarrer. Nous supposerons que vous avez déjà alloué suffisamment d'espace sur votre disque dur pour installer Ubuntu. Si vous ne l'avez pas déjà fait, suivez les instructions décrites dans l'article « Préparer un disque sous Windows avant d'installer Ubuntu ».
Dans mon cas, Windows est installé sur mon ordinateur portable, qui se trouve sur une partition de 42 Go et j'ai alloué 105 Go d'espace libre pour Ubuntu, ainsi qu'une partition cachée de 1,5 Go où sont stockés les fichiers de récupération Windows (depuis l'achat de l'ordinateur portable). avec le système préinstallé).
Ainsi, le programme d'installation détectera automatiquement que Windows est déjà installé et vous proposera plusieurs options pour installer Ubuntu. A savoir : installation automatique à côté de Windows, remplacement complet de Windows par Ubuntu et installation manuelle (partitionnement manuel du disque selon vos besoins). 
Si vous sélectionnez la deuxième option, toutes les données du disque seront supprimées et, par conséquent, un Ubuntu sera installé.
Si vous sélectionnez le premier élément, Ubuntu lui-même s'installera automatiquement dans l'espace libre que vous lui avez alloué (pour moi, il s'agit d'une partition de 105 Go). Dans ce cas, le disque sera divisé en seulement deux partitions : root/ et swap. Voici à quoi ressemblait mon disque après cette installation : 
Je vous conseille d'utiliser le partitionnement manuel du disque, sélectionnez donc le troisième élément intitulé " Une autre variante"et appuyez sur le bouton Continuer.
Une fenêtre s'ouvrira montrant la structure de votre disque dur (ou des disques, si vous en avez plusieurs). Il montre clairement les partitions de disque, leurs tailles, leurs systèmes de fichiers et l'espace occupé. Dans la capture d'écran ci-dessous, vous pouvez simplement voir la partition d'environ 1,5 Go (partition de récupération pour Windows), environ 40 Go sont utilisés pour Windows et plus de 100 Go d'espace libre que nous avons laissé pour l'installation d'Ubuntu. Cliquez sur la ligne " place libre" et appuyez sur le bouton Ajouter.
La fenêtre de création d'une nouvelle partition s'ouvrira. Tout d’abord, nous allons créer une partition racine « / ». Sélection du type de partition Logique, j'ai installé le volume ~18 Go, emplacement " Commencer", système de fichiers Ext4 et point de montage "/". 
Après avoir ajouté la partition racine, la structure du disque ressemblera à ceci. Cliquez à nouveau sur la ligne place libre"et appuyez sur le bouton Ajouter.
Nous allons maintenant créer une partition personnelle. Je lui ai alloué tout l'espace disponible moins 2 gigaoctets, qui iront à la partition de swap. Les paramètres sont les suivants : type de partition « Logique », taille ~93 Go, emplacement « début », système de fichiers Ext4 et point de montage /home. 
Après avoir ajouté la partition /home, nous obtenons la structure de disque suivante. Il ne nous reste que 2 Go pour la partition d'échange. Cliquez sur la ligne " place libre" puis le bouton Ajouter.
Tout ce que nous avons à faire est de créer une partition de swap. Sélectionnez le type de partition Logique, définissez la taille égale aux 2 Go restants, emplacement Commencer et dans le champ « Utiliser comme », définissez l'élément « permuter la partition", vous n'avez pas besoin de sélectionner un point de montage (le champ sera verrouillé). 
En conséquence, nous obtenons la structure de disque dur suivante. Et la dernière chose que nous devrions vérifier est l'option du bas « Périphérique d'installation du chargeur de démarrage du système ». Dans la liste déroulante vous devez indiquer votre disque dur (j'ai /dev/sda, sur lequel nous avons fait tout le partitionnement), le bootloader système GRUB y sera installé. 
Paramètres additionnels
Le processus d'installation du système commencera. Dans le même temps, il vous sera demandé d’effectuer certains réglages personnalisés. Sur le premier écran, vous devez sélectionner la ville (le pays) dans lequel vous vous trouvez : 
Ensuite, sélectionnez la disposition du clavier et appuyez sur le bouton Continuer. J'ai sélectionné parmi deux listes russe.
Ensuite, vous devez créer un utilisateur principal.
Dans le champ " votre nom" Entrez votre nom complet.
Dans le champ " Nom de l'ordinateur» précisez le nom de l'ordinateur, par exemple - mon-pc-maison.
Dans le champ " Entrez votre nom d'utilisateur»Indiquez votre nom d'utilisateur (en petites lettres latines). Il est conseillé de choisir un nom d'utilisateur qui n'est pas très long et simple, et c'est ainsi que s'appellera votre répertoire personnel plus tard (dans mon cas c'est /home/yuriy).
Ci-dessous, vous devez saisir votre mot de passe et la confirmation de votre mot de passe. Veuillez noter que vous saisirez ensuite ce mot de passe lors de la connexion au système, ainsi que lors de tout paramétrage administratif du système (par exemple, lors de la mise à jour ou de l'installation de programmes).
appuie sur le bouton Continuer.
Il vous sera alors peut-être demandé de sélectionner une image pour votre utilisateur (avatar). Mon ordinateur portable étant équipé d'une webcam intégrée, l'installateur m'a proposé de prendre une photo de moi (bouton « Prendre une photo»). ![]()
Ensuite, le programme d'installation propose d'importer des comptes d'autres systèmes d'exploitation. Pour une raison quelconque, il ne proposait pas d'importer des données depuis Windows 7, mais vous pouvez généralement importer certaines données utilisateur (par exemple, des signets depuis Windows), mais je ne l'ai jamais fait. Alors on appuie simplement sur le bouton Continuer.
Copie de fichiers
La suite du processus d'installation va maintenant commencer et vous pourrez voir une présentation du système (diaporama). L'installation prendra quelques minutes. 
Redémarrer l'ordinateur
Enfin, une fois l'installation terminée, un message apparaîtra vous demandant de redémarrer votre ordinateur. Depuis que j'ai démarré l'installation à partir d'un système LiveCD, je suis également invité Continuer la connaissance avec le système LiveCD. appuie sur le bouton Redémarrer. Très probablement, il vous sera également demandé de retirer le lecteur flash (si l'installation s'est faite depuis USB) ou de retirer le disque (ou le CD-ROM s'ouvrira automatiquement), sinon lorsque vous redémarrerez, vous commencerez le chargement automatique à partir du CD/flash conduire à nouveau. 
Premier démarrage
Après le redémarrage de l'ordinateur, la fenêtre de connexion apparaîtra devant vous. Vous devez saisir le mot de passe (que vous avez fourni lors de l'installation d'Ubuntu) et appuyer sur Entrée. 
Le bureau Ubuntu démarrera. À ce stade, l'installation d'Ubuntu peut être considérée comme terminée. Après l'installation, en règle générale, une fenêtre apparaîtra immédiatement vous demandant d'installer en plus les fichiers de localisation du système, ainsi que d'effectuer une mise à jour du système (si cela n'a pas été fait lors de la phase d'installation). 
