Arrière-plan
La "distribution de poche" est une solution plutôt pratique, car la grande majorité des ordinateurs fonctionnent sur Contrôle Windows, et de nombreuses personnes souhaitent bénéficier d'un environnement de travail familier en dehors de la maison.
Pendant longtemps J'ai utilisé une carte SD avec SLAX. La distribution est pratique, personnalisable, peut se charger complètement dans la RAM et libérer le port. Cependant, le projet est gelé depuis 3 ans, a un logiciel obsolète. Manque de support pour les systèmes de fichiers ext4 et les nouveaux matériel (en particulier les cartes vidéo et Routeurs Wi-Fi) m'a forcé à abandonner ce système.
MISE À JOUR : Slax a déjà été décongelé et libéré une nouvelle version. Détails.
Ensuite, j'ai eu l'idée d'installer le système d'exploitation sur une clé USB en utilisant les outils intégrés du système Ubuntu. Mais en raison de la préservation irrationnelle des changements, ce système a dû être abandonné. Finalement, il a été décidé d'utiliser un installateur appelé Ubiquity. C'est lui qui est contenu dans le LiveCD et l'installe sur Disque dur. Étant donné que cette option nécessite beaucoup plus d'espace que l'image CD par défaut, j'ai acheté une nouvelle clé USB de 16 Go - Apacer AH325:

La distribution pour l'installation a été sélectionnée Linux Menthe 12, dont déjà plus tôt. En général, vous pouvez utiliser n'importe quel système Linux, mais il est préférable d'opter pour Ubuntu ou des distributions basées sur Ubuntu.
Note: si vous comptez utiliser pleinement la partition temporaire (par exemple, regarder des vidéos grande taille sur Youtube), alors il est préférable d'augmenter la limite de 100 mégaoctets. Je ne recommande pas de supprimer la limite, car une application gelée peut planter tout le système, remplissant le dossier temporaire avec ses copies.
Premier démarrage
...comme toujours, ça dure longtemps. L'essentiel est d'attendre la fin du téléchargement et de ne pas l'interrompre, sinon le système de fichiers du lecteur flash pourrait être endommagé.Vous devriez alors être accueilli par le menu LightDM. Après avoir entré le mot de passe, vous recevrez un système entièrement fonctionnel. Vous pouvez commencer la configuration et télécharger les packages. Cependant, la meilleure chose à faire est d'abord d'ouvrir Gestionnaire de mise à jour et mettre le système à jour. Tout le reste dépend de vos besoins et de vos goûts. Mais c'est une autre histoire...
Résultats
Ainsi, le résultat final est un lecteur flash amorçable, qui est un bureau Linux à part entière capable de gérer presque toutes les tâches.En mon nom personnel, je vous conseille de toujours produire sauvegarde données importantes "vers le cloud" (Ubuntu One,
Très souvent, les gens ont le désir ou le besoin d'installer Ubuntu sur une clé USB et de pouvoir utiliser leur système d'exploitation sur n'importe quel ordinateur (à condition qu'il soit possible de démarrer depuis une clé USB).
Cet article décrit le processus d'installation d'Ubuntu sur des clés USB.
Quelques notes importantes et information utile rassemblés dans l'article Installer et utiliser Ubuntu sur une clé USB. Cela vaut la peine de vous familiariser avec avant de commencer à installer Ubuntu sur une clé USB.
Préparation à l'installation
Téléchargez l'image système à partir d'ici. Si vous ne prévoyez pas d'exécuter le système sur des machines de plus de 4 Go mémoire vive Il est préférable de choisir 32 bits.
Graver une image
Une fois l'image téléchargée, elle doit être gravée sur un CD ou une clé USB.
Sur stockage USB Le moyen le plus simple de graver l’image est d’utiliser UNetbootin. Ce programme est disponible pour la plupart des systèmes d'exploitation courants (Windows, Linux, Mac) et est assez simple à utiliser. Tout ce que vous avez à faire est de spécifier le chemin d'accès à l'image téléchargée et de sélectionner le disque sur lequel l'image sera écrite.
Vous pouvez vous passer de graver l'image sur un support en utilisant une machine virtuelle, telle que VirtualBox ou QEMU. Il vous suffit de le transmettre à machine virtuelle Clé USB. Les instructions supplémentaires pour cette méthode ne changeront pas.
Avant de démarrer, assurez-vous que le BIOS sélectionne USB ou CD-ROM comme premier périphérique de démarrage, en fonction de l'élément à partir duquel vous démarrez. Vous pouvez accéder au BIOS en appuyant sur la touche Suppr pour ordinateurs de bureau et F2 ou F12 pour les ordinateurs portables. Pour plus d'informations sur la sélection d'un périphérique à télécharger, recherchez sur Internet ou lisez les instructions correspondant à votre ordinateur.
Si tout est fait correctement, vous verrez devant vous chargé de CD en direct système.
Préparation d'une clé USB
Lancez le programme GParted. 
Sélectionnez l'appareil sur lequel vous allez installer Ubuntu. 
Formatez-le en système de fichiers Ext2 ou Ext4. Vous pouvez également diviser la clé USB en 2 partitions afin qu'elle puisse être utilisée aux fins prévues (transférer des fichiers d'un ordinateur à un autre). Pour ce faire, formatez la première partition en FAT32 (afin que la partition soit visible sous Windows) et sélectionnez le système de fichiers Ext2 ou Ext4 pour Ubuntu comme deuxième partition. Il est conseillé d'allouer au moins 6 Go à la deuxième partition afin de ne pas avoir à craindre de manquer d'espace pour installer des programmes supplémentaires. 
salle d'opération Système Linux Ubuntu peut être installé à partir d'un CD ou d'une clé USB. Dans ce dernier cas, l'installation est assez confortable : toutes les informations sur la clé USB resteront saines et sauves, et en plus, elles seront installées sur l'ordinateur plus rapidement qu'à partir d'un disque. Vous trouverez donc ci-dessous l'ensemble du processus d'installation de Linux Ubuntu sur un ordinateur à l'aide d'un lecteur flash.
Tout d'abord, vous devez télécharger l'image de la version souhaitée du système sur votre ordinateur via le site officiel. Après quoi un lecteur flash amorçable est créé - copier l'image sur le lecteur flash ne suffira pas pour installer le système. Actions supplémentaires création clé USB bootable varient en fonction du système d'exploitation de l'utilisateur. Ci-dessous les procédures de création via Windows et Linux. Pour créer une clé USB amorçable via Windows, téléchargez simplement le programme. Après avoir connecté le lecteur flash, exécutez-le. La procédure est assez simple : en haut, indiquez la distribution souhaitée (dans ce cas, Linux) - si vous envisagez de télécharger l'image système à l'aide du programme ; ou ci-dessous dans l'élément Diskimage - si l'image a déjà été téléchargée. Ensuite, vous devez sélectionner un lecteur flash comme conteneur, puis lancer le processus de création d'un lecteur flash amorçable. Si nécessaire, vous pouvez spécifier des espace pour stocker les données personnelles (Spase utilisé pour conserver les fichiers lors des redémarrages). Si vous envisagez de créer une clé USB amorçable via Linux, vous pouvez utiliser le programme usb-creator-gtk intégré. Cet utilitaire peut être lancé en appuyant sur la combinaison de touches ALT+F2, ou en recherchant dans le menu de l'application et en utilisant la requête « Créer un disque de démarrage ».











Après avoir redémarré l'ordinateur, l'installation de Linux démarrera à partir de la clé USB amorçable. Les autres actions du programme d'installation sont déterminées par l'utilisateur : le lecteur flash doit être connecté à l'ordinateur avant que le processus d'installation ne soit complètement terminé.
Ubuntu est assez léger système opérateur, dont l'installation est simple et rapide. Chaque nouvelle version de LINUX est développée avec l'option d'installation la plus simplifiée.
Les instructions données décrivent ce processus en détail, depuis la création d'une image sur un lecteur flash jusqu'à pleine charge système opérateur.
La plupart des difficultés peuvent survenir lors du partitionnement du disque ou de l'installation d'Ubuntu Linux à côté de Windows. Ces problèmes et d’autres pouvant survenir pendant le processus de téléchargement sont abordés à la fin de l’article.
Brève définition
Ubuntu est un système d'exploitation Linux basé sur Debian. Sa tâche principale est de fournir un système pratique, puissant, mais en même temps interface simple pour travailler avec un ordinateur.
Les avantages incluent :
- l'accessibilité, puisqu'elle est totalement gratuite et ne nécessite aucune activation ;
- mettre à jour automatiquement les applications selon les besoins ;
- installation facile des programmes;
- haute protection contre les virus.
Préparation à l'installation
L'installation de Linux Ubuntu à partir d'un lecteur flash présente plus d'avantages par rapport à l'installation auparavant populaire à partir d'un CD :
- les ordinateurs portables et netbooks modernes n'ont souvent pas de lecteurs de disque ;
- l'installation à partir d'un périphérique USB est beaucoup plus rapide qu'à partir d'un disque ;
- Un CD tombe rapidement en panne à cause de rayures et d'autres défauts.
Pour commencer l'installation, vous devez créer une clé USB amorçable. Pour ce faire, vous aurez besoin d'une image disque Linux ou d'un CD que vous pourrez copier.
Le processus général d'installation de Linux est le suivant :
- télécharger/copier une image système ;
- créer un lecteur flash amorçable ;
- modifier les paramètres du BIOS ;
- Installation Linux.
Il est préférable de télécharger l'image système depuis son site officiel, car la version la plus récente et la plus améliorée y est fournie. Vous devez également prendre en compte les paramètres de votre ordinateur, car les nouvelles versions de logiciels peuvent ne pas fonctionner correctement avec un équipement obsolète.
Vidéo : Création d'une clé USB amorçable avec le système d'exploitation
Graver l'image
La clé USB pour l'enregistrement doit avoir une taille d'au moins 1 Go. L'image téléchargée peut être enregistrée à l'aide des programmes suivants :
- Clé USB ;
- Unetbootin ;
- Créateur USB Lili ;
- UltraIso ;
- Installateur USB universel.
Créer une image sous Windows
Le programme Unetbootin convient pour créer un périphérique de démarrage comme dans une salle d'opération Système Windows, et dans Ubuntu. Il doit être téléchargé, installé et lancé. Après cela, dans l'élément « Diskimage », sélectionnez fichier requis systèmes. Parmi les disques dans « Drive », sélectionnez celui dont vous avez besoin périphérique de démarrage et confirmez la création de l'image :
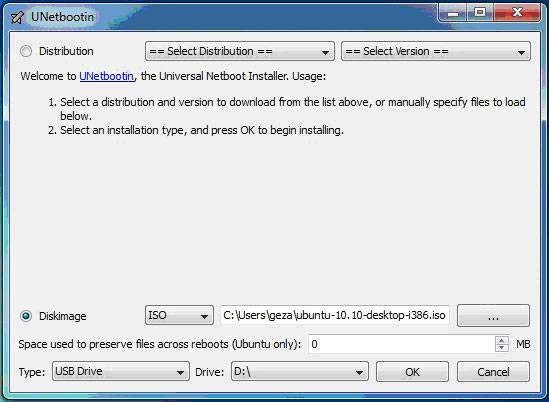
Ce programme a l'avantage de ne pas nécessiter de formatage de l'appareil, mais de créer ses propres fichiers à côté de ceux existants. Une fois l'enregistrement terminé, vous pouvez commencer l'installation elle-même.
Création d'une clé USB bootable
Si le lecteur flash est créé à partir d'un ordinateur sur lequel se trouve un Version Linux, vous pouvez aussi utiliser la manière précédente, mais vous pouvez procéder différemment. Manger utilitaire spécial usb-creator-gtk. Pour le lancer, vous devez maintenir ALT+F2 et saisir « usb-creator-gtk » ou dans le menu de l'application rechercher « Créer un disque de démarrage » :

Dans le programme lui-même, indiquez l'emplacement où Fichier ISO-Image Linux et sélectionnez le périphérique USB dans la fenêtre juste en dessous :

Après cela, cliquez sur « Créer disque de démarrage" et le programme commencera à fonctionner.
Chargeur de démarrage dans le BIOS
La prochaine étape consiste à passer à Périphérique BIOS, à partir duquel le téléchargement commence. Sur certains ordinateurs, cela se fait automatiquement, insérez simplement la clé USB, redémarrez l'appareil et accédez à Menu de démarrage, qui s'ouvre lorsque vous appuyez sur Echap, Tab ou F8 :
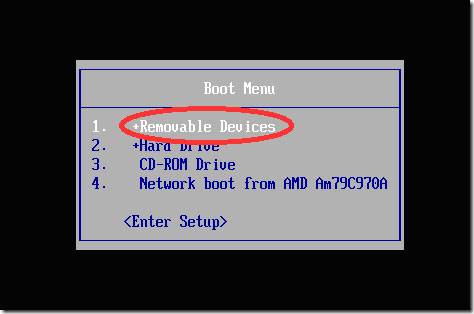
Mais il arrive qu'une telle option n'existe pas sur l'ordinateur. Lors du démarrage, vous devez donc accéder au BIOS. Pour différents appareils La structure du BIOS et les combinaisons d'entrées peuvent différer, mais il s'agit généralement des touches Del/F2/F12 :

Dans la fenêtre qui s'ouvre, appuyez sur la touche « droite » et accédez à l'élément « Boot » :

- dans celui-ci, sélectionnez l'élément « Disques durs » ;
- dans le menu qui apparaît, appuyez sur Entrée sur « 1st Drive » ;
- une liste s'ouvrira dans laquelle vous devrez sélectionner le nom du périphérique USB amorçable ;
- appuyez sur Entrée et Echap :
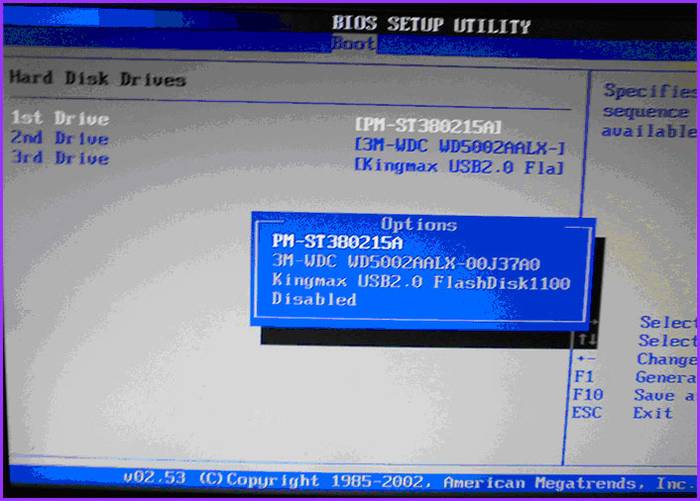
L'ordinateur redémarrera automatiquement et démarrera à partir du périphérique USB.
Comment installer LINUX Ubuntu à partir d'une clé USB
Dès le démarrage de la clé USB, la fenêtre suivante s'ouvrira avec un choix de langue et l'action suivante :

Pour installer le système d'exploitation, cliquez sur langue souhaitée et "Installer Ubuntu". Ensuite, une fenêtre intitulée « Préparation à l'installation d'Ubuntu » s'ouvrira, dans laquelle vous devrez vous assurer qu'il y a suffisamment de ressources. espace libre sur le disque dur et il est connecté à Internet.
Si l'ordinateur n'est pas connecté au réseau via Wi-Fi, il n'y aura pas d'Internet à ce stade, mais ce n'est pas si effrayant, car il est nécessaire pour le téléchargement. dernières mises à jour, ce qui peut être fait plus tard.
Élément du bas « Installer ce tiers » logiciel« Il vaut mieux cocher la case, alors un logiciel supplémentaire sera installé.
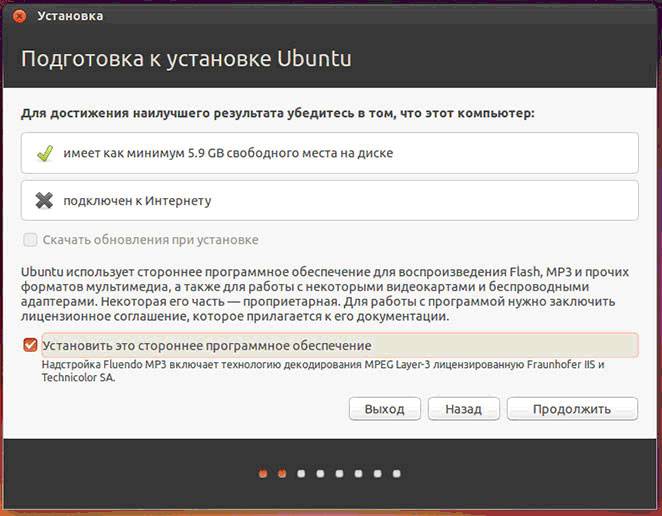
L'étape suivante est l'option d'installation :

Installation à côté de Windows
Si vous souhaitez disposer de deux systèmes d'exploitation et sélectionnez celui dont vous avez besoin au démarrage, cliquez sur le premier élément. Ensuite, vous devez ajuster la taille des partitions de votre disque dur. Utilisateurs avancés peuvent partitionner le disque eux-mêmes à l'aide de l'éditeur de partition avancé, mais pour les autres, cela n'est pas recommandé.

Après avoir cliqué sur « Installer maintenant », un avertissement apparaîtra concernant la création et la modification de partitions sur le disque ; cela peut prendre beaucoup de temps. Continuez à installer le système, après un certain temps, vous devrez sélectionner les normes régionales pour Ubuntu Linux - fuseau horaire et disposition du clavier. Ensuite, vous devrez créer un utilisateur et un mot de passe pour vous connecter à Linux. Remplissez tous les formulaires et cliquez sur « Continuer » :

Ensuite, vous devez sélectionner une image pour votre utilisateur :

Le programme d'installation vous demandera également d'importer Comptesà partir d'autres systèmes d'exploitation :

Une fois le processus terminé, vous devrez redémarrer votre ordinateur, en n'oubliant pas de retirer la clé USB amorçable.
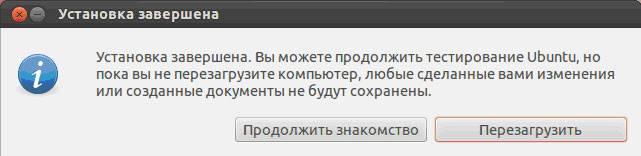
Remplacement du système d'exploitation actuel par Linux
Préparez à l'avance un disque dur vierge ou un disque avec informations inutiles. Ensuite, lors du choix du type d'installation, cliquez sur « Effacer le disque et installer Ubuntu », puis les étapes se dérouleront comme dans les instructions ci-dessus.
Une autre option d'installation
Lorsque vous sélectionnez le dernier élément, une fenêtre s'ouvre :
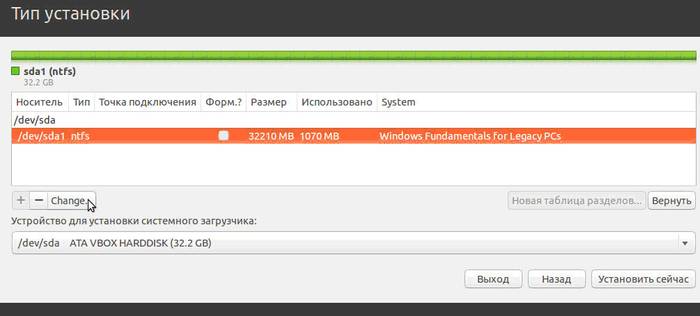
C'est la structure du disponible disques durs et leurs rubriques. La capture d'écran montre un ordinateur avec un disque dur/dev/sda, qui possède une partition /dev/sda1 et Windows y est installé. En d'autres termes – Disque C. Le nombre de partitions et de disques peut varier. Ntfs – type d'extension de disque. La tâche consiste à sélectionner parmi les partitions disponibles celle appropriée afin d'allouer 10 Go pour nouveau système. Cliquez sur la section et sur le bouton « Modifier » :

- dans la section « Taille » indiquez bonne taille disque;
- dans la colonne « Utiliser comme », sélectionnez type souhaité disque, dans ce cas « ntfs » ;
- Ne cochez pas la case « Format » si vous ne souhaitez pas perdre toutes vos données ;
- au point de montage, sélectionnez « /windows » pour avoir accès à vos fichiers depuis le programme ;
- Cliquez sur OK".
Confirmez vos actions :
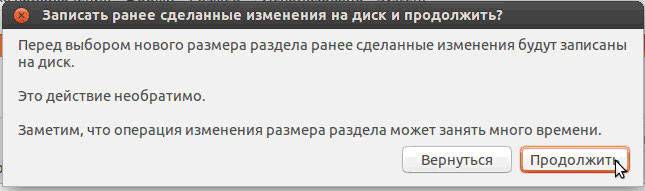
Il y a maintenant de l'espace libre dans la table des disques :

Sélectionnez un nouvel élément et cliquez sur « + », une autre fenêtre s'ouvrira :

Il est conçu pour créer une partition d'échange, qui est utilisée en cas de RAM insuffisante. Placez-le comme indiqué sur l'image. Cliquez sur OK".


La vue finale de la liste des sections est la suivante :

Cochez la case Format uniquement là où vous devez effacer les données.
Lancement de Linux
Si Linux est le seul système d'exploitation, il démarrera immédiatement. Sinon, il y aura quatre options de téléchargement :
- Système Ubuntu
- mode de récupération, similaire mode sans échec sous Windows
- exécuter un test de RAM
Vous pouvez attendre 10 secondes et Linux se chargera automatiquement, ou vous pouvez sélectionner vous-même l'élément souhaité.
Au démarrage, l'ordinateur demandera un mot de passe pour se connecter :

Après cela, le bureau se chargera.
Problèmes d'installation possibles
Si le programme ne démarre pas lors de l'installation à partir d'un lecteur flash, la raison peut être :
- mauvaise clé USB ;
- image mal enregistrée ;
- image système mal chargée.
Tu peux seulement trouver la raison expérimentalement. Si vous disposez d'un autre lecteur flash, écrivez-y l'image et essayez de l'installer. Si le système ne démarre toujours pas à partir du lecteur flash, vérifiez si l'image requise a été téléchargée pour votre ordinateur. Ne fonctionne toujours pas? Dans certains cas, le problème vient du processus d'enregistrement d'image lui-même. À partir des programmes répertoriés au début de l'article, essayez d'enregistrer et d'exécuter l'image à partir d'un périphérique USB une par une. Quoi qu’il en soit, le problème est une chose.
Si, lorsque vous essayez de démarrer Linux après l'installation du système, un écran noir apparaît et que rien d'autre ne se passe, le problème peut provenir du pilote de la carte vidéo installée.
Pour résoudre ce problème, maintenez la touche Maj gauche enfoncée pour afficher le menu GRUB avant de charger le système d'exploitation. Déplacez le curseur vers le point supérieur et appuyez sur la touche "e". Ceci est nécessaire pour modifier les paramètres de démarrage.
Après « quiet splash », vous devez ajouter « nomodeset » :

Après cela, appuyez sur « F10 » pour charger le système d'exploitation avec les paramètres saisis, cela permet d'installer des pilotes de carte vidéo propriétaires dans le menu « Paramètres système » -> « Pilotes de périphérique ». Vous devez maintenant redémarrer le système. système opérateur Ubuntu-LINUX– simple et direct à utiliser, son installation à partir d’une clé USB est assez rapide et facile. Des problèmes mineurs peuvent survenir pendant et après l’installation, mais ils sont faciles à résoudre.
>Voulez-vous ajouter plus de fonctionnalités à votre clé USB ? Avez-vous toujours voulu quelque chose de plus que simplement mettre des fichiers à imprimer ou à copier ? Saviez-vous que vous pouvez installer le système d’exploitation Linux sur votre clé USB et l’emporter où vous le souhaitez ? De plus, saviez-vous que vous pouvez installer des versions « portables » de vos applications préférées sur une clé USB ? Ainsi, chaque fois que vous empruntez l'ordinateur de quelqu'un et que vous n'avez pas votre navigateur préféré, il vous suffit de brancher la clé USB et tous vos paramètres seront automatiquement définis comme vous le souhaitez ! Avec ces instructions, vous pouvez le faire facilement !
- Clé USB d'une capacité minimale de 4 Go. 8 Go ou plus recommandés. Le plus gros le meilleur.
- Connexion Internet.
- Ordinateur exécutant Microsoft Windows.
Vous avez probablement entendu parler de Linux. C'est une sorte de système d'exploitation similaire à Windows. Linux se présente sous diverses formes appelées distributions. Le plus courant est Ubuntu. Ubuntu est ce que nous installerons sur votre clé USB.

Sur une note ! Ce serait mieux si vous l'enregistriez au même endroit que l'ISO Ubuntu, et encore mieux s'ils se trouvent tous les deux sur votre bureau.
Étape 3. Installez le système d'exploitation sur un périphérique USB
Maintenant que vous avez tout préparé, il est temps de connecter la clé USB. Avant de commencer, faites copie de sauvegarde votre contenu sur votre ordinateur pour sauvegarder vos données importantes.
Maintenant, double-cliquez sur le programme d'installation USB que vous avez téléchargé à l'étape précédente, cliquez sur Oui si le contrôle de compte vous demande d'autoriser le programme à apporter des modifications sur votre PC.

Maintenant, procédons étape par étape :
- Sur le premier écran, cliquez sur « J'accepte ».

- Après cela, il vous permettra de sélectionner votre distribution Linux dans une liste déroulante, de cliquer dessus et de sélectionner "Ubuntu".

- Ignorez l'option "Télécharger l'iso", puisque vous l'avez déjà fait. Cliquez maintenant sur le bouton Parcourir et accédez à l'emplacement où vous avez enregistré le fichier ISO Ubuntu, puis double-cliquez dessus.


- Soyez maintenant prudent dans cette étape, car vous pourriez être confus si vous possédez d'autres lecteurs flash. Ensuite, cliquez sur la liste déroulante dans laquelle vous sélectionnerez la lettre de lecteur de votre clé USB.


Sur une note ! Faites attention au paramètre « Format X : Drive » (où X est la lettre de votre clé USB).
- Déterminez l'espace sur le lecteur flash pour le système d'exploitation en déplaçant le curseur dans la section « Étape 4 » sur la quantité souhaitée.

- Après cela, cliquez sur « Créer » pour démarrer l'installation.

- Une boîte de dialogue apparaîtra vous indiquant ce que le programme d'installation fera avec votre clé USB, c'est normal. Après lecture, cliquez sur "Si".

- Détendez-vous et laissez l'installateur faire son travail. Une fois l'enregistrement terminé, cliquez sur Fermer.

Lorsque vous vérifiez votre clé USB, elle aura probablement moins d'espace qu'avant, évidemment parce que vous y avez installé le système d'exploitation.
Étape 4. Test d'Ubuntu
Maintenant que Linus est installé sur votre clé USB, pourquoi ne pas le tester ? Sachez que cette partie devient délicate. Donc:
- Retirez le lecteur flash et éteignez l'ordinateur.
- Lorsqu'il s'éteint, rebranchez la clé USB, puis allumez l'ordinateur.
- Une fois que vous avez appuyé sur le bouton d'alimentation, continuez à appuyer sur F10 (ou F12, cela dépend de votre ordinateur) pour accéder au BIOS. Le BIOS (ou Basic Input Output System) peut paraître assez étrange à cause de tout le texte sur écran bleu(dépend de carte mère) et l'absence totale de graphiques, ainsi que le fait qu'il faut utiliser le clavier pour naviguer dans les menus.

- Une fois que vous êtes entré dans le BIOS, accédez au menu Configuration du système.

- Recherchez « Options de démarrage » ou quelque chose de similaire. Cela vous amènera à un autre menu.

- Allez ensuite dans « Ordre de démarrage » ou « Priorité de démarrage » (selon la carte mère de votre ordinateur).

- Une fois que vous l'avez trouvé, modifiez l'ordre de démarrage de votre système en " Clé USB Conduire" ou " Disque USB Key" ou quelque chose de similaire se trouvait tout en haut de la liste, ce qui signifie qu'il devrait être le premier en termes de priorité de chargement.



- Après cela, enregistrez les modifications et redémarrez votre ordinateur.

- Vous serez ensuite accueilli avec le menu de démarrage du programme d'installation d'Ubuntu, où vous devez sélectionner la première option « Exécuter Ubuntu sans installer ».

Après quelques écrans de chargement (des messages de style matriciel apparaîtront), vous verrez le bureau. Toutes nos félicitations!
- Alors, allez sur le lien suivant http://portableapps.com/suite, faites défiler un peu la liste et cliquez sur la version de la suite que vous souhaitez (la Suite Standard est recommandée).


Cliquez sur « Télécharger maintenant – Gratuit »
- Une fois le téléchargement terminé, double-cliquez sur le programme d'installation.

- Sur le premier écran, cliquez sur Suivant.


- Sur la seconde, sélectionnez « J'accepte ».

- Dans la fenêtre qui s'ouvre, par défaut l'élément « Nouvelle installation", laissez-le, cliquez sur "Suivant".

- Laissez la case à côté de « Portable - installer sur une clé USB », cliquez sur « Suivant ».

Laissez la case à cocher sur "Portable - installer sur clé USB"
- Dans la fenêtre qui apparaît, le programme d'installation a automatiquement détecté le lecteur flash, laissez une coche sur le nom du lecteur flash, cliquez sur « Suivant ».

- Cliquez sur Installer.

- Une fois que tout est installé, cliquez sur « Terminer » et l'ensemble d'applications portables se lancera. Il ressemble beaucoup au menu Démarrer de Windows, il ne devrait donc pas être trop difficile à comprendre.

Étape 6 : Installer/Ajouter de nouvelles applications portables
Des versions portables des applications sont disponibles sur http://portableapps.com.

- Utilisez la barre de recherche à droite coin supérieur pour trouver l'application dont vous avez besoin.

- Une fois que vous l'avez trouvé, cliquez sur le bouton "Télécharger".

- L'application sera enregistrée au format « .paf.exe ». Double-cliquez dessus pour l'installer.

- Suivez les instructions de l'installateur.

- Cliquez sur le bouton "Parcourir", sélectionnez votre clé USB, cliquez sur "Installer".



Fait! Désormais, sur votre clé USB se trouve un système d'exploitation portable avec tous les programmes dont vous avez besoin.
Vidéo - Installer Ubuntu sur une clé USB
