Décrivons le problème
Conditions initiales:
- ordinateur, ordinateur portable avec Windows XP, Vista, 7, 8
- l'administrateur utilisateur intégré est désactivé ou le mot de passe est également oublié
- tous les utilisateurs sur l'écran de connexion Windows sont protégés par mot de passe et vous n'en connaissez aucun
- utilisateur avec mot de passe oublié - un compte local normal, pas Windows LiveID (avec courrier)
Si l’un des éléments ci-dessus ne correspond pas, le processus de récupération peut être différent.
Processus de résolution de problèmes
Ce qui est nécessaire :
- possibilité d'utiliser les réseaux torrent
- pouvoir graver une image ISO sur disque/USB
- le disque lui-même (CD-R, CD-RW, DVD-R, DVD+R, DVD-RW...) ou toute clé USB vierge de toute capacité
- changer l'ordre de démarrage de l'ordinateur
La méthode et les programmes indiqués ci-dessous sont fournis « tels quels » - TELS QUELS, ils ne sont pas responsables des dommages POSSIBLES et de l'inopérabilité. L'auteur a utilisé cette méthode sur plusieurs ordinateurs et jusqu'à présent, aucun problème n'a été rencontré.
1. Téléchargez BootPass
BootPass - disque de démarrage (Windows 7PE x86).
Le disque contient des programmes complets pour réinitialiser et modifier les mots de passe Windows, des programmes pour supprimer les bannières de ransomware
Comme la plupart des disques bootables, ils sont téléchargés au format ISO.
Parce qu'une image disque au format ISO est déjà un standard et peut être écrite par n'importe quel programme, même à l'aide des outils standard de Windows 8.
Téléchargez BootPass à partir d'un réseau torrent (par exemple, http://rutracker.org/forum/viewtopic.php?t=4487280).
Vous ne pouvez pas télécharger tous les fichiers, mais uniquement ceux nécessaires - le fichier BootPass.iso lui-même.

Le reste est facultatif :
- Iso-Burner.exe est un très petit programme (646 Ko) permettant de graver une image ISO sur le disque.
- Rufus.exe ou WiNTBootic.exe pour graver une image ISO sur USB
- fichiers texte - pour informations et instructions
2. Gravez BootPass.iso sur le disque
Maintenant, nous gravons l'image BootPass.iso téléchargée sur un disque optique CD-RW ou une clé USB.
Il existe de nombreuses options d'enregistrement, nous n'en montrerons que 3 :
2.1 Utilisation des outils Windows 8 standards
Sous Windows 8, c'est très simple à faire. Faites un clic droit pour ouvrir le menu contextuel et sélectionnez « Graver l’image disque ».

N'oubliez pas d'insérer un disque vierge.
2.2 Brûleur ISO
Si vous avez téléchargé ce programme dans le cadre d'un torrent, lorsque vous le lancez, la fenêtre Active@ISO Burner apparaîtra. Il n'y a que 2 champs - spécifiez le chemin d'accès à l'image ISO, sélectionnez un périphérique d'enregistrement CD-RW ou DVD-RW. Cliquez sur "Graver l'ISO".

2.3 utilisé pour UltraISO
Parce qu'il peut écrire à la fois des fichiers simples et des images ISO sur des disques optiques et sur USB, HDD, et il peut également créer lui-même des disques amorçables et les enregistrer au format ISO. En général, un programme avancé.
Vous pouvez le télécharger depuis des torrents, depuis le site officiel, depuis notre site Internet.
P.S. UltraISO est un produit shareware, vous devrez l'acheter plus tard si vous l'aimez. À propos, vous pouvez vérifier si un disque enregistré s'ouvrira ou non dans l'Explorateur.
3. Modifiez l'ordre de démarrage de l'ordinateur
Si votre ordre de démarrage est déjà défini sur CD-ROM (DVD-ROM) en premier, ou si vous savez comment procéder, n'hésitez pas à ignorer cette étape.
Il existe 2 façons de modifier l'ordre de démarrage de votre ordinateur :
3.1 BIOS
Le BIOS de n'importe quel ordinateur dispose d'options pour sélectionner la séquence de démarrage du système. Si ces options ne s'affichent pas automatiquement lorsque vous allumez l'ordinateur, appuyez sur les boutons F2 ou Suppr - elles peuvent différer selon le modèle et la version de votre BIOS.
Dans le BIOS, vous devez accéder à la section BOOT et, dans Boot Sequence, sélectionner CD/DVD comme premier périphérique de démarrage.

Enregistrez les paramètres et quittez (SAVE AND EXIT)
3.2 sans BIOS
La plupart des ordinateurs modernes ont la possibilité d'attribuer un ordre de démarrage sans entrer dans le BIOS. Pour ce faire, utilisez le menu de démarrage rapide, qui s'appelle en appuyant sur une touche spéciale immédiatement après avoir allumé l'ordinateur (par exemple, F10, F12 ou même F8 - selon le modèle de carte mère).

Habituellement, lors du chargement, le BIOS lui-même vous indique à l'écran sur quelle touche vous devez appuyer.
P.S. Le disque doit être inséré dans le lecteur.

Nous proposons une variété de programmes parmi lesquels choisir pour réinitialiser les mots de passe Windows.
La réinitialisation du mot de passe v3.0 nous suffit. Si cela ne fonctionne pas, vous pouvez en essayer d'autres.

- Sélectionnez l'utilisateur avec le mot de passe oublié et cliquez sur OK. Le programme vous demande si vous êtes sûr de vos envies, la réponse est OUI ! (OK)
- Ensuite, il vous demandera s'il faut répéter (OK) ou redémarrer (Reboot) l'ordinateur ?
- Nous répétons combien d'utilisateurs doivent effacer les mots de passe et redémarrer l'ordinateur.
- Confirmer le redémarrage @Oui
- Retirez le disque du lecteur et cliquez sur OK
5. Vérifiez
Dès que Windows démarre, il vous demandera quel utilisateur sélectionner. Windows ne vous demandera pas de mot de passe.

Si tout va bien, n'oubliez pas de définir un nouveau mot de passe pour votre utilisateur.
P.S. Dans votre mot de passe, utilisez des majuscules, des chiffres et, mieux encore, des caractères spéciaux - *-+-=/?...
P.P.S. Vous pouvez utiliser des phrases (rarement utilisées) écrites sur le clavier anglais comme mot de passe. Par exemple, "Saint Bagheera1002" -> "Cdznfz
6. Que faire si
échec de la réinitialisation du mot de passe Windows
Passez à l'étape 4 et essayez un autre programme.
Windows a arrêté de se charger
Retirez tous les lecteurs et USB. Dans le BIOS, configurez le démarrage à partir du disque dur HDD/SATA/SSD. En dernier recours, exécutez la récupération Windows ou appelez un assistant.
tout s'est mal passé
Appelez un technicien et expliquez-lui clairement le problème.
Les mots de passe sont comme des sous-vêtements. Ils doivent être changés fréquemment (mais pas tous les jours). Ne les partagez jamais avec d’autres personnes. Ne les montrez à personne (pas d’autocollants de rappel !). Et ils devraient être purement intimes. Désolé, je voulais dire qu'ils devraient être entourés de mystère. En d’autres termes, votre mot de passe doit être totalement incompréhensible pour les autres. Conseils pcmag.ru
En raison de nombreuses demandes de lecteurs, j'ai décidé d'écrire des instructions détaillées et simples, comment réinitialiser le mot de passe d'un compte utilisateur dans n'importe quelle version de Windows : 10, 8.1, 8, 7, XP.
Vous avez donc allumé l'ordinateur et le système vous demande de saisir un mot de passe pour vous connecter. Vous saisissez le mot de passe de l'utilisateur, mais il ne correspond pas : l'erreur « mot de passe invalide » apparaît. Que faire si aucun mot de passe ne convient mais que vous devez vous connecter ? Il existe une solution : vous pouvez réinitialiser le mot de passe à l'aide d'un programme spécial enregistré sur une clé USB amorçable. Maintenant, je vais vous expliquer comment créer un tel lecteur flash. 
Vous devrez utiliser brièvement n'importe quel autres ordinateur. Pour ce faire, vous pouvez contacter un parent, un ami, un voisin, peut-être avez-vous un ordinateur au travail - je pense que ce n'est plus un problème maintenant.
Nous nous asseyons donc devant un autre ordinateur ou ordinateur portable. Insérez-y n'importe quelle clé USB :

Téléchargez un programme gratuit pour réinitialiser les mots de passe Windows -. Vous pouvez le télécharger depuis le site officiel (ou depuis mon Yandex.Disk) : 
Exécutez le fichier téléchargé lsrmphdsetup.exe:Installez le programme comme d'habitude : c'est-à-dire Nous sommes d'accord avec tout et appuyons sur le bouton « » dans toutes les fenêtres. Suivant" Dans la dernière fenêtre d'installation, cliquez sur le bouton " Finition» – le programme démarrera automatiquement et son raccourci sera créé sur le bureau : 
Dans la fenêtre de démarrage, cliquez sur le bouton Gravez un CD/disque USB amorçable maintenant !(« Gravez un CD/disque USB amorçable dès maintenant ») : 
Dans la fenêtre suivante sélectionnez la version de Windows, qui est installé sur l’ordinateur où nous réinitialiserons ensuite le mot de passe. Pas sur la liste Windows 10, mais ce n'est pas effrayant : si vous avez un « dix », alors choisissez ici Windows 8.1 avec votre profondeur de bits.
À propos, sur l'un des forums, j'ai vu un message indiquant que vous pouvez créer une clé USB amorçable avec Windows 8.1 64 bits, et qu'elle conviendra pour réinitialiser le mot de passe sur n'importe quelle version de Windows (j'ai vérifié sur Windows 10 64 -bit et sur Windows 7 64 bits - ainsi et est) : 
Après avoir sélectionné la version souhaitée de Windows, cliquez sur le bouton « Suivant”:

Dans la fenêtre suivante, placez un marqueur sur l'élément Clé USB et sélectionnez la lettre de notre clé USB (elle est déjà insérée dans l'ordinateur). Dans mon cas, la lettre de la clé USB : F.
Appuyez ensuite sur le bouton « Commencer”:
Le programme téléchargera les composants nécessaires depuis le site Web de Microsoft pendant un certain temps :

Après cela, le programme demandera : « Devez-vous formater votre clé USB maintenant ?«Tous les fichiers, s'ils se trouvent sur la clé USB, seront supprimés. Appuie sur le bouton " Oui”:
Attendons maintenant que la clé USB bootable soit créée :


A la fin du processus, appuyez sur le bouton « Finition”:
 Tous! La clé USB amorçable avec le programme de réinitialisation du mot de passe est prête. Nous le retirons et l'apportons à notre ordinateur.
Tous! La clé USB amorçable avec le programme de réinitialisation du mot de passe est prête. Nous le retirons et l'apportons à notre ordinateur.
Insérez la clé USB amorçable dans votre ordinateur. Et maintenant vient le moment le plus important, et en même temps le plus difficile, pour ceux qui feront cela pour la première fois. Nous avons besoin configurer l'ordinateur pour démarrer à partir de notre clé USB .
Ceux qui savent comment démarrer un ordinateur à partir d'une clé USB peuvent aller directement à la fin de cet article. Pour ceux qui ne savent pas comment démarrer à partir d'une clé USB, je vais essayer d'expliquer le plus clairement possible :
============================================================================================
Afin de « forcer » l'ordinateur à démarrer non pas comme d'habitude (c'est-à-dire à partir du disque dur), mais à partir du périphérique dont nous avons besoin (dans notre cas, à partir d'un lecteur flash), nous devons activer un certain paramètre dans Biographie ordinateur.
Pour entrer dans ce très Biographie, nous devons immédiatement après avoir allumé l'ordinateur appuyer sur une certaine touche du clavier (et appuyer non pas une seule fois, mais plusieurs fois jusqu'à ce que nous voyions le BIOS à l'écran).
Cette clé est différente selon les ordinateurs et ordinateurs portables :
- La clé la plus couramment utilisée est Supprimer(ou Del ).
- Vous pouvez aussi souvent appeler le BIOS à l'aide de la touche F2(et sur certains ordinateurs portables Fn+F2 ).
- Les clés sont utilisées moins fréquemment Échap, F1, F6 et d'autres.
En général, immédiatement après avoir appuyé sur le bouton d'alimentation de votre ordinateur ou ordinateur portable, n'attendez pas que Windows commence à se charger, mais commencez immédiatement à appuyer plusieurs fois sur la touche Supprimer au clavier. Après quelques secondes (5-10), vous devriez voir Biographie.
Si rien de tel n'apparaît et que votre Windows commence à se charger comme d'habitude, alors nous n'attendons rien d'autre : nous redémarrons notre ordinateur (vous pouvez directement utiliser le bouton Réinitialiser) et essayons d'appuyer plusieurs fois sur une autre touche - F2.
Si vous n'accédez pas à nouveau au BIOS, redémarrez l'ordinateur et essayez d'appuyer sur la touche suivante - Échap. Après F6 etc. Mais j'espère que vous n'aurez pas à expérimenter aussi longtemps : dans la grande majorité des cas, soit la touche Suppr, soit la touche F2 fonctionne.
À propos, une indication sur la touche sur laquelle charger le BIOS clignote généralement en bas de l'écran immédiatement après avoir allumé l'ordinateur. Mais pour une raison quelconque, personne ne la regarde ou n'a pas le temps de la regarder.
Sur différents ordinateurs Biographie différent, et cela semble différent pour tout le monde.
Par exemple, sur mon ordinateur, cela ressemble à ceci : 
Sur un autre ordinateur, cela ressemblera à ceci : 
Sur le troisième ordinateur, c'est comme ça :  Autrement dit, je dis cela parce qu'il est presque impossible d'écrire des instructions distinctes pour chaque Bios.
Autrement dit, je dis cela parce qu'il est presque impossible d'écrire des instructions distinctes pour chaque Bios.
La principale chose que toute personne ayant besoin de configurer le démarrage à partir d'un lecteur flash doit savoir : dans le BIOS (peu importe à quoi cela ressemble pour vous), vous devez trouver la section où le mot est présent Botte(de l'anglais « Loading »). En utilisant les flèches du clavier pour accéder à cette section, nous la plaçons en première place dans la liste des périphériques de démarrage. lecteur Flash.
Dans le Bios, le lecteur flash peut être affiché avec son propre nom (par exemple, Transcender), ou comme Disque dur USB; Il existe d'autres options. Une chose est importante : il doit être sélectionné comme premier périphérique à partir duquel l'ordinateur démarrera.
Habituellement, la clé USB est « élevée » à la première place à l'aide des flèches du clavier ou des touches +/- , ou F5/F6.
Après avoir défini le paramètre dont nous avons besoin dans le Bios, nous devons le quitter, sans oublier de sauvegarder les modifications apportées. Pour ce faire, vous devez vous rendre dans la section Sortie(c’est généralement le dernier) – et là, sélectionnez l’élément « Sauvegarder et quitter" ("Sauvegarder et quitter"). Et puis confirmez encore une fois que nous partons en cliquant sur « Oui”.
C'est tout : si vous avez tout fait correctement, l'ordinateur redémarrera et démarrera à partir de la clé USB (appuyez à nouveau sur la touche Suppr, ou F2, ou autre chose - pas besoin !).
Beaucoup de gens ne veulent même pas se donner la peine de créer une clé USB amorçable avec n'importe quel logiciel, car... Ils ont peur de ne pas pouvoir configurer l’ordinateur pour démarrer à partir de celui-ci. J'ai essayé de décrire l'ensemble de ce processus de démarrage à partir d'un lecteur flash de manière aussi détaillée que possible. Si vous maîtrisez ce texte, j'espère qu'il est devenu au moins un peu plus clair et qu'il ne reste plus qu'à pratiquer.
===============================================================================================================
J'ai donc créé une clé USB amorçable avec un programme de réinitialisation de mot de passe sur un autre ordinateur. J'insère cette clé USB dans mon ordinateur et je l'allume.
Immédiatement, j'appuie sur la touche plusieurs fois Supprimer au clavier. Après quelques secondes, j'entre Biographie.
A l'aide des flèches du clavier, je me rends dans la rubrique Botte(bien que dans mon Bios, vous puissiez travailler avec la souris - dans les anciennes versions du Bios, cela ne fonctionnera pas).
Voici mon premier appareil maintenant Disque dur(PO ACHI : WDC WD50...) :  Je sélectionne cette ligne à l'aide de la flèche du clavier et j'appuie sur la touche Entrer. Une liste de périphériques à partir desquels vous pouvez démarrer s'ouvre. Dans mon cas, il s'agit d'un disque dur et de ma clé USB (elle est répertoriée ici deux fois). Nous nous élevons à la première place de la liste - lecteur Flash(s'il y a le choix : USB ou UEFI, alors choisissez UEFI). Nous faisons cela en utilisant les flèches du clavier ou des touches +/-
, ou F5/F6:
Je sélectionne cette ligne à l'aide de la flèche du clavier et j'appuie sur la touche Entrer. Une liste de périphériques à partir desquels vous pouvez démarrer s'ouvre. Dans mon cas, il s'agit d'un disque dur et de ma clé USB (elle est répertoriée ici deux fois). Nous nous élevons à la première place de la liste - lecteur Flash(s'il y a le choix : USB ou UEFI, alors choisissez UEFI). Nous faisons cela en utilisant les flèches du clavier ou des touches +/-
, ou F5/F6:
Désormais, la clé USB occupe la première place dans la liste des périphériques de démarrage : 
Maintenant, nous quittons ici en enregistrant les modifications. Pour ce faire, déplacez la flèche du clavier vers la dernière section Sortie. Sélectionnez la ligne Enregistrer les modifications et quitter- appuyez sur la touche Entrer:
Sélectionnez ensuite Oui:
Au bout d'un moment, un menu s'ouvre dans lequel, à l'aide de la touche Entrer nous sélectionnons un article CD en direct Lazesoft:
Patientez pendant le téléchargement : 
Dans la fenêtre suivante, vérifiez que l'élément est sélectionné Réinitialiser le mot de passe Windows(« Réinitialiser le mot de passe Windows ») et appuyez sur le bouton Suivant:
Une fenêtre apparaîtra avec un message concernant l'utilisation non commerciale du programme - cliquez sur Oui:
Cliquez à nouveau Suivant:
Dans la fenêtre suivante mettre en surbrillance le nom d'utilisateur, dont le mot de passe sera réinitialisé et cliquez sur Suivant:
Cliquez sur le bouton RÉINITIALISER/DÉVERROUILLER:
Le mot de passe a été réinitialisé avec succès - cliquez sur D'ACCORD. Alors Finition:
Nous allons à " Commencer» et appuyez sur Redémarrer l'ordinateur("Pour redémarrer un ordinateur") : 
Cliquez sur D'ACCORD:
Après le redémarrage de l'ordinateur, nous pouvons connectez-vous à Windows sans mot de passe!

L'utilitaire est utilisé pour mémoriser les mots de passe oubliés enregistrés dans les navigateurs Internet Explorer, Mozilla Firefox, Google Chrome, Safari et Opera.
Configuration système requise : Windows 2000 et supérieur.
Fonctionnalités : ouvre les mots de passe de l'utilisateur actuel, c'est-à-dire le compte dans lequel il sera lancé affichera ces mots de passe. Si vous devez afficher les mots de passe d'un autre utilisateur, vous pouvez spécifier dans les paramètres le chemin d'accès au dossier avec le profil de l'utilisateur souhaité. Cela s'applique à presque tous les utilitaires de NirSoft, qui seront discutés ci-dessous.
:: Comment trouver les mots de passe dans le navigateur Google Chrome sans programmes spéciaux
Dans le navigateur Chrome, vous pouvez trouver des mots de passe sans utiliser d'outils spéciaux. Entrez simplement dans la ligne du navigateur :
chrome://paramètres/mots de passe
:: Comment trouver les mots de passe dans le navigateur Firefox sans programmes spéciaux
En haut de la fenêtre Firefox, cliquez sur le bouton Firefox et sélectionnez Paramètres. Allez au panneau protection. Cliquez sur Mots de passe enregistrés... et une fenêtre avec les mots de passe enregistrés s'ouvrira.

::ProgramDecrypt
Un programme pour récupérer les mots de passe oubliés des programmes : Qip 2005, Qip Infium, Qip 2010, MSN, Miranda, Mail Agent, Internet Explorer, Google Chrome, Opera, Mozilla FireFox, FileZilla, FAR manager, FlashFXP, Total Commander, Pidgin, Trillian, Google Talk, ICQ, The Bat !, Windows Live Messenger.
Interface en russe et anglais.
Mode de décryptage automatique et "manuel". Le mode manuel vous permettra d'extraire les mots de passe d'un système mort ou inactif, par exemple lors du démarrage à partir d'un LiveCD, ou d'un programme non installé (portable) ou d'un compte Windows actuellement inactif.
:: Récupération de mots de passe à partir de hachages
Si, lors de la récupération, au lieu du mot de passe, vous voyez quelque chose comme md5 = 202CB962AC59075B964B07152D234B70, cela signifie que le mot de passe est stocké sous forme de hachage et pour extraire le mot de passe de ce hachage, vous devez le copier dans un tampon (202CB962AC59075B964B07152D234B70) et essayer de le déchiffrer sur le site Web.
Sites Web pour décrypter les hachages :
L'interface russe peut être téléchargée sur la page de téléchargement.
::Mot de passeFinder
Un petit utilitaire qui permet de retrouver/récupérer les mots de passe perdus. Une fois le programme lancé, la fenêtre du programme affichera tous les mots de passe enregistrés par les navigateurs Web, les clients de messagerie, les téléavertisseurs, les clients FTP et d'autres programmes.

Navigateurs : Apple Safari, Flock, Google Chrome 1.x - 6.x, Internet Explorer 4.x - 9.x, Opera 6.x - 11.x, navigateur Mozilla, Mozilla Firefox, Mozilla SeaMonkey.
Programmes de messagerie instantanée : RQ 0.9, AIM Pro, AOL Instant Messenger (anciennes versions), Digsby, Excite Private Messenger 1.x, Faim 0.1, GAIM 1.x, Gizmo Project, Google Talk, ICQ 99b-2003b, Lite 4, Lite 5, IM2 (Messenger 2) 1.5.x, JAJC (Just Another Jabber Client), Miranda IM 0.2.x-0.9.x, MSN Messenger 1.x-7.x, MySpaceIM 1.0, Odigo 4, Paltalk, Pandion 2.5, Pidgin, PSI, QIP 2005a, QIP.Online, SIM 0.9, Trillian 0.x, 2, 3, Trillian Astra, Windows Live Messenger, Windows Messenger, Yahoo! Messager 3.x-6.x
Clients de messagerie : Becky 2.x, Eudora/Eudora Light, Forte Agent 3.x, Gmail Notifier, Group Mail Free, IncrediMail, iScribe/nScribe 1.x, Mail Commander 8.x, Mail.Ru Agent 4.x - 5 .x, Microsoft Outlook 2000, 2002, 2003, 2007, 2010, Microsoft Outlook Express 6.0, Mozilla Thunderbird 1.x - 3.x, Opera Email Client, PocoMail 3.x - 4.x, POP Peeper 3.x, The Chauve souris! 1.x - 4.x, Vypress Auvis 2.x, Windows Live Mail, Windows Mail
Clients FTP : FTP 32 bits, BitKinex 3.0.8, BulletProof FTP Client 1.x, 2.x, 2009, Classic FTP PC, CoffeeCup FTP 3.x, Core FTP 2.x, CuteFTP Home/Pro, DirectFTP, Directory Opus, ExpanDrive 1.8, FAR Manager 1.6x, 1.7x, 2.x, FFFTP 1.x, FileZilla 2.x, FlashFXP 1.x-3.x, Fling, FreeFTP, Frigate3 FTP 3.x, FTP Commander Pro/Deluxe, Contrôle FTP 4, Navigateur FTP, Téléchargeur FTP, FTPExplorer 7.x, FTPRush 1.x, LeapFTP, NetDrive, SecureFX, SmartFTP 1.x - 4.x, Client FTP SoftX, TurboFTP 5.x - 6.x, UltraFXP 1 .x, Web Site Publisher 2.1.0, WebDrive, Windows/Total Commander 4.x - 7.x, WinSCP, WS_FTP 5.x - 10.x, 12 Home/Pro, 2007
Autres programmes : Absolute Poker, Advanced Dialer 2.x, compte ASP.NET, Cake Poker 2.0, CamFrog 3.x, Cisco VPN Client 5, ClubTimer 2.x, Dialer Queen 1.x, Download Master 4.x - 5. x, EType Dialer 1.x, FlashGet (JetCar) 1.x, FlexibleSoft Dialer 2.x-4.x, FreeCall 3.x, Full Tilt Poker, GetRight 5, Internet Download Accelerator 5, MuxaSoft Dialer 3.x - 4 .x, PartyPoker, télécommande PC, PokerStars, Punto Switcher 2.x, connexion bureau à distance, économiseur d'écran Win9x, The Bee 1.x, Titan Poker, UPSMon 2.8, VDialer 3, mots de passe réseau mis en cache Windows 9x, informations d'identification mises en cache Windows ( .NET Passport, mots de passe de domaine et de réseau), service d'accès à distance Windows (RAS), mots de passe VPN et d'accès à distance, WinVNC 3.x
Y a-t-il une langue russe
Téléchargez l'installation : http://www.spy-soft.net/passwdfinder/
Télécharger la version portable : sur le forum
Site Web du programme : http://www.magicaljellybean.com/passwdfinder/
:: BulletsPassView
un utilitaire permettant de récupérer les mots de passe cachés derrière des astérisques, y compris dans le navigateur Internet Explorer.
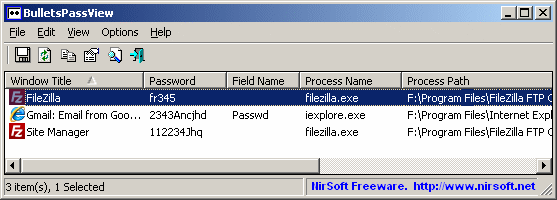
:: Récupération de mots de passe à partir des hachages MD5 - Programme BarsWF
:: Récupération/réinitialisation des mots de passe de connexion Windows
Il est plus facile de réinitialiser le mot de passe d'un ordinateur que de le récupérer. Mais si l'ordinateur contient des fichiers cryptés à l'aide d'EFS, lorsque vous réinitialisez le mot de passe, les données cryptées seront perdues. Dans ce cas, vous devriez essayer de récupérer le mot de passe.
1) Si votre ordinateur dispose d'un compte accessible avec des droits d'administrateur, alors tout est simple : connectez-vous dessus et dans le Panneau de configuration, réinitialisez les mots de passe des comptes Windows requis. S'il n'existe pas de compte de ce type, accédez au mode sans échec de Windows (pour l'appeler, appuyez plusieurs fois sur la touche F8 ou F5 lors de la mise sous tension de l'ordinateur), Peut être un autre compte apparaîtra" Administrateur", qui n'est pas protégé par mot de passe.
Pour toutes les autres options permettant de résoudre le problème, vous avez besoin d'un LiveCD.
2) Sous Windows "7 vous pouvez accéder au dossier c:\windows\système32 et renommez le fichier sethc.exe V sethc.bak, alors cmd.exe copier sous le nom sethc.exe. Démarrez sur l'ordinateur à problème et appuyez sur la touche avant de vous connecter Changement cinq fois - la ligne de commande se chargera, entrez-y :
utilisateur net utilisateur2 123 /ajouter
net localgroup Administrateurs user2 /add
net localgroup Utilisateurs utilisateur2 / supprimer
(appuyez sur Entrée à la fin de chaque ligne)
Après ces commandes, un nouveau compte apparaîtra utilisateur2 avec mot de passe 123 - connectez-vous sous ce compte et réinitialisez le mot de passe du compte souhaité.
Pour effectuer des opérations avec les fichiers du dossier c:\windows\system32, vous devez démarrer à partir de n'importe quel LiveCD, par exemple AntiSMS, dont il est question sur ce site. S'il n'y a pas de LiveCD, mais qu'il y a un autre ordinateur, vous pouvez alors connecter le disque dur de l'ordinateur problématique pour ces opérations.
Si vous disposez d'un disque d'installation Windows, vous pouvez l'utiliser : démarrez à partir de celui-ci, sélectionnez Restauration du système, puis appuyez Plus loin et choisissez Ligne de commande.

À l'invite de commande, entrez :
copier /y c:\windows\system32\cmd.exe c:\windows\system32\sethc.exe
3) Utilitaire Réinitialisation du mot de passe depuis simplex- un petit utilitaire simple pour réinitialiser les mots de passe des comptes Windows.

Fonctionne uniquement avec LiveCD. Lors de la réinitialisation d'un mot de passe, il crée une copie de sauvegarde du fichier SAM, qui permet de renvoyer un mot de passe supprimé, et SAM_bak1 n'est créé qu'une seule fois, et SAM_bak2 est créé à chaque lancement de l'utilitaire, il y aura donc à la fois le premier et les copies de sauvegarde les plus récentes si les mots de passe sont réinitialisés ou définis par les utilisateurs dans n'importe quel ordre.
4) Utilitaire Renifleur de virus universel- un programme gratuit bien connu pour supprimer les virus informatiques. Il dispose d'un certain nombre de fonctions supplémentaires, l'une d'elles consiste à réinitialiser les mots de passe des comptes Windows. Vous devrez démarrer sur l'ordinateur problématique avec un LiveCD, exécuter cet utilitaire, le pointer vers le dossier Windows, puis sélectionner " Enregistrement" -> "Comptes (réinitialiser le mot de passe/activer)...".
La fenêtre " Comptes", qui affichera tous les comptes disponibles du Windows examiné. Sélectionnez le compte souhaité et cliquez sur " Réinitialiser le mot de passe".
5) CD en direct" Réinitialiser le mot de passe Windows" - un disque prêt à l'emploi pour travailler avec les mots de passe des comptes Windows. Vous devrez monter cet outil sur un CD, puis démarrer à partir de celui-ci et sélectionner les opérations nécessaires. Vous permet non seulement de réinitialiser les mots de passe, mais permet également de sélectionner le mot de passe souhaité.
6) Outil de piratage Live CD Kon-Boot- ce produit est un petit LiveCD qui réinitialise tous les mots de passe de tous les comptes de l'ordinateur testé. De plus, après redémarrage de l'ordinateur, tous les mots de passe reviendront à leur place !
Fonctionne via la ligne de commande. Par exemple, pour enregistrer un vidage de mot de passe Windows : QuarksPwDump.exe -dhl -o out.txt(sera enregistré dans le fichier out.txt).
9) Mimikatz— Interception des mots de passe pour les sessions ouvertes sous Windows. Il s'agit d'un outil de piratage qui permet à un attaquant de connaître le mot de passe du compte Windows lorsque la victime est absente pendant un certain temps.
Le méchant saisit les commandes suivantes dans l'invite de commande :
mimikatz # privilège ::debug
mimikatz # inject::processus lsass.exe sekurlsa.dll
mimikatz # @getLogonPasswords

L'utilitaire est "calciné" par de nombreux antivirus. Par conséquent, l'attaquant devra d'abord désactiver l'antivirus... Avez-vous défini un mot de passe pour vos paramètres antivirus ? C'est ça. Mes paramètres antivirus sont protégés par mot de passe.
Lorsque vous utilisez ce matériel, veuillez fournir un lien vers http://site/
Ce n’est un secret pour personne : de nos jours, les informations personnelles deviennent de plus en plus publiques ! Parfois, nous, les utilisateurs ordinaires, avons besoin de connaître telle ou telle information. Il s'agit généralement de correspondances personnelles ou de mots de passe d'accès...
Ce matériel vous présentera la possibilité intéressante d'obtenir des données d'un autre utilisateur. La seule condition pour la visualisation est un accès direct à l'ordinateur de l'objet !
Grâce à un programme comme Puntoswitcher, nous pouvons voir presque légalement toutes les informations saisies depuis le clavier de l’utilisateur. Nous avons déjà évoqué ce programme dans l'article précédent sur changement automatique de disposition du clavier.
Préparation
- Téléchargez et installez le programme Commutateur de pointà l'ordinateur de l'utilisateur.
- Après avoir installé le programme, exécutez-le, il apparaîtra dans la zone de notification.
- Faites un clic droit sur l'icône du programme dans la barre d'état système et sélectionnez « Avancé » et dans le menu contextuel le premier élément « Tenir un journal ».
- Ensuite, faites à nouveau un clic droit sur l'icône du programme et désactivez les effets sonores dans l'élément correspondant.


- Activez à nouveau le menu Puntoswitcher et sélectionnez le premier élément « Paramètres ».
- Quittez la section « Général » et décochez toutes les cases de la liste au centre, à l'exception du premier élément, comme indiqué dans la figure ci-dessous.


- Ensuite, enregistrez les paramètres en cliquant sur le bouton « Appliquer ».
Examen
- Après avoir effectué les réglages, il est temps de tester les fonctionnalités du programme dans la pratique. Pour ce faire, j'ai ouvert le site Web de VKontakte via un navigateur et saisi les informations de connexion au site, voir la figure ci-dessous.


- Super, après cela, nous terminerons la vérification en ouvrant le journal Puntoswitcher. Et comme on le voit, tout ce que j'ai saisi dans les lignes du formulaire de connexion était affiché dans notre agenda, même la date et le programme dans lequel les symboles ont été saisis sont indiqués !


Au lieu d'une postface
Eh bien, c'est tout ce dont nous avons besoin pour le mettre en œuvre surveillance personnelle de l'utilisateur– c'est assez de temps et le programme Puntoswitcher. Grâce à des paramètres simples, vous pouvez rendre la présence du programme invisible, mais tout les informations saisies à partir du clavier seront reflétées dans le journal. Ensuite, pour accéder au programme, vous pouvez aller dans « START – Programmes – Yandex – Puntoswitcher ».
Note!
Ne laissez pas les raccourcis Puntoswitcher rester sur votre bureau ou votre barre des tâches !
Un mot de passe est l'outil le plus important pour protéger les données des utilisateurs contre la visualisation et l'utilisation par des tiers. Cependant, un mot de passe non appris peut également se retourner contre l’utilisateur lui-même. Et si, par exemple, récupérer le mot de passe d'un compte sur n'importe quel site Web ne pose pas de problème, alors accéder à un compte Windows peut soulever des questions. Mais il existe une solution, à savoir l'utilitaire de récupération de mot de passe Windows.

En fait, de nombreux utilisateurs se retrouvent dans une situation telle que perdre le mot de passe de leur compte de connexion Windows. Dans la plupart des cas, les utilisateurs ont recours à une réinstallation complète du système d'exploitation, ce qui peut être évité si vous utilisez l'utilitaire Windows Password Recovery pour récupérer votre mot de passe.
L'utilitaire Windows Password Recovery est un outil efficace qui vous permet de récupérer ou de réinitialiser complètement votre mot de passe, ainsi que de créer un nouveau compte administrateur ou de supprimer complètement un compte existant. L'utilitaire récupère avec succès les mots de passe pour Windows 10 et les versions inférieures de ce système d'exploitation.
Progression de la récupération du mot de passe avec l'utilitaire Windows Password Recovery :
1. Tout d'abord, vous devrez installer l'utilitaire sur n'importe quel autre ordinateur en état de marche afin de créer un support de démarrage.
2. Après avoir lancé l'utilitaire, vous serez invité à créer un disque de démarrage ou un lecteur flash. Veuillez noter que la version d'essai du programme ne peut créer qu'un CD amorçable, et pour créer une clé USB amorçable, vous devrez acheter la version complète du programme.
3. Aller à l'onglet "Récupération avancée" , où vous devrez sélectionner la version de Windows pour l'ordinateur sur lequel le mot de passe sera récupéré.
4. Revenez au premier onglet. Vous verrez qu'un troisième élément est apparu à l'écran, vous permettant d'enregistrer une image ISO avec l'utilitaire sur votre ordinateur. Par la suite, vous pouvez créer un disque de démarrage ou un lecteur flash à l'aide de tout autre programme qui vous convient.
5. Si vous créez une disquette de démarrage (dans la version gratuite) via le programme Windows Password Recovery, il vous suffit alors de cliquer sur le bouton "Suivant" , et puis "Brûler" pour que le programme commence à créer un support de démarrage.
6. Le processus commencera et prendra quelques minutes.
7. Une fois le processus d'écriture du support de démarrage terminé, une fenêtre apparaîtra à l'écran indiquant le succès de la procédure.

8. Maintenant, armé d'un support de démarrage, vous devrez le connecter à l'ordinateur sur lequel le mot de passe sera récupéré, puis entrer dans le BIOS et définir le disque ou le lecteur flash comme périphérique de démarrage principal.
9. Si tout a été fait correctement, la fenêtre suivante apparaîtra à l'écran :
10. Après avoir attendu la fin du chargement de l'utilitaire, vous devrez sélectionner le disque Windows sur l'écran sur lequel le mot de passe sera réinitialisé.
11. Sélectionnez le compte dans lequel le mot de passe sera réinitialisé, et juste en dessous, sélectionnez l'action appropriée : supprimer le mot de passe, modifier le mot de passe, supprimer le compte administrateur, créer un nouveau compte administrateur.
12. Dans notre exemple, nous remplaçons l'ancien mot de passe par un nouveau. Par conséquent, dans la fenêtre suivante du programme, nous devrons saisir le nouveau mot de passe deux fois.
13. Après avoir terminé la procédure, il vous suffit de redémarrer votre ordinateur comme d'habitude. Prêt!
Caractéristiques de la récupération de mot de passe Windows :
- L'utilitaire a une version gratuite, mais il y a une mise en garde : il fonctionne uniquement en mode d'essai, ne vous permettant pas de supprimer et de réinitialiser les mots de passe pour Windows 8 et d'autres versions de ce système d'exploitation, ainsi que de supprimer un compte administrateur ou d'en créer un nouveau. . Pour effectuer ces étapes, vous devrez acheter la version payante ;
- L'utilitaire fonctionne avec les systèmes d'exploitation Windows XP et versions ultérieures ;
- L'utilitaire réinitialise et récupère avec succès le mot de passe administrateur pour Windows 10 et les versions antérieures de ce système d'exploitation ;
- Vous permet de supprimer un compte administrateur existant ou d'en créer un nouveau.
Windows Password Recovery est un outil efficace pour les utilisateurs ordinaires et les professionnels qui réparent des ordinateurs. Malgré le manque de prise en charge de la langue russe, l'utilitaire est extrêmement simple à utiliser et peut donc être recommandé à tout le monde pour accéder rapidement à un ordinateur verrouillé.
