Microsoft.NET Framework- C'est ce qu'on appelle la plate-forme logicielle. L'installation de NET Framework est requise pour exécuter des programmes écrits sur cette plateforme. Pour que ce soit plus clair pour vous, je vais l'expliquer comme suit : certains fichiers vidéo ne seront pas lus sous Windows si les codecs nécessaires ne sont pas installés pour eux. La situation est la même ici : les programmes écrits pour le NET Framework ne pourront pas s'exécuter si ce composant n'est pas installé sur le système.
Un point important : pour qu'une application écrite pour une version spécifique de NET Framework fonctionne, cette version doit être installée.
Microsoft a publié la première version de NET Framework en 2000, et depuis lors, plusieurs ont été publiées (NET Framework 1.0, 1.1, 2.0, 3.0, 3.5, 4.0, 4.5).
Comment savoir quelles versions de NET Framework sont installées sur votre ordinateur ?
Microsoft.NET Framework 4.5.1
Il s'agit d'une mise à jour des versions 4.0 et 4.5, donc si vous installez la version 4.5.1, ces versions n'ont pas besoin d'être installées. Windows XP n'est pas pris en charge par NET Framework 4.5.
Comment réinstaller Microsoft .NET Framework ?
Parfois, des problèmes surviennent dans le système, d'une manière ou d'une autre liés au NET Framework. Par exemple, des erreurs apparaissent lors du démarrage de certains programmes ou lors de l'installation (mise à jour) de Microsoft .NET Framework lui-même. Dans ce cas, la solution la plus fiable aux problèmes consiste à supprimer la plate-forme et à la réinstaller.
À supprimer correctement NET Framework depuis votre ordinateur, il est préférable d'utiliser un programme spécialement créé à cet effet Outil de nettoyage du .NET Framework.
Téléchargez-le, puis décompressez l'archive et exécutez le fichier cleanup_tool.exe.
Un message s'affiche : « Voulez-vous exécuter l'utilitaire de nettoyage de l'installation du .NET Framework ? » (mais en anglais) – cliquez sur « Oui ». Alors acceptez les conditions accord de licence(bouton « Oui »).
Dans la fenêtre du programme, sélectionnez « .NET Framework – Toutes les versions » dans la liste et cliquez sur le bouton « Nettoyer maintenant » :  Après Suppression NET Framework redémarre votre ordinateur. Réinstallez ensuite les versions dont vous avez besoin, en commençant par la plus petite.
Après Suppression NET Framework redémarre votre ordinateur. Réinstallez ensuite les versions dont vous avez besoin, en commençant par la plus petite.
Si vous installez fréquemment des programmes, vous avez probablement rencontré des erreurs Microsoft .NET Framework. Les deux problèmes les plus courants sont qu'il n'est pas installé ou qu'une mauvaise version est installée.
Pourquoi cela arrive-t-il? De quoi s’agit-il et pourquoi avons-nous besoin du NET Framework ?
Qu'est-ce que le .NET Framework ?
Vous savez probablement que l’activité principale des programmeurs est d’écrire du code. Ils utilisent différents langages de programmation pour indiquer à l'ordinateur ce qu'il doit faire :
Mais il y a un problème : les langages de programmation sont assez primitifs. Avec leur aide, vous pouvez facilement effectuer étapes simples comme l'addition et la multiplication. Tout le reste nécessite un travail long et acharné. Souhaitez-vous afficher du texte ou des images à l'écran ? Ensuite vous devrez écrire beaucoup de code en utilisant les éléments les plus simples du langage.
C'est là que le .NET Framework vient à la rescousse. Il s’agit essentiellement d’une vaste collection d’extraits de code écrits ( créé et maintenu par Microsoft), que les programmeurs peuvent utiliser pour écrire des programmes plus rapidement.
Par exemple, le .NET Framework s'occupe de toutes les opérations de rendu des fenêtres à l'écran. Le programmeur peut uniquement insérer du texte, réfléchir au menu du programme, définir le comportement des boutons lorsque l'utilisateur les appuie, etc.
Mais le .NET Framework est bien plus qu'un simple ensemble code supplémentaire. Il comprend des outils conçus pour réduire le temps de développement et des API supplémentaires que les programmeurs peuvent utiliser pour interagir facilement avec des services tels que Windows Store. Au lieu d'écrire manuellement tout code requis pour soutenir l'universel Plateformes Windows, vous pouvez utiliser le .NET Framework :

Il n'y a qu'un seul inconvénient à développer des applications à l'aide du .NET Framework : elles ne peuvent pas s'exécuter si .NET n'est pas installé sur votre système.
NET Framework se compose de deux parties. La première partie comprend un ensemble de codes pré-écrits ( officiellement appelé SDK, Dev Packs ou « Developer Packs »). La deuxième partie comprend un programme capable d'interpréter le code .NET Framework en commandes pour le système d'exploitation. Cette partie, qui s'appelle " Durée", vous permet d'exécuter des programmes écrits à l'aide du .NET Framework.
À cet égard, le .NET Framework ressemble à Java : pour utiliser les applications qui y sont écrites, vous devez télécharger Java Runtime Environment.
En un mot, pourquoi avez-vous besoin de Microsoft NET Framework : si vous êtes un utilisateur occasionnel qui n'a pas l'intention de programmer, vous n'avez besoin que du runtime .NET Framework.
Comment installer le .NET Framework
.NET Framework est déjà installé sur la plupart des ordinateurs Windows, mais la version est peut-être obsolète. Par exemple, Windows 8 et 8.1 sont livrés avec la version 4.5.1 et Windows 10 est livré avec la version 4.6, 4.6.1 ou 4.6.2.
Au moment de la rédaction de cet article, le plus dernière version-.NET Framework 4.7. Voici ce que nous allons installer :

NET Framework peut également être installé via Windows Update. Mais beaucoup l'éteignent Windows Update, C'est pourquoi cette méthode serait préférable.
Avant l'installation - .NET Framework 4.7 peut être installé sur Windows 10, Windows 8.1 et Windows 7 SP1 sur les systèmes 32 bits et 64 bits. Pour que l'installation se déroule sans erreur, Microsoft recommande de disposer d'au moins 2,5 Go d'espace libre sur votre disque dur.
Microsoft propose deux types d'installateurs : l'installateur Web et programme d'installation hors ligne. Le programme d'installation Web pèse moins de 2 Mo et télécharge tous les composants nécessaires lors de l'installation. Par conséquent, vous aurez besoin d’une connexion Internet stable.
Le programme d'installation hors ligne pèse environ 60 Mo et ne nécessite pas d'accès Internet lors de l'installation.
Les deux programmes d'installation contiennent les mêmes versions de NET Framework, mais nous préférons utiliser le programme d'installation autonome. Il est plus fiable et sera toujours à portée de main si vous devez réinstaller le .NET Framework. Une fois téléchargé, le processus d'installation ne devrait pas être difficile - suivez simplement les instructions qui apparaissent à l'écran. Et vous comprendrez alors rapidement pourquoi NET Framework 4 est nécessaire.
NET Framework 4.7 Programme d'installation Web
NET Framework 4.7 Programme d'installation hors ligne
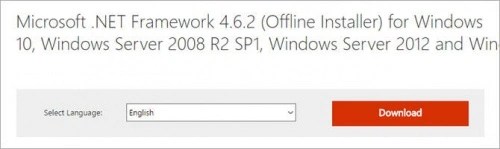
Veuillez noter que la version 4.7 est une mise à jour continue vers les versions 4, 4.5, 4.5.1, 4.5.2, 4.6, 4.6.1 et 4.6.2. Alors ne supprime pas Versions précédentes après l'installation. .NET Framework 3.5 SP1 et les versions antérieures sont installées séparément.
Par défaut, le .NET Framework installe la version anglaise quel que soit le programme d'installation que vous utilisez. Pour localiser, vous devez télécharger le module linguistique approprié. Sur ce moment packs de langue pour la version 4.7 sont uniquement disponibles en tant qu'installateurs autonomes.
Pack linguistique .NET Framework 4.7
Quelque chose de plus sur le .NET Framework
Une autre raison pour laquelle vous avez besoin du NET Framework. Il y a plusieurs années, Microsoft a ouvert source.NET Framework, permettant à chacun de contribuer au développement de la plateforme. En conséquence, Microsoft est devenue l'organisation la plus active sur GitHub.
Qu'est-ce que cela signifie pour toi? Essentiellement, les applications écrites dans le .NET Framework ne feront que devenir plus populaires et de meilleure qualité à l'avenir. Alors pourquoi ne pas installer le .NET Framework dès maintenant ?
Traduction de l’article « Microsoft .NET Framework : pourquoi vous en avez besoin et comment l'installer sous Windows» a été préparé par la sympathique équipe du projet
Tout utilisateur de PC rencontre constamment produits logiciels, entièrement ou partiellement développés sur la plateforme Net. Il peut s'agir à la fois d'utilitaires et de jeux. Et avant d'installer un programme, y compris un jeu, il n'est généralement pas superflu de connaître la version de NET Framework.
Un ordinateur exécutant le système d'exploitation Windows peut avoir plusieurs versions de ce plateforme logicielle. Ceci est dû à des facteurs de développement purement techniques et n'encombre en aucun cas l'ordinateur. Windows permet de connaître la version de Net Framework à l'aide de différentes façons.
Outils du système d'exploitation
Cette technique convient aux utilisateurs expérimentés familiers avec la structure du système d'exploitation.
- Ouvrez la ligne de commande. Ici, la liste des versions Net enregistrées dans le système est appelée par la commande "dir", représentant en fait une simple liste de répertoires situés dans dossier système. La commande complète ressemble à ceci :
La version 4.5 ne sera pas affichée dans la liste, puisque ses fichiers se trouvent dans un sous-dossier du répertoire Framework.
- Accédez à l'emplacement de stockage du fichier. Une méthode similaire à la précédente, conçue pour les utilisateurs moins avancés, utilisant la console Commandes Windows ne pas posséder.
- Enregistrement. Cette méthode est plus adaptée aux spécialistes techniques, car lors de l'installation d'une application, y compris le .NET Framework, de nombreuses informations sont enregistrées dans le registre. une information important. Pour NET, il s'agit de : l'index d'installation (1 ou 0) ; le chemin où les fichiers sont installés ; numéro de version; numéro de build.
Vous pouvez trouver ces informations dans cette branche de registre :
HKLM\SOFTWARE\Microsoft\NET Framework Setup\NDP
Le chemin exact diffère légèrement pour chaque version, mais découvrez à la fois la version de Net Framework et toutes les autres informations requises utilisateur expérimenté cela sera possible sans difficulté. Dans ce cas, il faut faire attention aux versions 4.0 et antérieures, à savoir au bloc Full : son absence signifiera qu'une version spécifique de la plateforme est en place. système opérateur pas installé.
De plus, pour la commodité des utilisateurs, un tableau de correspondance entre les releases et les versions pour les plateformes 4.5 et antérieures a été développé. Elle ressemble à ça :

- L'outil d'administration Powershell vous permet d'interagir avec le registre à partir de la ligne de commande. L'appel de la commande requise ressemble à ceci :

Comme le montre l'image ci-dessus, la procédure de vérification de la version de la plateforme a ses propres spécificités. En raison de la complexité de la commande saisie, à l'utilisateur moyen ce n'est pas tout à fait clair, il n'y a donc aucun intérêt particulier à utiliser cette méthode.
Utilitaires tiers
Ils sont conçus pour offrir un maximum de confort lors du travail. Parce que tout actions techniques fonctionnent de manière indépendante, offrant à l’utilisateur une interaction pratique avec une interface claire.
Détecteur de version .Net
Le programme vous permet à la fois de connaître la version de Net Framework et d'obtenir le reste information nécessaire sur toutes les plates-formes installées dans le système. De plus, la possibilité de suivre instantanément un lien vers la page de téléchargement a été implémentée. la version requise, ainsi que l'ouverture du dossier de stockage de chaque version du Framework installée sur le système en un clic.

CLRver.exe
L'application CLRver.exe fait partie du package Visual Studio. Malgré le fait que ce produit ait été créé par Microsoft, il est vraisemblablement absent de Windows, puisqu'il s'agit d'un outil de développement à part entière. logiciel. Par conséquent, comment connaître la version installée de Net Framework à l'aide cette méthode Cela ne sera intéressant que dans un environnement de développement : il est peu probable que les utilisateurs ordinaires du système d'exploitation Microsoft l'utilisent. Une exception relative peut être considérée comme certains produits serveur de l'entreprise, dans lesquels CLRver est intégré via le service de mise à jour ou est un composant du système.
Il s'avère que pour qu'un utilisateur ordinaire sache quelle version de Net Framework est installée, en règle générale, il suffit d'utiliser l'éditeur de registre ou d'utiliser un ou deux utilitaires spécialisés.
Lors de l'installation de divers jeux et programmes, les instructions d'installation indiquent la version du composant Microsoft .NET Framework. S'il n'y est pas du tout ou si le logiciel n'est pas adapté, les applications ne pourront pas fonctionner correctement et diverses erreurs seront observées. Pour éviter cela, avant d'installer nouveau programme, vous devez consulter les informations sur la version de .NET Framework sur votre ordinateur.
Panneau de contrôle
Vous pouvez afficher la version de Microsoft .NET Framework installée sur votre ordinateur en utilisant "Panneau de contrôle". Accédez à la rubrique "Désinstaller un programme", nous y trouvons Microsoft .NET Framework et regardons quels chiffres se trouvent à la fin du nom. L'inconvénient de cette méthode est que la liste s'affiche parfois de manière incorrecte et que toutes les versions installées n'y sont pas visibles.

Utilisation du détecteur de version ASoft .NET
Pour voir toutes les versions, vous pouvez utiliser utilitaire spécial Un détecteur de version Soft .NET. Vous pouvez le trouver et le télécharger sur Internet. En exécutant l'outil, le système est analysé dans mode automatique. Une fois la vérification terminée, nous pouvons tout voir en bas de la fenêtre Versions Microsoft.NET Framework que nous avons installé et des informations détaillées. Un peu plus haut, en caractères gris, les versions qui ne sont pas sur l'ordinateur sont marquées et toutes celles installées sont mises en évidence comme les anciennes.

Enregistrement
Si vous ne souhaitez rien télécharger, nous pouvons le consulter manuellement, via registre du système. Dans la barre de recherche entrez la commande "Regedit". Une fenêtre s'ouvrira. Ici, grâce à une recherche, nous devons trouver la ligne (branche) de notre composant - "HKEY_LOCAL_MACHINE\SOFTWARE\Microsoft\NET Framework Setup\NDP". En cliquant dessus dans l'arborescence, une liste de dossiers s'ouvrira dont le nom indique la version du produit. Vous pouvez voir plus de détails en ouvrant l’un d’eux. Sur le côté droit de la fenêtre, nous voyons maintenant une liste. Voici le terrain "Installer" avec du sens "1", indique que le logiciel est installé. Et sur le terrain "Version" la version complète est visible.
Windows peut avoir plusieurs versions du .NET Framework installées en même temps. Lors de l'installation d'une nouvelle application développée en .Net sur un ordinateur, vous devez parfois d'abord savoir quelles versions et quels service packs de .Net Framework sont déjà installés sur l'ordinateur ou le serveur de l'utilisateur. Vous pouvez obtenir une liste des versions installées du .NET Framework de différentes manières.
Répertorier les versions installées du .NET Framework sur la ligne de commande
Toutes les versions du .NET Framework sont installées dans les répertoires suivants :
- %SystemRoot%\Microsoft.NET\Framework
- %SystemRoot%\Microsoft.NET\Framework64
Par conséquent, le moyen le plus simple de répertorier les versions installées de .Net est d'ouvrir ce dossier. Chaque version correspond à un répertoire distinct de symboles v au début et le numéro de version comme nom de dossier. Ou vous pouvez lister les répertoires (versions) du .NET Framework dans ligne de commande Donc:
répertoire %WINDIR%\Microsoft.Net\Framework\v* /O:-N /B
La commande affichera toutes les versions installées sauf la 4.5, car .NET Framework 4.5 est installé dans le sous-répertoire v4.0.xxxxx.
Informations sur les versions installées du .NET Framework dans le registre
Lors de l'installation ou de la mise à jour d'une version du .NET Framework, de nombreuses informations utiles.
Ouvrez l'Éditeur du Registre et accédez à HKLM\SOFTWARE\Microsoft\NET Framework Setup\NDP. DANS cette section contient une sous-section pour chaque version de .NET installée sur le système. Information nécessaire contenu dans la section avec le nom de la branche (et pour .Net 4.0 et supérieur dans les sous-sections Client et Complet). Nous sommes intéressés par les paramètres de registre suivants :
- Installer— indicateur d'installation de la version (s'il est égal à 1, cette version de .Net est installée sur l'ordinateur) ;
- Chemin d'installation— le répertoire dans lequel cette version de .Net est installée ;
- Libérer— numéro de la version actuelle de .Net ;
- Version — numéro complet Versions du .Net Framework.

Par exemple, dans dans cet exemple vous pouvez voir que .NET Framework v2.0.50727, 3.0, 3.5 et 4.0 (version 460805) sont installés sur l'ordinateur.
Note. Pour .NET 4.0 et versions ultérieures, si la sous-section Complète est manquante, cela signifie que cette sous-section Version du cadre pas installé sur l'ordinateur.
À l'aide du tableau suivant, vous pouvez faire correspondre le numéro de version à la version de .NET Framework 4.5 et ultérieure.
| Libérer la valeur DWORD du paramètre | Version du .NET Framework |
| 378389 | .NET Framework 4.5 |
| 378675 | NET Framework 4.5.1 sur Windows 8.1 / Serveur Windows 2012 R2 |
| 378758 | .NET Framework 4.5.1 sur Windows 8, Windows 7 SP1, Windows Vista SP2 |
| 379893 | .NET Framework 4.5.2 |
| 393273 | .NET Framework 4.6 sur Windows 10 |
| 393297 | .NET Framework 4.6 |
| 394254 | .NET Framework 4.6.1 sur la mise à jour de novembre de Windows 10 |
| 394271 | .NET Framework 4.6.1 |
| 394802 | .NET Framework 4.6.2 sur la mise à jour anniversaire de Windows 10 |
| 394806 | .NET Framework 4.6.2 |
| 460798 | Mise à jour de .NET Framework 4.7 sur Windows 10 Creators |
| 460805 | .NET Framework 4.7 |
| 461308 | .NET Framework 4.7.1 sur Windows 10 Créateurs d'automne Mise à jour |
| 461310 | .NET Framework 4.7.1 |
| 461808 | .NET Framework 4.7.2 sur Windows 10, mise à jour d'avril 2018 |
| 461814 | .NET Framework 4.7.2 |
Vérification de la version de .Net Framework à l'aide de Powershell
(Get-ItemProperty 'HKLM:\SOFTWARE\Microsoft\NET Framework Setup\NDP\v4\Full' -Name Release).Release
Il y a un tiers utilitaire gratuit Asoft. Version Internet Détecteur, avec lequel vous pouvez obtenir une liste des versions installées du .NET Framework sous une forme claire et pratique. L'utilitaire est téléchargé depuis le site Web du développeur (http://www.asoft.be/prod_netver.html) et ne nécessite aucune installation. Dans une belle fenêtre, l'utilitaire affichera toutes les versions de .NET installées sur votre ordinateur, ainsi que la version maximale disponible pour le moment.
Il est très pratique que, directement dans le programme, vous puissiez accéder à la page de téléchargement des différentes versions du .NET Framework, où vous pouvez télécharger le package requis.

Microsoft Visual Studio inclut un utilitaire distinct CLRver.exe, qui signale toutes les versions installées du Common Language Runtime sur cet ordinateur. Exécutez la commande CLRver.exe dans la ligne de commande et une liste apparaîtra dans la console versions installées dotNet sur votre ordinateur.

Enfin, à titre d'information utile, notons que dans les systèmes d'exploitation serveur à partir de Windows Server 2012, toutes les versions de base de .Net (3.5 et 4.5) font partie du système et sont installées en tant que composant distinct (,), et les versions mineures ( 4.5.1, 4.5.2, etc.) sont déjà installés en tant que mises à jour via Windows Update ou WSUS.
