Création d'images disque et utilisation de CD virtuels
Alcool 120%
Alcohol 120% est le programme le plus populaire pour travailler avec des images de CD. La grande popularité d'Alcool 120% s'explique par le fonctionnement stable de l'émulateur, interface conviviale, ainsi que la capacité de surmonter un grand nombre de divers types Protection CD/DVD, y compris CD audio+, CD-COPS, CD protégé général, Karaoké (CD+G), Laserlock, CD normal, Play Station, RingPROTECH, StarForce 1/2/3, VOB ProtectCD, SafeDisc, Securom, etc. De plus, Alcohol 120% contient un module intégré pour l'enregistrement de disques, avec lequel vous pouvez créer copie de sauvegarde CD ou DVD. Il vous permet de travailler simultanément avec plusieurs lecteurs d'enregistrement.
Commercial
http://www.alcool-soft.com
Le lecteur est répertorié sous Gestion des disques comme disque normal. Avant disque virtuel peut être utilisé, il doit être initialisé une fois. Cela peut être fait en cliquant avec le bouton droit sur le support de stockage et en entrant Initialiser le volume dans le menu contextuel.
Partitionner et formater un disque virtuel
Virtuel Disque dur doit être initialisé une fois avant utilisation. Une fois le volume de provisionnement initialisé, un style de partition vous sera attribué. Style de partition pour le disque. Les options suivantes sont disponibles. Il peut créer jusqu'à quatre partitions principales ou trois partitions principales et une partition étendue avec des partitions supplémentaires. lecteurs logiques. Il est également important de vérifier si la partition doit être bootable. . Comme c'est le cas avec le traditionnel disque dur, le disque virtuel doit être partitionné et formaté.
ClonerCD
CloneCD est un outil simple et efficace pour copier des disques. Malgré le fait que le mot CD apparaisse partout dans le nom du programme et dans les éléments de l'interface, CloneCD est tout à fait adapté au clonage de DVD. Dans ce cas, créé Image DVD sera découpé en plusieurs fichiers IMAGE.000, IMAGE.001, IMAGE.002, etc. d'une capacité de 1 Go.
Commercial
http://www.slysoft.com
Supprimez à nouveau le disque virtuel
Cela se produit également directement via la gestion des disques. Si vous souhaitez désactiver à nouveau virtuel dur disque dur virtuel, sélectionnez l'entrée « Désactiver le disque dur virtuel » via menu contextuel. Le disque virtuel est prêt à l'emploi et peut être supprimé si nécessaire.
Ajoutez un disque virtuel. Ce chemin est trop difficile. Vous pouvez tout automatiser et joindre soit double-cliquez sur fichier de commandes, ou de manière entièrement automatique en insérant un disque dur virtuel dans l'exécution automatique. Cela nécessite deux fichiers. Ce fichier nécessite uniquement la ligne suivante.
Daemon Tools
DAEMON Tools, contrairement à la plupart des concurrents, est distribué gratuitement, il n'est donc pas surprenant que de nombreux utilisateurs le préfèrent. Vous pouvez exécuter des commandes du programme à l'aide du menu qui apparaît lorsque vous cliquez sur l'icône de l'application dans la zone de notification. Ici, vous pouvez sélectionner le nombre de lecteurs virtuels à ajouter (jusqu'à quatre) et les images à monter sur chacun d'eux.
Malgré sa petite taille, l'application dispose également d'outils de base pour contourner la protection contre la copie. Les fonctions du programme peuvent être étendues à l'aide de modules supplémentaires. Avec leur aide, vous pouvez par exemple monter des images en faisant un clic droit dessus, créer vos propres scripts de gestion des images, changer l'icône du programme, etc.
Logiciel gratuit
http://www.daemon-tools.cc
Encore une fois, vous devez spécifier le chemin exact vers fichier texte. Demande en cours compte utilisateur. Ce n'est qu'après avoir confirmé la demande que le disque dur virtuel s'allume. Souvent, nous sommes curieux d'essayer un système d'exploitation, mais nous ne savons pas comment le faire, ou nous avons peur de l'installer, de le partager, etc. nous devons également utiliser plusieurs fois des programmes, des applications qui ne peuvent pas être exécutées ou qui ne sont pas disponibles pour le système d'exploitation que nous utilisons.
Ce programme peut être téléchargé à partir du lien suivant. Nous devons maintenant créer une machine virtuelle. Lorsque vous lancerez l'application, deux fenêtres apparaîtront. Comme il est logique, nous devrions cliquer sur suivant dans l'assistant puisque nous n'avons encore rien créé. Dans les écrans suivants de l'assistant, nous allons commencer à créer notre première machine virtuelle. Un écran apparaîtra montrant plusieurs options. Lorsque nous créons notre machine virtuelle, nous choisissons la première option.
Extra Drive Creator Professionnel
Les capacités mises en œuvre dans le programme Extra Drive Creator Professional peuvent satisfaire les besoins de nombreux utilisateurs souhaitant créer des lecteurs de CD virtuels. La fenêtre principale du programme contient cinq sections. Par exemple, la section Crypt Drive est conçue pour créer un disque virtuel, suivi d'un chiffrement en temps réel. Un disque virtuel est associé à un fichier conteneur situé sur le disque dur.
Commercial
http://www.extradrivecreator.com
En sélectionnant cette option, nous pouvons voir toutes les options de configuration pour créer notre première machine virtuelle. Cliquez sur suivant et accédez à un autre écran où nous pouvons choisir le nom que nous donnerons à l’exemple de machine virtuelle. Disons que ce nom sera le fichier dans lequel le programme stockera toutes vos informations.
Sur cet écran, comme vous pouvez le constater, vous n’avez rien à changer. Ensuite, nous continuons à créer. Sur l'écran suivant, nous voyons que nous pouvons choisir entre un nombre systèmes d'exploitation. L'écran de création d'un disque virtuel apparaît. Dans cette fenêtre, nous pouvons sélectionner l'emplacement de notre équipe virtuelle. Les disques virtuels créés sont une expansion dynamique, nous n'avons donc pas à nous inquiéter.
JeuJack
GameJack vous permet de copier des données différents types. Cependant, l'accent est toujours mis sur la copie des disques de jeu. Le programme peut habilement contourner de nombreux types de protection, notamment VOB Protect CD, StarForce 1 et 2, les dernières versions de SafeDisc et SecuROM. Il peut ignorer les secteurs qui ne peuvent pas être lus, optimiser les secteurs faibles et placer les données sur la copie créée dans le même ordre que celui écrit sur l'original.
Commercial
http://www.gamejack.org
Cliquez sur suivant et nous avons la dernière partie de l'assistant, elle affiche un résumé des options sélectionnées dans l'assistant. Cliquez sur "Terminer" et la machine virtuelle sera créée. Dans la fenêtre de la console, nous devrions voir la machine virtuelle nouvellement créée. De là, nous pouvons modifier certains paramètres de notre machine virtuelle, pour ce faire, nous devons sélectionner l'option Configuration comme indiqué dans l'image suivante.
Une fois tous les paramètres dont nous avons besoin configurés, nous pouvons commencer à utiliser notre machine virtuelle. Pour ce faire, cliquez simplement sur le bouton "Démarrer" dans la fenêtre de la console. Cliquer sur le bouton démarre la machine puisqu’il s’agira de matériel physique.
Créateur de disques Speedburn 3.0.1
Programme de gravure de CD et DVD. Cela fonctionne également avec des données disparates. et avec les images disque ISO 9 vous permet de créer des images et de les graver sur des disques)
CD-Rom virtuel Panneau de contrôle
Le panneau de configuration Virtual CDRom vous permet de créer autant de lecteurs virtuels qu'il y a de lettres de lecteur logique gratuites.
L'utilitaire ne nécessite aucune installation. La distribution auto-extractible du programme contient fichier exécutable, fichier système VCdRom.sys, qui permet d'ajouter de nouveaux lecteurs virtuels, et un fichier d'aide contenant Description détaillée fonctionnement des services publics.
Le programme ne crée pas d'images disque, mais ajoute uniquement des lecteurs virtuels et vous permet d'y connecter des images existantes dans de nombreux formats courants (ISO, UDF, CDFS, JO, etc.).
Logiciel gratuit
http://www.microsoft.com
Pour installer le système d'exploitation, nous ferions la même chose que si nous l'avions fait sur ordinateur physique. Il est à noter qu'une fois que nous lançons notre machine virtuelle depuis le menu de la fenêtre, plusieurs actions peuvent être effectuées. Il nous suffit de profiter de notre machine virtuelle.
Toutes les questions que vous pouvez poser dans nos forums d'aide. Une machine virtuelle est une solution idéale pour tester des programmes et des systèmes d'exploitation, détecter des erreurs et bien plus encore, sans mettre votre ordinateur en danger. Cela vous arrivera plus d'une fois. Quelqu'un recommande un programme, mais vous ne lui faites pas confiance parce que son fonctionnement pourrait mettre votre ordinateur en danger ou parce que vous ne faites pas confiance à la source qui le recommande.
CloneDrive virtuel
Virtual CloneDrive est un petit utilitaire gratuit, qui sert de complément à programme populaire pour créer des images disque CloneCD. AVEC en utilisant Virtuel CloneDrive peut ajouter jusqu'à huit lecteurs virtuels au système.
L'option Virtual Sheep permet l'affichage d'une icône propriétaire dans le gestionnaire de fichiers sur tous les lecteurs virtuels, afin que vous puissiez distinguer rapidement le périphérique créé par Virtual CloneDrive des lecteurs de CD/DVD physiques.
Logiciel gratuit
http://www.slysoft.com
C'est pourquoi vous voulez avoir dernière version sur votre ordinateur, mais continuez à utiliser ce programme. Pour ces trois cas et bien d’autres, la solution la plus adaptée est de passer à une machine virtuelle. Commençons par le tout début. Qu'est-ce qu'une machine virtuelle ? Une machine virtuelle est un programme qui simule un ordinateur.
Inconvénients d'une machine virtuelle
C’est très pratique car vous pouvez installer n’importe quel système d’exploitation sur une machine virtuelle, même s’il est incompatible avec les fonctionnalités de votre ordinateur. C’est très bien, mais vous vous demandez peut-être quel est l’inconvénient d’utiliser une machine virtuelle.
CD virtuel
Pour les utilisateurs novices Programme virtuel Le CD comprend un assistant qui vous aidera à effectuer la tâche requise.
Vous pouvez contrôler le lecteur virtuel soit à l'aide du menu appelé en cliquant sur l'icône dans la zone de notification, soit à l'aide du panneau contextuel vertical sur le côté droit de l'écran.
Pour résoudre le problème de la copie de disques protégés, le programme utilise un ensemble de modèles, chacun contenant une description des paramètres de lecture du disque.
Commercial
Premièrement, fonctionnement simultané deux systèmes d'exploitation nécessite un double effort sur votre ordinateur. Si vous optez uniquement pour les ressources, il est possible que les performances des deux soient affectées. Vous devez donc trouver un bon équilibre dans la configuration de votre machine virtuelle.
Le deuxième inconvénient est lié à la nature de la machine virtuelle. Étant donné qu'il s'agit de virtualisation, il est évident que le matériel virtualisé ne fonctionne pas à 100 % comme le matériel réel. Cela est particulièrement vrai pour des aspects tels que la virtualisation graphique au cas où vous souhaiteriez utiliser des programmes qui consomment beaucoup de ressources ou qui nécessitent d'utiliser la majeure partie de la carte vidéo, comme des outils d'édition d'images ou de vidéos ou des jeux vidéo.
Bonjour les amis, aujourd'hui nous allons parler de la façon de créer un disque virtuel. Tous les utilisateurs de PC savent ce qu'est un disque optique et comment l'utiliser. Tout le monde ne sait pas ce qu'est un disque virtuel. L'optique est une chose très pratique. Il y a à peine 10 ans, les utilisateurs d'ordinateurs stockaient les informations qu'ils recevaient sur des disquettes. La capacité de ces supports est faible – environ 1,4 Mo. Sur ce moment Certaines personnes n’ont pas vraiment la moindre idée de ce que c’est, parce que... ordinateurs modernes Ils sont publiés sans ce qu'on appelle le « Flopik » - un lecteur de disquettes.
Il existe plusieurs solutions pour créer machines virtuelles. Tous les trois sont très bons et font parfaitement leur travail. De plus, chacun une nouvelle version propose de nouvelles fonctionnalités, améliore celles actuelles et offre une compatibilité avec la plupart versions modernes systèmes d'exploitation compatibles.
Je parie que vous avez beaucoup entendu parler de virtualisation. Sinon, lisez d'abord. Dans cette situation, il existe de nombreux articles qui vous aideront. Mais vous pouvez effectuer la conversion dès maintenant ! Alors mettons-nous au travail ! Décompressez simplement l'utilitaire et exécutez-le sur le serveur. Comme vous pouvez le voir sur le graphique, l'interface est très simple.
De nos jours, les utilisateurs stockent les informations sur des disques optiques. Malheureusement, dans certains cas, cela n'est pas pratique ou n'est pas tout à fait approprié par rapport à un disque virtuel. Disques optiques rayé, cassé et généralement emporté espace libre dans les tiroirs de votre bureau d'ordinateur. De plus, les disques sont souvent perdus et leur recherche prend beaucoup de temps libre. Si le disque est perdu ou devient inutilisable, cela entraîne la perte de vos informations, ce qui est inacceptable. La plupart d’entre nous ajoutent un nouveau disque dur plus grand pour étendre nos données.
Si tu veux que ce soit disque de démarrage, allumer disque système en plus de la zone de chargement. Pendant que le processus est en cours, vous verrez le temps estimé pour qu'il se termine. 
DANS publications suivantes volonté Plus d'information sur ce sujet. 
A l'étape de connexion virtuelle disque dur vous devez également configurer un disque dur virtuel. Sélectionnez ensuite le lecteur que vous possédez déjà et suivez le reste des étapes de l'assistant.
Ce une bonne option, bien que des informations puissent également être perdues à partir de là. Vous pouvez stocker des informations sur des disques Blu-Ray. Ce n'est pas non plus une mauvaise option, même s'ils peuvent tout aussi facilement se perdre ou se briser que les disques optiques.
Mais rappelons-nous un instant, vous lancez votre jeu préféré ou, et il refuse complètement de fonctionner sans qu'il soit dans le drive disque original. Cela se produit parce que les créateurs de disques optiques ou Blu-ray intègrent intentionnellement cette fonction en disques pour augmenter les ventes de votre produit.


Toutes nos félicitations! Avoir quelques mégaoctets, des gigaoctets et pourquoi pas ajouter des téraoctets, ce serait génial, hein ? Beaucoup de gens souffrent du manque espace disque ou même l'encombrement de la création de dossiers et d'autres dossiers. La solution semble assez lointaine en une heure, n'est-ce pas ? Mais il n’y a aucune raison de désespérer. Cela fonctionne comme si vous aviez très dur disque.
Cliquez avec le bouton droit sur l'icône Ordinateur sur votre bureau pour ouvrir le menu contextuel. Une fois cela fait, cliquez sur la deuxième option « Gérer ». Ensuite, la fenêtre Gestion de l'ordinateur apparaîtra à l'écran. Lorsque cela se produit, cliquez sur Référentiel pour développer l'élément. Après développement, le sous-élément « Gestion des disques » apparaît juste en dessous du précédent. Dans la séquence, sélectionnez n'importe quel bloc affiché dans la zone centrale du panneau.
Dans ce cas, vous devrez copier le disque aussi précisément que possible sur un flan et insérer un tel flan dans le lecteur. Bien que, soit dit en passant, tous les disques enregistrés ne lanceront pas un programme ou un jeu.
Comment créer un disque virtuel via Explorer
Tout d’abord, essayons de créer un VZD en travaillant directement via le système informatique. Cela se fait tout simplement : faites un clic droit sur le raccourci « Ordinateur » et sélectionnez « Gestion ».
Sélectionnez un dossier du disque dur installé sur votre ordinateur ou sélectionnez un emplacement externe sur votre ordinateur. Cette deuxième option est très adaptée à ceux qui souhaitent plus d’espace, et pas seulement organiser leur ordinateur. Notez que juste en dessous de la liste des lecteurs de votre ordinateur se trouve un deuxième tableau qui vous indique quels sont les lecteurs et leur état. Faites à nouveau un clic droit sur le premier carré pour créer de ce disque. Lorsque le menu contextuel s'ouvre, cliquez sur Initialiser le disque. Une fois cela fait, il est temps de passer au rectangle à côté de la zone précédente.
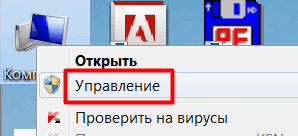
Une nouvelle fenêtre s'ouvrira. Dans cette fenêtre, sélectionnez « Gestion des disques ».
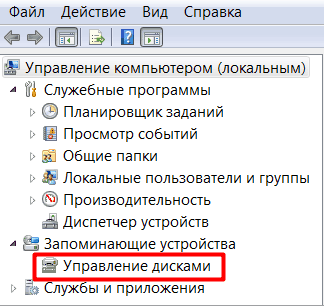
Ouvrez le menu contextuel en cliquant avec le bouton droit. Vous verrez alors un écran très similaire au processus d’installation du programme. Accédez au troisième écran. Là, vous devez indiquer quelle lettre identifiera le disque sur votre ordinateur. Le quatrième écran est sans doute l’un des plus importants. C'est à ce stade que vous devez déterminer quel type de formatage virtuel dur disque. Il est également intéressant de l’appeler unité pour faciliter son identification.
Ensuite, terminez simplement le processus et assurez-vous que nouveau disque effectivement "installé". Accédez à nouveau à l'ordinateur et remarquez qu'il est là, comme s'il s'agissait d'une partition de votre disque dur d'origine. Disons que vous n'êtes pas d'accord avec cette nouvelle section et que vous devez la supprimer. Faites simplement un clic droit sur le nouveau lecteur dans le volet central de gestion de l'ordinateur. Après cela, cliquez sur "Supprimer le volume". Compagnon, partez !
En haut du menu principal, cliquez sur « Action » et sélectionnez « Créer un disque dur virtuel ».

Dans une nouvelle fenêtre, nous indiquerons l'emplacement du VZD en cliquant sur le bouton « Parcourir » prévu à cet effet.

Nous verrons que le disque est déjà sélectionné. Pour moi c'est D. Votre cas est peut-être différent. Entrez le nom de ce disque. Par exemple, j'entrerai dans Virtual HDD, cliquez sur enregistrer.


Au bas de la fenêtre de gestion VZD, nous verrons un autre disque qui n'est pas alloué (Disque 1). Faites un clic droit dessus et cliquez sur « Initialiser le disque ».

Une fenêtre s'ouvrira dans laquelle vous pourrez tout laisser par défaut et cliquer sur OK.


Nous verrons le "Assistant de création" volumes simples" Cliquez sur Suivant,

La fenêtre « Taille du volume » s'ouvrira, où nous devons également cliquer sur « Suivant ». Nous n'avons pas besoin de changer la lettre du lecteur, cliquez sur « Suivant ». Passons au formatage de la section, où nous laisserons tout par défaut. Cliquez sur Suivant". Il ne nous reste plus qu'à terminer notre action en cliquant sur « Terminer ». Notre disque virtuel a été créé !
Comment créer un disque virtuel à l'aide de DAEMON Tools Lite
Créez un disque virtuel avec lecteur de disque virtuel Vous pouvez également utiliser un logiciel tiers. Le plus célèbre de ces programmes est Nero. Ce programme pratique pour créer un disque virtuel. Mais le problème est que la version moderne de Nero est payante.
Nous parlerons donc de analogique gratuit ce programme appelé DAEMON Outils légers. À mon avis, ce programme n'est pas pire que Nero payant pour vous aider à créer un disque virtuel. Ce programme peut également être payant, mais on parle maintenant de version gratuite avec le mot Lite à la fin.
Nous lançons le programme et commençons à créer une image, insérons le disque dans le lecteur. Cliquez sur « Créer une image disque ». Ensuite, nous indiquons le lecteur à partir duquel nous allons enregistrer l'image et indiquons le chemin où nous allons créer cette image.
Après cela, nous passons à la motivation de l'image créée. Pour ce faire, nous devons sélectionner l'image que nous avons sélectionnée, située en bas de la fenêtre du catalogue, là nous sélectionnons le disque virtuel (le programme le crée automatiquement) dans lequel nous allons le monter. Si nécessaire, vous pouvez créer un lecteur supplémentaire, cliquez sur le bouton « Ajouter » conduite virtuelle DT".
J'espère que vous savez maintenant "Comment créer un disque virtuel ? C'est en fait assez simple. Bonne chance à vous !
Autre anecdote :
