Comment installer le produit logiciel lui-même Boîte virtuelle Oracle, avec lequel nous allons créer une machine virtuelle, lisez.
Afin de créer une machine virtuelle, par exemple Windows XP, vous avez besoin (les instructions sont décrites pour Virtulbox version 5.0.2 installée sur Windows 8.1 x64) :
1. Lancez (Démarrer -> Programmes -> Oracle VM Virtualbox)
2. Appuyez sur le bouton Créer
Réseau d'hébergement uniquement
Nous devons maintenant sélectionner le lecteur de disque virtuel à créer. Sélectionnez maintenant « Créer un disque dur virtuel » et cliquez sur « Créer ». Nous devons choisir si nous voulons un disque dur de taille dynamique ou de taille fixe. Vous pouvez laisser le nom du disque dur virtuel identique à celui de votre ordinateur.
Vous devez maintenant cliquer sur « Créer ». Pour démarrer l'installation, nous pouvons double-cliquer sur le nom de la machine ou le sélectionner et cliquer sur le bouton Démarrer sur l'écran du programme. Cliquez maintenant sur « Démarrer » pour commencer le processus d'installation. Le programme d'installation démarre avec une fenêtre dans laquelle vous devez sélectionner les paramètres régionaux et linguistiques.
Fig.1 - Oracle Virtualbox - créer
3. Dans la fenêtre suivante, précisez le nom de la machine virtuelle, son type et sa version :
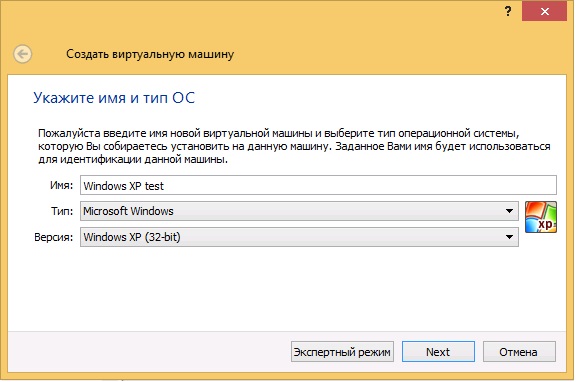 Riz. 2
Riz. 2 appuie sur le bouton Suivant
4. Définissez la quantité de RAM requise pour le fonctionnement normal de la machine virtuelle :
Nous avons sélectionné notre configuration et cliquons sur Suivant. Cliquez ensuite sur « Installer maintenant ». Nous acceptons les termes de la licence et cliquons sur Suivant. À l'étape suivante, deux options d'installation nous sont proposées : « Mise à jour » ou « Personnalisée ». Il faut cliquer sur "Suivant". A la fin de la copie et de l'installation du fichier.
Voici les étapes de l'assistant de configuration initiale, vous pouvez facilement les suivre et sélectionner les paramètres appropriés. Nous espérons que vous avez trouvé ce guide instructif utile. Comment avez-vous apprécié cette expérience ? N'arrêtez pas de publier vos commentaires et observations ci-dessous. Après avoir sélectionné le système d'exploitation, le fichier exécutable d'installation sera téléchargé. Lorsque nous l’exécuterons, nous verrons ce qui suit.
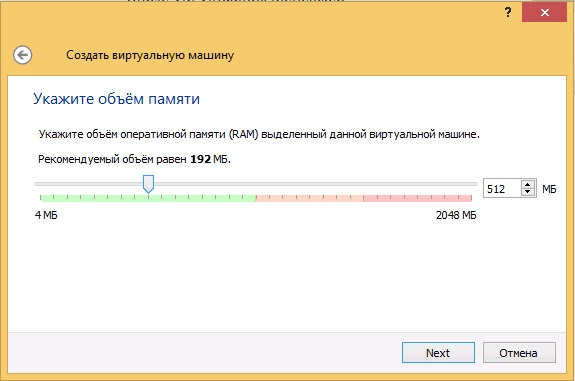 Fig.3 - Oracle Virtualbox - création - détermination de la quantité de RAM
Fig.3 - Oracle Virtualbox - création - détermination de la quantité de RAM appuie sur le bouton Suivant
4. Dans la fenêtre suivante, sélectionnez Créez un nouveau disque dur virtuel :
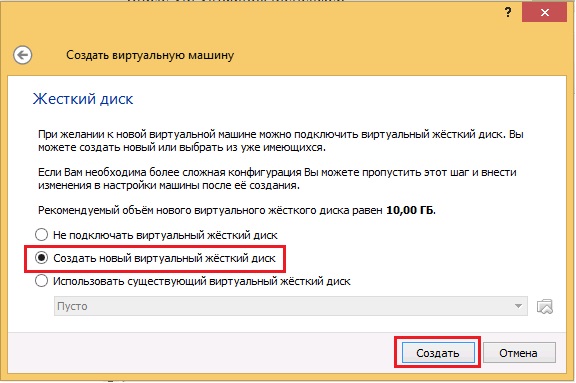 Fig.4 - Oracle Virtualbox - création d'un nouveau disque dur virtuel
Fig.4 - Oracle Virtualbox - création d'un nouveau disque dur virtuel appuie sur le bouton Créer
Ici, nous pouvons choisir où nous voulons créer les raccourcis lors de son installation. Et nous espérons que le processus d'installation est terminé. En attendant, nous verrons quelques pop-ups comme indiqué ci-dessous. Et on attend la sortie du prochain. Avant de configurer quoi que ce soit, nous devons configurer quelque chose.
Et nous disons que nous ne voulons pas donner d'argent au projet pour le moment. Et nous attendons qu'il soit téléchargé. Nous sommes tous prêts à commencer. Dans la fenêtre pop-up qui apparaît, nous écrivons le nom que nous souhaitons donner à notre machine virtuelle. Maintenant, nous sélectionnons le "disque dur" que nous voulons.
5. Sélectionnez votre type de disque dur :
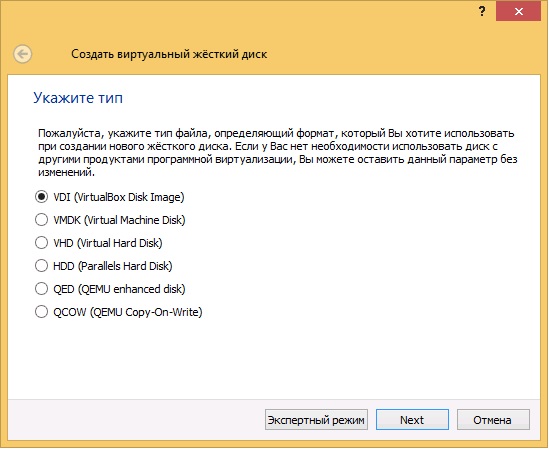 Fig.5 - Oracle Virtualbox - choix du type de disque dur virtuel
Fig.5 - Oracle Virtualbox - choix du type de disque dur virtuel Cliquez sur le bouton Suivant
6. Spécifiez le format de stockage des données sur le disque dur virtuel :
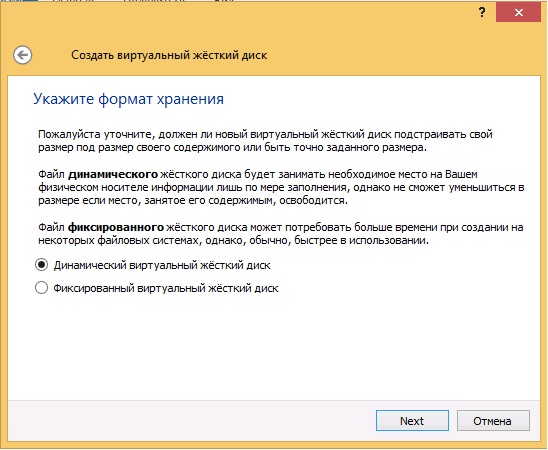 Fig.6 - Oracle Virtualbox - choix du format de stockage des données sur un disque dur virtuel
Fig.6 - Oracle Virtualbox - choix du format de stockage des données sur un disque dur virtuel Cliquez sur le bouton Suivant
Maintenant, il nous pose des questions sur le gars. Il est préférable de leur dire de le réserver dynamiquement, donc si nous finissons par utiliser moins que ce que nous allouons, nous ne réduirons pas le disque dur de notre système principal. Nous ne pouvons pas rester brefs car si nous les remplissons, nous ne pouvons pas en entreprendre davantage.
Et nous avons déjà configuré la machine virtuelle. Cela ouvrira un écran noir et une fenêtre similaire à l'image suivante. La machine virtuelle est déjà en cours d'exécution. Nous devrons maintenant attendre un peu jusqu'à ce que nous voyions quelques changements d'écran. Entre autres choses, nous verrons ce qui suit.
7. Spécifiez le nom et la taille du disque dur virtuel :
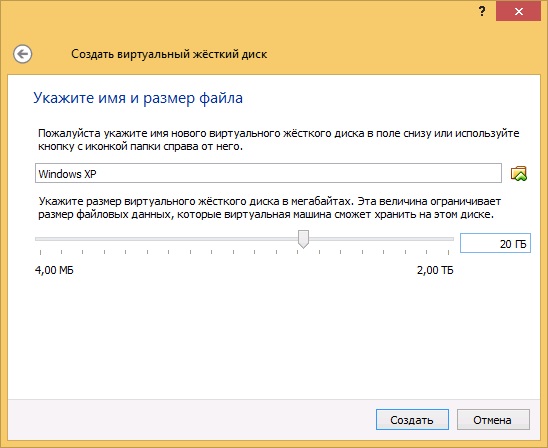 Fig.7 - Oracle Virtualbox - définition du nom et de la taille du nouveau disque dur virtuel
Fig.7 - Oracle Virtualbox - définition du nom et de la taille du nouveau disque dur virtuel appuie sur le bouton Créer
8. Sur le côté gauche de la fenêtre Gestionnaire Oracle VM VirtualBox L'image système de Windows XP apparaîtra :
Ici, nous pouvons choisir comment le disque dur virtuel occupera le système d'exploitation. Vous pouvez être sûr que lorsque vous faites référence à « nettoyer le disque », il s'agit uniquement du disque dur virtuel. Vos données sont toujours en sécurité. Maintenant, il demande le fuseau horaire.
Systèmes d'exploitation hôtes pris en charge
La machine virtuelle va maintenant redémarrer comme s'il s'agissait d'un ordinateur ordinaire. On verra l'écran changer plusieurs fois, il pourra même rester sur un fond noir avec des lettres blanches pendant un moment sans rien faire, ne vous inquiétez pas, soyez patient. Tôt ou tard, vous verrez ce qui suit.
 Fig.8 - Oracle Virtualbox - gestionnaire
Fig.8 - Oracle Virtualbox - gestionnaire Vous devez maintenant configurer la machine virtuelle pour pouvoir y installer Windows XP.
9. La première chose à faire est d'indiquer la source à partir de laquelle le système d'exploitation sera installé. Pour ce faire, sélectionnez celle souhaitée dans la liste des machines virtuelles (dans ce cas, Windows XP, voir Fig. 8) et appuyez sur le bouton Régler
N'oubliez pas que même s'il s'agit d'une machine virtuelle, elle se comporte comme un ordinateur ordinaire. Par conséquent, pour le désactiver, vous devez suivre la même procédure que s’il s’agissait d’un ordinateur avec un système d’exploitation installé. Si vous fermez simplement la fenêtre de la machine et lui dites d'arrêter la machine virtuelle, cela équivaudrait à couper l'alimentation de l'ordinateur. Si vous suivez cette pratique, vous pourriez commencer à créer des problèmes à l’avenir.
Déjà, des versions de jeux destinées à d'autres systèmes d'exploitation seront transmises en streaming. Vendredi, les premières machines équipées d'une version de test du système d'exploitation ont commencé à être distribuées aux utilisateurs impliqués dans les tests de l'équipement. Le même jour, la version de développement du système a également été mise à disposition en téléchargement afin que d'autres utilisateurs puissent voir le nouveau produit. Il convient de noter qu’étant donné qu’il s’agit d’une version d’essai, vous devez être conscient des éventuels problèmes pouvant survenir lors de l’installation.
10. Sélectionnez dans le panneau de gauche Transporteurs et dans les attributs, nous indiquons le périphérique (disque) à partir duquel le système d'exploitation sera installé. Dans ce cas, nous installerons Windows XP à partir d’un CD (« D : »)
 Fig.9 - Virtualbox - configuration du support - sélection de la source d'installation du système d'exploitation
Fig.9 - Virtualbox - configuration du support - sélection de la source d'installation du système d'exploitation  Fig. 10 - Virtualbox - configuration du système - sélection de l'ordre de démarrage
Fig. 10 - Virtualbox - configuration du système - sélection de l'ordre de démarrage Apprendre à utiliser VirtualBox est bénéfique pour tout le monde. Grâce à ce service, vous obtenez des ordinateurs virtuels que vous pouvez exécuter sur vos appareils sans avoir à acheter de nouveau matériel. À la base, il s’agit d’un logiciel de virtualisation gratuit.
Pour cette raison, cette colonne vous montrera comment installer sur une machine virtuelle. Virtualisation du système d'exploitation. Le processus de création d'une machine virtuelle vous permet d'installer un système d'exploitation sur un autre système sans risquer ce qui est déjà installé sur l'ordinateur. Votre installateur est disponible sur ce lien. L'image du programme d'installation a été créée avec succès et créera une machine virtuelle à partir de laquelle installer le système d'exploitation.
Pour commencer le processus d'installation, cliquez sur le bouton Démarrer et suivez ces étapes. Cette option formatera le disque virtuel. Le processus peut prendre plusieurs minutes, selon le matériel sur lequel la machine virtuelle a été créée. À la fin, vous devez redémarrer le système. Une fois le chargeur de démarrage chargé, cliquez sur la deuxième option qui apparaît à l'écran et appuyez sur Entrée.
VirtualBox a été créé pour résoudre de nombreux problèmes. Grâce à cette fonctionnalité, vous avez la possibilité de créer des ordinateurs virtuels à partir de rien. Ils ne prennent pas de place sur votre bureau, mais fonctionnent comme un vrai PC. Ils peuvent être créés et supprimés en quelques clics.
Qu’est-ce que VirtualBox ? Il s'agit d'une application multiplateforme gratuite, open source, permettant de créer, de gérer et d'exécuter des machines virtuelles (VM) - des ordinateurs dont les composants matériels sont émulés par l'ordinateur hôte, ou le périphérique, sur lequel le programme s'exécute. VirtualBox peut fonctionner sous Windows, Mac OS X, Linux et Solaris.
NAT avec redirection de port
À ce stade, le processus d'installation sera terminé et à la fin, le système nécessitera un redémarrage pour être disponible. Une fois l’installation terminée, lancez-la simplement normalement. Il propose cependant une interface tout aussi simple à prendre en main que ses concurrents, avec la possibilité de créer une machine virtuelle en quelques clics ou de sauvegarder plusieurs états du système. Une fois que vous avez visité le site officiel, après avoir téléchargé le logiciel et exécuté le fichier exécutable, vous recevrez ce qui suit.
Pourquoi est-ce nécessaire ?
L'utilisation de machines virtuelles peut être extrêmement bénéfique pour plusieurs raisons. Par exemple, vous pouvez l'exécuter pour essayer un logiciel qui, selon vous, pourrait être dangereux, ou vous pouvez essayer un autre système d'exploitation sans modifier la configuration de votre ordinateur.
Vous pouvez également l'utiliser à des fins de sécurité. Par exemple, vous pouvez créer une machine virtuelle uniquement pour les opérations bancaires en ligne afin de vous assurer de ne pas être victime de logiciels espions ou de chevaux de Troie qui récupèrent vos données.
Cliquez sur Suivant puis suivez les instructions, vous rencontrerez plusieurs fenêtres de ce type lors de l'installation. Pour commencer, cliquez sur le bouton Créer comme indiqué ci-dessous. Une nouvelle fenêtre s'ouvrira avec un assistant qui vous aidera à installer la nouvelle machine virtuelle.
Tout d’abord, entrez un nom pour votre machine virtuelle. Enfin, cliquez sur Suivant. Vous devez maintenant décider de la quantité de mémoire qui sera allouée à votre machine virtuelle. Si vous pensez avoir besoin de plus, vous pouvez l'augmenter simplement en faisant défiler le panneau ou en modifiant la valeur manuellement, puis cliquez sur Suivant. Nous sommes maintenant sur le point de créer le disque dur virtuel en cliquant sur Suivant comme indiqué ci-dessous.
Comment installer VirtualBox ?
Le moyen le plus simple d'obtenir la dernière version de VirtualBox est de la télécharger depuis la page de téléchargement du site officiel. Vous y trouverez la version appropriée à votre plateforme ou ? Si vous utilisez Linux, vous pouvez étudier la liste des instructions pour les différentes distributions de cet OS.
Pour chaque version de Linux, vous avez la possibilité de télécharger l'option "i386" ou "amd64", respectivement versions 32 bits et 64 bits.
Installation d'Oracle VM VirtualBox sous Windows
L'assistant de création de disque virtuel s'ouvrira, cliquez sur Suivant. Ensuite, deux options sont présentées. Allocation dynamique : l'image de votre disque dur virtuel occupe très peu d'espace sur votre disque dur physique et augmentera dynamiquement jusqu'à une taille que vous spécifierez ultérieurement.
Exigences matérielles
On privilégiera donc la première option sauf si vous disposez d’un disque dur de très grande capacité dans votre ordinateur. Cliquez enfin sur Suivant. Dans la fenêtre suivante, sélectionnez l'emplacement sur votre ordinateur où vous souhaitez enregistrer le disque dur virtuel. Le deuxième cadre vous permettra de sélectionner la taille de votre disque dur virtuel. Cela dépend encore une fois de vos besoins avec votre machine virtuelle.
Comment installer VirtualBox ? Le processus est similaire à l’installation de n’importe quel autre programme sur votre plateforme, vous ne devriez donc pas avoir de problèmes. Si vous rencontrez des difficultés, vous pouvez toujours lire le guide d'installation sur le site Web du service.
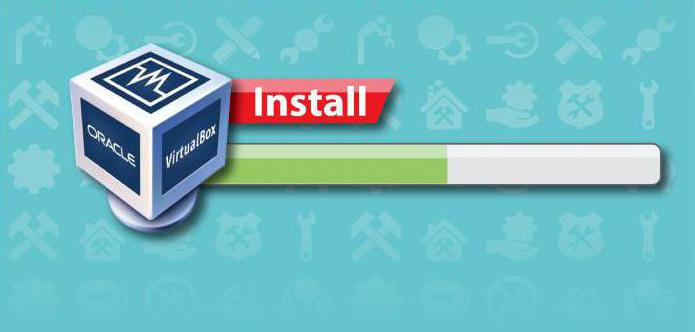
Utiliser VirtualBox
Comment utiliser VirtualBox ? Lorsque vous lancez l'application pour la première fois, vous serez accueilli par VirtualBox Manager. Ici, vous pouvez créer des machines virtuelles, les activer ou les désactiver et configurer l'accès au matériel virtuel dont elles disposent, ainsi que définir les paramètres réseau.
Après cela, cliquez sur "Suivant". Vous verrez alors une brève description des paramètres de votre disque dur virtuel. Pour en créer un, cliquez simplement sur « Créer » comme indiqué ci-dessous. Vous recevrez alors un résumé des paramètres de votre machine virtuelle. Si tout va bien pour vous, cliquez sur le bouton "Créer", votre ordinateur sera configuré. Notez que vous pourrez toujours modifier certains paramètres ultérieurement dans les paramètres de votre ordinateur.
Maintenant, pour démarrer votre machine virtuelle, cliquez simplement sur le bouton Démarrer comme indiqué ci-dessous. Vous aurez une nouvelle fenêtre avec un assistant lorsque vous démarrerez votre machine virtuelle pour la première fois, cliquez sur Suivant. Enfin, cliquez sur le bouton Démarrer. Il vous suffit de suivre les instructions pour installer votre système d'exploitation comme vous le feriez sur votre vraie machine.
Création d'une machine virtuelle
Afin de configurer le réseau dans VirtualBox et de commencer, vous devrez créer une machine virtuelle. Cela se fait comme suit.
La première étape pour créer une machine virtuelle consiste à cliquer sur le bouton Créer dans le coin supérieur gauche de la fenêtre VirtualBox Manager - c'est la grande étoile bleue qu'il est très difficile de manquer.
Configurer une machine virtuelle
Son interface est très simple et vous pouvez installer le système en quelques clics, et c'est un "logiciel libre" donc il pourra satisfaire beaucoup d'entre vous. Nous pouvons le lancer en le sélectionnant et en cliquant sur « Exécuter » ou en double-cliquant dessus, mais nous ne le ferons pas tout de suite. En effet, à cette étape vous pouvez configurer les paramètres de la machine virtuelle. Il n'est pas nécessaire de le faire maintenant, mais la modification de ces paramètres nécessite généralement un redémarrage du système hôte, nous allons donc gérer cet aspect immédiatement pour configurer le réseau.
Cela lancera l'assistant de nouvelle machine virtuelle, qui nous guidera à travers les étapes nécessaires pour la rendre opérationnelle.
Entrez le nom de l'ordinateur virtuel. Ce nom dépend entièrement de vous, mais il y a quelques nuances.
VirtualBox essaiera de déterminer quel système d'exploitation vous envisagez d'exécuter sur la machine virtuelle en fonction du nom que vous entrez. Si le nom mentionne « XP », il est supposé que vous allez installer Windows XP et le configurer en conséquence. Cependant, vous pouvez proposer un nom aléatoire. Vous aurez alors la possibilité de sélectionner manuellement votre type de système d'exploitation dans les listes déroulantes ci-dessous. Lorsque vous faites cela, cliquez sur Continuer pour passer à l'étape suivante. Cet exemple concerne Windows pour VirtualBox. Vous trouverez ci-dessous les instructions pour installer ce système d'exploitation en tant que système d'exploitation invité, puis configurer une connexion réseau.
Pour ce faire, nous commençons par sélectionner une machine virtuelle à configurer. Cliquez ensuite simplement dans la zone de droite sur l'aspect que vous souhaitez installer. Vous pouvez également cliquer sur le bouton Configuration, ce qui revient au même. 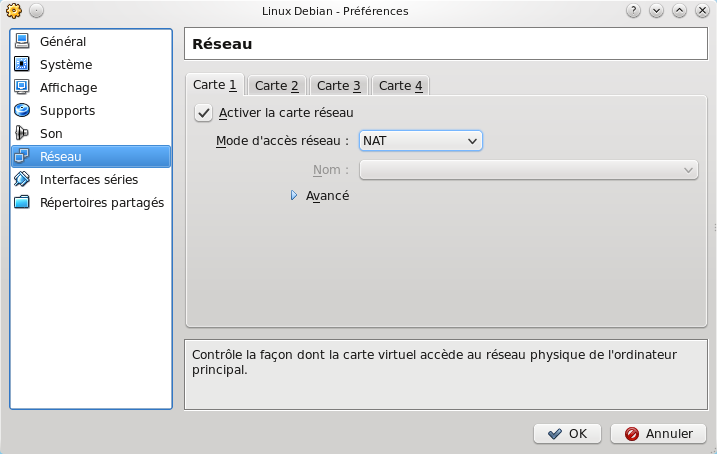
Une fois le réseau configuré, il ne reste plus qu'à cliquer sur « OK ».
Voulez-vous essayer les programmes ou souhaitez-vous garder votre système propre ? Suivez la procédure d'installation et terminez-la. Ensuite, vous allez créer un disque dur virtuel, qui correspond à l’espace disque dur qu’occupera cet ordinateur. Une fois l’installation terminée, votre machine virtuelle sera enfin créée et prête à l’utiliser.

Sélection de la RAM
Pour installer le système d'exploitation invité après avoir exécuté VirtualBox, il vous sera demandé de sélectionner la quantité de RAM que vous souhaitez placer dans la machine virtuelle. Plus vous lui donnez d'espace, meilleures seront les performances de l'application, mais gardez à l'esprit que la mémoire allouée à l'ordinateur virtuel ne peut pas être utilisée par le système d'exploitation hôte (c'est-à-dire l'ordinateur sur lequel VirtualBox est installé).
Une fois les réglages terminés, il ne nous reste plus qu'à démarrer notre machine virtuelle
Vous le trouverez peut-être rédigé différemment sur votre système. C'est probablement au dernier endroit que quelqu'un aurait regardé. Nous pouvons sauvegarder l’état de la machine tel quel afin de pouvoir revenir au point exact où se trouvaient tous les programmes en cours d’exécution. Guest Additions est une application pour un système d'exploitation virtuel.
Et à la fin de l'installation il faut redémarrer la machine virtuelle. Création et restauration d'instantanés. Les instantanés sont l'une des meilleures fonctionnalités de la machine virtuelle. Ce qu'ils font, c'est geler le système d'exploitation virtuel de la même manière que tous les logiciels et tous les paramètres. Après avoir pris un instantané d'un système propre et fonctionnel, nous pouvons supprimer tous les fichiers système ou installer tous les logiciels malveillants connus de l'homme et cela n'aura pas d'importance.
Alors, quelle quantité de RAM devez-vous allouer à une VM ? Cela dépend d'un certain nombre de facteurs. Si vous prévoyez d'utiliser la machine virtuelle uniquement pendant son exécution, vous pouvez vous permettre de lui donner plus de RAM, car vous ne demanderez pas au système hôte d'effectuer plusieurs tâches. Si, en revanche, vous comptez l'utiliser tout en exécutant de nombreuses autres fonctions sur le système d'exploitation hôte, vous devriez mieux calculer cette valeur. Une bonne règle générale consiste à allouer la moitié de la RAM de votre ordinateur. Ainsi, si votre PC dispose de 4 Go de RAM, donnez 2 Go à la VM, laissant l'hôte avec le reste. Si vous sélectionnez cette valeur avec une erreur, vous rencontrerez le fait que VirtualBox ne démarre pas.
Espace de stockage
L'étape suivante consiste à créer un « disque dur virtuel » (VHD). Cela crée un fichier sur votre disque dur qui peut être utilisé par VirtualBox pour agir comme un disque dur séparé. Cela vous permet d'installer le système d'exploitation sans vous soucier que vos données existantes soient affectées.
Assurez-vous que Boot Hard Disk et Create a new hard drive sont sélectionnés, puis cliquez sur Continuer. Cela lancera « Créer un nouveau maître de disque virtuel ». Cliquez à nouveau sur Continuer pour terminer l'action.
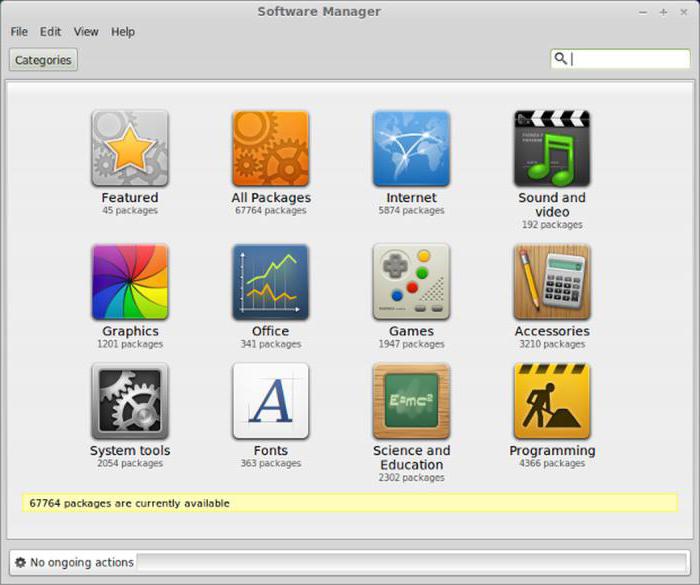
Il vous sera ensuite demandé si vous souhaitez créer un disque « à expansion dynamique » ou de taille fixe. Chacun a ses propres avantages. L’avantage d’un disque dynamique est qu’il n’occupe que autant d’espace que les données qu’il contient. Il est également beaucoup plus rapide à créer qu’un fichier fixe de toute taille significative.
Cependant, il faut garder cela à l’œil car sa flexibilité peut aussi être son trait négatif. Vous créez donc un disque dynamique et lui attribuez 50 Go, puis y mettez environ 20 Go de données. Son fichier apparaîtra comme ne contenant que 20 Go d'espace disque dur, selon votre système d'exploitation hôte. Par conséquent, vous pouvez prendre cette place avec d’autres données sans le remarquer.
Le fait est que si vous démarrez une machine virtuelle et essayez d'ajouter plus de données au disque dynamique, vous rencontrerez des problèmes - le disque virtuel indique qu'il dispose encore de 30 Go, mais en fait, il se peut qu'il ne l'ait plus.
C'est aussi l'avantage d'un disque de taille fixe. Bien sûr, ce n'est pas pratique lorsque vous essayez de déterminer l'espace dont vous aurez besoin, mais vous n'aurez alors plus à vous en soucier.
Cet exemple montre des disques dynamiques, mais les disques fixes fonctionneront tout aussi bien. Assurez-vous que l'extension dynamique du stockage est sélectionnée, puis cliquez à nouveau sur Continuer. Ensuite, il vous sera demandé de sélectionner un nom, un emplacement et une taille pour le nouveau VHD. Pour la plupart des utilisations, vous n'aurez pas besoin de modifier le nom ou l'emplacement, mais vous pouvez le faire en cliquant sur l'icône du dossier à côté du champ de texte.

La taille que vous devez spécifier dépend de la quantité de matériau que vous prévoyez d'utiliser. Si vous souhaitez simplement l'utiliser pour exécuter quelques programmes, la taille suggérée de 10 Go devrait être suffisante. Assurez-vous que les paramètres sont corrects, puis cliquez sur Continuer et terminer.
À ce stade, il vous suffit de tout vérifier et de vous assurer que tous les paramètres sont définis comme prévu. Ensuite, il vous suffit de cliquer sur « Terminer » et la machine virtuelle sera créée pour que vous puissiez installer Windows.
Démarrage d'un système d'exploitation invité dans VirtualBox
Comment continuer à utiliser le service ? Il est maintenant temps d'exécuter la machine virtuelle pour la première fois. Assurez-vous que le nouveau PC virtuel que vous venez de créer est sélectionné dans la fenêtre VirtualBox Manager, puis cliquez sur le bouton Démarrer en haut de la fenêtre. Lorsque le service démarre, vous serez accueilli par une fenêtre de l'assistant de première exécution qui vous aidera à préparer l'installation de Windows XP. Cliquez sur Continuer. Il vous demandera ensuite si vous souhaitez utiliser un CD ou une image sur votre disque dur (généralement un fichier .iso) comme support d'installation. Une fois que vous avez sélectionné votre option, cliquez sur Continuer, puis sur Terminer.
Si vous n'avez pas pu ouvrir la machine virtuelle VirtualBox après les paramètres ci-dessus, vous n'avez probablement pas alloué correctement l'espace pour la RAM ou le disque dur. Si le redémarrage ne résout pas le problème, répétez les étapes précédentes.
Puisqu'il n'y a rien d'installé sur le disque dur virtuel, le programme d'installation de Windows se chargera automatiquement. Le téléchargement de tous les fichiers du système d'exploitation nécessaires prendra un certain temps, mais vous finirez par voir un écran affichant une liste des partitions existantes et de l'espace non alloué sur l'ordinateur.
Après cela, vous devez configurer XP, alors appuyez sur Entrée. Il vous sera demandé comment vous souhaitez formater le disque. Vous devez sélectionner l'option « Formater la partition à l'aide de NTFS (rapide) ». Assurez-vous de sélectionner l'option « Rapide » sinon vous attendrez très longtemps !
Le programme d'installation de Windows formatera ensuite le VHD, puis commencera à copier les fichiers sur le lecteur. Votre participation à ce processus n'est pas requise. Une fois les fichiers copiés, le programme d'installation de Windows redémarrera automatiquement votre ordinateur pour passer à l'étape suivante.
Lorsque le PC redémarre, il essaiera de démarrer à partir du CD en utilisant la fenêtre "Appuyez sur n'importe quelle touche pour démarrer à partir du CD...". Ignorez-le ! Si vous faites cela, vous répéterez l’étape précédente sans raison.
Vous pouvez éviter ce problème système en cliquant avec le bouton droit sur l'icône du CD en bas de la fenêtre de la machine virtuelle et en cliquant sur "Supprimer le disque du disque virtuel". Une fois cette fenêtre fermée, vous verrez l'écran de démarrage familier de Windows XP avant de passer à la deuxième étape d'installation.
Une fois l'« Assistant d'installation de Windows XP » affiché, cliquez sur « Suivant » pour le démarrer. Il vous sera d'abord demandé de définir vos paramètres régionaux et linguistiques, ce qui implique essentiellement de cliquer sur "Personnaliser..." (pour sélectionner votre pays), puis sur "Détails" si vous devez modifier la disposition de votre clavier.
Une fois que tout est sélectionné, cliquez à nouveau sur Suivant. Après cela, vous devrez saisir le nom de votre ordinateur et votre mot de passe administrateur. Il est préférable de choisir un nom qui a une signification plutôt qu'une chaîne aléatoire de caractères générés automatiquement. La complexité du mot de passe administrateur dépend de l'importance de la sécurité de la machine virtuelle.
Après avoir cliqué sur Suivant, vous verrez les paramètres de date et d'heure, que vous n'avez pas besoin de modifier. Lorsque vous cliquez à nouveau sur ce bouton, la fenêtre disparaîtra pendant un moment, Windows appliquera tous les paramètres et poursuivra l'installation. Vous pouvez désormais utiliser les ajouts d'invités dans VirtualBox.
Après une minute ou deux, une autre fenêtre apparaîtra, cette fois pour les paramètres réseau. Il est plus pratique de choisir la première option (un réseau sans domaine). Pour ce faire, vous devez entrer un nom de groupe de travail - Rward par défaut et toutes les valeurs par défaut. Cependant, vous devrez peut-être sélectionner « Support Direct3D » lorsqu'on vous demande d'identifier les composants.
Comment travailler avec le réseau ?
La mise en réseau dans VirtualBox est extrêmement puissante, mais sa configuration peut être un peu délicate. Pour comprendre cela, nous devons examiner les différentes manières de configurer le réseau VirtualBox, avec quelques indications sur les configurations à utiliser et à quel moment.
Oracle VM VirtualBox 5.1 vous permet de configurer jusqu'à 8 adaptateurs réseau virtuels (contrôleurs d'interface réseau) pour chaque périphérique virtuel invité (bien qu'il n'y en ait que 4 dans l'interface graphique).
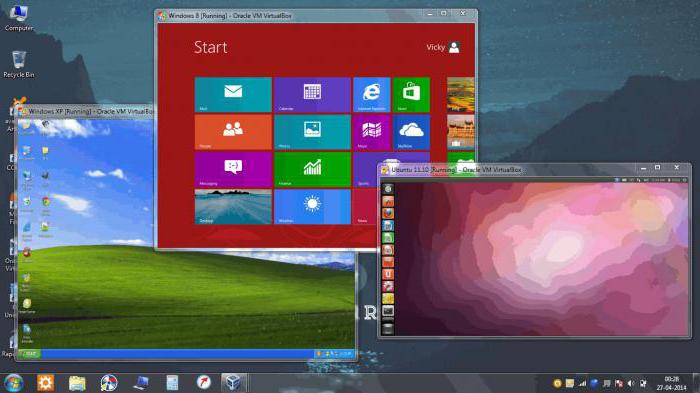
Modes principaux :
- Traduction d'adresses réseau (NAT).
- Réseaux de ponts.
- Réseau interne.
- Le réseau est uniquement destiné à l'hébergement.
- NAT avec redirection de port.
Oracle VirtualBox les propose en fonction du type de système d'exploitation invité que vous spécifiez lors de la création de la machine virtuelle, et vous avez rarement besoin de les modifier. Mais le choix d'un mode réseau dépend de la manière dont vous souhaitez utiliser l'appareil (client ou serveur) et si vous souhaitez que les autres ordinateurs de votre réseau le voient. Vous devriez donc examiner chaque mode de configuration réseau de VirtualBox un peu plus en détail.
Traduction d'adresses réseau (NAT)
Il s'agit du mode par défaut pour les nouvelles machines virtuelles et fonctionne correctement dans la plupart des situations où le système d'exploitation invité est de type « client » (c'est-à-dire que la plupart des connexions réseau sont sortantes). Voici comment cela fonctionne.
Lorsque le système d'exploitation invité démarre, il utilise généralement DHCP pour obtenir une adresse IP. Oracle VirtualBox enverra cette requête DHCP et informera le système d'exploitation de l'adresse IP et de l'adresse de passerelle attribuées pour le routage des connexions sortantes. Dans ce mode, chaque machine virtuelle se voit attribuer la même adresse IP (10.0.2.15) car chacune se considère sur son propre réseau isolé. Et lorsqu'ils envoient leur trafic via la passerelle (10.0.2.2), VirtualBox réécrit les paquets afin qu'ils apparaissent comme s'ils provenaient de l'hôte, et non de « l'invité » (exécuté à l'intérieur de l'hôte).
Cela signifie que le système d'exploitation invité fonctionnera même si l'hôte se déplace d'un réseau à l'autre (comme un ordinateur portable se déplaçant d'un emplacement à l'autre), d'une connexion sans fil à une connexion filaire.
Cependant, comment un autre ordinateur établit-il une connexion avec lui ? Par exemple, vous devez vous connecter à un serveur Web exécuté sur un ordinateur invité. Cela n'est pas possible (généralement) en utilisant le mode NAT car il n'y a pas de route vers le système d'exploitation invité. Ainsi, pour exécuter des serveurs de machines virtuelles, vous avez besoin d’un mode réseau différent et d’une configuration réseau VirtualBox différente.
Connexion NAT (caractéristiques du réseau) :
- Les systèmes d'exploitation invités se trouvent sur leur propre réseau privé.
- VirtualBox agit comme un serveur DHCP.
- Le mécanisme NAT de VirtualBox traduit les adresses.
- Les serveurs de destination affichent le trafic provenant de l'hôte VirtualBox.
- Aucune configuration n'est requise pour le système d'exploitation hôte ou invité.
- Fonctionne très bien lorsque les « invités » sont des clients mais pas des serveurs.
Réseaux pontés
La mise en réseau pontée est utilisée dans les cas où vous souhaitez que votre machine virtuelle soit un membre à part entière du réseau, c'est-à-dire égale à votre périphérique hôte. Dans ce mode, la carte réseau virtuelle est « connectée » à la carte physique de votre hôte.
En effet, chaque machine virtuelle a accès au réseau physique, tout comme votre hôte. Il peut accéder à n'importe quel service du réseau : services DHCP externes, services de recherche de noms et données de routage, etc.
L'inconvénient de ce mode est que si vous exécutez beaucoup de machines virtuelles, vous risquez de manquer rapidement d'adresses IP ou votre administrateur réseau sera submergé de demandes. Deuxièmement, si votre hôte dispose de plusieurs adaptateurs réseau physiques (tels que sans fil et filaires), vous devez reconfigurer le pont s'il se reconnecte au réseau.
Que se passe-t-il si vous souhaitez exécuter des serveurs dans une machine virtuelle, mais ne souhaitez pas impliquer un administrateur réseau ? Peut-être que l'un des deux modes suivants fonctionnera pour vous, ou vous aurez peut-être besoin d'une combinaison d'options supplémentaires, telles que NAT vNIC + 1 vNIC hôte uniquement.

Caractéristiques du réseau ponté :
- Les ponts VirtualBox sont destinés au réseau hôte ;
- bon pour n’importe quel système d’exploitation invité (client et serveur) ;
- utiliser des adresses IP ;
- peut inclure une configuration invité ;
- Idéal pour les environnements de production.
Réseau interne
Lorsque vous configurez une ou plusieurs machines virtuelles pour qu'elles s'exécutent sur un réseau interne, VirtualBox garantit que tout le trafic sur ce réseau reste au sein de l'hôte et n'est accessible qu'au périphérique sur ce réseau virtuel.
Le réseau interne est un système complètement isolé. C'est bon pour tester. Dans celui-ci, à l'aide d'une machine virtuelle, vous pouvez créer des réseaux internes complexes qui fournissent leurs propres services (par exemple, Active Directory, DHCP, etc.). Notez que même l'hôte n'est pas un élément.
Ce mode permet à la machine virtuelle de s'exécuter même si l'hôte n'est pas connecté au réseau (par exemple, dans un avion). Cependant, avec ce type de connexion et de configuration réseau, VirtualBox ne fournit pas de services « pratiques » tels que DHCP, votre appareil doit donc être configuré de manière statique ou fournir le service DHCP/Nom.
L'installation de plusieurs réseaux internes est autorisée. Vous pouvez configurer des machines virtuelles pour permettre à plusieurs cartes réseau d'être en mode réseau interne et dans d'autres modes réseau, fournissant ainsi des routes si nécessaire. Mais tout cela paraît compliqué et inaccessible à un non-spécialiste.
Que se passe-t-il si vous souhaitez que le réseau interne accepte l'hôte VirtualBox tout en fournissant des adresses IP au système d'exploitation invité ? Pour ce faire, vous devrez peut-être configurer un réseau hôte uniquement.
Caractéristiques du réseau interne :
- les systèmes d'exploitation invités peuvent voir d'autres « invités » sur le même réseau interne ;
- l'hôte ne peut pas voir la configuration interne ;
- configuration réseau requise ;
- même si l'hôte n'est pas partie à la connexion, le réseau interne peut être utilisé conjointement avec une connexion pontée ;
- bien adapté aux réseaux multi-utilisateurs.
Réseau d'hébergement uniquement
Fonctionne presque de la même manière qu'une connexion réseau interne, où vous spécifiez le réseau sur lequel se trouve le serveur invité. Toutes les machines virtuelles situées sur ce réseau se verront ainsi que l'hôte. Cependant, les autres appareils externes ne peuvent pas voir les « invités » sur ce réseau, d'où le nom « hôte uniquement ».
Il ressemble beaucoup à un réseau interne, mais l'hôte peut désormais fournir des services DHCP. Pour configurer une telle connexion, accédez à VirtualBox Manager et sélectionnez les paramètres par défaut.
Caractéristiques du réseau :
- VirtualBox crée un réseau interne privé pour le système d'exploitation invité et l'hôte voit le nouveau logiciel NIC.
- VirtualBox fournit un serveur DHCP.
- Les systèmes d'exploitation invités ne peuvent pas accéder au réseau externe.
NAT avec redirection de port
Vous pouvez maintenant imaginer que vous avez appris suffisamment de modes pour gérer chaque cas, mais il existe des exceptions. Que se passe-t-il si votre environnement de développement se trouve sur un ordinateur portable, par exemple, et que vous disposez d'une ou plusieurs machines virtuelles auxquelles d'autres ordinateurs doivent se connecter ? Et vous êtes constamment obligé d’utiliser différents réseaux clients.
Dans ce scénario, NAT ne fonctionnera pas car les machines externes doivent être pontées. Cela peut être une bonne option, mais vous aurez peut-être besoin d'adresses IP. De plus, les logiciels ne sont pas toujours capables de s'adapter aux changements de réseaux.
Si vous utilisez un réseau interne, vous constaterez peut-être que vos machines virtuelles doivent être visibles sur le réseau. Que faire dans de tels cas ?
Configurez la machine virtuelle pour utiliser un réseau NAT, ajoutez des règles de redirection de port et connectez des ordinateurs externes à « l'hôte ». Le numéro de port et la connexion seront transmis par VirtualBox au numéro du système d'exploitation invité.
Par exemple, si votre machine virtuelle exécute un serveur Web sur le port 80, vous pouvez configurer les règles ci-dessus. Cela fournit un système de démonstration mobile qui n'a pas besoin d'être reconfiguré chaque fois que vous connectez votre ordinateur portable à un réseau local/réseau différent.
En fin de compte, VirtualBox dispose d'un ensemble d'options très puissant, vous permettant de personnaliser presque toutes les configurations dont vous pourriez avoir besoin. Pour choisir l'option dont vous avez besoin, lisez les instructions de VirtualBox sur le site officiel.
