Une machine virtuelle est programme spécial capable de faire office d'émulateur vrai ordinateur avec tous ses composants existants (BIOS, matériel système complet, y compris carte mère, graphique, réseau, Disque dur Et ainsi de suite).
Naturellement, sur un tel "ordinateur", vous pouvez facilement installer une variété de systèmes d'exploitation, et pour eux - tous les programmes conçus pour fonctionner sur système installé. Ainsi, vous pouvez installer plusieurs systèmes d'exploitation (même très différents) sur un même ordinateur, avec lesquels vous pouvez facilement travailler, et entre lesquels vous pouvez échanger des données sur le « réseau » (s'il est correctement configuré).
Pour ce faire, cochez la case « Utiliser un fichier virtuel existant ». disque dur" et cliquez sur l'icône "Sélectionner" disque virtuel" Cliquez sur "Créer" pour créer la machine virtuelle. 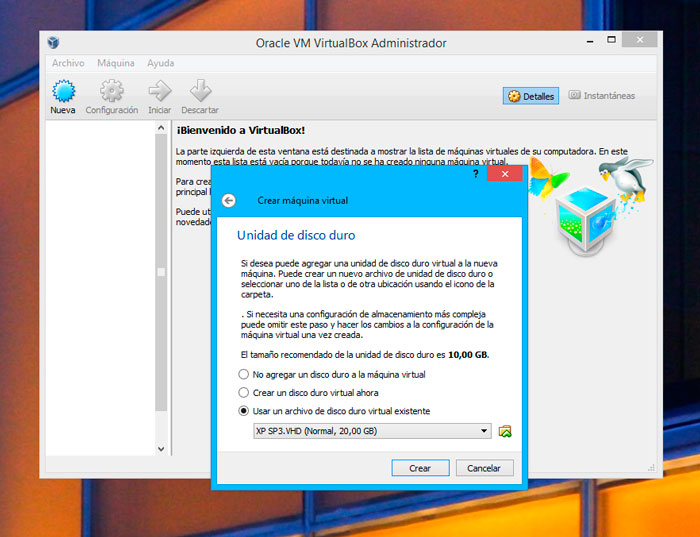
Dans celui-ci, ouvrez l'onglet Avancé et sélectionnez Bidirectionnel dans les options Presse-papiers partagé et Glisser-déposer. Dans la section Dossiers partagés, vous pouvez créer des dossiers qui seront partagés entre les deux systèmes d'exploitation.
Configurez maintenant l'émulation de certains composants matériels, tels qu'un processeur, une souris ou une carte vidéo. Se connecter partition système barre latérale. De cette façon, vous obtiendrez les mêmes performances dans votre version virtuelle. Une fois terminé, cliquez sur Accepter et les modifications apportées à la configuration seront enregistrées.
Tous les utilisateurs n'ont pas besoin d'une machine virtuelle. Le plus souvent, il est utilisé par les utilisateurs avancés pour pouvoir travailler avec d'autres systèmes d'exploitation (par exemple Ubuntu) ou les maîtriser progressivement sans s'arrêter. travail efficace, disons, sous Windows. Ceci est également nécessaire pour tester divers logiciels, démarrage en toute sécurité programmes téléchargés à partir de sites suspects qui peuvent être particulièrement infectés virus dangereux. Vous pouvez également émuler un réseau informatique entier de cette façon.
Création et personnalisation de machines
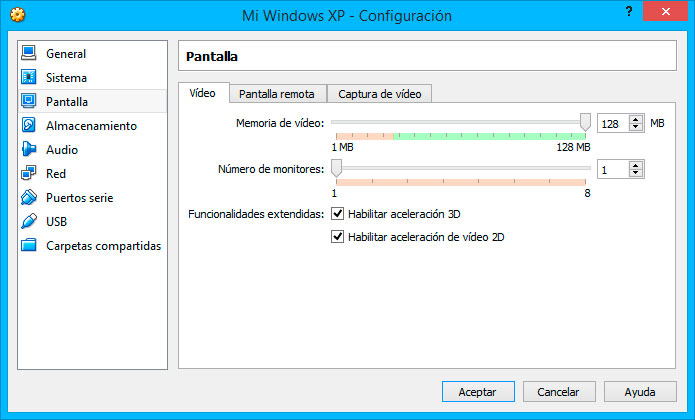
Pour le démarrer, sélectionnez la machine virtuelle créée et cliquez sur l'icône Démarrer. Tu verras ça système opérateur démarre de la même manière que sur l'ordinateur précédent. Lorsque vous aurez terminé, tout sera exactement au même endroit que sur votre ancien ordinateur, sans avoir à configurer quoi que ce soit d'autre.
Pour cela, ouvrez le menu "Fichier" et sélectionnez "Gestionnaire" médias virtuels" Cliquez sur Fermer pour quitter Virtual Media Manager. Cliquez sur l'icône Configuration et ouvrez la section Stockage. Dans la section « Arborescence de stockage », cliquez sur l'icône « Ajouter un disque dur » et dans la fenêtre qui apparaît, sélectionnez l'option « Sélectionner un disque existant ».
Pourquoi avez-vous besoin d’une machine virtuelle sous Windows 7 ?
1. Vous avez installé ce système d'exploitation particulier, mais vous souhaitez utiliser des programmes pour Windows XP, plus fenêtres modernes 8, ou encore pour Linux, qui fonctionne sur un tout autre principe et la « compatibilité » habituelle ne pourra plus aider ici.
2. À récupérer programme adapté, par exemple, le traitement vidéo. Ils sont assez volumineux et, si vous les installez immédiatement sur un ordinateur de travail, vous pouvez facilement encombrer le registre. Cela est particulièrement vrai si vous supprimez des programmes de manière incorrecte - vous pouvez laisser négligemment des « queues » de fichiers qui peuvent devenir un véritable problème à l'avenir.
Cependant, jusqu'à présent, nous ne nous sommes pas concentrés sur le processus de création. machine virtuelle. Le but ultime de cet article est de comprendre chacune des étapes que nous prenons et les alternatives que nous avons dans chacune d’elles pour obtenir le résultat le plus optimal.
Parallèlement, un assistant apparaît qui va nous guider lors de la création d'une nouvelle machine virtuelle. Sur le premier écran, nous devons remplir trois détails. Il servira également à créer des fichiers machine sur l’ordinateur hôte. Il est fortement recommandé que ce nom nous renseigne sur la configuration de la machine qu'il contiendra. Le type de système qui contiendra. La version du système d'exploitation que nous allons installer. Les options proposées par cette liste seront basées sur les sélections précédentes. Le nom de la nouvelle machine virtuelle. . Nous choisissons paramètres corrects et cliquez sur le bouton « Suivant ».
3. Pour essai simple programmes. Par exemple, pour expliquer aux lecteurs comment l'utiliser ou voir comment il se comporte sur différents systèmes quelles erreurs peuvent apparaître et comment les traiter.
4. Pour l'installation expérimentale de programmes. Disons, voyons comment les données sont cryptées, comment le programme se comporte sous des charges critiques et, finalement, que se passera-t-il s'il est infecté par un virus.
La quantité de mémoire que nous spécifions sera extraite de la mémoire disponible sur le système hôte et sera présentée au système invité comme la quantité de mémoire installée sur la machine virtuelle. Lorsque le système d'exploitation ne dispose pas de la mémoire requise, il utilisera le partitionnement de la mémoire sur le disque et ses performances seront considérablement réduites.
Comme prévu, la quantité de mémoire que nous spécifions ici ne sera plus disponible sur le système hôte pendant l'exécution de la machine virtuelle. Par conséquent, nous devons choisir cette valeur avec soin, car il doit y en avoir suffisamment pour que le système d'exploitation invité continue de fonctionner lorsque nous démarrons la machine virtuelle, et il doit également y avoir suffisamment de mémoire pour que le système d'exploitation hôte continue de fonctionner. Ceci est particulièrement délicat si nous envisageons d'exécuter plusieurs machines virtuelles en même temps.
Les machines virtuelles les plus populaires pour Windows 7
les fenêtresVirtuelPC– est déjà fondamentalement intégré au système d'exploitation et constitue un module entièrement gratuit permettant de travailler avec des applications incompatibles avec les « sept ». Les applications exécutées en mode Windows XP peuvent facilement s'exécuter directement sur le bureau de l'ordinateur, ce qui est extrêmement pratique. Les programmes peuvent également être installés par n’importe qui d'une manière pratique– télécharger via Internet, depuis une clé USB, à l'aide de DVD. En général, de n'importe quelle manière pratique.
Nous pouvons définir la valeur appropriée en faisant glisser l'indicateur ou en entrant le montant approprié dans le champ de texte. Une fois que nous avons défini nos préférences, nous cliquons sur le bouton "Suivant". Il est alors temps de déterminer virtuel dur disque pour la machine en cours de création. Exister différentes manières accomplir cette tâche, mais la plus courante consiste à utiliser une partie importante du disque dur physique. Du point de vue du système hôte, cet espace sera géré comme un fichier, tandis que la machine virtuelle le verra comme plein dur disque.
Configuration minimale requise pour l'installation - Système d'exploitation Windows 7 non inférieur à « maximum » ou « professionnel », processeur 1 Ghz, 1 Go mémoire vive, 15 Go espace libre sur votre disque dur.
Vous pouvez démarrer cette machine virtuelle d'une manière simple tous ceux qui ont la version officielle Windows 7. Pour ce faire, vous devez ouvrir « Tous les programmes » dans le menu « Démarrer » et cliquer ici sur « Windows Virtual PC ». Si cet élément est manquant, il vous suffit d'installer une mise à jour appelée « Windows6.1-KB958559-x86 » (conçue pour 32 systèmes de bits) ou Windows6.1-KB958559-x64 (pour 64 bits). Après cela, vous pouvez vous rendre au travail en toute sécurité.
Options proposées par l'assistant. Une nouvelle fenêtre d'assistant s'ouvrira et nous guidera dans la création d'un nouveau fichier image disque dans un dossier qui contiendra la définition de la nouvelle machine virtuelle dans l'hôte. Cela nous donnera accès à une liste de tous les lecteurs définis dans le système afin que nous puissions sélectionner n'importe lequel d'entre eux. Nous pouvons également utiliser le bouton ci-joint pour rechercher un fichier image disque qui n'est pas lié dans la liste.
- N'ajoutez pas de disque dur virtuel.
- Utiliser un fichier existant virtuel dur disque.
Poste de travail VMware de VMWare, le principal concurrent de Microsoft sur le marché des machines virtuelles. Surtout utile pour les développeurs qui ont souvent besoin de tester et de vérifier leurs propres applications pour différents systèmes d'exploitation.
Cette machine virtuelle pour Windows 7 a déjà remporté une cinquantaine de prix différents décernés par des spécialistes informatiques grâce à un environnement d'utilisation soigneusement pensé, un ensemble de fonctionnalités intégré et, enfin et surtout, des performances et une optimisation élevées. Parfait pour ceux qui ont besoin de tout faire rapidement. Il a également la capacité de « libérer » ressources système un simple arrêt déjà processus en cours d'exécution, ce qui soulage le processeur et accélère considérablement le traitement des données. Nécessaire pour travailler avec des applications exigeantes.
Pour cet article, nous sélectionnerons la première option et cliquerons sur le bouton Suivant. Quel que soit le format choisi, nous pouvons choisir l'une des deux options liées à la création d'une image disque. Lors de la création d'un fichier image disque, seul l'espace principal sera réservé. Taille fixe Le fichier image disque occupera sur le système hôte la même taille que nous avons déterminée depuis sa création. Lors de sa création, le système peut prendre un temps considérable, qui dépendra de sa taille et de sa rapidité de fonctionnement. disque physique. Le reste sera réservé selon les besoins. . Avant de commencer, lisez les prérequis requis pour utiliser l’outil.
Boîte Virtuelle. Un système de virtualisation informatique similaire à ceux décrits ci-dessus. Peut fonctionner en mode de traduction dynamique (le traitement de la partie principale des données est transféré vers un équipement réel et non émulé). Il est universel car il peut être installé sur n'importe lequel des éléments répertoriés. Systèmes Mac Système d'exploitation, Windows, Solaris, Linux. Vous pouvez y installer : GNU/Linux, Windows, Solaris, BSD.
Connexion à un serveur de virtualisation
Puis dans la fenêtre ci-dessous. Vous obtiendrez la fenêtre ci-dessous au démarrage. Avant de pouvoir créer une machine virtuelle, vous devez d'abord vous connecter au serveur de virtualisation qui hébergera ces ordinateurs. Dans la fenêtre qui s'ouvre, sélectionnez " Ordinateur local comme moi si vous souhaitez créer des machines virtuelles localement sur votre machine physique.
Nous pouvons maintenant passer à la création de notre machine virtuelle. Pour cela, dans le menu « Actions » à droite coin supérieur Cliquez sur "Créer" puis sur "Ordinateur virtuel". Ensuite, l'assistant de création d'une nouvelle machine virtuelle s'ouvrira. Donnez un nom à votre machine virtuelle et cliquez sur Suivant.
Avantages - distribution entièrement gratuite, performances assez élevées, petite taille, possibilité de travailler avec images virtuelles VMware. L'inconvénient le plus important est qu'il est impossible de faire glisser des fichiers dans la fenêtre de l'application à l'aide de la souris.
Installation de la machine virtuelle Windows 7
Puisque Windows Virtual PC est déjà inclus, nous installerons VirtualBox - c'est gratuit, contrairement aux produits plus sérieux. Après l’installation, bien sûr, nous commencerons à le configurer.
Spécifiez la quantité de mémoire à allouer sur votre machine virtuelle. Si nécessaire, vous pouvez placer grande quantité que le montant minimum recommandé, en fonction de vos besoins et de votre machine physique. Dans la fenêtre suivante, c'est Configuration du réseau, que nous verrons à la dernière étape du tutoriel.
Cochez ensuite la case « Créer un disque dur virtuel » et précisez la taille de disque dur souhaitée. Tenez compte de la taille de votre disque dur physique ainsi que du système que vous êtes sur le point d'installer. Un récapitulatif de la machine virtuelle qui sera créée s'affichera si tout se passe bien, puis cliquez sur Terminer.
Alors, allez sur le site officiel de VirtualBox et téléchargez le plus dernière version programmes du site. Nous lançons l'installateur et voyons cette fenêtre de bienvenue
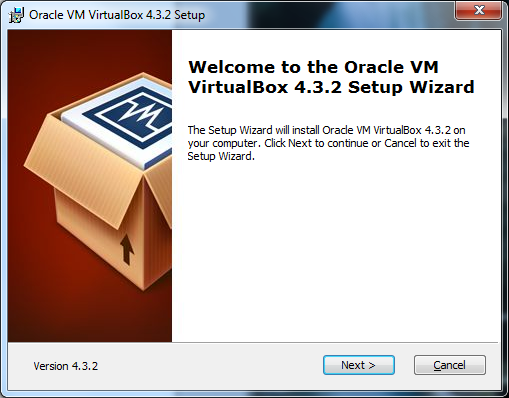
Nous confirmons que nous souhaitons poursuivre l'installation et passer à l'étape suivante.

Il ne vous reste plus qu'à lancer une nouvelle machine virtuelle pour installer le système d'exploitation souhaité. Dans la fenêtre suivante, cliquez sur « Action », puis sur « Démarrer ». Le programme d'installation démarre alors. Il ne reste plus qu'à installer le système comme sur une machine physique.
Une fois le système d’exploitation installé sur votre machine virtuelle, vous verrez que vous n’avez pas accès à Internet. Dans la fenêtre qui s'ouvre, cliquez sur « Créer commutateur virtuel" Sélectionnez ensuite « Réseau externe » et cochez la case « Autoriser le système d'exploitation à gérer cette carte réseau » si elle n'est pas déjà cochée. Vous pouvez spécifier un nom spécifique pour le nouveau commutateur virtuel.
Ici, nous voyons quels composants du programme sont présents et où ils seront installés. Bien sûr, vous pouvez librement modifier le répertoire et installer la machine sur n'importe quel disque, mais il est préférable de laisser tous les composants, surtout si vous débutez dans l'utilisation des machines virtuelles. Je suis d'accord que vous n'aurez peut-être pas besoin de tous les composants dans un avenir proche, mais si vous en avez besoin, vous devrez réinstaller ce programme encore. Et aussi tout ce que vous installez sur votre ordinateur virtuel.
Cliquez sur "Oui" dans la fenêtre ci-dessous pour appliquer les modifications. Vous devez maintenant configurer la carte réseau de la machine virtuelle en installant d'abord les services d'intégration. Ouvrez et démarrez votre machine virtuelle, puis cliquez sur "Action" puis sur "Insérer" disque d'installation services d'intégration.
Veuillez patienter pendant l'installation et cliquez sur "Oui" dans la fenêtre ci-dessous pour redémarrer la machine virtuelle et terminer l'installation. Sélectionnez Carte réseau dans le menu de gauche. Et maintenant, vous devriez avoir accès à Internet sur votre machine virtuelle. Notez que la prochaine fois que vous créerez des machines virtuelles, sélectionnez simplement le commutateur virtuel lors de la configuration et installez les services d'intégration comme nous l'avons vu.
Prochaine étape d'installation
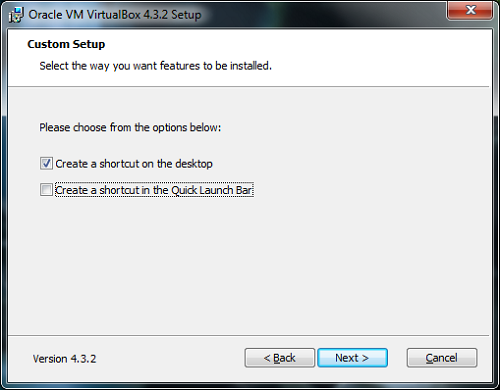
Ici, il vous suffit d'indiquer où se trouveront les raccourcis du programme.
La prochaine étape peut effrayer les utilisateurs inexpérimentés, même si le programme prévient que l'ordinateur sera désormais déconnecté du réseau pendant une courte période. Alors, si vous n'avez pas suivi les conseils avisés d'installer avec programmes fermés et que vous téléchargez activement quelque chose à partir de services d'hébergement de fichiers, vous devez soit attendre la fin du téléchargement, soit l'interrompre vous-même.
C'est à vous de décider si cet outil répond à vos besoins ou non. L'assistant vous permet de choisir entre une configuration typique et une configuration avancée. Dans le premier cas Options supplémentaires ne sont pas obligatoires, et dans la seconde, vous pouvez configurer tous les aspects de la machine virtuelle.
Vous trouverez ci-dessous les étapes d'une configuration typique. 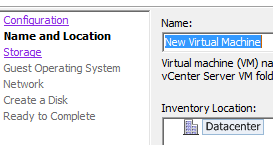
Dans l'espace alloué, les blocs seront vidés immédiatement après la création du disque. Dans ce cas, la création du disque prendra plus de temps, proportionnellement à la taille du disque lui-même. En fait, taille maximum Le disque n'est pas entièrement alloué au stockage. Dans ce mode, le disque n'est inclus dans aucun instantané pris pour la machine virtuelle. Le mode indépendant fournit disques persistants, qui se comportent comme des disques ordinaires sur lesquels toutes les données sont écrites de manière permanente, et des disques non persistants sur lesquels les modifications sont perdues lorsque la machine virtuelle est arrêtée ou redémarrée. 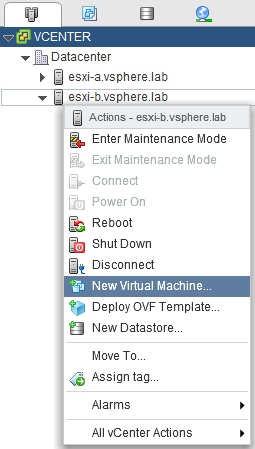
- Avec cette option, l’espace sera entièrement alloué lors de la création.
- Disposition mince.
- Avec cette option, l'espace sera alloué dynamiquement à la demande.

Après cela, nous sommes d’accord avec tout – « Oui », et nous passons à autre chose. Le programme vous informera que tout est prêt pour l'installation, ce qui signifie cliquer sur « Installer ».
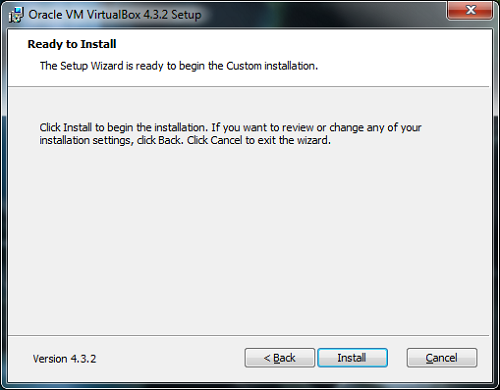
Vous devrez maintenant attendre un moment jusqu'à ce que la machine virtuelle soit installée sur votre ordinateur. À ce moment, des fenêtres contextuelles peuvent apparaître à l'écran proposant d'installer divers logiciel pour notre appareil. Nous sommes d’accord avec chacun d’eux et établissons absolument tout.
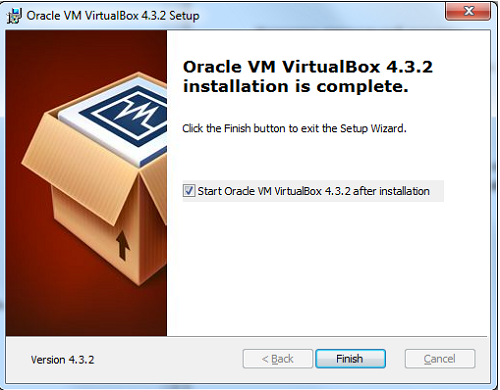
Une fois l'installation terminée, cliquez sur « Terminer ». Si tout a été fait comme il se doit et que vous n'avez pas décoché la case correspondante (comme indiqué dans l'image), la machine virtuelle démarrera automatiquement immédiatement une fois l'installation terminée.
Création et personnalisation de machines
Pour ce faire, vous devez créer une nouvelle machine dans la fenêtre de travail « VirtualBox ». Pour ce faire, il vous suffit de cliquer sur le bouton approprié (« Créer », coin supérieur gauche).

Ensuite, le programme vous demandera de choisir quel type de machine sera créé. Ici, il vous suffit de saisir son nom et de sélectionner le type de système d'exploitation. N'oubliez pas qu'il faut prendre certaines précautions pour être précis.
J'ai besoin d'une machine virtuelle pour tester au maximum différents programmes avant de les installer dans le répertoire principal de l'ordinateur. Cela signifie que je vais créer un ordinateur exécutant Windows 7.
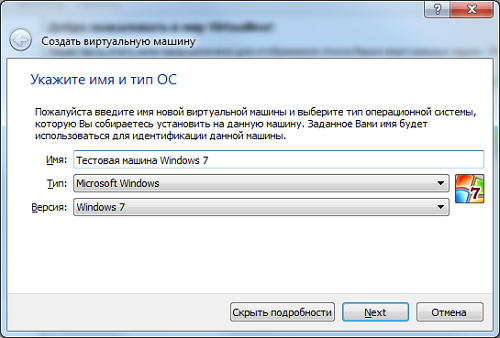
Nous allons maintenant indiquer au programme la quantité de RAM qui sera allouée à notre nouveau ordinateur virtuel.
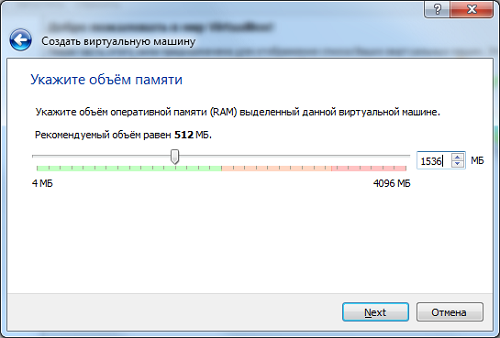
Tout doit être fait avec soin, car cette option dépend du système d'exploitation que vous allez utiliser et consommera la RAM disponible sur l'ordinateur. Virtuel vitres de voiture 7 ne nécessite pas moins qu’un système d’exploitation normal, ce qui signifie que nous avons besoin d’au moins 1 Go. Mais je l'ai fixé à 1,5 car je peux me le permettre et je vais tester des programmes qui consommeront également de la RAM.
Windows XP nécessitera donc moins de RAM. Mais il convient tout de même de toujours le donner « avec réserve ». Et voici un autre danger : vous ne pouvez pas donner à la machine virtuelle plus de la moitié de la mémoire « active » de l'ordinateur, sinon l'ordinateur commencera à avoir des problèmes et pourrait même se bloquer complètement. Cependant, si vous avez ordinateur puissant, qui dispose de plus de 8 Go de mémoire, la machine virtuelle peut alors facilement se voir attribuer environ 5 à 6 Go.
La prochaine étape est le disque dur.

Chaque ordinateur doit avoir un disque dur. Les virtuels ne font pas exception et doivent donc être créés. Par conséquent, nous créons un nouveau disque dur virtuel.
Ensuite, nous indiquons son type.
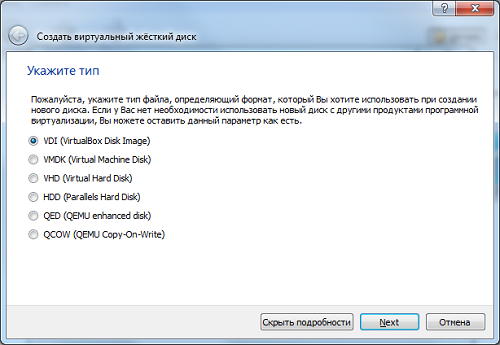
Et si les noms de tous ces formats ne vous disent absolument rien, alors nous laissons simplement tout « par défaut » et passons à autre chose. Cliquez sur Suivant".
Fenêtre suivante
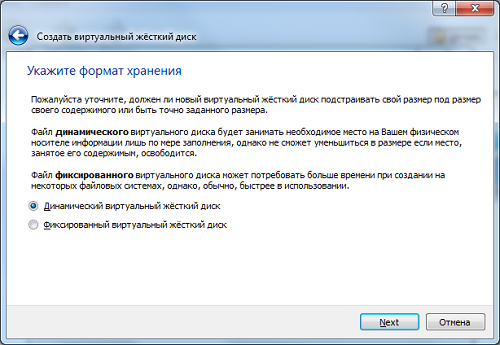
Il nous invite à indiquer à la machine le format de stockage des données sur la machine virtuelle. Ce qui est important, c'est que le disque dur dynamique soit pour ainsi dire en « caoutchouc » et qu'il puisse être plus ou moins facilement étendu. Fixe a une taille fixe et n’en prendra jamais plus. Tout dépend de vos besoins et préférences. Mais j'aurai besoin d'un disque dur pouvant être agrandi si nécessaire, c'est pourquoi j'ai choisi « dynamique ».
Il ne reste plus qu'à le nommer et à indiquer la taille d'origine.

Créons-le et passons à l'étape suivante.
Configurer une machine virtuelle
Dans le coin supérieur droit se trouve un bouton « Personnaliser ». Cliquez dessus et accédez ici - "Paramètres"
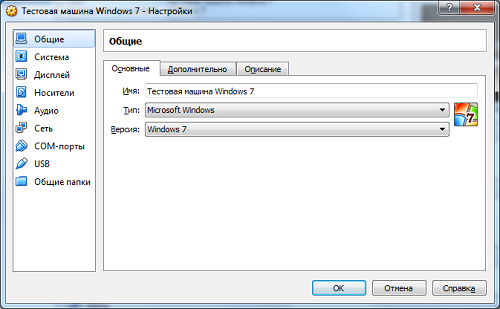
Ici, vous pouvez modifier une variété de paramètres. Ajustez la quantité de RAM, si vous avez fait une erreur auparavant, l'ordre de démarrage des différents appareils, l'utilisation de l'accélération, etc.
Il y a plusieurs sections au total. La version que j'utilise comporte 9 sections, mais il serait trop long d'entrer dans les détails de chacune d'entre elles. Et il est préférable de le faire vous-même, consciemment, en observant comment le comportement de l'ordinateur virtuel change. De plus, il y a système pratique aide - passez simplement votre souris sur l'élément qui vous intéresse et une info-bulle apparaîtra.
Mais ici brève description paramètres par section :
1. Général. Voici le nom de la machine virtuelle, l'OS qu'elle utilise, média amovible et presse-papiers ;
2) Système. Tout ce qui concerne matériel notre machine virtuelle (RAM, processeur, chipset, ordre de démarrage des appareils, accélération) ;
3) Affichage. Mémoire vidéo et ses paramètres, nombre de moniteurs utilisés, possibilité de se connecter à un moniteur distant, accélération, capture vidéo.
4) Médias. Configuration des disques durs virtuels existants ;
5) Audio. Tout est clair ici - le son et tout ce qui s'y rapporte ;
6) Réseau. Possibilité de configurer des adaptateurs réseau virtuels ;
7) Ports de communication. Leur inclusion et leur configuration ;
8) USB. Ces paramètres de contrôleur et de filtre ;
9) Dossiers partagés. Leur configuration et leur gestion.
Si une erreur grave a été commise lors des réglages, alors programme intelligent je le signalerai immédiatement. Et en bas de la fenêtre des paramètres un message d'avertissement « Détecté paramètres incorrects" Si vous passez votre souris sur " Point d'exclamation", alors ils vous diront exactement ce qui n'a pas été fait.
Cependant, vous n'aurez probablement besoin que des 3 premiers types de paramètres : « Général », « Système », « Affichage ». Si la machine virtuelle commence à fonctionner lentement et ralentit, vous pouvez essayer d'augmenter la quantité de RAM qu'elle utilise ou d'augmenter la puissance du processeur.
Après avoir terminé les réglages, confirmez tout (« OK »). Pour démarrer la machine virtuelle sélectionnée, sélectionnez-la simplement et cliquez sur le bouton « Lancer ». Il ne reste plus qu'à installer le système d'exploitation précédemment sélectionné sur notre ordinateur virtuel, à le configurer et nous sommes prêts à travailler.
(5,00 sur 5 notes : 3 )
Description de la façon d'installer et d'exécuter la version complète Windows XP de dessous Windows Vista ou Windows 7 en utilisant le programme Boîte virtuelle Oracle . Dans ce Cas de Windows XP est installé sur une machine virtuelle et lancé en tant que demande distincte sous Windows Vista, Windows 7 ou tout autre système d'exploitation, y compris divers Distribution Linux. De cette façon, vous pouvez résoudre les problèmes de compatibilité divers programmes et des pilotes pour Windows Vista, Windows 7 ou un autre système d'exploitation.
Une brève introduction
Probablement, beaucoup d'entre vous, mes chers lecteurs, ont déjà installé et essayé Windows Vista et Windows 7. Tout le monde semble avoir un bon système, mais certains programmes et anciens jeux ne fonctionnent pas sur le nouveau système d'exploitation, et les pilotes de certains appareils ne fonctionnent pas. Que faire dans ce cas ? Refuser les délices nouvelle version Les fenêtres?
Il existe en fait plusieurs façons de résoudre ce problème. La plus évidente est d'installer Windows XP comme deuxième système avec la possibilité de choisir lequel inclure au démarrage. Cette méthode est décrite dans cet article : . Mais c’est là que les désagréments surviennent. Pour le bien d'un programme, vous devez redémarrer l'ordinateur portable, allumer Windows XP, travailler avec le programme, redémarrer l'ordinateur portable et allumer Windows 7, Par exemple. C'est gênant, n'est-ce pas ? Que devez-vous faire si votre modem USB préféré ne fonctionne correctement que sous Windows XP ? Redémarrer le système et allumer Windows XP pour surfer sur Internet ?
Heureusement, il existe une solution. Windows XP peut être installé sur une machine virtuelle et exécuté à partir de n'importe quel système d'exploitation comme programme séparé. Cela fonctionne sur ce principe Microsoft Windows 7 modes XP. Bonne technologie, mais pour que cela fonctionne, l'ordinateur portable doit prendre en charge la virtualisation et il ne fonctionne que sous Windows 7 Professionnel, Windows 7 Ultimate et Windows 7 Enterprise. Que faire si Ordinateur portable Windows Est-ce que Vista en vaut la peine ?
Et là, ça vient à la rescousse super programme Boîte Virtuelle depuis Soleil. Il est totalement gratuit et permet de créer des machines virtuelles sur un ordinateur portable sur lesquelles vous pourrez installer de nombreux systèmes d'exploitation. L'avantage de cet utilitaire par rapport à Mode Microsoft Windows 7 XP prend en charge les graphiques 3D pour les machines virtuelles, il n'est pas requis pour son fonctionnement virtualisation matérielle, et aussi le fait qu'il peut être exécuté sur n'importe quel Versions Windows, Linux, etc. L'inconvénient est que vous avez formellement besoin Windows sous licence XP, bien que tenant compte de nos réalités... :)
Cet article abordera le processus d'installation de Windows XP sur une machine virtuelle. L'ensemble du processus peut être divisé en les étapes suivantes :
Si vous avez des problèmes ou des questions concernant l'utilisation de la machine virtuelle Virtual Box, vous devez contacter ce sujet forum : .
1. Créez une machine virtuelle
Tout d'abord, vous devez installer l'utilitaire Boîte Virtuelle( / ). Lors de l'installation, il est important de noter les options suivantes :
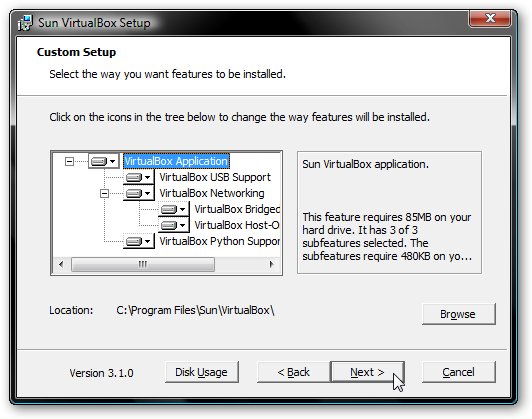
Sera également installé périphériques système. Les demandes d'installation appropriées doivent être autorisées.
Une fois l'installation terminée, lancez l'utilitaire et cliquez sur le bouton Créer:
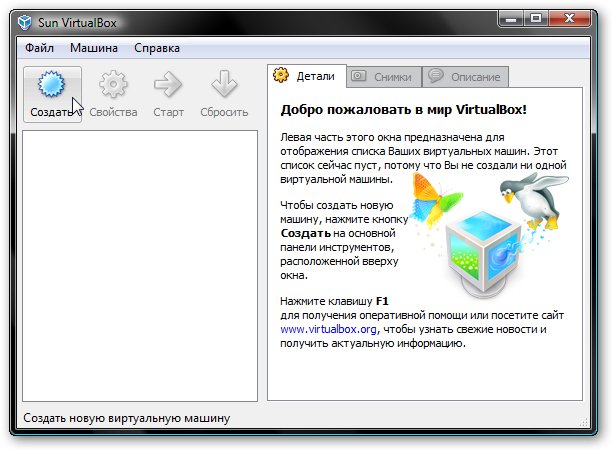
Devrait commencer:
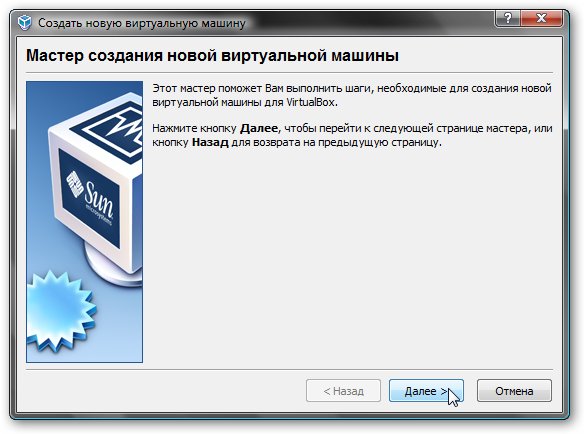

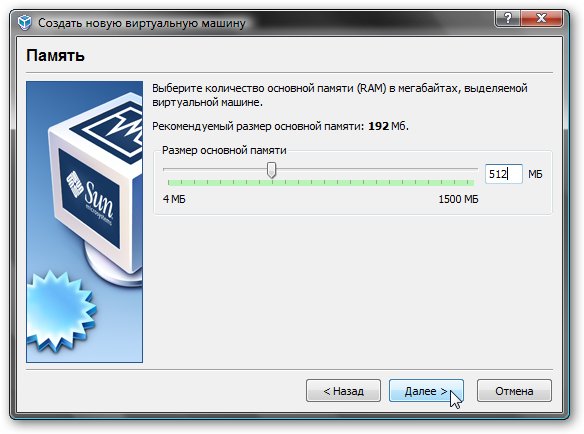
Passons à la fenêtre suivante. Comme nous n’avons pas de disque dur virtuel, nous devons en créer un nouveau :
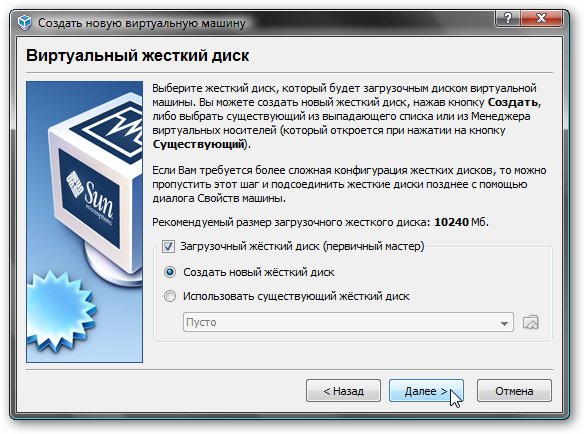
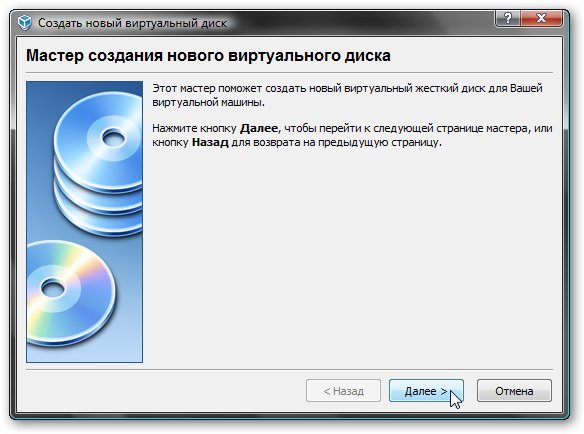
Sélectionnez le type de disque dur virtuel. Je recommande :
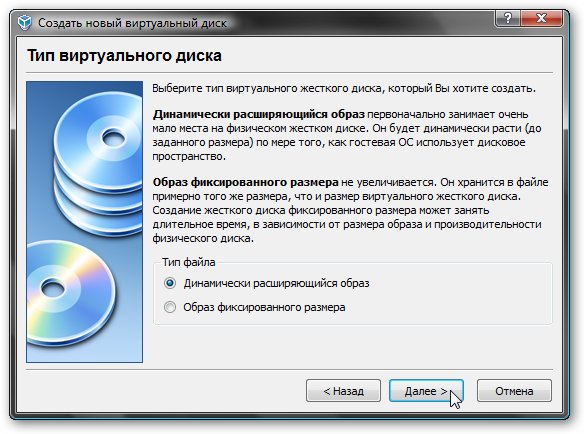
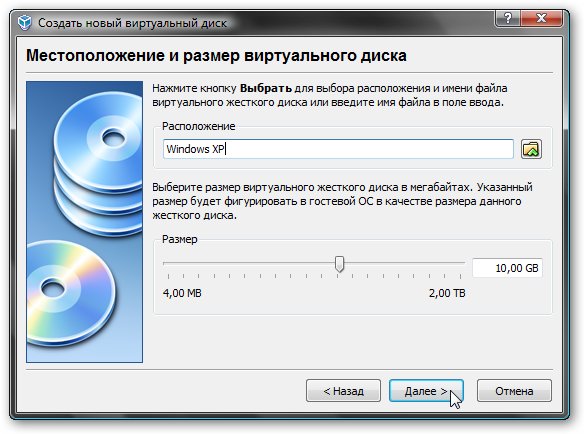
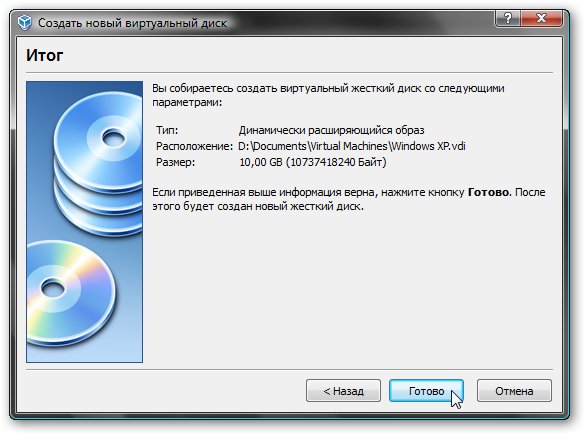
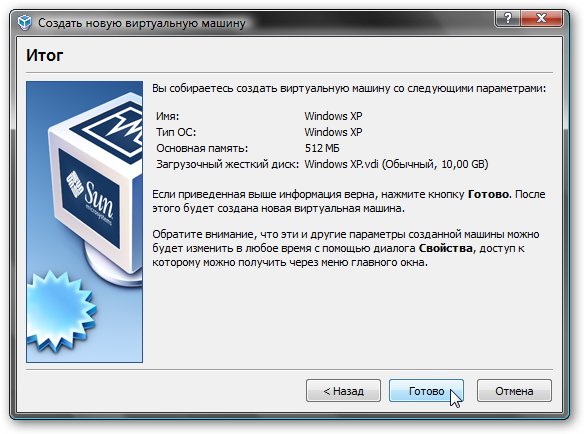
C'est tout. La machine virtuelle a été créée. Vous pouvez maintenant procéder à sa configuration.
2. Configuration d'une machine virtuelle
Avant la configuration, préparez un disque avec Windows XP ou image ISO avec lui, puis sélectionnez la machine virtuelle créée dans la fenêtre VirtualBox et cliquez sur le bouton Propriétés:

Commençons par l'onglet Basique. Si vous le souhaitez, vous pouvez placer le menu de la machine virtuelle en haut. C'est plus pratique :
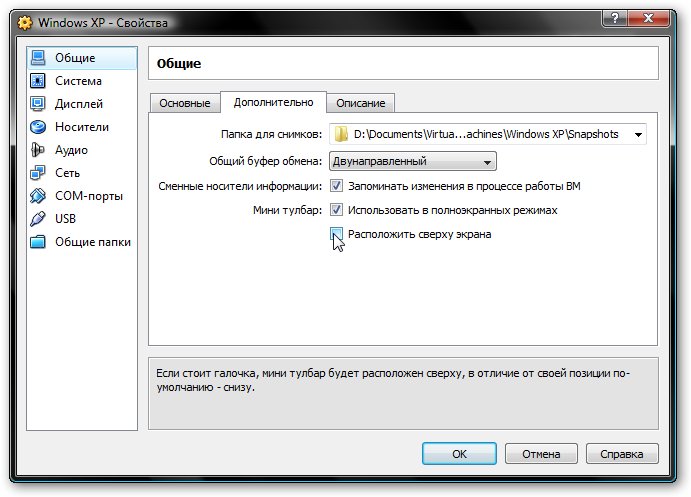
Allez dans l'onglet Système:
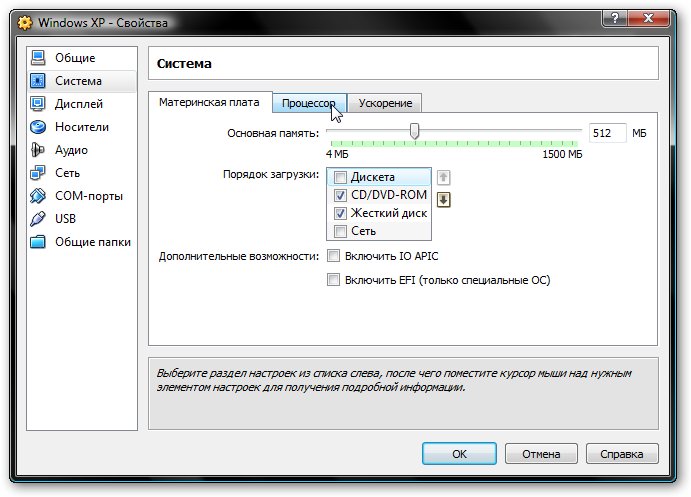
Ici, vous pouvez modifier la quantité de RAM allouée à la machine virtuelle, modifier l'ordre de démarrage appareils virtuels, activez ou désactivez l'option IO-APIC (nécessaire si vous prévoyez d'utiliser plusieurs cœurs de processeur pour la machine virtuelle), ainsi qu'activez ou désactivez EFI (nécessaire pour certains systèmes d'exploitation, tels que MacOS). Allez dans l'onglet CPU:
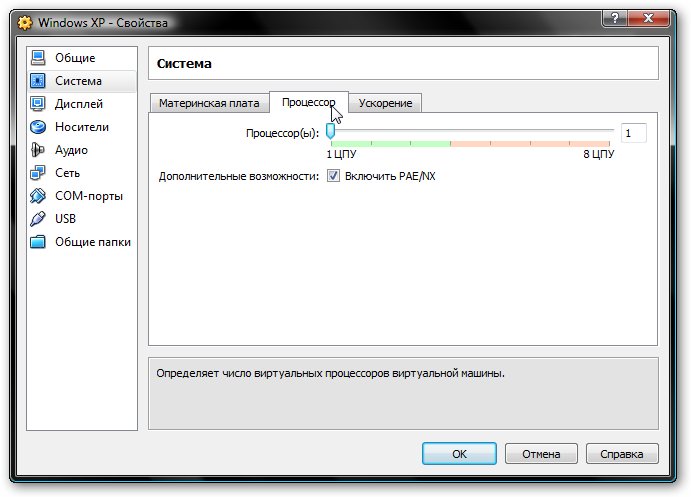
Ici, vous pouvez spécifier le nombre de cœurs de processeur que la machine virtuelle peut utiliser, et également activer ou désactiver PAE/NX (certains systèmes d'exploitation prennent en charge PAE. Ce mode autorise 32 bits système virtuel utiliser jusqu'à 64 Go de RAM). Allez dans l'onglet Accélération:

Sur cet onglet, vous pouvez activer ou désactiver la virtualisation matérielle. Si vous envisagez d'installer un système d'exploitation 64 bits, vous devez l'activer et vous avez également besoin de la prise en charge de la virtualisation sur l'ordinateur portable. Si votre ordinateur portable ne prend pas en charge cette fonction, cela n'a pas d'importance. Pour exécuter des systèmes d'exploitation 32 bits sur une machine virtuelle la virtualisation matérielle n'est pas nécessaire.
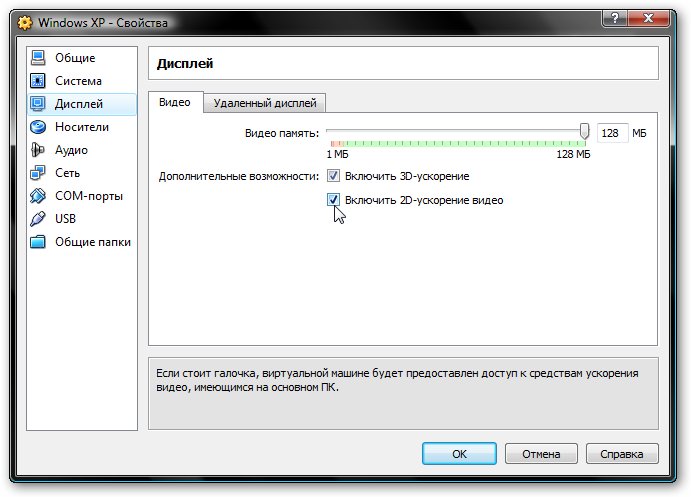
VirtualBox prend en charge l'accélération 2D et 3D (OpenGL / DirectX8 / DirectX9). Cela vaut la peine de l'allumer. Allez dans l'onglet Filet:
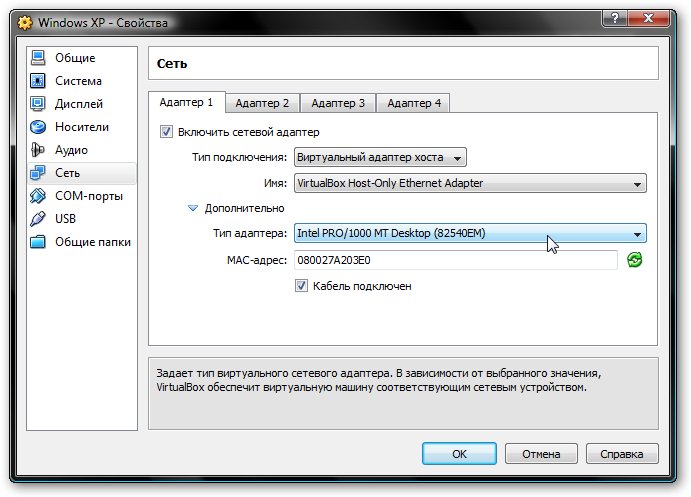
À installer VirtualBox Une autre carte réseau est apparue dans le système, qui est virtuellement connectée à carte réseau notre machine virtuelle. Mise en place d'un virtuel Adaptateur de réseau comme indiqué sur l'image ci-dessus et allez dans l'onglet USB:

Au début de l'article, il était dit qu'en utilisant la virtualisation, vous pouvez contourner le problème de l'incompatibilité des pilotes des périphériques USB avec les nouveaux systèmes d'exploitation. Alors voilà Boîte Virtuelle permet la redirection pour que tout périphérique USB qui se connecte à votre ordinateur ou ordinateur portable se connecte non pas au système d'exploitation principal, mais au système qui s'exécute dans la machine virtuelle. Puis sous Windows XP, sur la machine virtuelle, les pilotes sont installés pour le nouveau périphérique USB et cela fonctionne pleinement sous Contrôle Windows XP. Le système principal est l'appareil ne sera pas vu. Comme il existe de nombreux périphériques USB dans le système, de sorte que lorsque la machine virtuelle est allumée, ils ne se déconnectent pas tous de la machine principale et ne se connectent pas à la machine virtuelle, un système de filtrage a été inventé. Les filtres indiquent quels périphériques USB doivent être déconnectés du système d'exploitation principal et connectés à Windows XP sur le système virtuel lorsqu'il est allumé.
Pour ajouter un nouveau filtre, cliquez sur l'icône du signe plus et sélectionnez le périphérique USB souhaité dans la liste. Après cela, il apparaît dans la liste. Passons à l'onglet :

Puisqu'il ne sert à rien d'utiliser Windows XP sur une machine virtuelle sans la possibilité de travailler avec des fichiers sur la machine principale, vous devez organiser accès général dans certains dossiers du disque dur. Pour cela, cliquez sur le signe plus et sélectionnez le dossier sur le disque dur de votre ordinateur ou portable avec lequel Windows XP fonctionnera dans une machine virtuelle :
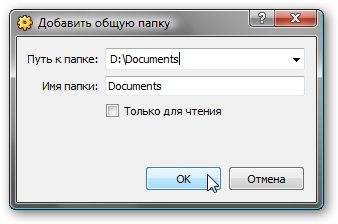
Entrez son nom et cliquez D'ACCORD. La voici sur la liste :

Il reste maintenant encore une toute petite touche. Nous devons en quelque sorte installer Windows XP :) Allez dans l'onglet Transporteurs:
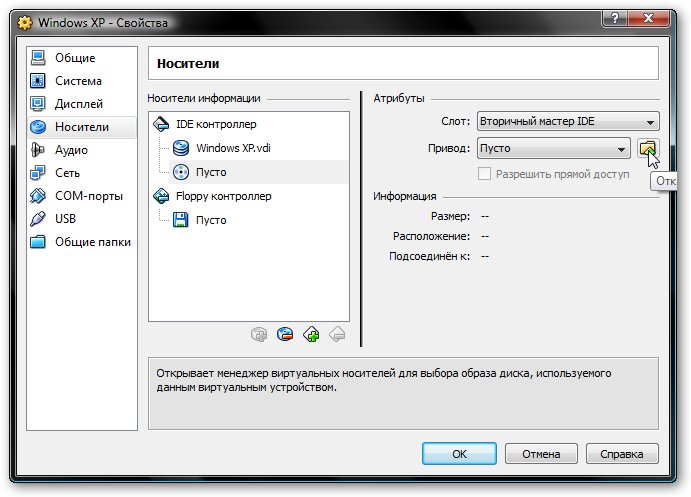
Nous avons deux options : installer Windows XP à partir d'une image .iso ou depuis disque normal. Dans le premier cas, cliquez sur l'icône en forme de flèche et cliquez sur le bouton Ajouter:
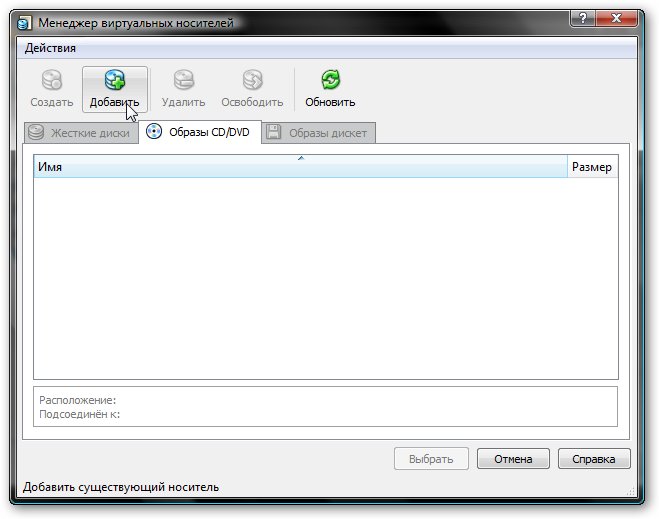
Nous indiquons où se trouve l'image Windows XP et l'ajoutons à la liste :

Cliquez sur l'image avec Windows XP et appuyez sur le bouton Choisir.
Si vous disposez simplement d'un disque avec Windows XP, placez-le dans le lecteur et sélectionnez votre lecteur dans la liste :
Cliquez sur D'ACCORD. Vous pouvez maintenant procéder à l'installation Windows XP.
3. Installation et configuration de Windows

Devrait commencer installation normale Windows XP:
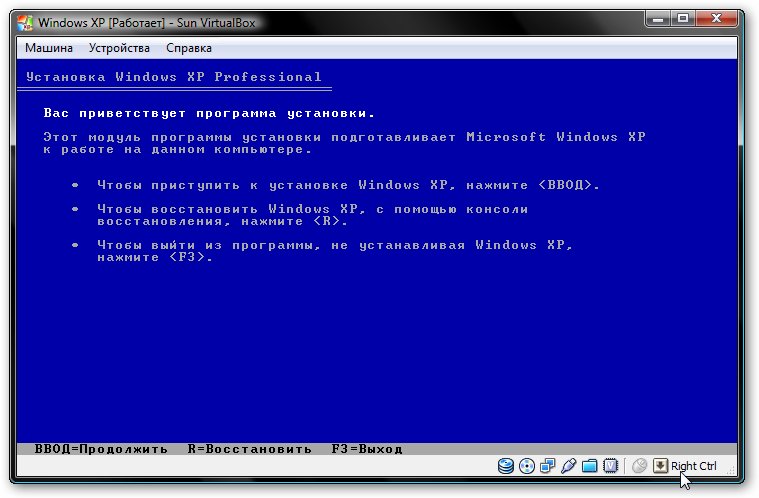

Je ne le décrirai pas en détail. L'installation est décrite en détail dans ce materiel: . Dans ce cas, les pilotes ne sont pas nécessaires. Tout ce dont vous avez besoin est déjà inclus dans Windows XP.
Après l'installation, nous obtiendrons un Windows XP fonctionnel dans une machine virtuelle. Maintenant, vous devez installer Ajouts du système d'exploitation invité. Pour ce faire, sélectionnez l'élément de menu approprié Dispositifs:
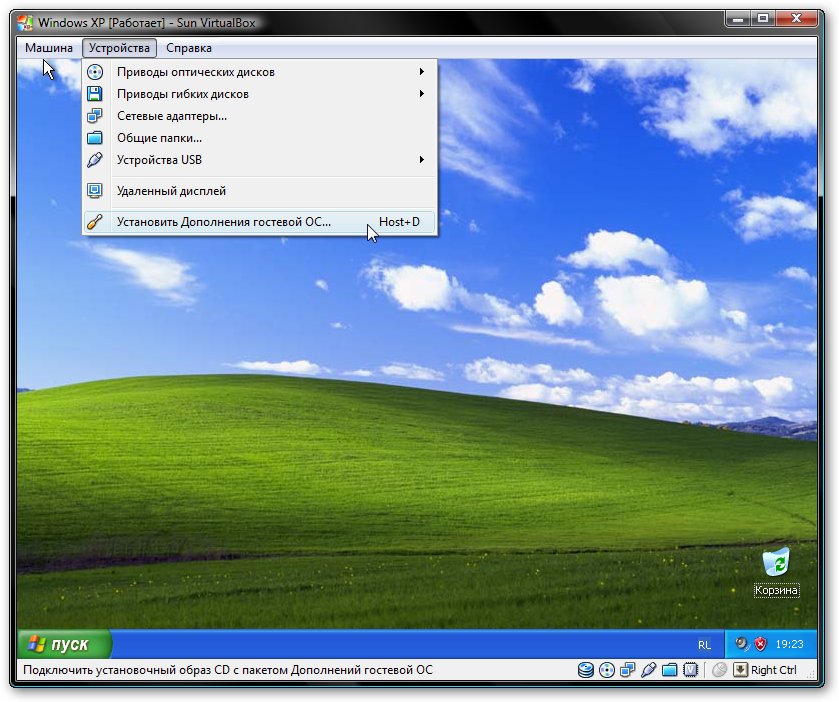
Note importante: Comme il n'y a souvent qu'un seul clavier et une seule souris dans un ordinateur portable ou un ordinateur, le système d'exploitation principal et le système d'exploitation exécuté sur la machine virtuelle sont obligés de les partager d'une manière ou d'une autre. Un mécanisme de préhension est utilisé à cet effet. En d'autres termes, s'il y a une machine virtuelle au premier plan, alors tout ce qui sera saisi au clavier lui sera adressé. Vous pouvez également changer manuellement. A cet effet, il est utilisé par défaut Ctrl droit. Lorsque la machine virtuelle fonctionne avec un clavier et une souris, elle s'allume Flèche verte dans le coin inférieur droit de la fenêtre de la machine virtuelle.
L'installation des modules complémentaires pour le système d'exploitation invité devrait commencer :
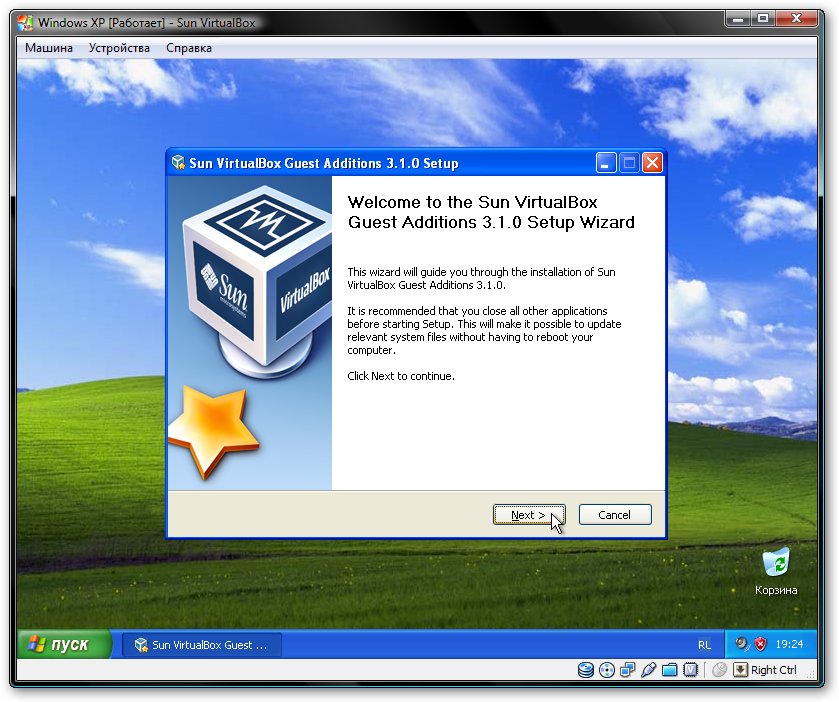
Questions possibles : si l'installation n'a pas démarré pour vous, ajoutez manuellement l'image VBoxGuestAdditions.iso dans le dossier avec VirtualBox dans conduite virtuelle comme cela a été fait lors de l'installation de Windows XP, puis exécutez le disque dans une machine virtuelle.
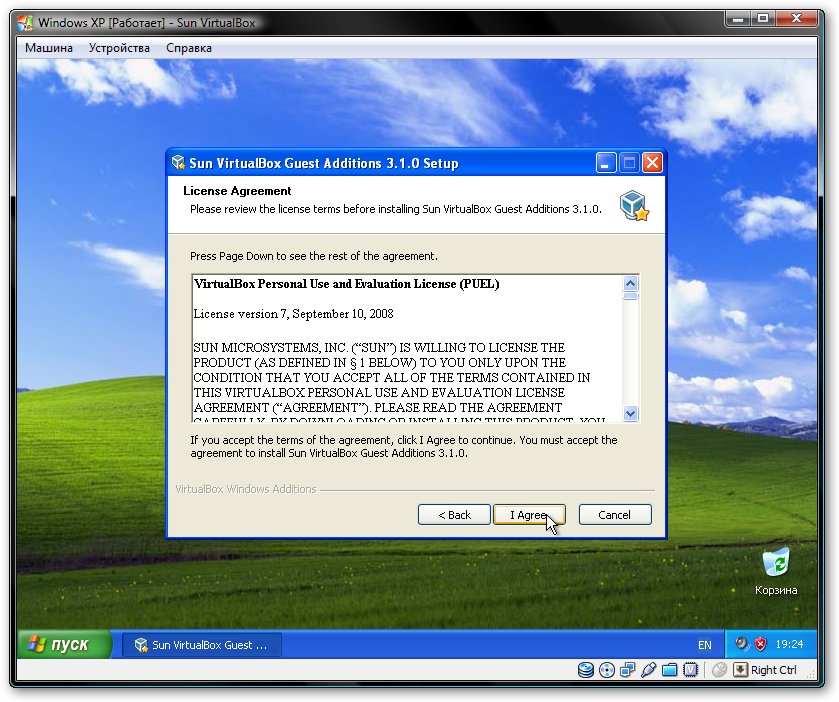
Mettez une coche à côté Prise en charge de Direct3D:

Lors de l'installation, les avertissements suivants apparaîtront plusieurs fois :
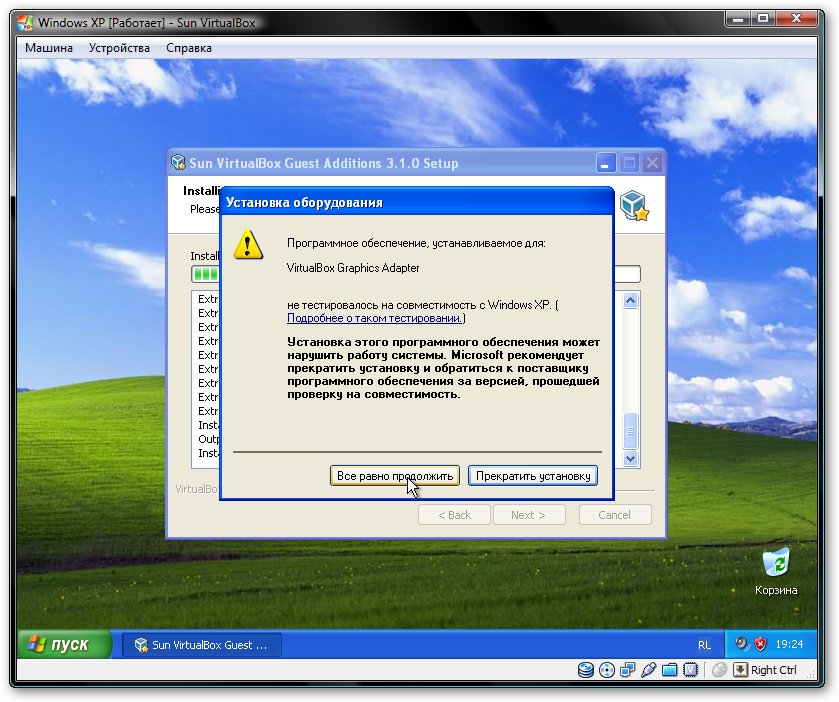
Cliquez sur Continuer quand même. Après l'installation, il est conseillé de redémarrer la machine virtuelle :

Pour maximiser la fenêtre de la machine virtuelle, dans le menu Voiture sélectionnez l'élément :
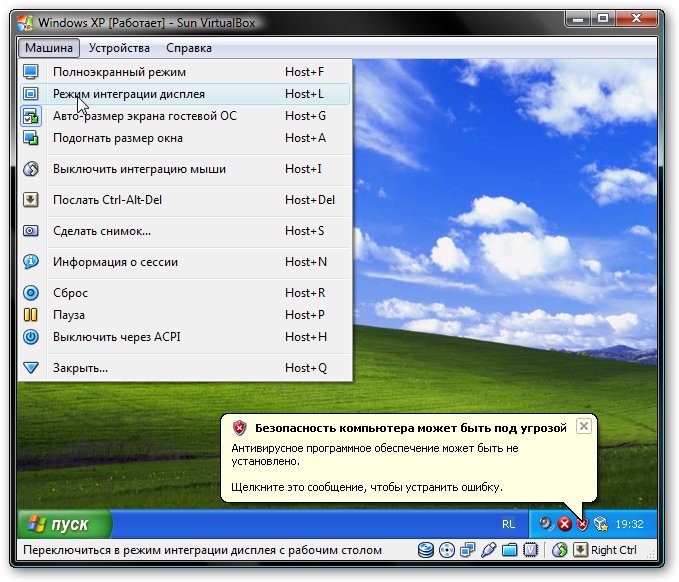
Maintenant, le cadre a été supprimé et il est devenu beaucoup plus pratique de travailler :
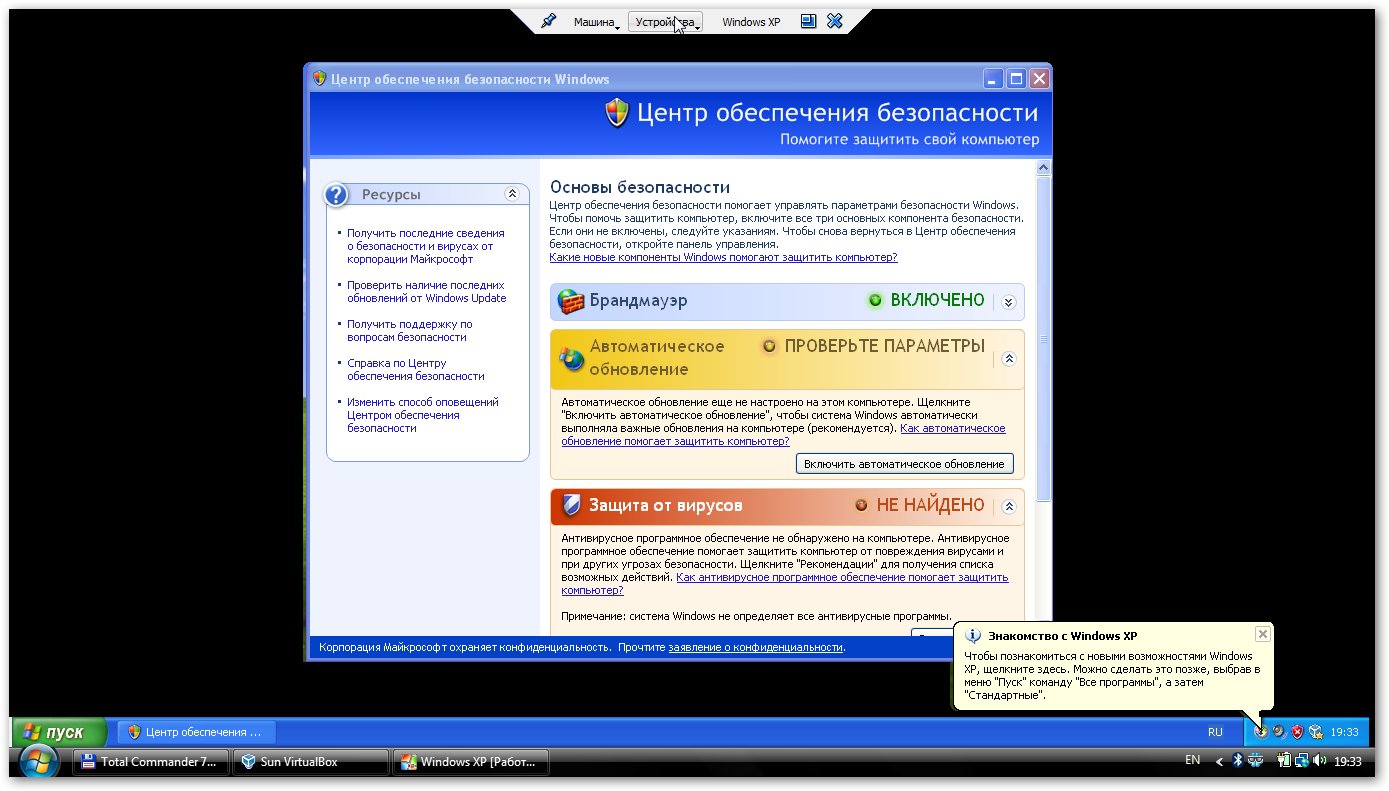
Il ne reste plus qu'à gérer les dossiers partagés. DANS Windows XP lancement Ligne de commande:

Connectez le dossier partagé précédemment créé en tant que lecteur réseau. Pour ce faire, entrez la commande utilisation nette x:\\vboxsvr\Documents(Nom des documents ici dossier partagé):
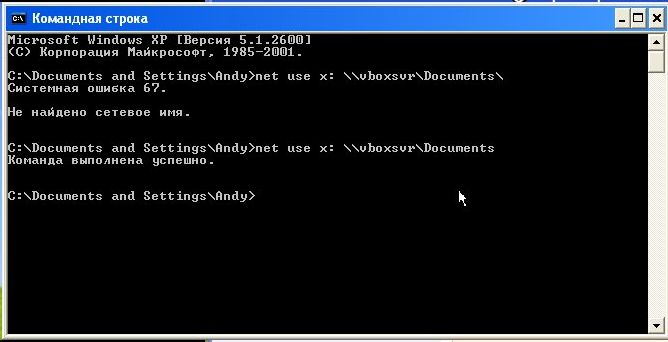
DANS Mon ordinateur le disque est apparu X:\, que nous venons de connecter :

Le contenu de ce disque correspond au contenu du dossier partagé que nous avons créé précédemment.
C'est tout.
Si vous avez des questions sur l'utilisation de l'utilitaire VirtualBox, nous les présentons dans ce sujet de forum : . Veuillez poster toutes les questions liées à l'installation de Windows XP dans ce fil de discussion :
Guide détailléà l'installation Windows XP d'une clé USB ou d'une carte mémoire à n'importe quel ordinateur portable, netbook ou ordinateur.
Une description détaillée de la façon de résoudre le problème de l'écran bleu de la mort ou BSOD pour les débutants.
Un guide sur la façon de trouver et de supprimer tous les virus et autres malwareà partir d'un ordinateur portable ou d'un ordinateur.
Compléter et Description détaillée plusieurs méthodes d'installation Windows Vista ou Windows 7 d'une clé USB ou d'une carte mémoire à n'importe quel ordinateur portable, netbook ou ordinateur.
Un guide détaillé sur la façon d'installer Windows Vista sur un ordinateur portable ou un ordinateur.
