Création d'images disque et utilisation de CD virtuels
Alcool 120%
Alcohol 120% est le programme le plus populaire pour travailler avec des images de CD. La grande popularité d'Alcool 120% s'explique par le fonctionnement stable de l'émulateur, interface conviviale, ainsi que la capacité de surmonter un grand nombre de divers types Protection CD/DVD, y compris CD audio+, CD-COPS, CD protégé général, Karaoké (CD+G), Laserlock, CD normal, Play Station, RingPROTECH, StarForce 1/2/3, VOB ProtectCD, SafeDisc, Securom, etc. De plus, Alcohol 120% contient un module intégré pour l'enregistrement de disques, avec lequel vous pouvez créer copie de sauvegarde CD ou DVD. Il vous permet de travailler simultanément avec plusieurs lecteurs d'enregistrement.
Commercial
http://www.alcool-soft.com
ClonerCD
CloneCD est un outil simple et efficace pour copier des disques. Malgré le fait que le mot CD apparaisse partout dans le nom du programme et dans les éléments de l'interface, CloneCD est tout à fait adapté au clonage de DVD. Dans ce cas, créé Image DVD sera découpé en plusieurs fichiers IMAGE.000, IMAGE.001, IMAGE.002, etc. d'une capacité de 1 Go.
Commercial
http://www.slysoft.com
Daemon Tools
DAEMON Tools, contrairement à la plupart des concurrents, est distribué gratuitement, il n'est donc pas surprenant que de nombreux utilisateurs le préfèrent. Vous pouvez exécuter des commandes du programme à l'aide du menu qui apparaît lorsque vous cliquez sur l'icône de l'application dans la zone de notification. Ici, vous pouvez sélectionner le nombre de lecteurs virtuels à ajouter (jusqu'à quatre) et les images à monter sur chacun d'eux.
Malgré sa petite taille, l'application dispose également d'outils de base pour contourner la protection contre la copie. Les fonctions du programme peuvent être étendues à l'aide de modules supplémentaires. Avec leur aide, vous pouvez par exemple monter des images en faisant un clic droit dessus, créer vos propres scripts de gestion des images, changer l'icône du programme, etc.
Logiciel gratuit
http://www.daemon-tools.cc
Extra Drive Creator Professionnel
Les capacités mises en œuvre dans le programme Extra Drive Creator Professional peuvent satisfaire les besoins de nombreux utilisateurs souhaitant créer des lecteurs de CD virtuels. La fenêtre principale du programme contient cinq sections. Par exemple, la section Crypt Drive est conçue pour créer un disque virtuel, suivi d'un chiffrement en temps réel. Un disque virtuel est associé à un fichier conteneur situé sur le disque dur.
Commercial
http://www.extradrivecreator.com
JeuJack
GameJack vous permet de copier des données différents types. Cependant, l'accent est toujours mis sur la copie des disques de jeu. Le programme peut habilement contourner de nombreux types de protection, notamment VOB Protect CD, StarForce 1 et 2, dernières versions SafeDisc et SecuROM. Il peut ignorer les secteurs qui ne peuvent pas être lus, optimiser les secteurs faibles et placer les données sur la copie créée dans le même ordre que celui écrit sur l'original.
Commercial
http://www.gamejack.org
Créateur de disques Speedburn 3.0.1
Programme de gravure de CD et DVD. Cela fonctionne également avec des données disparates. et avec les images disque ISO 9 vous permet de créer des images et de les graver sur des disques)
CD-Rom virtuel Panneau de contrôle
Le panneau de configuration Virtual CDRom vous permet de créer autant de lecteurs virtuels qu'il y a de lettres de lecteur logique gratuites.
L'utilitaire ne nécessite aucune installation. La distribution auto-extractible du programme contient fichier exécutable, fichier système VCdRom.sys, qui permet d'ajouter de nouveaux lecteurs virtuels, et un fichier d'aide contenant Description détaillée fonctionnement des services publics.
Le programme ne crée pas d'images disque, mais ajoute uniquement des lecteurs virtuels et vous permet d'y connecter des images existantes dans de nombreux formats courants (ISO, UDF, CDFS, JO, etc.).
Logiciel gratuit
http://www.microsoft.com
CloneDrive virtuel
Virtual CloneDrive est un petit utilitaire gratuit, qui sert de complément à programme populaire pour créer des images disque CloneCD. AVEC en utilisant Virtuel CloneDrive peut ajouter jusqu'à huit lecteurs virtuels au système.
L'option Virtual Sheep permet l'affichage d'une icône propriétaire dans le gestionnaire de fichiers sur tous les lecteurs virtuels, afin que vous puissiez distinguer rapidement le périphérique créé par Virtual CloneDrive des lecteurs de CD/DVD physiques.
Logiciel gratuit
http://www.slysoft.com
CD virtuel
Pour les utilisateurs novices Programme virtuel Le CD comprend un assistant qui vous aidera à effectuer la tâche requise.
Vous pouvez contrôler le lecteur virtuel soit à l'aide du menu appelé en cliquant sur l'icône dans la zone de notification, soit à l'aide du panneau contextuel vertical sur le côté droit de l'écran.
Pour résoudre le problème de la copie de disques protégés, le programme utilise un ensemble de modèles, chacun contenant une description des paramètres de lecture du disque.
Commercial
Le programme spécial Alcohol 120% peut exécuter des fichiers au format .mds .bwt .b5t .b6t .ccd .cdi .pdi .iso .isz .nrg .cue . De nombreux jeux et programmes sont désormais distribués sous la forme disques virtuels. Donc, pour les ouvrir et les installer sur votre ordinateur, vous avez besoin programme spécifique. Par exemple, nous avons de l'alcool à 120 %. Afin de déballer disque virtuel et installez ce qui était nécessaire dessus.
1) Téléchargez le fichier lui-même sur le disque virtuel.
Voici un exemple de ce à quoi cela ressemblera.
Cette image montre deux types de fichiers. Format .mdf .mds, ils doivent être ensemble et distribués ensemble également. Et il peut y avoir un exemple du format .iso.
2) Une fois que vous avez ces fichiers sur votre ordinateur, vous devez télécharger le programme Alcohol 120%. Il peut être facilement téléchargé et installé gratuitement. Mais je ne vous parlerai pas de son installation. Disons que vous l'avez téléchargé et installé. Accédez au dossier et exécutez le fichier surligné en jaune sur la photo. 
3) Si vous n'avez pas créé de disque virtuel, créez-le. Dans le programme, cliquez sur Disque virtuel 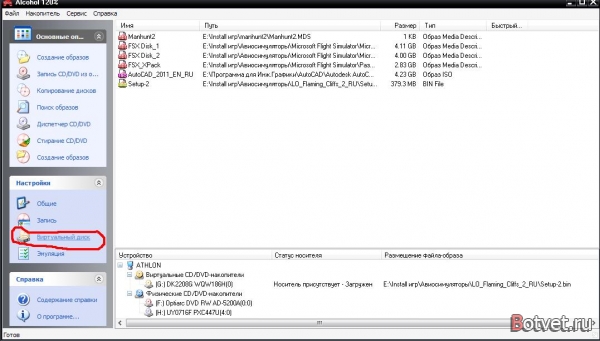
Une fenêtre apparaît. Là, nous faisons tout comme sur ma photo et cliquons sur OK. Si vous voulez plus de disques virtuels, mettez-en davantage là où je les ai entourés en rouge. 
Après quoi, un supposé périphérique doté d’un support amovible (lecteur de disque) apparaîtra sur mon ordinateur.
4) Lancez notre fichier virtuel et faire l'installation.
Dans le programme Alcohol 120%, cliquez sur Fichier, puis Ouvrir, dans la fenêtre qui s'ouvre, sélectionnez votre fichier et cliquez sur OK 
Après quoi ce fichier apparaîtra dans votre liste. Cliquez dessus avec le bouton droit de la souris. Montez-le ensuite sur l'appareil et sélectionnez votre disque créé. Après quoi, vous devriez voir en bas ce que j'ai surligné en rouge. (Le nom du périphérique peut ne pas être le même que le mien) Après le montage, vous devez immédiatement commencer à installer ce qui se trouvait sur le disque virtuel (s'il y a un programme ou jeu là-bas et il y a un installateur) 
Ou nous allons dans mon ordinateur et là nous trouvons un lecteur de disque du même nom sur lequel vous avez monté l'image, l'ouvrons en tant que disque et c'est tout. 

Aujourd'hui, les utilisateurs de systèmes d'exploitation il est devenu possible de créer des copies de disques en les enregistrant sur un disque local. Pourquoi cela est-il fait ? Premièrement, la surface du CD/DVD reste intacte et aucune rayure n'apparaît ; deuxièmement, la lecture à partir de disque local arrive avec vitesse plus élevée, plutôt qu'à partir d'une disquette. Pour démarrer un disque virtuel, vous devez utiliser programmes spéciaux.
Tu auras besoin de
Logiciel Alcool 120%.
Publication d'articles du sponsor P&G sur le thème "Comment lancer un disque virtuel" Comment lancer un fichier image Comment graver un disque sans programme spécial Comment se protéger contre la copie
Instructions
Pour ouvrir et lancer un disque virtuel, vous aurez besoin non seulement d'un programme capable de lire les disques virtuels, mais également des fichiers eux-mêmes contenant l'image d'un tel disque. D'où viennent ces disques ? Ils sont créés à l'aide de certains programmes ; le programme ci-dessus convient à la fois à la création et à la lecture de ce type de disque. Vous pouvez créer vous-même une image disque ou la copier à partir de n’importe quelle source d’information (Internet, l’ordinateur d’un ami, etc.).
Téléchargez le programme Alcool 120%. Ce programme n'est pas gratuit, vous devrez donc payer les développeurs de ce programme. Après avoir activé ce programme, vous pouvez commencer à configurer les paramètres de base. Vous devez créer un disque virtuel. Ce programme a la capacité de créer grande quantité disques virtuels. Toute lettre de lecteur libre sur le système peut devenir un lecteur virtuel, par exemple la lettre Z, X, Y, M, N, etc.
Dans la fenêtre principale du programme, cliquez sur le lien « Disque virtuel ». Dans la fenêtre qui s'ouvre, définissez le nombre de disques virtuels ; pour commencer, vous n'aurez besoin que d'un seul disque, donc dans le champ « Nombre de disques virtuels », définissez la valeur sur « 1 », puis cliquez sur le bouton « OK ». . Après un certain temps, vous remarquerez un nouveau disque CD/DVD apparaissant dans le dossier « Poste de travail » ; il s'agit d'un nouveau disque virtuel.
Après avoir créé le disque virtuel, vous devez ouvrir le fichier appartenant à l'image disque. Cliquez sur Menu principal« Fichier », sélectionnez « Ouvrir ». Dans la fenêtre qui s'ouvre, localisez le fichier image disque et cliquez sur OK.
Une ligne apparaîtra dans la fenêtre principale du programme avec le nom de l'image disque que vous avez ajoutée. Faites un clic droit sur l'image, sélectionnez Monter sur le périphérique, puis sélectionnez le disque virtuel nouvellement créé. Après quelques secondes, la fenêtre de démarrage du disque apparaîtra à l'écran, ce qui signifie que le montage de l'image disque a réussi.
Comme c'est simpleAutres actualités sur le sujet :
Les films et les jeux téléchargés sur Internet se présentent souvent sous forme d’images disque. Pour travail à part entière De cette façon, vous devez effectuer quelques étapes simples. Publication d'articles du sponsor P&G sur le sujet "Comment exécuter une image disque" Comment lire une image disque Comment monter deux disques Comment installer un fichier
Une image disque est un fichier spécial destiné à un enregistrement ultérieur sur un CD ou DVD. Il existe des programmes spéciaux qui peuvent monter des lecteurs virtuels dans le système. Vous aurez besoin - d'un ordinateur ; - Outils démoniaques ; - Alcool 120%. Sponsor du placement P&G Articles sur le thème "Comment extraire
Certains types de fichiers enregistrés dans des formats spéciaux ne peuvent être ouverts qu'en montant leurs images sur un disque virtuel. Pour ouvrir ce type de disque, vous devez effectuer un certain nombre d'opérations à l'aide d'un émulateur. Sponsorisé par P&G Articles sur le thème "Comment ouvrir un disque virtuel" Comment
Aujourd'hui, il est difficile de rencontrer une personne capable de copier entièrement le contenu d'un disque. de la manière habituelle. Il est plus rentable de créer une image disque que de copier tous les fichiers, car... ils peuvent se perdre et entraîner le plus souvent une fragmentation de la surface de travail du disque dur. Une image disque est une sorte d'archive, dans
Les lecteurs optiques virtuels sont une chose très pratique qui vous permet de sauvegarder et d'exécuter des copies virtuelles de disques sur votre ordinateur. Dans ce cas, vous n'avez pas besoin de les insérer à chaque fois dans le lecteur du PC. Vous pouvez également monter plusieurs lecteurs optiques à la fois pour exécuter simultanément le numéro dont vous avez besoin.
Ne désespérez pas si vous devez rendre le disque de toute urgence, mais que le jeu refuse de fonctionner sans lui. Enregistrez simplement l’image du jeu sur votre ordinateur et exécutez-la sur un lecteur virtuel. Vous aurez besoin du programme Alcohol 120%, qui peut être téléchargé sur www.alcohol-soft.com. Commanditaire de placement P&G
Il existe deux façons de lire une image disque téléchargée sur votre ordinateur. Vous pouvez graver l'image sur un CD ou un DVD, ou vous pouvez emprunter un itinéraire plus pratique en ouvrant le disque à l'aide d'un lecteur virtuel. Vous devrez créer un lecteur de disque virtuel dans lequel vous pourrez « insérer » le disque comme
Pour travailler avec succès avec certains programmes enregistrés sur des disques CD ou DVD, cela ne suffit pas copie simple des dossiers. Parfois, vous devez créer une image de support de stockage afin d'obtenir accès total aux données requises. Vous aurez besoin de - Alcool 120% ; - Lecteur DVD. Commandité par P&G Articles
Bonjour les amis, aujourd'hui nous allons parler de la façon de créer un disque virtuel. Tous les utilisateurs de PC savent ce qu'est un disque optique et comment l'utiliser. Tout le monde ne sait pas ce qu'est un disque virtuel. L'optique est une chose très pratique. Il y a à peine 10 ans, les utilisateurs d'ordinateurs stockaient les informations qu'ils recevaient sur des disquettes. La capacité de ces supports est faible – environ 1,4 Mo. Sur ce moment Certaines personnes n’ont pas vraiment la moindre idée de ce que c’est, parce que... ordinateurs modernes Ils sont publiés sans ce qu'on appelle le « Flopik » - un lecteur de disquettes.
De nos jours, les utilisateurs stockent les informations sur des disques optiques. Malheureusement, dans certains cas, cela n'est pas pratique ou n'est pas tout à fait approprié par rapport à un disque virtuel. Disques optiques rayé, cassé et généralement emporté espace libre dans les tiroirs de votre bureau d'ordinateur. De plus, les disques sont souvent perdus et leur recherche prend beaucoup de temps libre. Si le disque est perdu ou devient inutilisable, cela entraîne la perte de vos informations, ce qui est inacceptable. La plupart d'entre nous en ajoutent un nouveau avec plus de capacité Disque dur pour augmenter les informations.
Ce une bonne option, bien que des informations puissent également être perdues à partir de là. Vous pouvez stocker des informations sur des disques Blu-Ray. Ce n'est pas non plus une mauvaise option, même s'ils peuvent tout aussi facilement se perdre ou se briser que les disques optiques.
Mais rappelons-nous un instant, vous lancez votre jeu préféré ou, et il refuse complètement de fonctionner sans qu'il soit dans le drive disque original. Cela se produit parce que les créateurs de disques optiques ou Blu-ray intègrent intentionnellement cette fonction en disques pour augmenter les ventes de votre produit.
Dans ce cas, vous devrez copier le disque aussi précisément que possible sur un flan et insérer un tel flan dans le lecteur. Bien que, soit dit en passant, tous les disques enregistrés ne lanceront pas un programme ou un jeu.
Comment créer un disque virtuel via Explorer
Tout d’abord, essayons de créer un VZD en travaillant directement via le système informatique. Cela se fait tout simplement : faites un clic droit sur le raccourci « Ordinateur » et sélectionnez « Gestion ».
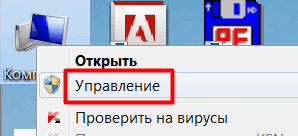
Une nouvelle fenêtre s'ouvrira. Dans cette fenêtre, sélectionnez « Gestion des disques ».
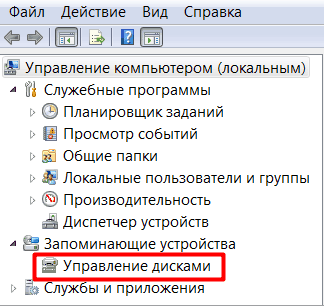
En haut du menu principal, cliquez sur « Action » et sélectionnez « Créer » virtuel dur disque".

Dans une nouvelle fenêtre, nous indiquerons l'emplacement du VZD en cliquant sur le bouton « Parcourir » prévu à cet effet.

Nous verrons que le disque est déjà sélectionné. Pour moi c'est D. Votre cas est peut-être différent. Entrez un nom de ce disque. Par exemple, j'entrerai dans Virtual HDD, cliquez sur enregistrer.


Au bas de la fenêtre de gestion VZD, nous verrons un autre disque qui n'est pas alloué (Disque 1). Faites un clic droit dessus et cliquez sur « Initialiser le disque ».

Une fenêtre s'ouvrira dans laquelle vous pourrez tout laisser par défaut et cliquer sur OK.


Nous verrons le "Assistant de création" volumes simples" Cliquez sur Suivant,

La fenêtre « Taille du volume » s'ouvrira, où nous devons également cliquer sur « Suivant ». Nous n'avons pas besoin de changer la lettre du lecteur, cliquez sur « Suivant ». Passons au formatage de la section, où nous laisserons tout par défaut. Cliquez sur Suivant". Il ne nous reste plus qu'à terminer notre action en cliquant sur « Terminer ». Notre disque virtuel a été créé !
Comment créer un disque virtuel à l'aide de DAEMON Tools Lite
Créez un disque virtuel avec lecteur de disque virtuel Vous pouvez également utiliser un logiciel tiers. Le plus célèbre de ces programmes est Nero. Ce programme pratique pour créer un disque virtuel. Mais le problème est que la version moderne de Nero est payante.
Nous parlerons donc de analogique gratuit ce programme appelé DAEMON Outils légers. À mon avis, ce programme n'est pas pire que Nero payant pour vous aider à créer un disque virtuel. Ce programme peut également être payant, mais on parle maintenant de version gratuite avec le mot Lite à la fin.
Nous lançons le programme et commençons à créer une image, insérons le disque dans le lecteur. Cliquez sur « Créer une image disque ». Ensuite, nous indiquons le lecteur à partir duquel nous allons enregistrer l'image et indiquons le chemin où nous allons créer cette image.
Après cela, nous passons à la motivation de l'image créée. Pour ce faire, nous devons sélectionner l'image que nous avons sélectionnée, située en bas de la fenêtre du catalogue, là nous sélectionnons le disque virtuel (le programme le crée automatiquement) dans lequel nous allons le monter. Si nécessaire, vous pouvez créer un lecteur supplémentaire, cliquez sur le bouton « Ajouter » conduite virtuelle DT".
J'espère que vous savez maintenant "Comment créer un disque virtuel ? C'est en fait assez simple. Bonne chance à vous !
Autre anecdote :
