Mac OS X est un système d'exploitation populaire et stable. Mais vous ne pouvez l'utiliser que sur du matériel Apple, n'est-ce pas ? Ce n'est pas tout à fait vrai. Dans cet article, nous examinerons les méthodes courantes d'installation de Mac OS à l'aide de Virtualbox sur ordinateur ordinaire ou ordinateur portable. Veuillez noter que les méthodes suggérées ne doivent être exécutées que par des utilisateurs confiants qui possèdent les connaissances techniques nécessaires. Avant de commencer, assurez-vous d'en comprendre tous les aspects. Si ce n'est pas le cas et que vous ne pouvez pas installer le système vous-même, contactez un spécialiste pour obtenir de l'aide.
Configuration système requise pour Mac OS
Avant d'installer un nouveau système opérateur, assurez-vous que votre ordinateur répond au minimum Configuration requise. Dans le cas de Mac OS, les choses ne sont pas tout à fait simples. Examinons de plus près ce qui est exactement requis de votre PC.
Configuration système requise pour Mac OS
Il existe un mythe selon lequel Mac OS X ne peut être installé que sur du matériel Intel et NVidia, sinon rien ne fonctionnera. Ce n'est pas tout à fait vrai. La plupart des processeurs dernière génération prennent en charge les jeux d'instructions SSE2 et SSE3. Ces instructions, si vous ne vous plongez pas dans les circuits, augmentent les performances de l'ordinateur en effectuant un grand nombre d'actions en même temps. Spécificité Travail Mac OS X est tout à fait compatible avec SSE2 et SSE3. La façon la plus simple vérifiez votre processeur pour les instructions spécifiées - téléchargez et exécutez Programme CPU-Z. Dans sa fenêtre principale, vous verrez les informations nécessaires.
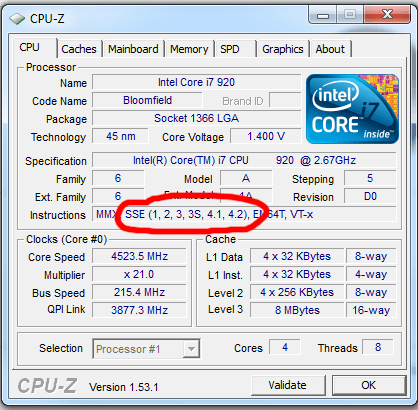 Fenêtre du programme CPU-Z
Fenêtre du programme CPU-Z
En ce qui concerne la carte vidéo, toute carte ayant la capacité de accélération matérielle. La disponibilité d'une telle possibilité peut être trouvée sur le site Web du fabricant. Ainsi, pour installer Mac OS X sur votre ordinateur, il vous faudra au minimum :
- Processeur avec prise en charge SSE2 et SSE3 ;
- Carte vidéo avec capacité d'accélération matérielle (quantité de mémoire recommandée pour bon fonctionnement graphiques - pas moins de 128 Mo);
- 256 Mo mémoire vive(le plus gros le meilleur);
- Disque dur (20 Go ou plus) formaté au format FAT32.
Comment installer sur un ordinateur ou un ordinateur portable
Ainsi, si vous vous êtes assuré que votre ordinateur répond à la configuration système requise indiquée ci-dessus, vous pouvez procéder directement à l'installation. Nous verrons trois manières :
- Avec l'aide de "VirtualBox" ;
- Depuis une clé USB ;
- A partir du disque.
Chacun d'eux a ses propres caractéristiques. Choisissez la meilleure option pour votre cas. Commençons par le plus simple.
Comment installer Mac OS sur Virtualbox
 Installation avec "VirtualBox"
Installation avec "VirtualBox"
Programme" Boîte virtuelle Oracle' est utilisé pour installer des systèmes d'exploitation virtuels. Autrement dit, vous n'aurez pas besoin de désinstaller Windows. Vous pourrez utiliser Mac OS X à l'intérieur. En effet, "VirtualBox" permet de séparer une partie des ressources de l'ordinateur (opérationnelles et mémoire graphique, temps CPU) pour une utilisation par un autre système d'exploitation.
Tout d'abord, assurez-vous que la virtualisation matérielle est activée dans le BIOS :
- Redémarrez votre ordinateur.
- Lorsqu'il est activé, un message apparaîtra en bas de l'écran vous indiquant sur quelle touche appuyer pour entrer dans le BIOS.
- Dans menu interne BIOS, allez dans l'onglet "Avancé".
- Recherchez "Configuration CPU" et appuyez sur Entrée.
- Dans la liste qui s'ouvre, recherchez les mots "Intel Virtualization Technology" (pour Processeurs Intel) ou "Mode SVM" (pour les processeurs AMD).
- Appuyez sur Entrée et sélectionnez "Activé".
- Aller au principal Menu du BIOS et sur l'onglet "Enregistrer et quitter", sélectionnez "Enregistrer les modifications et réinitialiser".
Galerie photo : comment activer la virtualisation matérielle dans le BIOS ?
Activer la virtualisation matérielle dans le BIOS - Étape 1 Activer la virtualisation matérielle dans le BIOS - Étape 2 Activer la virtualisation matérielle dans le BIOS - Étape 3 Activer la virtualisation matérielle dans le BIOS - Étape 4
Vous devez maintenant télécharger et installer "VirtualBox". Il est recommandé d'utiliser dernière version programmes. Vous pouvez le trouver sur le site officiel d'Oracle. De plus, vous aurez besoin d'une image du système d'exploitation lui-même au format *.iso. Dans notre exemple, nous utiliserons "Mac OS X léopard des neiges».
Lancez "VirtualBox". Dans la fenêtre du programme, cliquez sur "Nouveau" pour créer une nouvelle machine virtuelle.
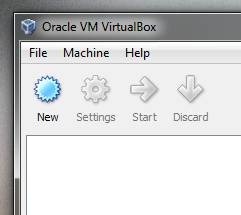 Cliquez sur "Nouveau"
Cliquez sur "Nouveau"
Dans la fenêtre qui s'ouvre, entrez n'importe quel nom du système d'exploitation et sélectionnez son type dans les deux listes déroulantes. Wikipédia vous aidera à le repérer. Dans notre cas, il s'agit de "Mac OS X Server".
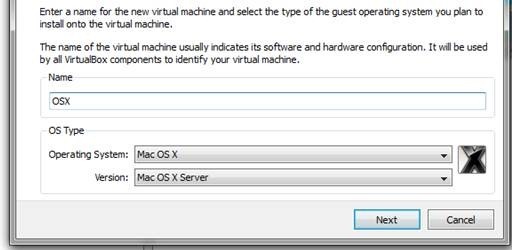 Sélectionnez le type de système d'exploitation
Sélectionnez le type de système d'exploitation
"VirtualBox" vous demandera de choisir la quantité de RAM pour le futur système d'exploitation. Notez que ce montant sera alloué à partir de la mémoire principale à chaque démarrage du système d'exploitation virtuel. Autrement dit, le système principal sera privé du nombre correspondant de mégaoctets. Comme indiqué précédemment, la taille minimale est de 256 Mo. Cependant, il est judicieux de vous familiariser avec les spécifications du système que vous avez choisi, car ce minimum peut varier.
Lorsque vous choisissez la quantité de RAM pour un système d'exploitation virtuel, laissez-vous guider par vos propres préférences. Si après Démarrage Mac OS X vous n'utiliserez pas Windows, vous pouvez en toute sécurité déplacer le curseur au maximum. Si vous avez besoin des deux systèmes en même temps, équilibrez en fonction des performances requises.
Dans notre cas, nous avons alloué 1500 Mo.
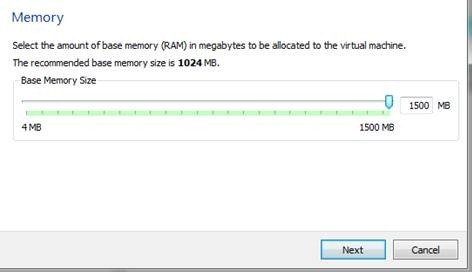 Choisissez la quantité de RAM pour le futur OS
Choisissez la quantité de RAM pour le futur OS
Maintenant, vous devez créer dur virtuel disque. Vous pouvez spécifier une quantité fixe de mémoire physique à allouer ("Static"). Ensuite, le disque ne peut pas être agrandi. Si vous n'êtes pas sûr de la quantité de mémoire nécessaire, sélectionnez "Dynamique". Dans ce cas, le montant alloué espace disque grandira au fur et à mesure qu'il se remplira.
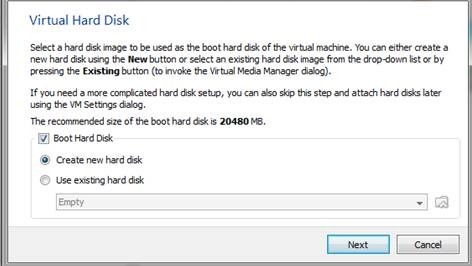 Créer un virtuel Disque dur
Créer un virtuel Disque dur
Cliquez sur "Suivant" et "VirtualBox" terminera la création de la machine virtuelle. Maintenant, faites un clic droit sur le système d'exploitation nouvellement créé et sélectionnez "Paramètres". Dans l'onglet "Système", décochez l'élément "Activer EFI (systèmes d'exploitation spéciaux uniquement)", car dans notre cas, cette fonction n'est pas nécessaire.
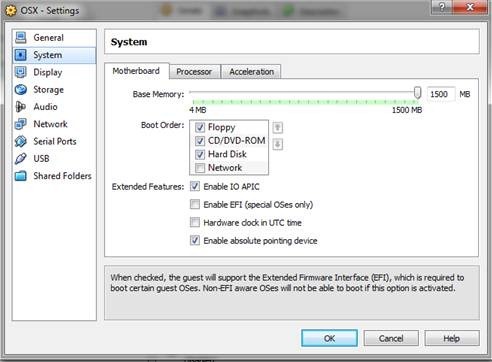 Annuler la fonction "Activer EFI"
Annuler la fonction "Activer EFI"
Veuillez noter que vous pouvez modifier la quantité de RAM allouée (et d'autres paramètres) à tout moment lorsque le système d'exploitation virtuel n'est pas en cours d'exécution.
Dans la même fenêtre, allez dans l'onglet "Stockage". Cliquez sur "Vide". C'est ici que nous téléchargerons l'image du système d'exploitation. Cliquez sur le bouton du dossier avec la flèche verte.
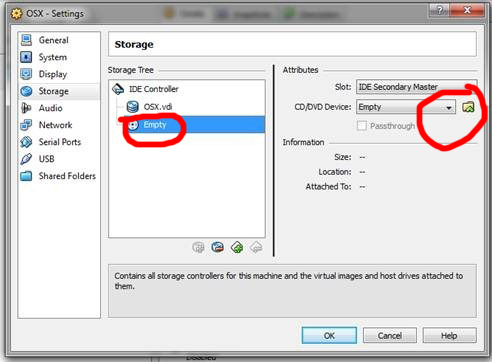 Cliquez sur "Vide"
Cliquez sur "Vide"
Une nouvelle fenêtre apparaîtra. Cliquez sur le bouton "Ajouter" en haut de celui-ci. Dans la liste qui apparaît, sélectionnez le fichier du système d'exploitation que vous avez téléchargé précédemment et cliquez sur "Sélectionner".
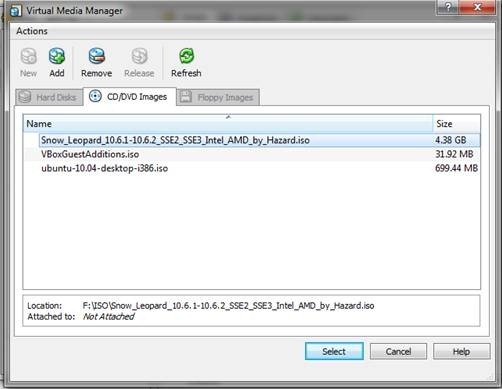 Sélectionnez le fichier du système d'exploitation
Sélectionnez le fichier du système d'exploitation
Vous pouvez maintenant démarrer le système d'exploitation. Cliquez sur le bouton "Démarrer" dans la fenêtre principale de "VirtualBox". Dès que le programme charge la machine virtuelle, appuyez sur F8 et tapez "-v" (sans les guillemets). Appuyez sur Entrée.
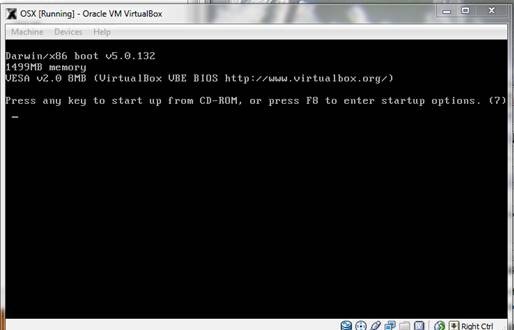 Entrez "-v"
Entrez "-v"
Dans le menu qui s'ouvre, sélectionnez langue souhaitée, cliquez sur Suivant, puis sur Continuer et accepter. Lancez Utilitaire de disque à partir du menu du haut. Dans la fenêtre qui apparaît, cliquez sur les mots "*GB VBOX HARDDISK" dans la liste de gauche (ici "*" est le nombre de gigaoctets que vous avez alloués depuis la mémoire physique). Allez dans l'onglet "Effacer" et cliquez sur le bouton nettoyer. Une fois terminé, fermez la fenêtre Utilitaire de disque».
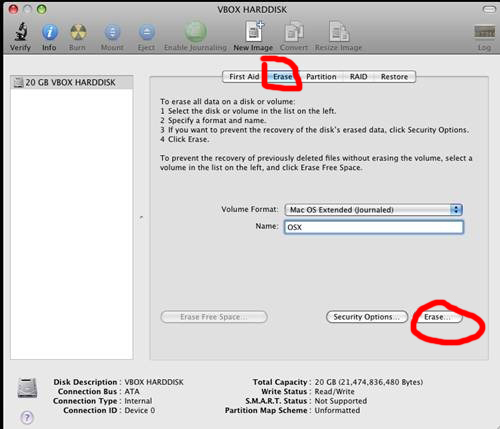 Cliquez sur le bouton "Effacer..."
Cliquez sur le bouton "Effacer..."
Sélectionner disque souhaité système d'exploitation et cliquez sur Continuer. Allez ensuite dans "Paramètres" ("Personnaliser") et dans le menu "Kernels" sélectionnez "Legacy kernel". Vous pouvez maintenant cliquer sur "Installer". Le processus d'installation démarre.
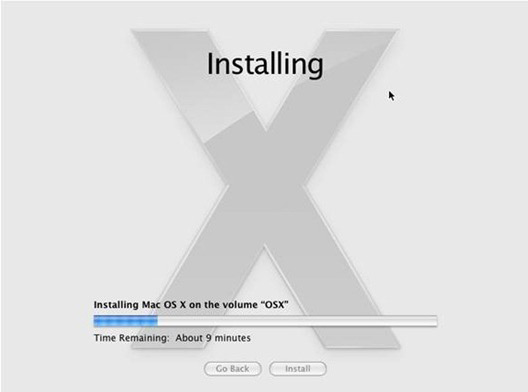 L'installation prendra du temps
L'installation prendra du temps
Le message "Installation terminée" apparaîtra sous peu. Appuyez immédiatement sur la touche "Ctrl droit" de votre clavier pour déplacer le curseur vers Windows. Au panneau supérieur"VirtualBox", cliquez sur "Périphériques", sélectionnez "CD/DVD" et cliquez sur "Démonter le périphérique CD/DVD". Au même endroit, cliquez sur "Machine" -\u003e "Réinitialiser". Le système d'exploitation va redémarrer.
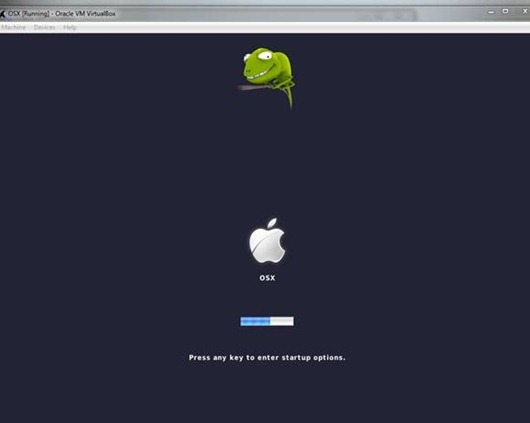 Vous pouvez utiliser Mac OS X
Vous pouvez utiliser Mac OS X
Vous pouvez maintenant utiliser Mac OS X.
Vidéo : Installer Mac OS X dans VirtualBox
Installation depuis une clé USB
Nous utiliserons "Mac OS X Sierra" comme exemple d'installation à partir d'une clé USB. En plus de l'image de ce système d'exploitation, nous avons besoin de :
- Ordinateur supplémentaire sur Mac OS ;
- Les programmes "MultiBeast" et "UniBeast" y sont installés ;
- Clé USB directement de 8 Go ou plus.
Dans ce cas, nous allons installer Mac OS directement sur l'ordinateur (sans Windows).
Tout d'abord, créons lecteur flash amorçable. Lancer Utilitaire de disque sur ordinateur supplémentaire. Branchez la clé USB dans la prise. Vous verrez son nom dans le panneau Utilitaire de disque sur la gauche. Cliquez sur le bouton "Effacer" en haut de la fenêtre.
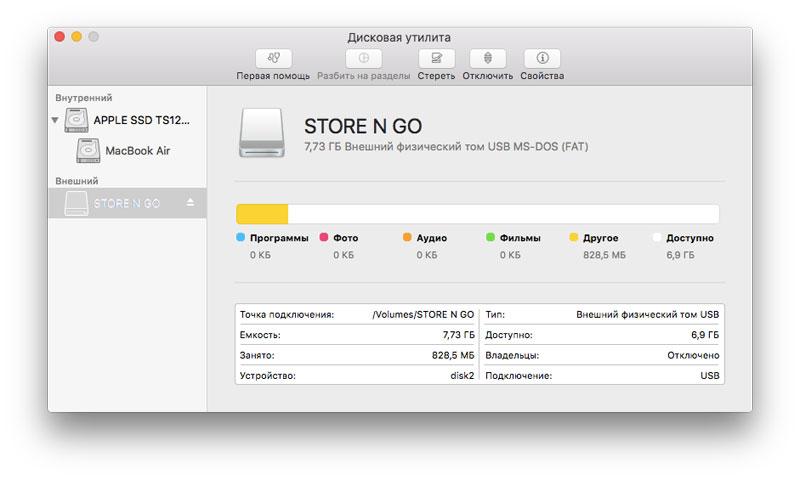 Lancer l'utilitaire de disque
Lancer l'utilitaire de disque
Nommez le lecteur flash comme vous le souhaitez (le nom ne doit contenir que des lettres latines sans espaces). Sélectionnez "OS X étendu (journalisé)" dans le champ "Format". Cliquez sur Effacer.
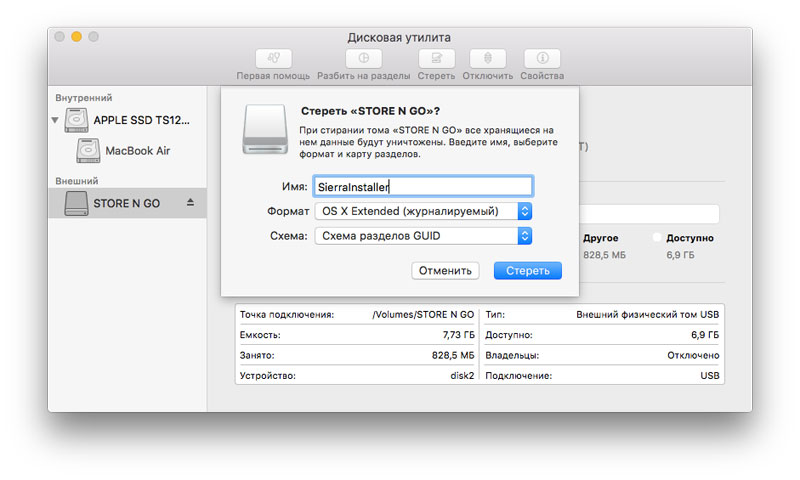 Cliquez sur le bouton "Effacer"
Cliquez sur le bouton "Effacer"
Lancez maintenant le programme UniBeast. Cliquez sur le bouton « Continuer » jusqu'à ce que l'écran « Sélectionner une destination » s'affiche. Ici, sélectionnez votre lecteur flash et cliquez à nouveau sur "Continuer".
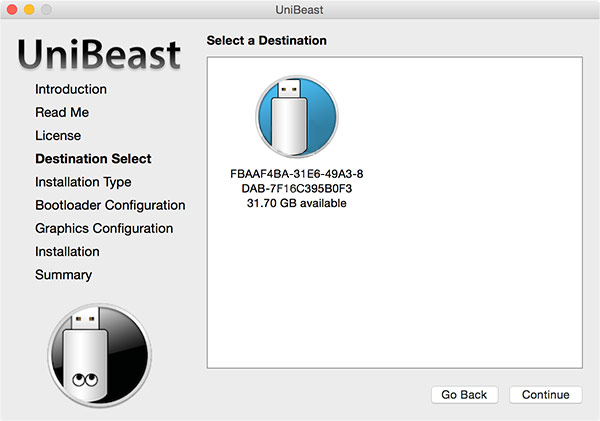 Choisissez votre clé USB
Choisissez votre clé USB
Dans la fenêtre "Type d'installation", sélectionnez système souhaité(dans notre cas, "Mac OS Sierra"). La fenêtre de configuration du chargeur de démarrage apparaît maintenant. Si vous utilisez vieux ordinateur avec connecteur pour carte mère"Socket 1156", sélectionnez "Mode de démarrage hérité". Dans tous les autres cas, vous devez cliquer sur " Démarrage UEFI mode".
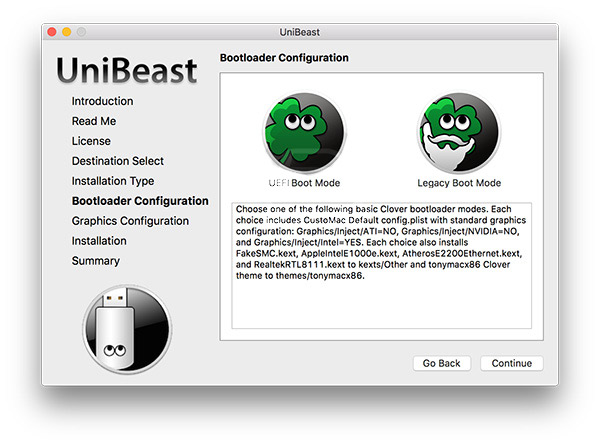 Fenêtre de configuration du chargeur de démarrage
Fenêtre de configuration du chargeur de démarrage
Dans la fenêtre Configuration graphique, sélectionnez vos paramètres graphiques préférés. Créez ensuite un mot de passe administrateur et cliquez sur Installer. La création d'un lecteur flash amorçable peut prendre 15 à 20 minutes.
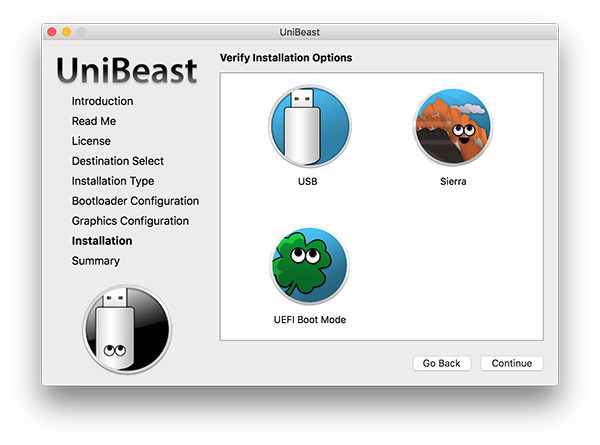 Fenêtre de confirmation d'installation
Fenêtre de confirmation d'installation
Déplacez le fichier du programme MultiBeast téléchargé sur un lecteur flash. Maintenant, c'est aux petites choses. Connectez la clé USB à l'ordinateur sur lequel vous souhaitez installer Mac OS. Allumez-le et entrez dans le BIOS (comme nous l'avons fait ci-dessus). Vous devez configurer l'ordinateur pour qu'il démarre à partir d'un lecteur flash USB. Trouvez la section de menu "Boot".
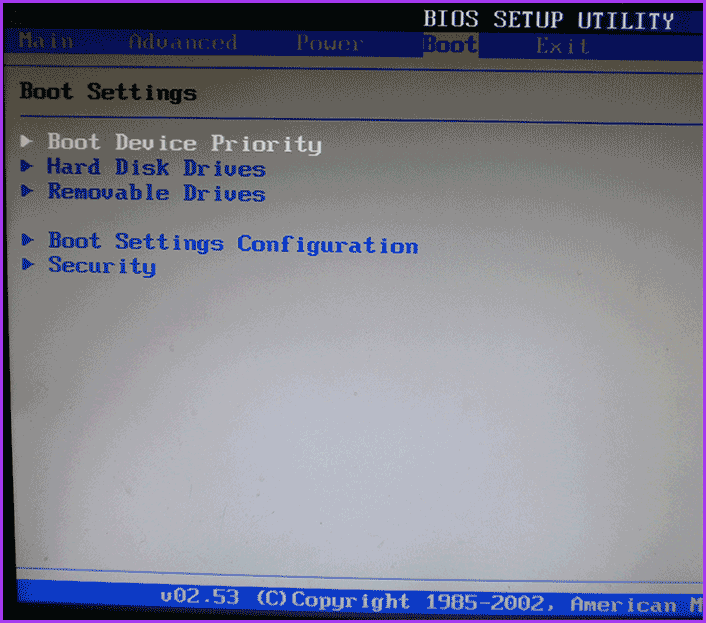 Section de menu "Démarrage"
Section de menu "Démarrage"
S'identifier " périphérique de démarrage Priority » et sélectionnez « 1st Drive » en appuyant sur la touche Enter. Trouvez le nom de votre périphérique USB et appuyez à nouveau sur Entrée.
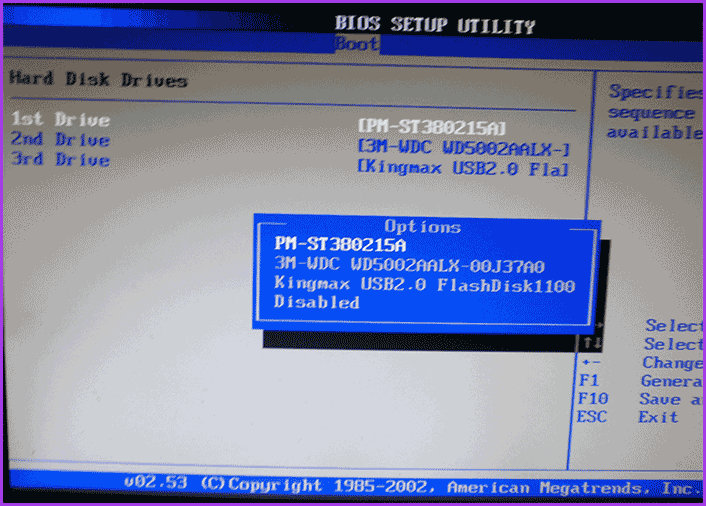 Montez le lecteur flash sur "1st Drive"
Montez le lecteur flash sur "1st Drive"
Enregistrez les modifications et quittez le BIOS. Après avoir redémarré l'ordinateur, vous verrez l'option "Démarrer Mac OS X depuis USB" sur l'écran. Sélectionnez-la. Dans la ligne qui apparaît en haut, allez dans "Utilitaires" -> "Utilitaire de disque". Effectuez la même opération d'effacement de disque que ci-dessus, mais nommez maintenant ce disque "Macintosh HD".
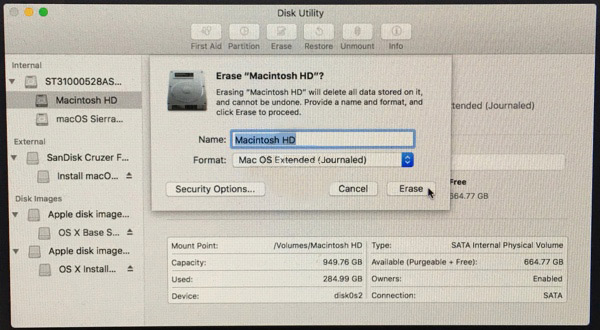 Nommez le lecteur "Macintosh HD"
Nommez le lecteur "Macintosh HD"
Fermez le programme Utilitaire de disque. Sélectionnez le lecteur "Macintosh HD" nouvellement créé pour y installer le système d'exploitation. Cliquez sur Installer macOS et cliquez sur Continuer.
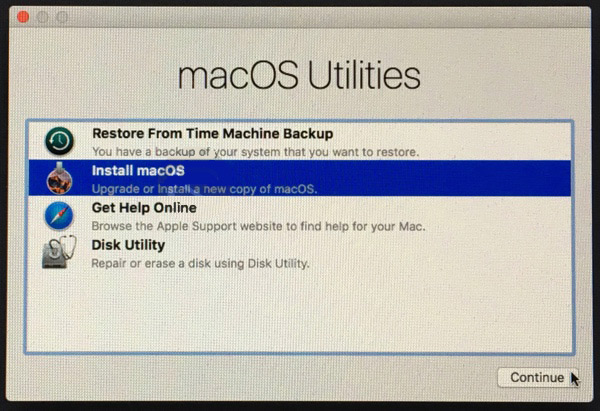 Sélectionnez "Macintosh HD" pour installer et cliquez sur "Installer macOS"
Sélectionnez "Macintosh HD" pour installer et cliquez sur "Installer macOS"
Après avoir redémarré votre ordinateur, rouvrez Menu de démarrage. Sur l'écran qui apparaît, sélectionnez USB, puis le nom de votre système d'exploitation. Une fois l'installation terminée, l'ordinateur redémarrera à nouveau. Le bureau de votre nouveau système d'exploitation apparaîtra. Exécutez le programme "MultiBeast" à partir du lecteur flash et installez tout avec lui pilotes requis dispositifs. Vous pouvez simplement sélectionner l'option "Démarrage rapide".
Bonne journée, mes chers lecteurs. Aujourd'hui, je vais vous apprendre à installer Mac Os X sous VirtualBox. J'attire votre attention sur le fait que toutes les manipulations ont un caractère exploratoire. En termes de connaissances, pour ainsi dire. Donc, pour installer Mac Os X, nous avons besoin de :
2. Disque de démarrage
3. Image ISO Disque Mac Snow Leopard 10.6 Retail (de préférence fabriqué à partir d'une copie sous licence honnêtement achetée du disque)
Note: Nous aurons besoin d'au moins un processeur double cœur (et de préférence quadricœur) prenant en charge la technologie de virtualisation Intel (x86)
Alors, commençons!
Tout d'abord, ouvrons notre VirtualBox et créons notre machine virtuelle.
1) Cliquez sur NOUVEAU dans notre VirtualBox
2) Choisissez notre système Mac Os X
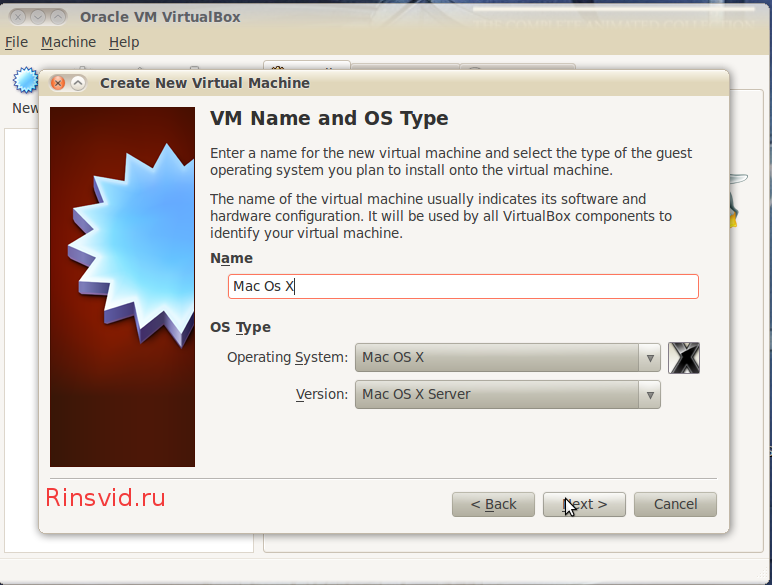 3) Nous blanchissons notre machine virtuelle 1024 RAM (plus possible si les capacités du PC le permettent)
3) Nous blanchissons notre machine virtuelle 1024 RAM (plus possible si les capacités du PC le permettent)
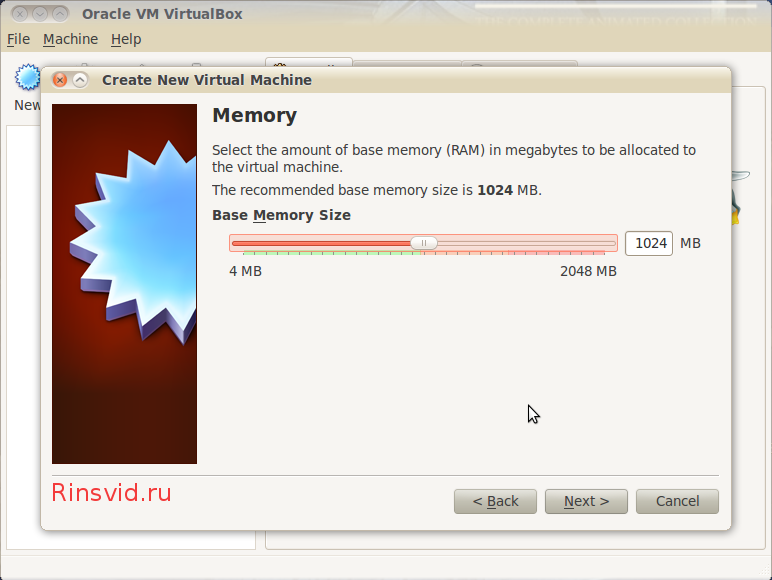
4) Créer un disque dur virtuel
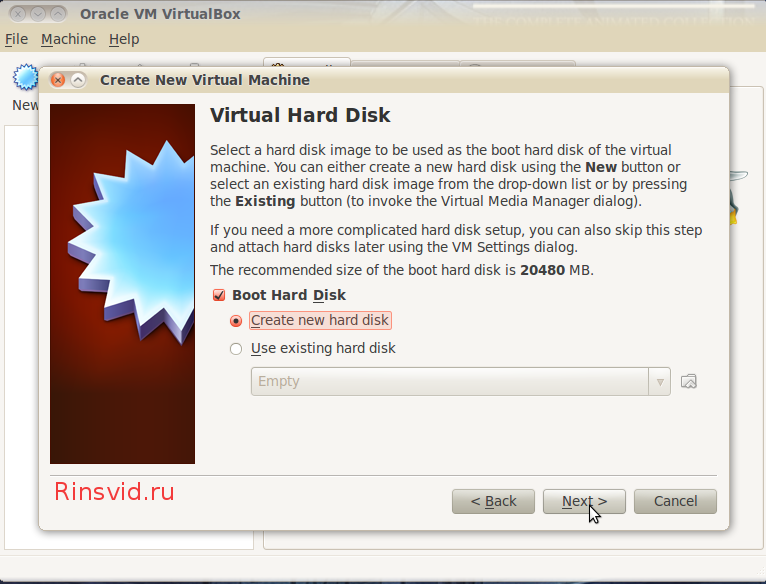
taille fixe
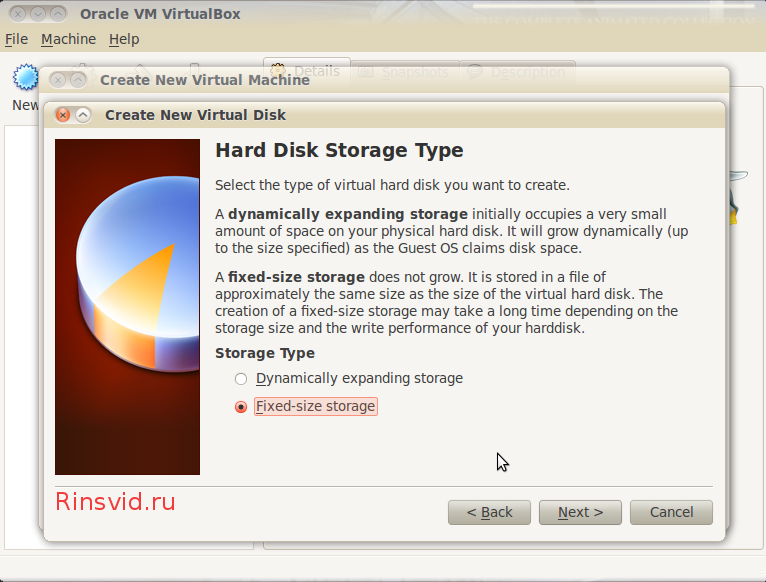
20 gigaoctets devraient suffire
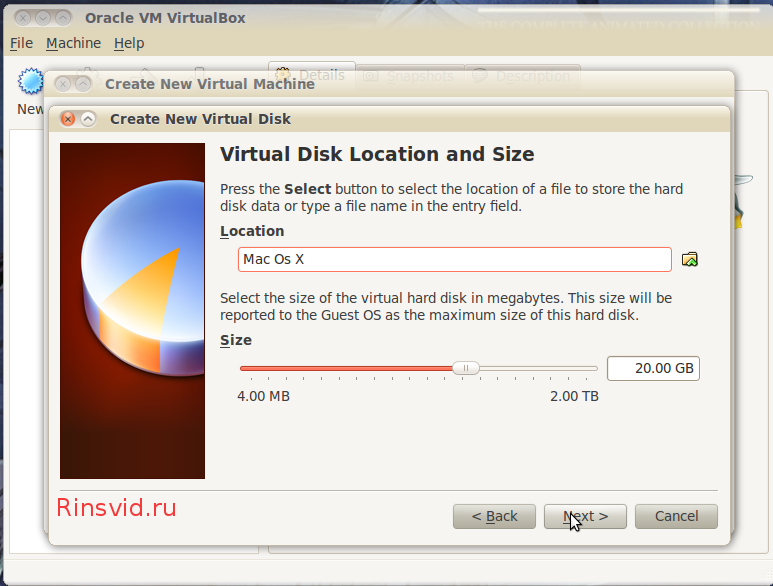
Configurons maintenant notre système.
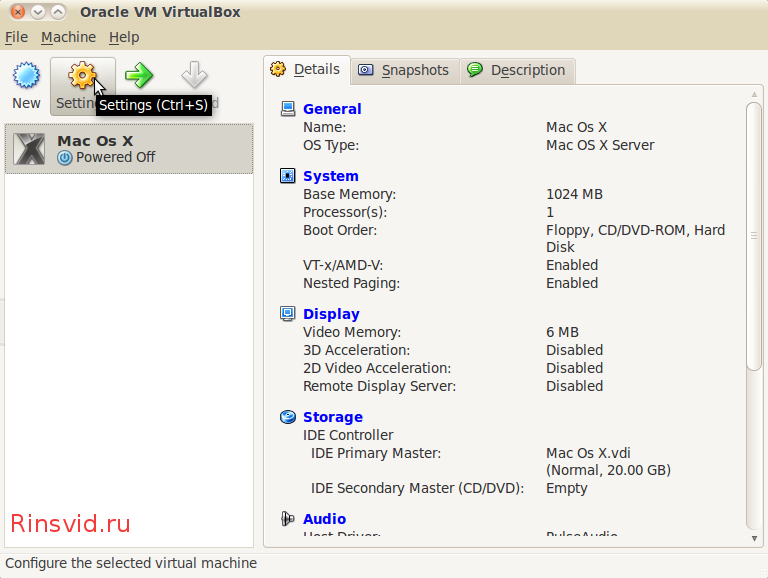
5) Nous supprimons la prise en charge du démarrage à partir de disquette et supprimons la case à cocher "Activer EFI" (lors de l'installation de notre système d'exploitation)
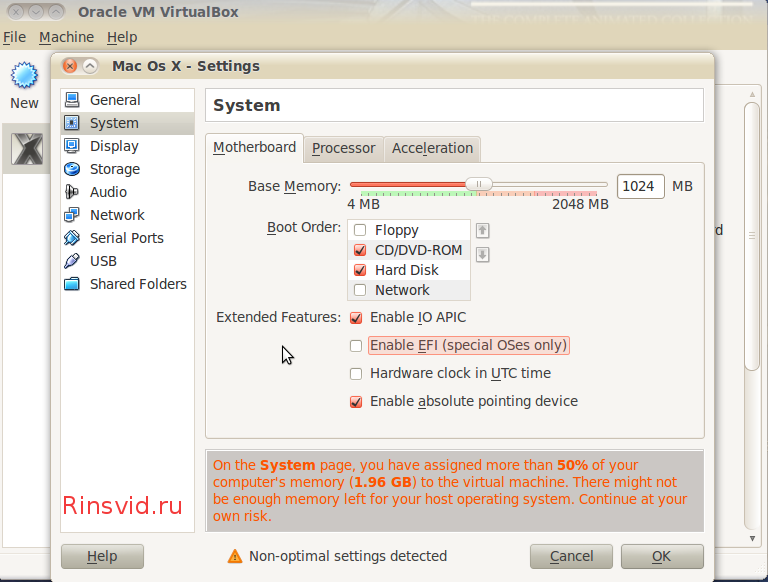
6) Mémoire vidéo (affichage) faire 128 Mo
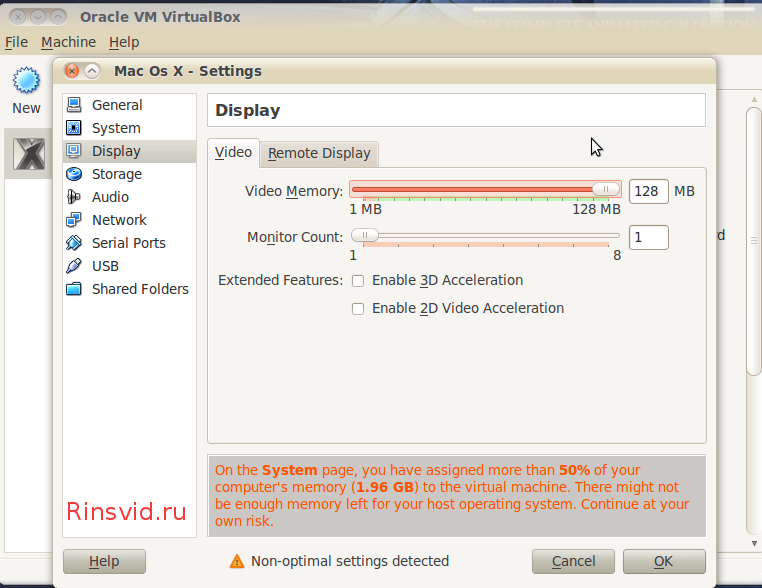 7) Le disque dur doit être au format IDE ICH6
7) Le disque dur doit être au format IDE ICH6
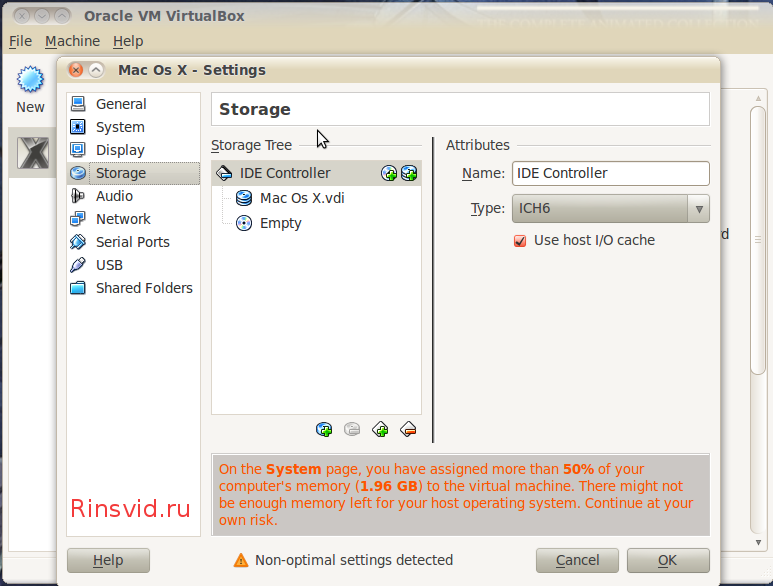 8) B paramètres réseau(Réseau) dans options additionelles(Avancé) choisissez Adapter Tupe: Intel PRO/ 1000 MT Desktop
8) B paramètres réseau(Réseau) dans options additionelles(Avancé) choisissez Adapter Tupe: Intel PRO/ 1000 MT Desktop
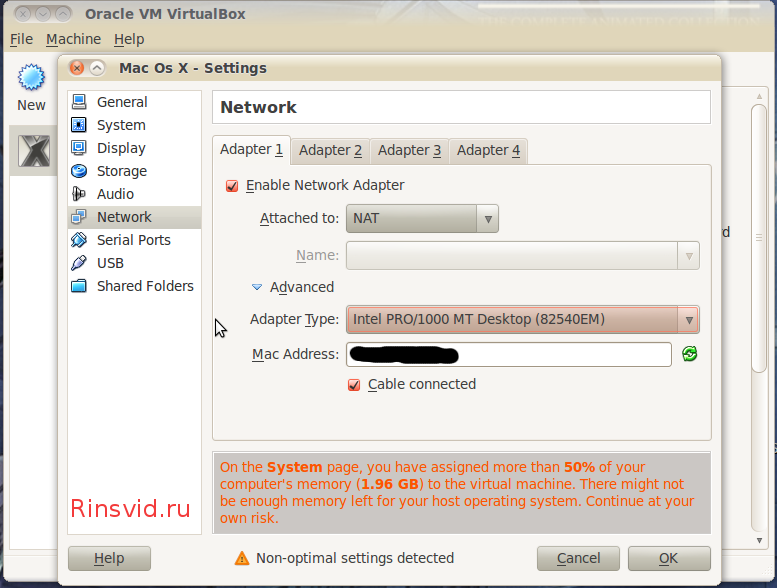
8.1) Sauvegardez tout et quitter la boîte virtuelle. il point important, l'étape suivante consiste à modifier le fichier de description de la machine virtuelle. Si vous ne fermez pas virtualbox, les modifications manuelles ne seront pas enregistrées.
Modification du fichier de configuration $HOME/.VirtualBox/Machines/machinename/machinename.xml
Vers la rubrique
Séparément, je veux attirer l'attention sur la ligne
Le nombre N peut prendre une valeur de 0 à 4 et détermine la résolution d'écran dans la machine virtuelle, respectivement 640x480, 800x600, 1024x768, 1280x1024, 1440x900. Malheureusement, les autres résolutions ne sont pas prises en charge, choisissez celle qui est la plus proche de vous, en fonction du moniteur.
9) Charger le système avec iBoot.iso
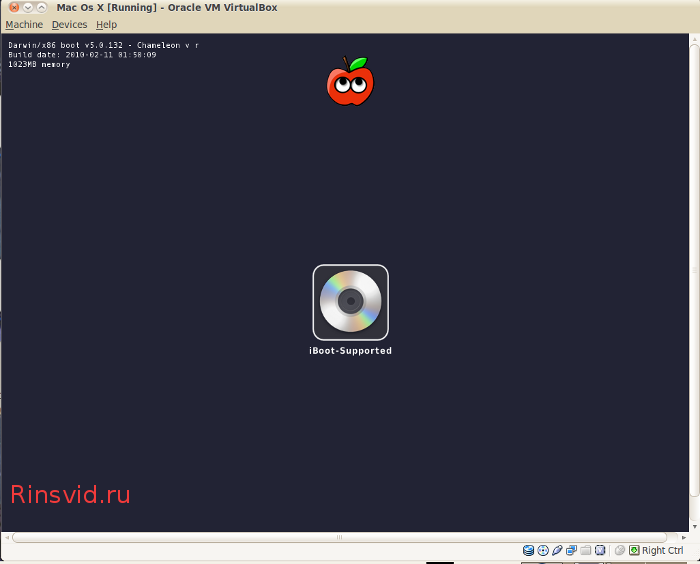 10) Changez l'image en Mac Snow Leopard 10.6 Retail et appuyez sur F5 dans notre machine virtuelle
10) Changez l'image en Mac Snow Leopard 10.6 Retail et appuyez sur F5 dans notre machine virtuelle
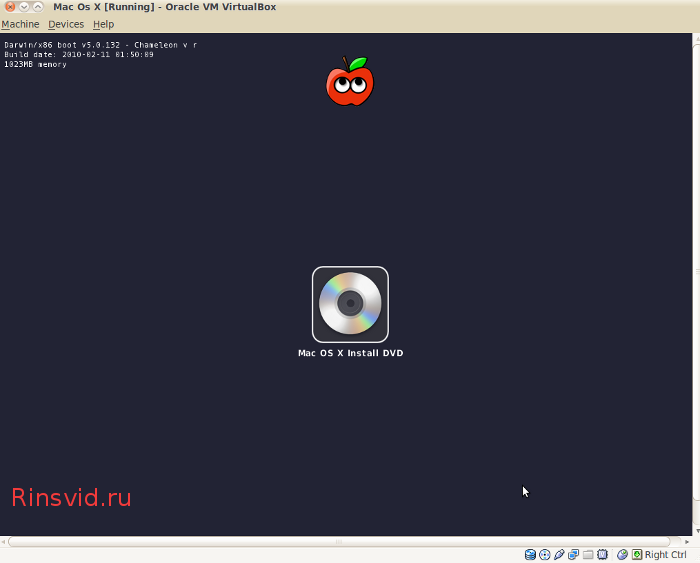 11) Appuyez sur Entrée
11) Appuyez sur Entrée
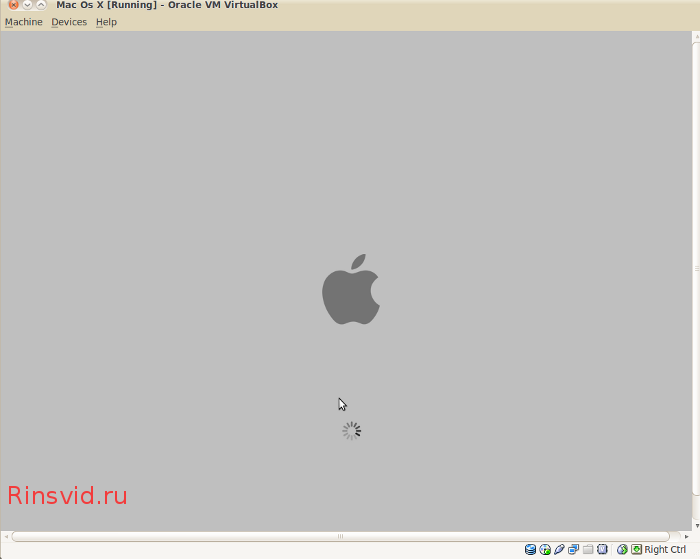 12) Choisissez la langue de notre système (je choisis l'anglais =])
12) Choisissez la langue de notre système (je choisis l'anglais =])
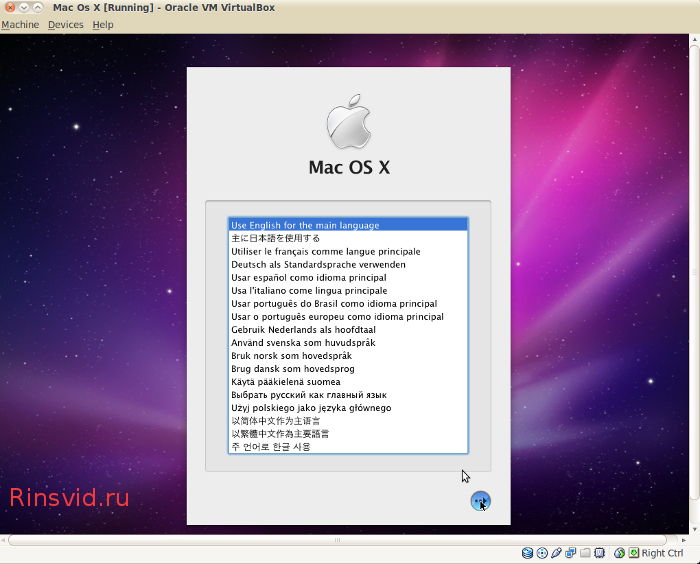 13) Tout accepter accords de licence et prendre en charge le balisage de nos disque dur via Utilitaire de disque
13) Tout accepter accords de licence et prendre en charge le balisage de nos disque dur via Utilitaire de disque
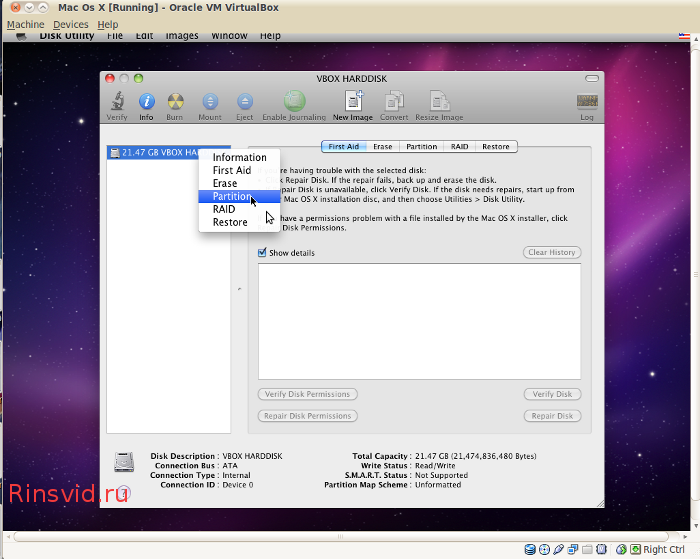

14) Installer notre Mac Os X
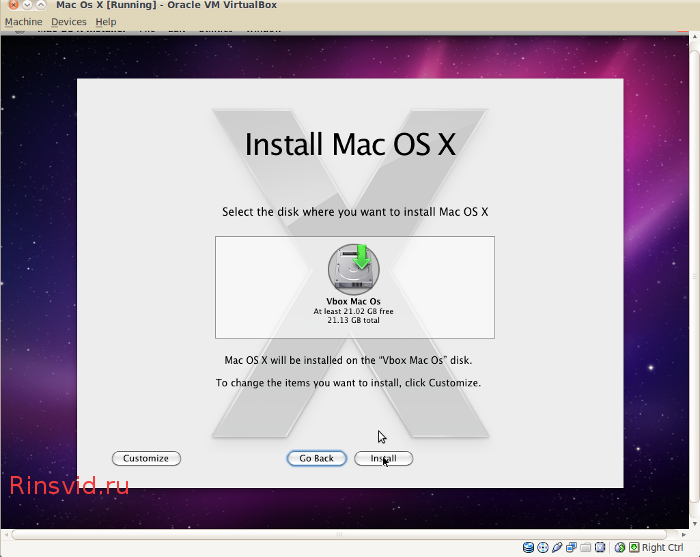 15) Mac OS installé
15) Mac OS installé
Une autre façon de démarrer rapidement et facilement le système Mac OS X sur PC est d'utiliser machine virtuelle. Cela semble menaçant, mais en fait ce n'est pas difficile, vous pouvez le faire en 10 minutes. Le moyen idéal pour faire connaissance OS X sur votre ordinateur de bureau ou même sur votre ordinateur portable sans partitionnement, formatage et redémarrage inutiles, mais simplement en l'exécutant sous l'ancien Win XP, 7 ou 8.
Pour travail à part entière installé sur un virtuel OS X convenable sous condition, puis, si vous stockez au moins 4 gigaoctets de RAM pour le fonctionnement d'un ancien léopard des neiges et 8 concerts - pour Non-conformistes. Une machine virtuelle sans risque pour le système principal et un puzzle spécial vous permettront d'évaluer la version Mac OS X sur PC afin de l'installer complètement plus tard.
Comme toujours, nous commençons le processus en recherchant une image prête à l'emploi qui convient le mieux à votre configuration. Le plus critique est la liste des processeurs, qui est généralement spécifiée pour chaque build. Nous recherchons par mots clés OS X + VMware. Le dernier mot indique la machine virtuelle la plus populaire.
Télécharger l'image iso c OS X pour PC, montez-le avec le programme cd image et disques dvd, par exemple Daemon Tools ou alors Alcool 120%. Un siège avec une machine virtuelle apparaît dans le système. Copiez tout le contenu sur le disque dur dans un dossier avec machines virtuelles(nous en créons un pour eux, si ce n'est déjà fait).
Si l'image est accompagnée d'instructions supplémentaires pour différents types processeurs, les exécuter.
Télécharger et installer VMware, peut choisir version gratuite VMware Player, qui est également légèrement plus rapide que la tentaculaire VMware Workstation.
Sélectionnez "Ouvrir la machine virtuelle", accédez à dossier souhaité, choisir. Tout est installé en une seconde. OS X déjà sélectionné dans la liste (sinon, cliquez dessus).
Cliquez sur "Jouer à la machine virtuelle" !
…Bien sûr, les choses peuvent mal tourner.
Cela m'a aidé quand dans les paramètres de la machine virtuelle, dans l'onglet "paramètres", dans le choix du "système d'exploitation invité" mis non " Mac OS X 10.8", mais simplement" Autre 64 bits».
Il est également conseillé, en particulier au stade initial du chargement, lorsqu'il se bloque et se fige, dans les paramètres, où le nombre de cœurs de processeur a été défini, de désactiver l'accélération pour les traductions binaires. Cela ralentira considérablement le processus, mais ensuite, lorsque Mac OS X sera complètement chargé, nous y grimperons et décocherons l'élément.
Mais, si avec une version Mac OS X quelque chose ne sort pas complètement, ne désespérez pas, essayez un plus ancien, par exemple léopard des neiges peut se passer de la virtualisation matérielle.
Comme tout article sur le hackintosh, celui-ci peut aussi se terminer par le souhait : "Bonne chance" !
Comment installer Mac Os sur Virtualbox en utilisant une image ?
Alors tout le monde bons jours et les nuits ! Maintenant, je vais vous dire comment installer un Mac à partir d'une image sur votre merveilleux PC Windows (PC) Qui en a besoin ? Je ne sais pas. Quelqu'un veut jouer avec un coquelicot, quelqu'un veut installer un autre programme qui ne vient que sur un Mac.
Quelqu'un a besoin de créer une clé USB amorçable avec MacOS et elle est également fabriquée sous l'axe Mac ! En général, ce n'est pas grave !
L'essentiel est qu'après les instructions, vous ayez un Mac prêt. Le seul MAIS. Je n'avais pas de pilote pour la carte vidéo, pour une raison quelconque, cela ne fonctionne pas réseau commun. Je n'ai pas trouvé la raison car c'est une image que quelqu'un a installée. Par conséquent, si vous êtes satisfait des jambages que vous obtenez après avoir installé un Mac sur Virtualbox à partir de l'image, j'en ajouterai quelques autres. Parfois, le système plante (lorsque vous travaillez sous Windows, vous basculez et op-pa plantez, vous devez rallumer le système ENCORE !) Eh bien, j'ai également mentionné le moins que le chargeur de démarrage, qui ne sera pas le vôtre et pas un caméléon . Et celui que l'auteur vous a donné ! Eh bien voilà tout. Je vais vous dire que je vais ajouter un article de plus, à savoir installation macà Virtualbox à partir d'un disque, pas d'une image finie !
C'est-à-dire que je répète l'essentiel de cela. Qu'une personne a installé un MAC. Puis copié système installé et vous a donné. Notre tâche n'est pas d'installer à nouveau le MAC, juste de lancer bêtement l'image. Ce sera plus clair ensuite !
Vous devez d'abord avoir l'une des images que vous téléchargez.
j'ai utilisé image prédéfinie sous VM. Alors d'abord, vous téléchargez cette archive 7z.
Ensuite, décompressez ces fichiers dans le dossier créé dans Virtualbox. Vous pouvez savoir où il se trouve dans les paramètres du programme.
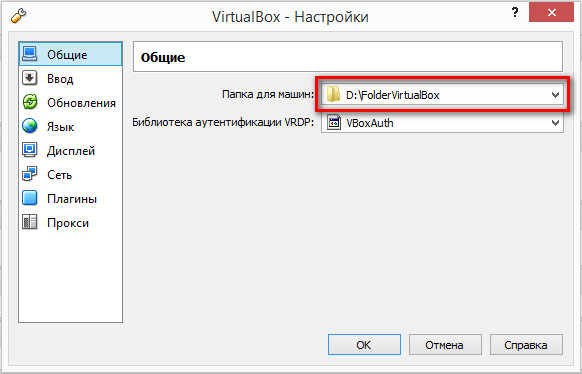

Maintenant, nous créons une nouvelle voiture. Entrez un nom

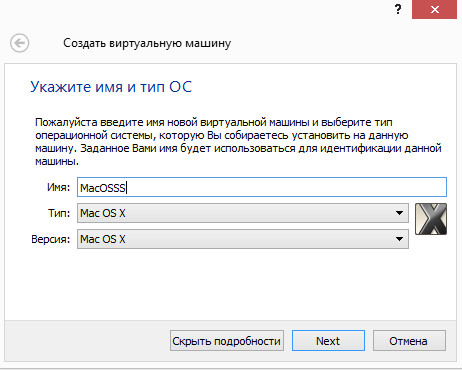
Spécifiez la quantité de RAM (plus il y en a, mieux c'est)

Choisir d'utiliser un existant disque virtuel et sélectionnez System.vmdk
![]()
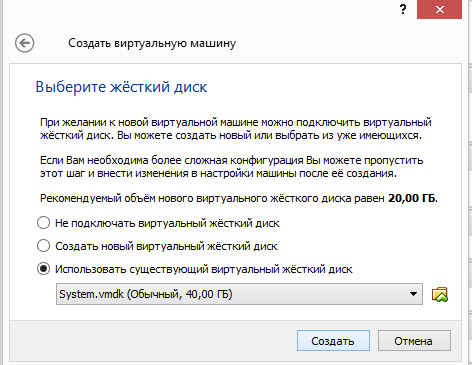
Passons maintenant aux paramètres. Et mettez tout comme dans les captures d'écran!





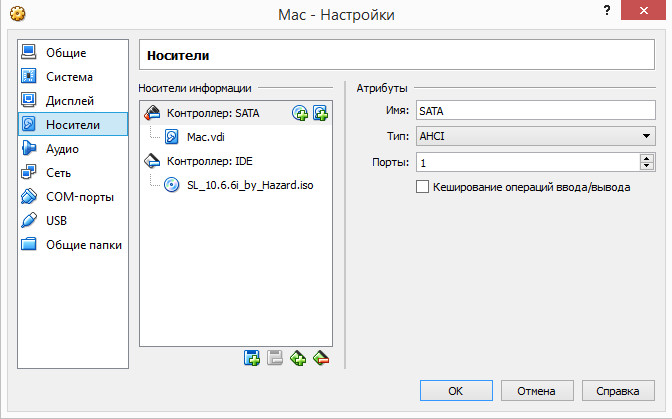


La seule chose! Supprimez d'abord tous les médias dans l'onglet Média

Ajoutez ensuite un contrôleur IDE

Maintenant, fixez d'abord le disque. Tout de même notre System.vmdk

Et dans la deuxième étape, attachez le disque que vous avez téléchargé avec le torrent et qui se trouve dans le même dossier que System.vmdk et s'appelle nawcomModCD.iso

 Tout! Vous pouvez maintenant commencer à lancer. Commençons notre système !
Tout! Vous pouvez maintenant commencer à lancer. Commençons notre système !
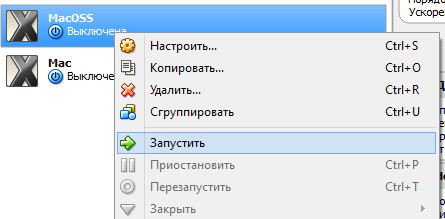
Choisissez le système
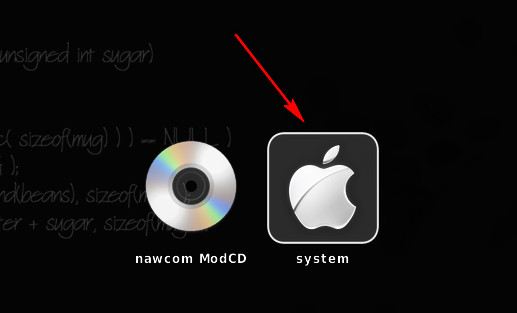
Et appuyez sur n'importe quelle touche !
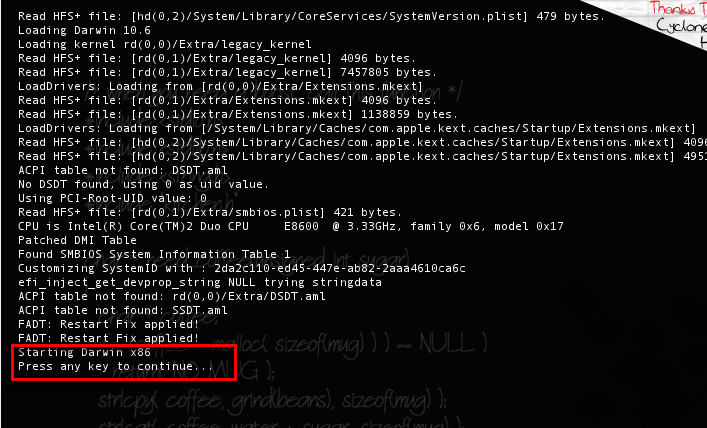
Tout! Après quelques minutes, le système a démarré pour moi ! Les problèmes que j'ai décrits ci-dessus. Mais peut-être que cette configuration fonctionnera pour quelqu'un. Puisqu'il convient également à l'installation sur Processeurs AMD. Écrivez des questions dans les commentaires! Je vous aime tous, Chek!

Même si vous êtes un fan de longue date de Windows, vous avez probablement envisagé d'essayer OS X, le rival d'Apple, à un moment donné. Peut-être vouliez-vous faire l'expérience d'OS X en action avant de décider de passer à un Mac, ou peut-être envisagez-vous de créer Hackintosh vous-même, ou peut-être voulez-vous simplement exécuter l'une des applications Mac OS X directement sur votre PC. . Eh bien, quelle que soit la raison, vous pouvez facilement installer et exécuter OS X sur n'importe quel PC doté d'un processeur Intel. Et un merveilleux programme appelé VirtualBox nous y aidera.
L'installation et l'exécution d'OS X sous Windows ne sont pas une tâche difficile et ne vous prendront pas beaucoup de temps. Cependant, le résultat final vous surprendra agréablement.
Alors de quoi avons-nous besoin
Avant de procéder à l'installation, assurez-vous que votre ordinateur répond à la configuration système requise et que vous avez préparé tout ce dont vous avez besoin :
- Ordinateur avec Windows 64 bitsà bord ( Lion de montagne système 64 bits, donc Windows devrait être le même), au moins 2ème processeur nucléaire et 4 Go de RAM. Si vous utilisez un système d'exploitation 32 bits, ne vous inquiétez pas, vous pouvez installer Mac OS X Snow Leopard par vous-même.
- VirtualBox : VirtualBox est notre logiciel de virtualisation préféré pour Windows et il est entièrement gratuit. Nous avons déjà utilisé VirtualBox pour augmenter l'espace sur Dropbox. Gardez à l'esprit que si vous avez besoin de la prise en charge du port USB dans OS X, vous devez également télécharger le pack d'extension VirtualBox.
- Image ISO spéciale de Mountain Lion. Malheureusement manière standard(qui utilise le programme d'installation Mountain Lion acheté officiellement) pour installer OS X Mountain Lion ne fonctionnera pas ici. Au lieu de cela, vous aurez besoin d'une version crackée d'OS X, également appelée kit de distribution. L'équipe de hackers Olarila a publié une tonne d'installateurs ISO en ligne, vous pouvez donc les trouver facilement sur Google ou n'importe quel tracker torrent et les télécharger à l'aide d'un client torrent.
- et - Fichiers ISO. Hackboot 1 nous aidera à exécuter le programme d'installation d'OS X et Hackboot 2 nous aidera à exécuter Mountain Lion lui-même.
- MultiBeast 4 - qui nous fournira le bon fonctionnement de l'audio et d'autres fonctions. Pour le télécharger, inscrivez-vous sur Tonymacx86.com. C'est gratuit.
Première étape : Installer et configurer VirtualBox
Avant d'installer OS X, nous devons configurer VirtualBox afin que notre fichier d'installation a pu fonctionner correctement :
- Démarrez VirtualBox et cliquez sur Créer. Dans la fenêtre qui apparaît, indiquez le nom de votre machine virtuelle (je viens de la nommer « Mac OS X »). Dans l'onglet Taper sélectionnez Mac OS X et dans l'onglet suivant Version– Mac OS X (64 bits).
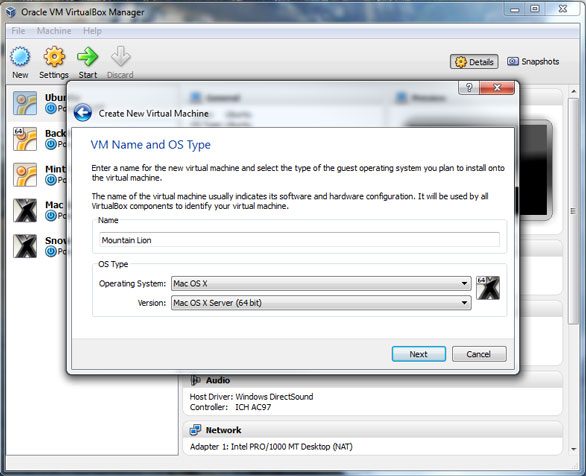
- Cliquez sur Vers l'avant. Nous devons maintenant décider de la quantité de RAM que nous sommes prêts à accorder aux besoins de notre machine virtuelle. Tout dépend de la quantité de RAM que vous avez installée sur votre ordinateur. Vous pouvez allouer 2 Go - cela suffira, mais si vous avez suffisamment de RAM (par exemple, 8 ou 16 gigaoctets), il vaut mieux ne pas être gourmand et en allouer plus. 4 ou 6 Go sont les meilleures options.
- Appuyez à nouveau Vers l'avant et choisissez l'article Créer un nouveau disque dur virtuel. Crée ton nouveau disque au format VDI et avec un espace alloué dynamiquement. Lorsque vous avez terminé, VirtualBox devrait vous ramener à l'écran principal.
- Maintenant, nous faisons un clic droit sur notre machine virtuelle nouvellement créée et sélectionnons l'élément Régler. Aller à l'onglet Système et décochez la case Activer EFI(si vous l'avez coché).
- Ensuite, rendez-vous dans la rubrique transporteurs. Cliquez sur l'icône du CD avec l'inscription vider, qui se trouve dans le panneau Supports d'informations. Cliquez ensuite sur l'icône du CD, mais qui se trouve à droite et sélectionnez l'élément. Sélectionnez le fichier ISO HackBoot 1 que nous avons téléchargé précédemment et cliquez sur OK.
Votre machine virtuelle est maintenant prête à être installée. Assurez-vous d'avoir le bon ISO Mountain Lion et passez à l'étape suivante.
Deuxième étape : installer OS X dans VirtualBox
L'étape suivante consiste à installer directement OS X sur votre machine virtuelle. Lorsque vous êtes prêt à installer, lancez VirtualBox et suivez les instructions ci-dessous :
- Dans le volet de gauche, sélectionnez votre système OS X virtuel et cliquez sur Cours. Ensuite, l'écran de démarrage HackBoot apparaîtra avec une icône au milieu.
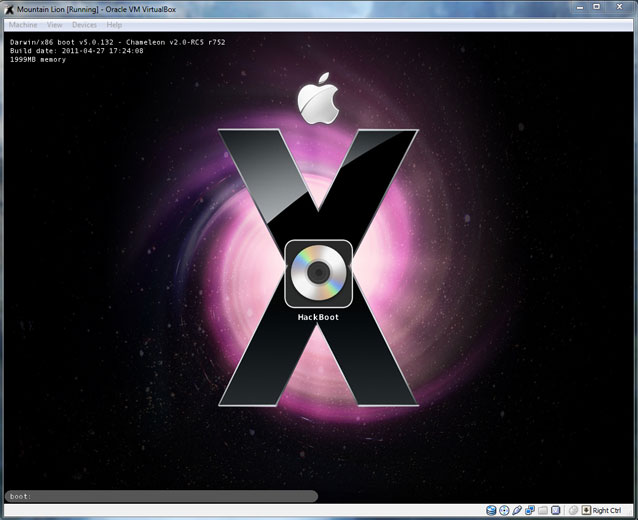
- Cliquez sur l'icône du CD tout en bas de la fenêtre VirtualBox et sélectionnez Choisissez une image Disque optique . Sélectionnez l'image ISO Mountain Lion piratée que vous avez téléchargée précédemment.

- Nous revenons à l'écran de chargement HackBoot et appuyez sur F5. La fenêtre devrait se recharger et sortir cette fois DVD d'installation d'OS X. Sélectionnez et appuyez sur Entrée. Au bout d'un moment, vous serez redirigé vers la fenêtre d'installation d'OS X.
- Après avoir sélectionné une langue et accepté les conditions d'utilisation, vous verrez qu'OS X ne peut détecter aucun format de disque dur valide. Pour résoudre ce problème, nous allons à Menu principal et choisissez Utilitaires > utilitaire de disque.
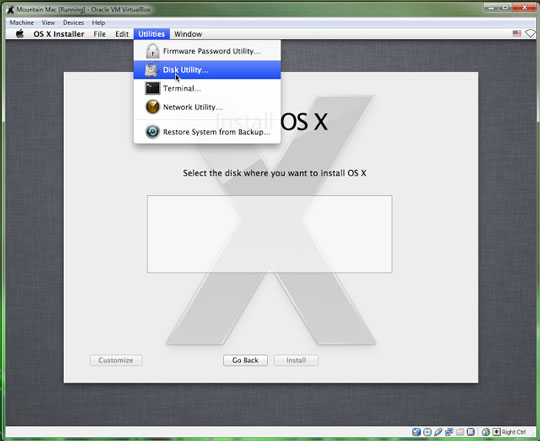
- Le fait est que Mac OS X ne peut être installé que sur un disque dur complètement propre. Par conséquent, vous devez utiliser Utilitaire de disque pour nettoyer le disque dur virtuel que vous avez créé dans VirtualBox pour Mountain Lion. Donc, étant dans Utilitaire de disque, sélectionnez notre disque dur dans VirtualBox et nettoyez-le.
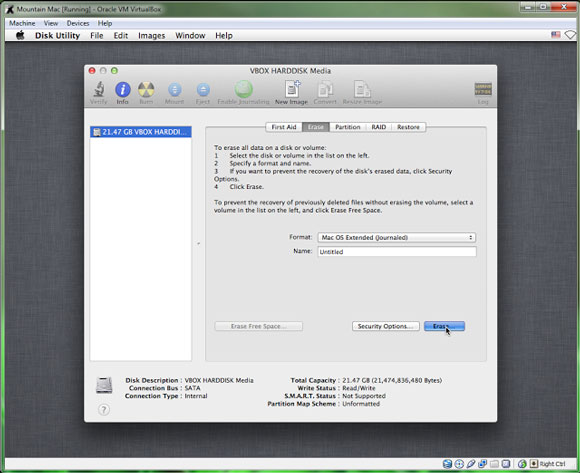
- Une fois que l'Utilitaire de disque a terminé le formatage, le lecteur formaté doit apparaître dans la barre latérale gauche. Vous pouvez ensuite quitter l'Utilitaire de disque et poursuivre l'installation d'OS X.
L'installation ultérieure est assez simple et ne devrait pas vous causer de difficultés. L'ensemble du processus d'installation d'OS X ne nous a pris qu'environ 20 minutes. Lorsque le processus d'installation est terminé, une fenêtre noire avec du texte blanc devrait apparaître devant vous. Après avoir réussi Installations de montagne Lion vous pouvez cliquer sur le "X" à droite coin supérieur Windows, arrêtant ainsi la machine virtuelle.
Troisième étape : faire de la beauté
Nous sommes à la ligne d'arrivée ! Vous et moi avons déjà installé OS X sur le PC, mais nous devons encore modifier quelques éléments pour que nos fonctionnalités graphiques et audio fonctionnent correctement. Voici donc ce que nous devons faire.
Correction d'un bug audio avec MultiBeast
- Nous démarrons VirtualBox. Dans le panneau de gauche, nous trouvons notre OS X virtuel et faisons un clic droit dessus. Choisir un élément Régler et allez à la section déjà familière transporteurs. Cliquez sur l'icône du disque située dans côté droit Windows et sélectionnez le fichier ISO HackBoot 2.
- Cliquez sur le bouton Démarrer pour redémarrer votre machine virtuelle. Après cela, le menu HackBoot réapparaîtra devant vous, mais cette fois avec la possibilité de démarrer votre nouveau système d'exploitation virtuel. Sélectionnez-le et appuyez sur Entrée.
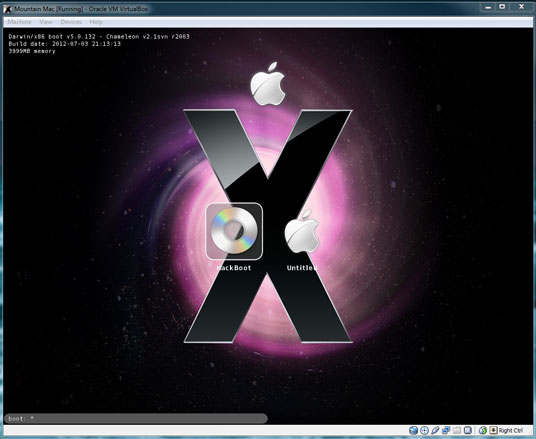
- Une minute ou deux plus tard, vous verrez l'économiseur d'écran de bureau signature Mountain Lion. Nous ouvrons Navigateur Safari, rendez-vous sur Tonymacx86.com et téléchargez MultiBeast comme décrit dans la section De quoi avons nous besoin.
- Nous ouvrons Les paramètres du système > Protection et sécurité. Cliquez sur le cadenas dans le coin inférieur gauche de la fenêtre, entrez votre mot de passe et dans la sous-section Autoriser les téléchargements de logiciels depuis : mettre De n'importe quelle source. Cela nous permettra d'exécuter MultiBeast sur notre Mac OS X.
- Lancez Multibeast. Quand tu arrives au point type d'installation, cochez les cases comme indiqué dans la capture d'écran ci-dessous. Cliquez sur Continuer et attendez que l'installation de Multibeast soit terminée. Le processus d'installation peut prendre plusieurs minutes.
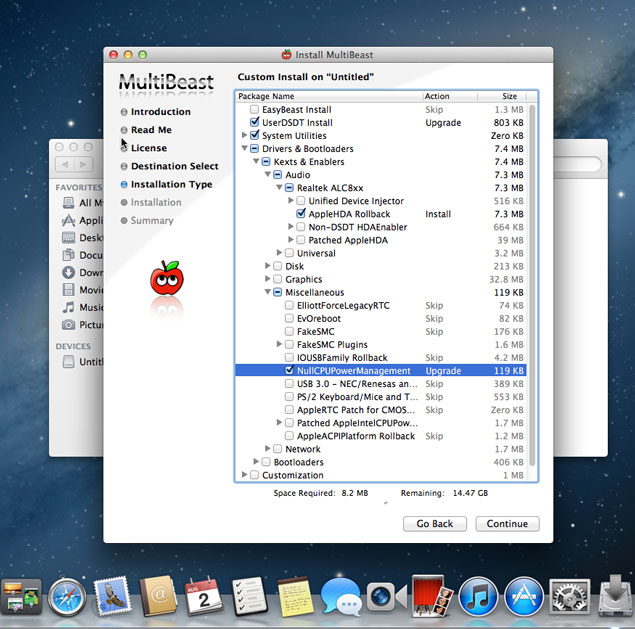
Nos fonctionnalités audio ne sont pas encore opérationnelles, nous devons donc faire quelques autres choses.
Exécutez OS X sans HackBoot
Ainsi, afin de démarrer notre OS X sans l'aide de HackBoot, nous devons supprimer le fichier kext problématique.
- Ouvrez le Finder et sélectionnez Passage > Naviguer vers un dossier.
Tapez /System/Library/Extensions et appuyez sur Entrée. - Nous trouvons le fichier AppleGraphicsControl.kext dans ce dossier et le supprimons. Cela permettra à notre machine virtuelle de démarrer sans fichier iso hackboot.
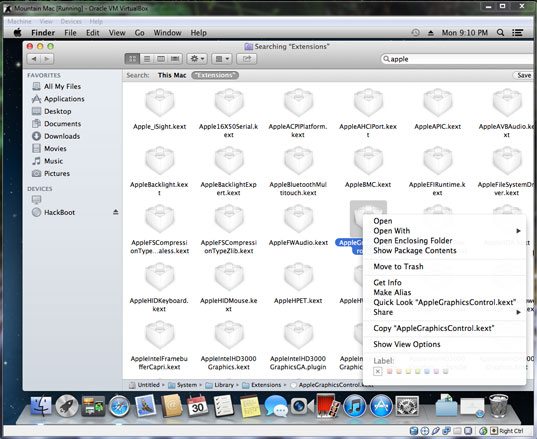
- Ensuite, retirez le CD HackBoot ; Pour ce faire, faites un clic droit sur l'icône du CD-ROM, dans la partie inférieure droite de la fenêtre VirtualBox, et décochez HackBoot, car nous n'en aurons plus besoin. Redémarrez la machine virtuelle. Maintenant, votre Mac OS X peut démarrer normalement et lire correctement l'audio. Toutes nos félicitations!
Définition de la résolution d'écran de la machine virtuelle
Vous avez peut-être remarqué que notre VirtualBox fonctionne à une résolution plutôt basse. Naturellement, cela ne nous convient pas, alors faisons quelques réglages supplémentaires pour que la VM fonctionne à la même résolution que notre moniteur.
- Toujours dans le Finder, sélectionnez l'élément Passage > Naviguer vers un dossier et allez dans /Extra/ . double-cliquez par fichier org.Chameleon.boot.plist et ajouter entre les balises
et , les lignes suivantes :Mode graphique 1920x1080x32
Enregistrez le fichier et fermez TextEdit. Cela permettra à OS X de fonctionner à une résolution plus élevée. Gardez à l'esprit que vous pouvez définir la résolution de votre choix, il suffit de remplacer 1920×1080à la résolution souhaitée.
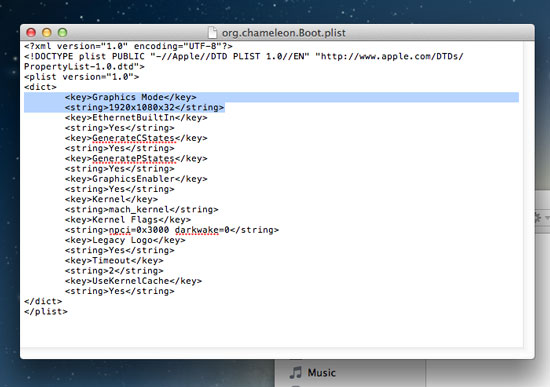
- Si vous avez défini une résolution supérieure à 1280x1024, il vous reste encore une chose à faire pour que cela fonctionne correctement. Arrêtez votre machine virtuelle et ouvrez ligne de commande les fenêtres. Tapez les commandes suivantes, en appuyant sur Entrée après chacune :
cd "C:\Program Files\Oracle\VirtualBox"
vboxmanage setextradata "MaMachineVirtuelle" "CustomVideoMode1"
"1920x1080x32"
Dans la première ligne, spécifiez le chemin d'accès au dossier VirualBox sur votre ordinateur. Sur la deuxième ligne, remplacez MyVirtualMachine par le nom que vous avez donné à votre machine virtuelle (dans notre cas, Mac OS X) et enfin 1920x1080x32 par la résolution que vous avez spécifiée à la première étape dans le fichier plist Chameleon.
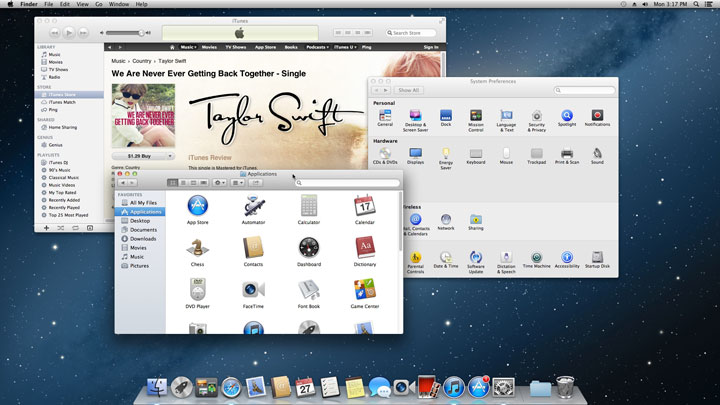
Une fois terminé, redémarrez votre OS X virtuel et profitez haute résolution et fonctions audio de travail. Vous pouvez désormais installer vos applications préférées, personnaliser votre clavier et votre souris et faire ce que vous voulez. Donc, maintenant vous avez un OS X Mountain Lion virtuel entièrement fonctionnel directement sur votre ordinateur Windows !
