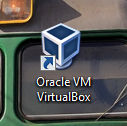 Bonjour à tous, Aujourd'hui, je vais parler d'un programme tel qu'Oracle VM VirtualBox, je ne vous chargerai d'aucun terme, je l'écrirai de manière à ce qu'il soit aussi clair que possible. Cela signifie que ce programme n'est pas pour tout le monde, c'est-à-dire que ce n'est pas un programme simple, pour ainsi dire, il y a ici une certaine complexité. Le fait est que VirtualBox est une machine virtuelle. Une sorte d'ordinateur virtuel sur lequel vous pouvez installer Windows normal puis travaillez-y. Tout cela se déroulera dans un véritable ordinateur. C'est-à-dire une sorte d'ordinateur virtuel dans un ordinateur réel.
Bonjour à tous, Aujourd'hui, je vais parler d'un programme tel qu'Oracle VM VirtualBox, je ne vous chargerai d'aucun terme, je l'écrirai de manière à ce qu'il soit aussi clair que possible. Cela signifie que ce programme n'est pas pour tout le monde, c'est-à-dire que ce n'est pas un programme simple, pour ainsi dire, il y a ici une certaine complexité. Le fait est que VirtualBox est une machine virtuelle. Une sorte d'ordinateur virtuel sur lequel vous pouvez installer Windows normal puis travaillez-y. Tout cela se déroulera dans un véritable ordinateur. C'est-à-dire une sorte d'ordinateur virtuel dans un ordinateur réel.
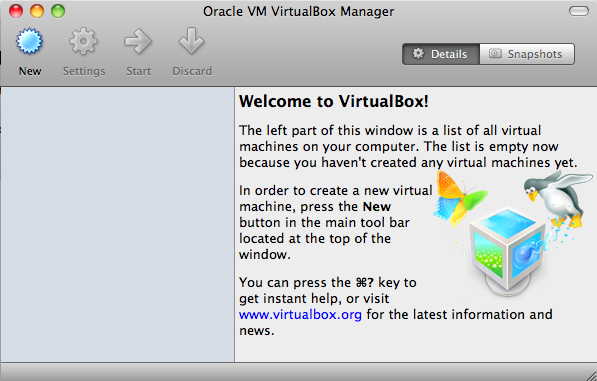
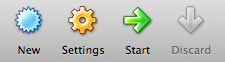
Dans le menu Appareils, sélectionnez Installer les suppléments invité. Vous pouvez désormais installer d'autres logiciels dont vous aurez besoin pour vos cours. Vous pouvez également installer des logiciels que vous téléchargez sur Internet. La boîte virtuelle se compose de deux composants.
Enregistrez-le dans un dossier où vous pourrez le retrouver facilement. Vous verrez une fenêtre presque vide avec des symboles d'appariement dans le coin supérieur gauche. L'icône la plus à gauche est une étoile avec plusieurs dents. Si vous la survolez, l'info-bulle indiquera "Nouveau". Cliquez sur le bouton multi-dents pour créer une nouvelle voiture. Une fenêtre s'ouvrira vous demandant quel ordinateur virtuel vous souhaitez exécuter.
En fait, ce ne sont pas des miracles, ni une arnaque, et tout est sérieux. Cette technologie, c’est-à-dire les machines virtuelles, existe déjà depuis longtemps, dix ans pour être exact. VirtualBox est programme gratuit pour créer des machines virtuelles, mais il y a aussi VMware, c'est payant, même si c'est là version gratuite sous la forme de VMware Player.
Que se passe-t-il réellement et qu’est-ce que c’est ? Parlons-en un peu plus. Alors regarde Aide de VirtualBox vous créez une machine virtuelle et vous spécifiez manuellement le nombre de cœurs de processeur, définissez la quantité de RAM et la taille du disque dur. Ajoutez également appareils nécessaires, Par exemple carte réseau, port USB et plus encore. Vous pourrez ensuite lancer tout cela en tas et vous aurez un autre Windows dans une machine virtuelle (ce sera dans une fenêtre séparée). Vous pouvez travailler simultanément dans plusieurs Windows à la fois, il n'y a pas de fantaisie ici !
Pourquoi est-ce nécessaire ?
Ne redémarrez pas la boîte virtuelle après l'installation. Activez le référentiel communautaire. . Ces deux étapes installent tous les pilotes dont d'autres programmes peuvent avoir besoin et activent plusieurs fonctionnalités pratiques. Un référentiel est un emplacement de stockage à partir duquel les packages logiciels sont récupérés pendant le processus d'installation. Le référentiel supplémentaire contient forfaits supplémentaires, qui ne conviennent pas au noyau utilisant l'environnement de bureau. Le référentiel de tests contient des packages destinés aux référentiels principaux ou secondaires. Vous pouvez choisir soit l'option de téléchargement direct, soit le téléchargement torrent, qui se trouve sur un serveur sécurisé.
Pour que la machine virtuelle fonctionne correctement, le processeur doit prendre en charge la technologie de virtualisation. Intel l'appelle VT-x (s'il y a VT-d, alors c'est encore mieux, c'est pour transférer des appareils entiers vers Bus PCI). AMD a quelque chose de similaire, mais je ne mentirai pas, je ne me souviens pas exactement de son nom. Mais en règle générale, presque tout processeurs modernes prend en charge la technologie de virtualisation, vous n'avez donc pas à vous en soucier. Même les processeurs plus anciens sur le socket 775 prennent en charge cette technologie, enfin, à l'exception du Pentium 4 (seul le modèle P4 672/662 la prend en charge)
Sur page suivante il vous sera demandé de sélectionner un type fichier dur disque requis pour le nouveau système d'exploitation. Vérifiez votre connexion Internet en entrant la commande suivante. Ceci est nécessaire pour effectuer certaines étapes d’installation. Avant de commencer l'installation, vous devez partitionner le disque.
Suivez maintenant les mêmes étapes pour créer une partition logique. Formatez le nouveau disque partitionné en entrant. Répétez cette opération pour le deuxième lecteur en tapant. Et effacez la commande en tapant. Installez la partition principale pour démarrer la partie installation en tapant. Démarrez le système en tapant.
Il y a souvent un débat sur Internet selon lequel mieux que VMware ou VirtualBox ? De nombreux utilisateurs préfèrent VirtualBox et sont convaincus que cette machine virtuelle est plus rapide que VMware. En général, VirtualBox est tellement loué que même moi, j'ai souvent essayé d'utiliser cette machine virtuelle, mais j'en suis quand même toujours arrivé à la conclusion que ce n'est pas pour rien que VMware est payé : c'est vraiment plus rapide. Eh bien, c’est comme ça, chacun son goût. Personnellement, mon avis est que VMware est plus rapide. Si le processeur est très puissant, vous pouvez utiliser n'importe quelle machine virtuelle, car il peut en gérer n'importe quelle et les deux seront rapides.
Vous pouvez voir qu'il s'agit d'une synchronisation de paquets de données. L'installation va commencer et prendra quelques minutes. Maintenant, configurez les paramètres de langue. Vous pouvez maintenant ajouter votre langue au système en ajoutant cette ligne au fichier. Synchronisez les informations de zone en tapant.
Et vous trouverez une liste de toutes les zones du monde. Ou vous pouvez choisir n'importe quel nom dans la liste ci-dessous. Réglez l'heure standard à l'aide de la commande. Et l'horloge matérielle est synchronisée. Entrez ensuite votre mot de passe et appuyez sur Entrée. Entrez le nom d'hôte du réseau en tapant.
Enfin, redémarrez le système en tapant. Vous pouvez y parvenir comme suit. Lancez une fenêtre de terminal. Boxe virtuelle boxe virtuelle. Entrez votre mot de passe lorsque vous y êtes invité ; il restera complètement invisible, même les étoiles ne seront pas visibles, ce qui est normal.
Alors maintenant, regardons d'un peu plus près. Voici à quoi ressemble la fenêtre principale de VirtualBox :
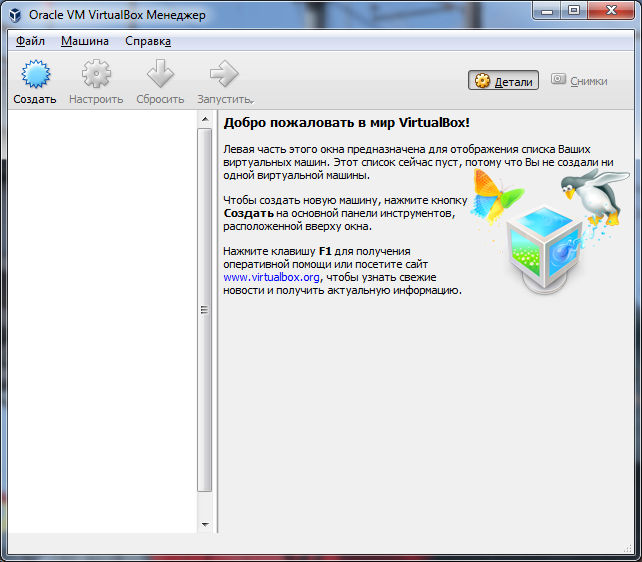
Dans cette fenêtre, voyez en haut il y a un bouton Créer ? Eh bien, il s'agit de créer une NOUVELLE machine virtuelle. Après l'avoir créé, il apparaîtra sur la gauche. Il y aura généralement une liste de machines virtuelles, enfin, si vous en créez plusieurs, alors c’est là qu’elles seront visibles.
Capture d'écran ci-dessous. Remarque : le nom d'utilisateur ne peut contenir que minuscule parce que "sous le capot" votre nom d'utilisateur ne contient pas lettres majuscules. Passé ces 90 jours, vous pouvez renouveler l'activation cinq fois. Cependant, il n'y a pas d'explication supplémentaire sur le terme « objectif du test » et il n'y a pas de limite de temps pour vos tests autre que la période d'activation maximale.
Attendez. cela peut prendre beaucoup de temps. Tout d’abord, connectez-les à votre ordinateur. En théorie, cela pourrait entraîner une perte de données. Le nouveau système d'exploitation est très stable et également très rapide. Ici vous pouvez entrer votre nom et votre adresse E-mail, si tu veux. Ici, vous devez allouer de la mémoire pour la nouvelle machine virtuelle.
Autre point important après Installations de VirtualBox vous aurez un virtuel Adaptateur de réseau Réseau hôte uniquement VirtualBox, en général c'est normal, le voici :
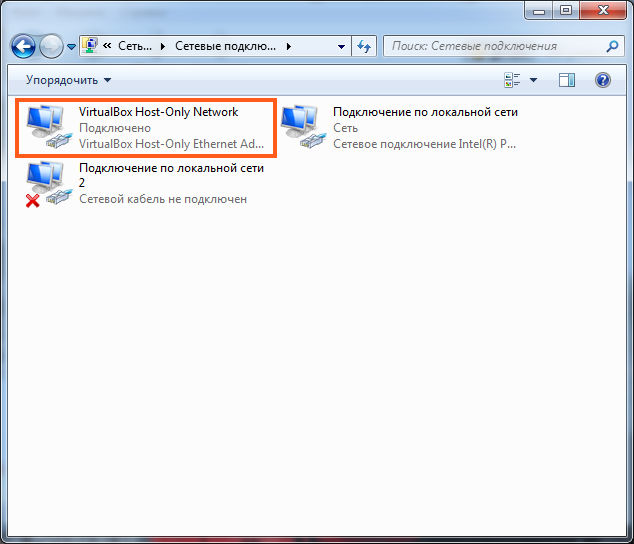
Il n'y en a qu'un ici, mais si vous installiez VMware, vous auriez deux de ces adaptateurs.
Cet adaptateur est nécessaire pour l'interaction réseau entre la machine virtuelle et un ordinateur réel.
Sur l'écran suivant, vous devez créer un nouveau Disque dur en sélectionnant "Créer nouveau dur disque". Sélectionnez Stockage à expansion dynamique car ce stockage occupe initialement très peu d'espace sur votre disque dur physique. De plus, vous pouvez également choisir un stockage de taille fixe. Comme son nom l’indique, le stockage fixe n’augmente pas.
Sélectionnez la taille virtuel dur disque. Cependant vous pouvez le changer si vous n'en avez pas assez espace libre. Un message concernant la clé d'hôte apparaît. Sélectionnez le support que vous souhaitez utiliser pour l'installation. 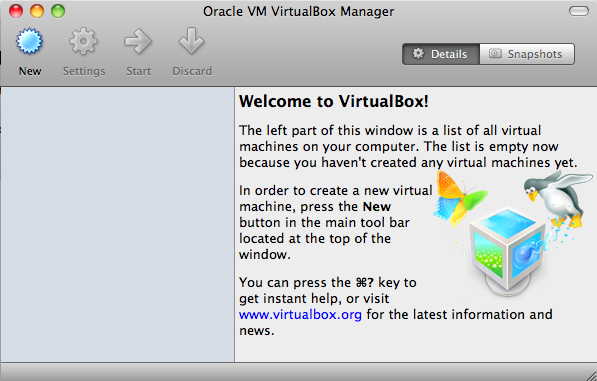
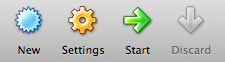
Il y a quelque chose de rafraîchissant à installer un nouveau système d'exploitation sur votre ordinateur. Et maintenant, il est plus facile que jamais de le faire sans détruire votre configuration existante.
En général, il n'y a rien de compliqué dans VirtualBox, écoutez, laissez-moi vous dire ce que c'est en utilisant l'exemple de création d'une machine virtuelle. Vous cliquez donc sur ce bouton Créer :
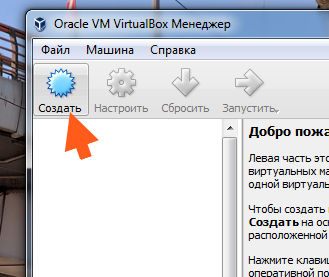
Maintenant, je recommande immédiatement de cliquer sur le bouton Mode Expert en bas pour que tout paramètres requis. Ici, vous devez spécifier le nom de la machine virtuelle et sélectionner le système d'exploitation que vous allez installer. Vous devez également définir la quantité de RAM. En règle générale, un nouveau disque dur est créé, nous ne touchons donc pas à ces paramètres, puis, bien sûr, cliquez sur le bouton Créer :
Mieux encore, cela ne prend que quelques minutes. Avant de commencer, il existe une différence importante concernant la terminologie. Celui que vous installez est l'invité. Bien qu’il existe des moyens de résoudre les problèmes plus tard, il est beaucoup plus facile de prendre la bonne décision dès le début.
Il s'agit du logiciel qui s'occupe de l'ensemble du processus de virtualisation, alors téléchargez-le si vous ne l'avez pas déjà fait, puis installez-le. C'est plus facile à dire qu'à faire. Il existe un grand nombre de distributions parmi lesquelles vous pouvez choisir. Vous pouvez commencer par obtenir de l'aide pour identifier vos besoins spécifiques et contacter brève description quelques options populaires.
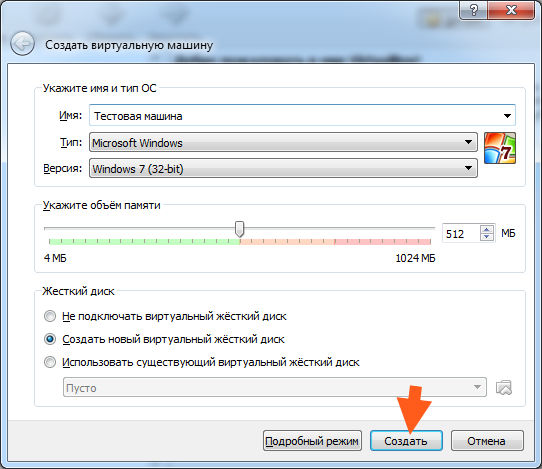
Dans la fenêtre suivante, vous devrez indiquer la taille du disque dur et sélectionner son type, c'est-à-dire dynamique ou fixe :
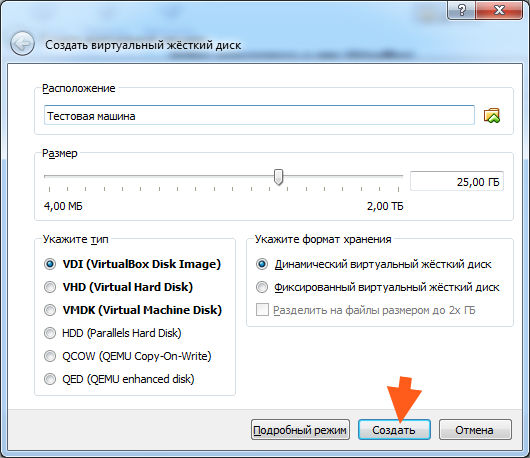
En général, je ne recommande pas de changer quoi que ce soit ici. Dynamique est sélectionné par défaut virtuel dur disque, ce qui est une bonne chose car la taille du fichier disque augmentera à mesure que le disque dur virtuel se remplira. Et si vous sélectionnez Disque dur virtuel fixe, après avoir cliqué sur le bouton Créer, il sera créé fichier vide, dont la taille sera égale à celle de l'ensemble du disque dur virtuel. Eh bien, je pense que tout est clair ici, mais si ce n'est pas clair, alors n'y prêtez pas attention, alors vous comprendrez tout vous-même.
Démarrage d'un système d'exploitation invité dans VirtualBox
Une fois que vous avez trouvé la version que vous souhaitez essayer, téléchargez fichier d'installation. Comme indiqué dans la description, veuillez noter qu'un fichier de disque dynamique s'agrandira selon les besoins, mais ne diminuera pas automatiquement lorsque l'espace qu'il contient sera libéré. Étant donné que vous créez un disque dur virtuel dans un espace fichier existant, vous pouvez donner un nom au fichier et choisir son emplacement de stockage. Ajustez le curseur ou entrez un nombre spécifique dans la case de droite pour spécifier la taille du disque dur virtuel.
- Taille mémoire.
- Sélectionnez la taille de la mémoire.
- Emplacement et taille du fichier.
En général, nous avons cliqué sur créer, et maintenant notre machine de test est créée :
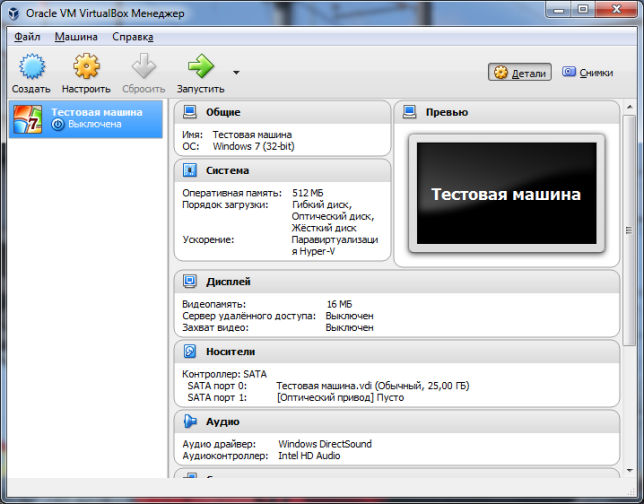
Regardez maintenant, le bouton Configurer apparaîtra en haut. Il s'agit d'ouvrir les paramètres de la machine virtuelle sélectionnée, voici ce bouton :
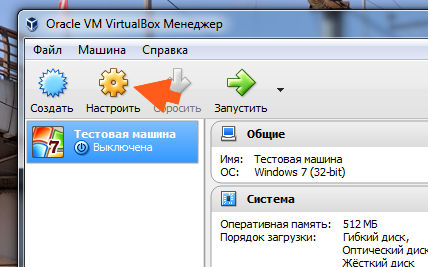
Si vous cliquez dessus, la fenêtre de paramètres suivante apparaîtra :
Nous avons préparé le terrain pour un nouveau système d'exploitation invité, mais il doit encore être installé. Une fois l’installation terminée, vous êtes prêt ! Ajouts d'invités. Je pense que la lumière arrive. Si tu n'en as pas assez Puissance de calcul, réfléchissez à la manière d'allouer facilement les ressources facilement disponibles aux ressources de votre système. Recherchez des options pour les distributions populaires telles que.
Lorsqu'il est exécuté en interne, vous pouvez l'utiliser à tout moment sans redémarrer. Sur l'écran de lancement du programme, cliquez sur le bouton « Créer ». Sur le premier écran de l'assistant de création de machine virtuelle, entrez un nom pour la nouvelle machine. Sur l'écran suivant, sélectionnez la quantité de mémoire qui sera utilisée par la machine virtuelle, puis cliquez sur Suivant.
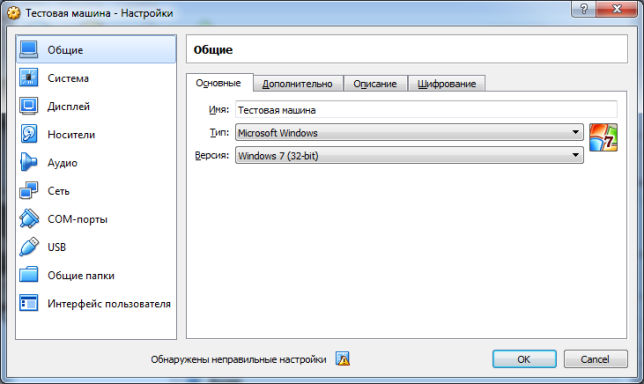
Ici, vous pouvez allumer ou éteindre quelque chose, enfin, en termes d'appareils. Vous pouvez modifier la quantité de RAM, les paramètres du processeur, par exemple, vous pouvez définir la limite de charge pour une machine virtuelle d'un processeur réel :
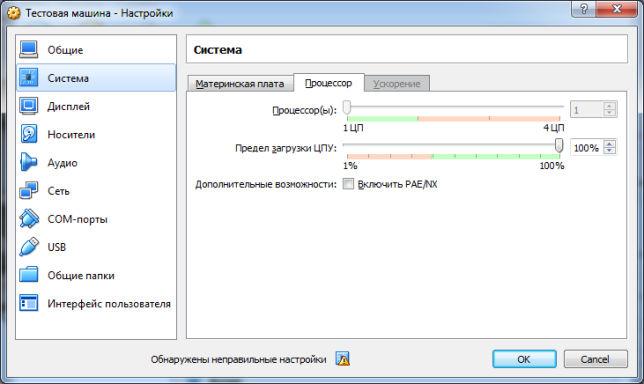
Eh bien, encore une fois, il y a beaucoup de paramètres et je pense que tout est clair ici. Au contraire, cela vaut la peine d’y consacrer cinq minutes et tout deviendra définitivement clair. La seule chose c'est que votre ordinateur doit être plus ou moins puissant, au moins 4 Go de RAM, 2 cores...
Espace de stockage
Dans la section Disque dur, cochez la case Créer un nouveau disque dur virtuel maintenant. Dans la rubrique « Stockage physique sur disques durs» cochez la case "Attribué dynamiquement" pour que le fichier sur le disque prenne peu de place et grandisse selon les besoins.
Quelques fonctionnalités supplémentaires
Dans la section Emplacement et taille du fichier, entrez un nom fichier créé et sélectionnez taille maximum déposer. Pour tout confirmer et créer le disque, cliquez sur le bouton "Créer". Sous Paramètres, cliquez sur Stockage. Accès à l'option "Stockage".
Autre point important, vous devez le savoir. N'installez pas trop de RAM ! Installez d'abord le minimum, c'est-à-dire un gigaoctet, il semble que les 64 bits seront également installés avec cette quantité. Eh bien, sinon, installez deux Go de RAM. Le fait est que si vous donnez trop de RAM à une machine virtuelle, lorsqu'elle démarre, l'ordinateur peut se bloquer pendant longtemps. Si vous n'avez que 4 Go d'opéra, donnez 1 ou 2 Go à la machine virtuelle, ce sera optimal. À propos, Windows XP fonctionnera sans problème même avec 256 Mo de RAM, eh bien, ce n'est qu'une note pour vous.
Qu'est-ce qu'une machine virtuelle et comment fonctionne-t-elle ?
Dans la section Stockage, cliquez sur Vide, situé sous le contrôleur du lecteur optique. Une fois cela fait, cliquez sur la flèche à côté de la case Lecteur optique. Enfin, cliquez sur la machine virtuelle puis sur le bouton Démarrer. Que pensez-vous du fait de surfer sur Internet sans crainte ? Même lancer un virus et jouer avec ? Pour expliquer brièvement, une machine virtuelle est un logiciel de virtualisation qui permet de créer un environnement virtuel sur l'ordinateur.
Alors maintenant, résumons. Qu'avons-nous fait dans VirtualBox ? Nous avons créé une machine virtuelle pour le système d'exploitation Windows 7. Machine virtuelle lui-même est vide, il n'y a rien dedans, je veux dire en termes de Windows. Un péché ordinateur ordinaire, vous devez coller ici disque d'installation avec Windows, lancez une machine virtuelle et commencez à installer Windows. Tout est comme dans ordinateur ordinaire, seulement virtuellement pour ainsi dire
Dans cet environnement, vous pouvez installer n'importe quel autre Système d'exploitation. Le fonctionnement d'une machine virtuelle consiste à émuler un autre système d'exploitation virtuel au sein d'un système d'exploitation réel. Cependant, toute action, dangereuse ou autre, peut être effectuée sur le système d'exploitation virtuel sans affecter le système d'exploitation réel. Autrement dit, votre ordinateur sera protégé et isolé de toute activité se produisant dans l'environnement virtuel.
Autre détail important : réglez la mémoire en fonction de la mémoire de votre vrai ordinateur. Dans la fenêtre suivante, cochez la case « Créer un disque dur virtuel maintenant » et cliquez sur « Créer ». Nous devons maintenant décider du type de disque dur virtuel, comme indiqué dans l'image ci-dessous. Nous vous suggérons de sélectionner « Allocation dynamique ». Dans tous les cas, nous laissons ci-dessous les caractéristiques des deux options afin que vous puissiez mieux décider.
Je vais donc écrire un peu plus sur le disque lui-même. Pour installer le système, c'est-à-dire dans notre cas installer Windows, vous avez besoin d'un disque d'installation, c'est compréhensible. Mais dans ce cas, vous pouvez utiliser soit un disque réel, soit un disque virtuel, ou, pour être plus précis, une image disque. Habituellement, il est au format ISO (je ne sais même pas si d’autres formats peuvent être utilisés pour les machines virtuelles). C'est ce que vous devez insérer dans conduite virtuelle puis allumez Windows et installez-le comme d'habitude.
Mise en évidence dynamique. En sélectionnant cette option, le système d'exploitation virtuel occupera une petite quantité d'espace sur votre disque dur et augmentera dynamiquement jusqu'à la taille spécifiée à mesure que le système d'exploitation nécessite plus d'espace. Taille fixe. Lorsque vous sélectionnez cette option, le disque dur sera déjà complètement plein avec la taille que vous avez définie immédiatement après la création de la machine virtuelle.
Une fois sélectionné, cliquez sur Suivant. N'oubliez pas que l'option définie précédemment sera appliquée à ce moment-là après avoir sélectionné la taille du disque ! Dans la fenêtre suivante, spécifiez la taille du disque dur virtuel et cliquez sur Suivant. . Définir la taille disque virtuel en fonction de votre disque dur actuel.
Permettez-moi de montrer cela avec un exemple, comment insérer une image disque dans un tel lecteur virtuel VirtualBox. Moi-même image d'installation Windows peut être téléchargé sur Internet. Je ne téléchargerai rien, j'ai déjà une image de Windows 10, et maintenant regardez ce que vous devez faire. Vous devez maintenant ouvrir les paramètres de la machine virtuelle (le bouton Configurer en haut) et accéder à la section Médias :
Configuration de la machine virtuelle
Enfin, vous pouvez voir que votre machine virtuelle a été créée avec succès. . Dans cette section, vous pouvez effectuer la configuration que vous jugez nécessaire au fonctionnement de votre machine virtuelle. Une fois le système d'exploitation installé, vous ne pouvez pas modifier ces spécifications, donc si vous souhaitez les modifier, c'est le moment !
Cela protégera votre ordinateur si vous rencontrez des connexions suspectes ou dangereuses. Allez dans l'onglet "Stockage" et côté droit sélectionnez l'emplacement où le disque d'installation est installé. Une fois téléchargé, vous devez exécuter le fichier pour commencer l'installation en quelques étapes assez simples et directement via son assistant d'installation. Vous devez maintenant cliquer sur Suivant pour configurer la mémoire et l'espace disque dur de la machine virtuelle.
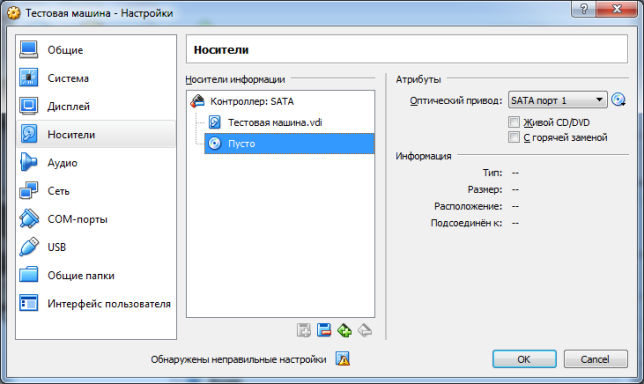
Et vous voyez, il y a une ligne où il est écrit Vide, ainsi qu'une icône de disque (là où se trouve le support de stockage). Voilà donc le lecteur de disque, il est juste vide. Il y a une autre icône de disque sur la droite, et si vous cliquez dessus, vous pouvez sélectionner une image ISO :
![]()
En général, choisissez une image ISO, la voici sur mon bureau :
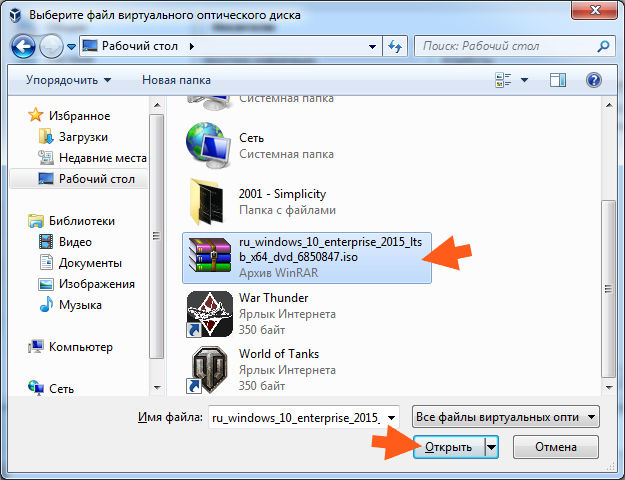
Après cela, l'image ISO sélectionnée apparaîtra dans les paramètres :
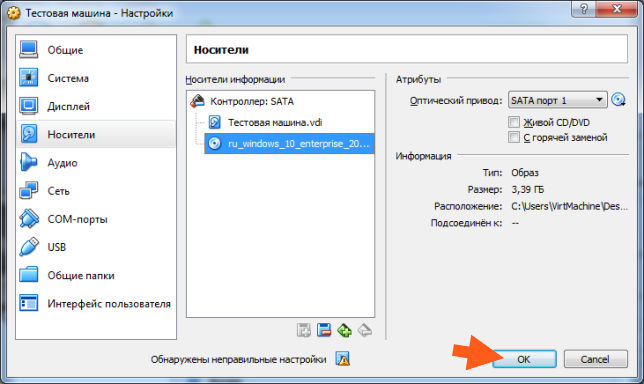
En gros, cliquez sur OK. La machine virtuelle est alors prête à démarrer (ci-dessus Flèche verte Run), puis le normal démarrera Installation de Windows. Pour que la souris quitte la machine virtuelle, vous devez appuyer sur la flèche vers le bas. En général, l'installation n'a pas démarré, car voici l'erreur :
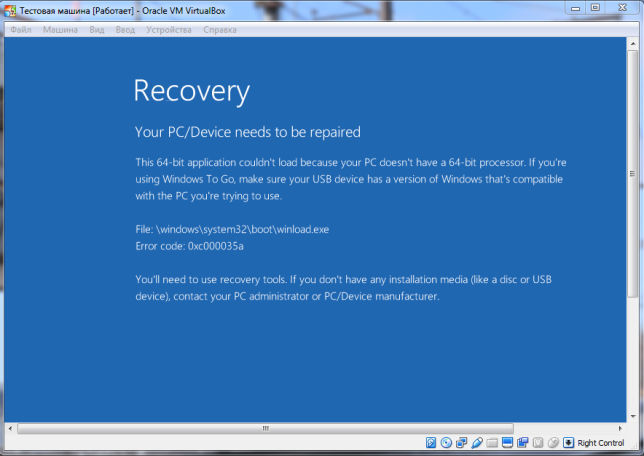
Mais en réalité, ce n’est pas une erreur. Pourquoi ai-je créé une machine virtuelle, et pour quel système d'exploitation ? Pour Windows 7 32 bits. Lequel est-ce que je voulais mettre ? C’est là que la blague entre en jeu, je voulais installer Windows 10 64 bits, c’est pour ça que c’est une erreur. Images Windows Je n'ai pas 7, je n'ai que Windows 10 64 bits, donc je l'ai choisi, sans penser que j'ai créé une machine virtuelle pour Windows 7, c'est mon montant. D'ailleurs, si vous fermez la machine virtuelle, vous verrez le message suivant :
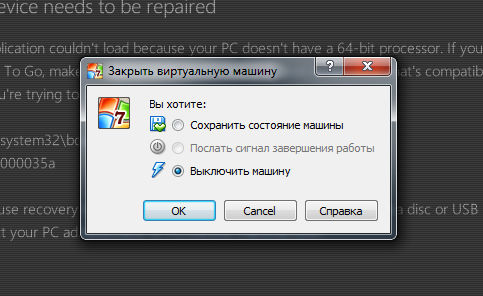
Autrement dit, vous pouvez immédiatement cliquer sur la croix dans la fenêtre et sélectionner ce que vous devez faire avec la machine virtuelle. La sauvegarde de l'état de la machine est un type de mode veille.
Donc. J'ai écrit sur cette erreur comme si elle ne pouvait pas être corrigée. De manière générale, dans les paramètres, sur le premier onglet Général, vous pouvez modifier le système d'exploitation que vous allez installer :
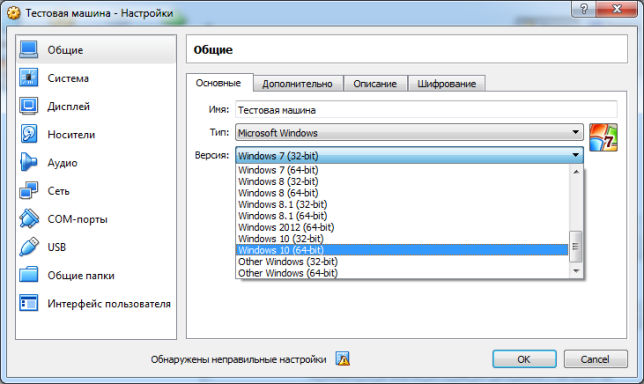
Et quand j'y ai installé Windows 10 64 bits, puis lorsque j'ai lancé la machine virtuelle, il y avait déjà une telle fenêtre :
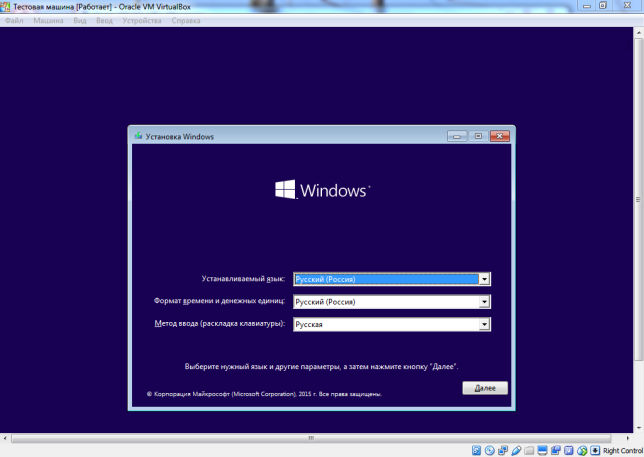
Eh bien, c'est-à-dire qu'il y avait déjà une fenêtre d'installation régulière Installations Windows 10. Autrement dit, comme vous pouvez le voir, tout fonctionne, même si j'ai été un peu direct au début, mais si quelque chose était mal réglé, tout cela peut être corrigé dans les paramètres.
De cette façon, vous pouvez installer n'importe quel Windows, à la fin vous pouvez en avoir plusieurs ordinateurs virtuels. Chacun aura son propre Windows, son disque dur, sa RAM. Et même Internet. Pourquoi pas? Chaque machine virtuelle peut avoir son propre port USB auquel vous pouvez connecter un vrai modem. En conséquence, chaque machine virtuelle aura son propre port USB. Internet mobile. Eh bien, ce n'est qu'un exemple montrant que chaque machine virtuelle peut avoir son propre Internet.
C’est ainsi que les choses se passent en général. Maintenant, je vais vous montrer comment supprimer complètement VirtualBox de votre ordinateur, on ne sait jamais, peut-être que vous n'avez pas besoin de ce programme...
En général, pour supprimer un programme d'un ordinateur, je recommande d'utiliser un dissolvant tel que , il pourra supprimer le programme et également nettoyer Windows de ses restes. En général, je le recommande, c'est un bon dissolvant, je l'utilise moi-même
Eh bien, maintenant, comment le supprimer de manière simple, pour ainsi dire. Appuyez donc sur Win + R et écrivez-y la commande suivante :
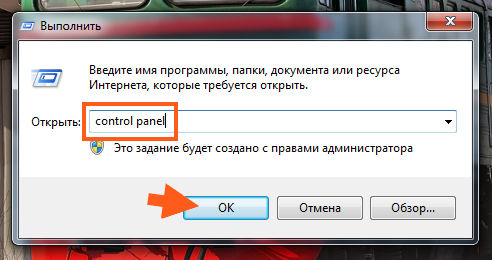
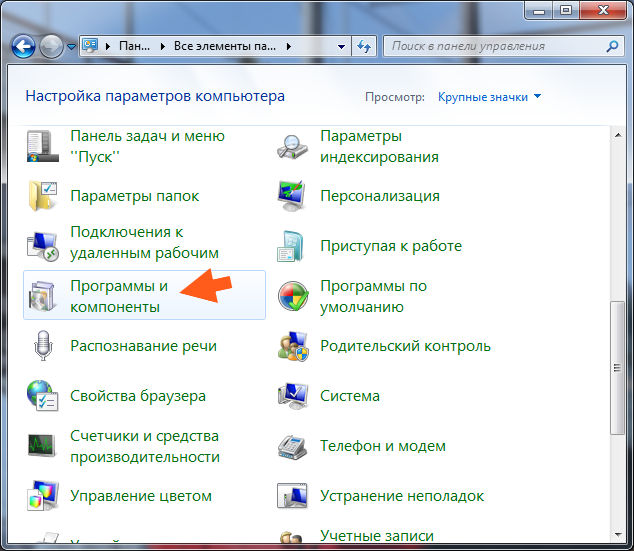
Une liste s'ouvrira avec tout le monde programmes installés, recherchez Oracle VM VirtualBox ici (ma version est 5.1.6, mais la vôtre peut être différente) et cliquez avec le bouton droit et sélectionnez Supprimer :
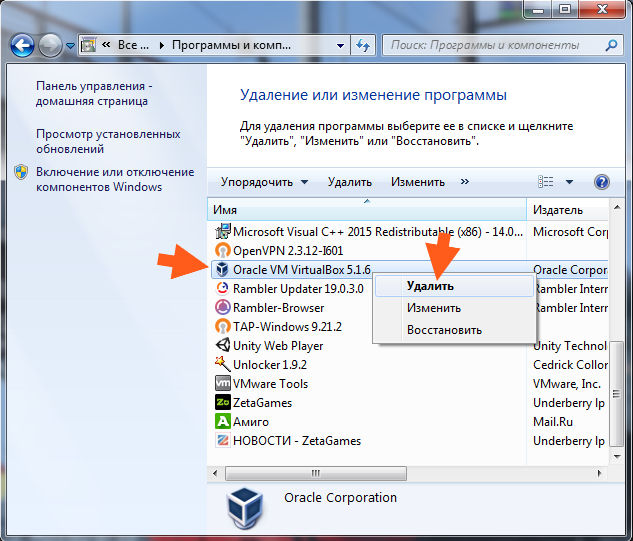
Dans la fenêtre suivante, cliquez sur Oui :
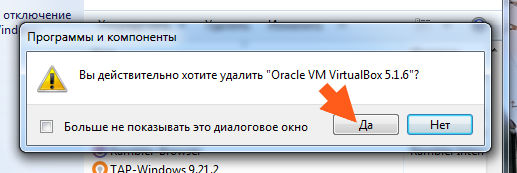
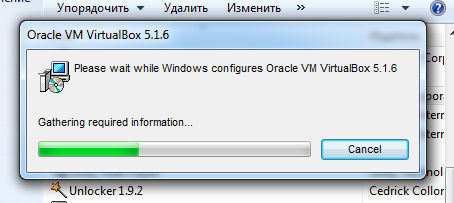
De manière générale, je vous conseille de ne rien faire sur l'ordinateur, afin que tout soit supprimé normalement et sans blagues. La suppression complète prendra au maximum une minute. Ensuite, la fenêtre disparaîtra et c'est tout, VirtualBox sera supprimé de l'ordinateur.
Tous les gars, c'est tout, j'espère que tout était clair pour vous ici, et maintenant vous savez de quel type de programme VirtualBox il s'agit et à quoi il sert. Bonne chance à toi et Avoir de la bonne humeur
25.09.2016"Élaboration de textes techniques et de documentation" d'Alexandra Okunevskaya, dédiée à une action assez courante dans le travail d'un rédacteur technique - installation système virtuel pour l'installation ultérieure de l'objet sur lequel il est nécessaire de travailler.
1. Introduction
Oracle VM VirtualBox est application gratuite pour la virtualisation, conçu pour fonctionner sur différents systèmes d'exploitation. La virtualisation dans ce contexte signifie que le programme vous permet d'installer, d'exécuter et d'utiliser différents systèmes d'exploitation sur un seul. appareil physique. Ainsi, par exemple, avec en utilisant Oracle VM VirtualBox, vous pouvez exécuter Linux et Mac sous Windows. Toutes les machines virtuelles sont isolées les unes des autres, ce qui ouvre de larges possibilités d'utilisation de VirtualBox : familiarisation avec les systèmes d'exploitation, tests de logiciels, utilisation de logiciels qui pour une raison ou une autre ne fonctionnent pas dans le système d'exploitation principal, et bien plus encore.
Ce manuel d'utilisation explique le processus d'installation logiciel Oracle VM VirtualBox, et considère également un exemple de déploiement d'une machine virtuelle avec le système d'exploitation Windows 7.
1.1. Termes
Système d'exploitation hôte (OS hôte) – c'est le système d'exploitation ordinateur physique, sur lequel VirtualBox a été installé. Il existe des versions hôtes de VirtualBox Systèmes Windows, Mac OS X, Linux et Solaris. Cm. Article 1.3.
Tout ce qui est décrit dans ce guide de l'utilisateur s'applique dans la plupart des cas à tous les systèmes d'exploitation ; Les différences dues à l’utilisation d’une plateforme particulière seront indiquées séparément.
Système d'exploitation invité (OS invité) – c'est un système d'exploitation fonctionnant sur une machine virtuelle. Théoriquement, VirtualBox peut exécuter n'importe quel système d'exploitation avec une architecture x86 (DOS, Windows, OS/2, FreeBSD, OpenBSD), cependant, afin d'obtenir des indicateurs de performances les plus proches de ceux d'origine, il est nécessaire de sélectionner les paramètres optimaux spécifiques à un système d'exploitation particulier. Voir la section 1.3.
Machine virtuelle (VM) – Il s'agit d'un environnement spécial que VirtualBox crée pour le système d'exploitation invité pendant son exécution. En d’autres termes, vous pouvez exécuter un système d’exploitation invité dans une VM. Généralement, la VM apparaît sous la forme d'une boîte de dialogue sur le bureau de votre ordinateur, mais peut également apparaître dans mode plein écran ou à distance sur un autre ordinateur selon lequel interface utilisateur VirtualBox est utilisé.
Une VM est un ensemble de paramètres qui déterminent son fonctionnement et qui peuvent être vus dans la boîte de dialogue des paramètres. DANS cet ensemble inclut les paramètres matériels (combien de mémoire la VM doit-elle avoir, quoi disques durs et à travers quels conteneurs de fichiers VirtualBox doit virtualiser, quelles images de CD doivent être gravées, etc.), ainsi que des informations d'état (si la VM s'exécute dans actuellement, s'il a été enregistré, si un instantané de son état a été pris, etc.). Ces paramètres sont dupliqués dans la fenêtre VirtualBox Manager et dans l'interface de ligne de commande VBoxManage.
1.2. Exigences matérielles
Lancement et travail correct Oracle VM Virtual Box est possible sur un ordinateur qui remplit les conditions suivantes :
CPU: Tout processeur compatible Intel ou AMD x86 avec ou sans prise en charge de la virtualisation matérielle VT-x/AMD-V. Voir la section 3.1.
Gratuit RAM : minimum 1 Go + RAM requis pour lancer et faire fonctionner l'OS invité correspondant. Par exemple, pour Windows 7, la taille de mémoire recommandée est de 1 024 à 2 048 Mo.
Espace disque dur: 200 Mo pour l'installation de VirtualBox + 20 Go pour l'installation de la VM.
Ces exigences sont approximatives et dépendent de Configuration requise OS invité installé.
1.3. Systèmes d'exploitation hôtes pris en charge
VirtualBox fonctionne sur les systèmes d'exploitation hôtes suivants :
- les fenêtres:
- Windows Vista SP1 et versions ultérieures (32 bits et 64 bits)
- Windows Serveur 2008 (64 bits)
- Windows Serveur 2008 R2 (64 bits)
- Windows 7 (32 bits et 64 bits)
- Windows 8 (32 bits et 64 bits)
- Windows 8.1 (32 bits et 64 bits)
- Windows 10 RTM version 10240 (32 bits et 64 bits)
- Windows Serveur 2012 (64 bits)
- Windows Serveur 2012 R2 (64 bits)
- Mac OS X(64 bits) :
- 9 (non-conformistes)
- 10 (Yosemite)
- 11 (El Capitan)
Requis Matériel Intel. Oracle V. M. Boîte Virtuelle, Chapitre 14 (en anglais).
- Linux(32 bits et 64 bits). Cela comprend également :
- Ubuntu, versions 12.04 à 16.10
- Debian GNU/Linux 7 (« Wheezy ») et 8 (« Jessie »)
- Oracle Entreprise Linux 5, Oracle-Linux 6 et 7
- Redhat Entreprise Linux 5, 6 et 7
- Fedora Core / Fedora, versions 6 à 25
- Gentoo Linux
- openSUSE, versions 11.4 à 13.2
VirtualBox peut également être exécuté sur la plupart des systèmes basés sur la version 2.6 ou 3.x du noyau Linux, à l'aide de l'assistant d'installation de VirtualBox ou d'une installation manuelle. Voir le manuel d'utilisation original pourOracle V. M. Boîte Virtuelle, Section 2.3 (en anglais). Officiellement testées et prises en charge sont les versions de Linux pour lesquelles le paquet d'installation Boîte virtuelle.
Veuillez noter qu'à partir de VirtualBox 2.1, les systèmes hôtes basés sur Linux 2.4 ne sont plus pris en charge.
- Solaris(64 bits) est pris en charge avec les limitations répertoriées dans Manuel d'utilisation original pourOracle V. M. Boîte Virtuelle, Chapitre 14 (en anglais).
- Solaris11
- Solaris 10 (U10 et supérieur)
Veuillez noter que la liste ci-dessus n'est pas officielle. Le support Oracle pour les clients sous contrat éligibles est limité à ceux répertoriés. systèmes hôtes. Tout composant marqué comme expérimental, non supporté. Les commentaires et suggestions concernant ces composants sont les bienvenus.
2. Installation d'Oracle VM VirtualBox sous Windows
Pour l'installation Programmes VirtualBox téléchargez le fichier d'installation sur votre ordinateur version actuelle programme en cliquant sur le lien suivant : https://www.virtualbox.org/wiki/Downloads
Sélectionnez le progiciel les fenêtres hôtes(OS hôteles fenêtres) .
Lancez l'assistant d'installation, dans la boîte de dialogue qui apparaît, cliquez sur Suivant(Plus loin) si vous souhaitez poursuivre l'installation, et Annuler(Annuler), si vous souhaitez l'interrompre.
Dans la fenêtre suivante, vous pouvez sélectionner les composants requis et spécifier le chemin d'installation. Outre le Boîte Virtuelle Application(applications) Les composants suivants sont disponibles :
Boîte Virtuelle USB Soutien(soutienUSB) – Ce progiciel contient des pilotes spéciaux nécessaires à la prise en charge complète des périphériques USB dans la VM.
Boîte Virtuelle La mise en réseau(Filet) - ce progiciel contient des pilotes supplémentaires pour la configuration du réseau, nécessaire au programme pour prendre en charge le mode Network Bridge (cela est nécessaire pour que l'adaptateur réseau de la VM soit également accessible depuis d'autres machines sur le réseau réel).
Prise en charge de VirtualBox Python 2.x (prise en charge de Python 2.x) – Ce progiciel contient des fichiers de support pour le développement de scripts Python pour l'API VirtualBox.
Figure 1. Composants VirtualBox
Attention! Pour travailler, vous devez déjà disposer d'une version fonctionnelle de Windows Python installée sur votre système.
Lorsque vous cliquez sur chacun des éléments, un menu contextuel apparaîtra où vous pourrez sélectionner la méthode d'installation pour chacun des composants : Volonté être installée sur locale dur conduire(Sera installé sur local dur disque),Volonté être installée à courir depuis réseau(Sera configuré pour fonctionner à partir du réseau)Entier fonctionnalité volonté être indisponible(Le composant ne sera pas disponible).
Pour revenir à une étape précédente du processus d'installation, sélectionnez Dos(Dos). Pour annuler l'installation, cliquez sur Annuler(Annuler).
En utilisant Parcourir(Revoir) Vous pouvez modifier le dossier dans lequel le programme sera installé. Bouton Disque Usage(Utilisation de l'espace disque) se traduira par la fenêtre Disque Espace Exigences(Exigences pour espace disque) , qui indiquera la quantité d'espace libre sur le disque dur de votre ordinateur nécessaire pour installer le composant sélectionné.
Suivant(Plus loin).
Dans la fenêtre suivante, vous pouvez choisir d'ajouter ou non le programme au menu Démarrer, un raccourci vers le bureau et vers le panneau Démarrage rapide, et s'il faut effectuer une association de fichiers (la case à cocher à côté de cette option garantira que tous les fichiers liés à VirtualBox sont ouverts uniquement par ce programme). Pour poursuivre l'installation standard sans rien changer, cliquez sur Suivant(Plus loin).
Une nouvelle boîte de dialogue vous avertira que la prochaine étape d'installation déconnectera votre connexion au réseau (local et Internet). Cliquez sur Oui(Oui), et puis - Installer(Installer).
En fonction des paramètres de votre système d'exploitation, vous pouvez être invité à confirmer l'installation du logiciel. Pour continuer, sélectionnez Installer(Installer).
Une fois le processus terminé, cliquez sur Finition(Achèvement). Si vous n'avez pas l'intention d'exécuter le programme immédiatement, décochez la case Commencer Oracle V. M. Boîte Virtuelle après installation(CourirOracle V. M. Boîte Virtuelleaprès l'installation).
Installation d'Oracle La VM VirtualBox est terminée.
3. Installation d'une machine virtuelle avec Windows 7 sur Oracle VM VirtualBox
3.1. Vérification de la fonctionnalité de prise en charge de la virtualisation matérielle
Avant de commencer l'installation, nous vous recommandons de vous assurer que le processeur de votre ordinateur prend en charge la fonctionnalité de virtualisation matérielle VT-x/AMD-V, requise pour fonctionner avec machines virtuelles, et qu'il est activé (certains fabricants d'ordinateurs portables, par exemple, le désactivent par défaut). Sinon, certains systèmes invités ne pourront pas démarrer et fonctionner.
Pour ce faire, vous devez accéder aux paramètres du BIOS : lors du démarrage de l'ordinateur, maintenez la touche F2 enfoncée. La fenêtre du BIOS peut être différente, mais généralement pour Processeurs Intel la fonction de virtualisation matérielle est dans les onglets Processeur, Jeu de puces, Avancé ou parfois Sécurité Paramètres et s'appelle jetechnologie de virtualisation Intel ou Vvirtualisation. Pour l'activer, cliquez sur le nom de la fonction et changez le statut de Désactivé(Désactivé) sur Activé(Inclus). Si tu as Processeur AMD, alors les paramètres de virtualisation matérielle peuvent être appelés Sécurisé Virtuel Machines. Il s'allume de la même manière que dans le cas précédent. Pour enregistrer les paramètres, cliquez sur Sortie(Sortie) –> Sauvegarder & Sortie Installation(Enregistrer et quitter les paramètres) ou Sauvegarder Changements et Réinitialiser(Enregistrez les modifications et redémarrez).
Dans de rares cas, dans Paramètres du BIOS La fonctionnalité de prise en charge de la virtualisation matérielle est introuvable, ce qui peut indiquer que votre processus ne la prend pas en charge. Pour vérifier, vous pouvez utiliser gratuitement produits logiciels(CPU-Z, Sécurable), qui aidera à déterminer si votre processeur prend en charge ou non la virtualisation matérielle. Vous pouvez les télécharger à partir des liens suivants : http://www.cpuid.com/downloads/cpu-z/cpu-z_1.79-en.exe (CPU-Z), https://www.grc.com/ sécurisable.htm (Sécurisable).
Attention! Pour démarrer et exécuter certaines versions de Windows dans VirtualBox cette fonction non requis. Cela s'applique en particulier à Windows 7 et Windows XP. Veuillez noter que le manque de prise en charge de la virtualisation matérielle sur le processeur de votre ordinateur entraînera très probablement le fait que seule la version 32 bits sera disponible lors du choix de la taille en bits du système invité que vous installez.
Les combinaisons de touches pour accéder au BIOS diffèrent selon différents fabricants cartes mères, il est donc recommandé de lire d'abord le manuel d'utilisation de votre modèle.
3.2. Installer une machine virtuelle avec Windows 7 sur Oracle VM VirtualBox
Pour installer une machine virtuelle Windows 7 sur VirtualBox, téléchargez d'abord la machine virtuelle elle-même sur votre ordinateur physique. Cela peut être fait sur le site Web de Microsoft pour les développeurs en suivant le lien suivant : https://developer.microsoft.com/en-us/microsoft-edge/tools/vms/ Sur cette page, vous pouvez télécharger des machines virtuelles avec divers Versions Windows. au menu Virtuel Machine(Machine virtuelle) sur le site, choisissez l'un des proposés Options Windows 7 (la différence entre eux réside dans les versions du navigateur Internet Internet Explorer installé sur le système d'exploitation). DANS Sélectionner Plate-forme(Sélectionner la plateforme) recherchez l'option VirtualBox et cliquez sur Télécharger . fermeture éclair(Télécharger un fichier.fermeture éclair). Dans la fenêtre qui s'ouvre, précisez l'adresse du dossier où vous souhaitez placer le fichier, cliquez sur Sauvegarder. Le téléchargement du fichier commencera. Une fois le téléchargement terminé, extrayez le fichier de l'archive.
Ouvrez le fichier décompressé : faites un clic droit dessus et dans le fichier ouvert menu contextuel choisis une option A ouvrir avec…–> Continuer à utiliserOracle V. M. Boîte Virtuelle Directeur.
Une fenêtre s'ouvrira Importation de configurations, où les paramètres de la machine virtuelle importée et de ses périphériques seront répertoriés.
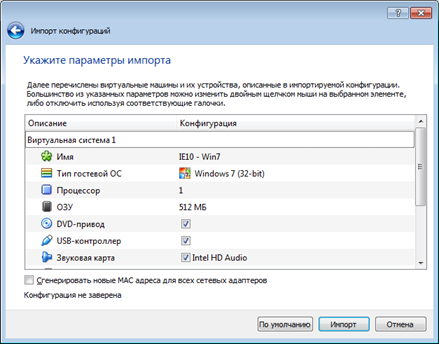
Figure 2. Paramètres de la machine virtuelle importée
Pour continuer l'installation standard, cliquez sur Importer. La copie de la configuration commencera, après quoi la machine virtuelle avec Windows 7 sera installée sur VirtualBox.
3.2. Configurer une machine virtuelle avec Windows 7
Dans la section 3.2. Lors de l'installation de la machine virtuelle terminée sur VirtualBox, ses paramètres de base ont également été importés. Avant de démarrer le système d'exploitation invité, ils peuvent être vérifiés et modifiés si nécessaire.
Pour ce faire, ouvrez Gestionnaire de machines virtuelles Oracle VM, sélectionnez le système invité qui vous intéresse dans la liste à gauche de la fenêtre, faites un clic droit dessus et cliquez Régler … Une fenêtre s'ouvrira Paramètres.
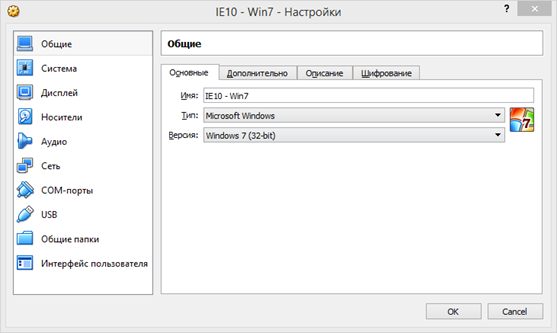
Figure 3. Paramètres invités Windows 7
Sélectionnez une rubrique Système, onglet Carte mère . Pour Mémoire principale définir 1024-2048 Mo.
Attention! La mémoire de la machine virtuelle sera allouée à partir de la mémoire physique installée sur votre ordinateur. Laissez un minimum de 512 Mo, mais pas plus de 50 % de la taille de la mémoire physique disponible.
DANS Ordre de chargement décochez la case disquette mais laisse-le pour Disque optique Et Disque dur . Comme Manipulateur de curseur tu prends PS2/Souris, V Caractéristiques supplémentaires enregistrer la case ci-contre Allumerje/ Ô APIC.
Languette CPU laisser inchangé.
Languette Accélération est inactif si le processeur de votre ordinateur physique ne prend pas en charge la virtualisation matérielle. Si une assistance est disponible, cochez les cases à côté de tous les éléments Virtualisation matérielle.
DANS Affichage -> Écran tu prends Activer 3D-accélération Et Activer 2D-accélération. Pour Mémoire vidéo allouez 128 Mo.
Au chapitre Filet coche la case Activer la carte réseau, et qualité Type de connexion tu prends NAT.
Au chapitre USB coche la case Activer le contrôleur USB.
Au chapitre Dossiers partagés cliquez sur l'icône Ajouter un nouveau dossier et entrez chemin complet au dossier partagé. Assurez-vous de cocher la case ici Connexion automatique – un dossier partagé apparaîtra dans la fenêtre Ordinateur OS invité après son démarrage.
Lorsque vous lancerez le système d’exploitation invité pour la première fois, vous devrez l’activer en vous connectant à Internet. Dans la plupart des cas, l'activation se produit automatiquement quelques minutes après le démarrage du système. Si cela ne se produit pas, vous pouvez le faire en utilisant la commande slmgr /ato, qui doit être entré dans ligne de commande Les fenêtres. L'activation vous donne la possibilité d'utiliser la machine virtuelle gratuitement pendant 90 jours.
L'interface du système d'exploitation invité installé sera entièrement en anglais. Il peut être russifié à l'aide de Windows Update.
Pour cela, cliquez sur le menu Commencer (Commencer) et choisissez –> Ssystème et sécurité (Système et sécurité) –>Windows Update (Windows Update)
. Parmi les types de mises à jour, retrouvez Mises à jour facultativessont disponible(Mises à jour facultatives disponibles).
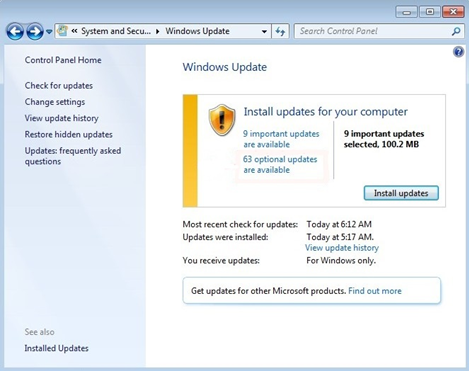
Figure 4. Mises à jour Windows importantes et facultatives
Dans la liste qui apparaît packs de langue cochez la case ci-contre russeLlanguePaquet(Forfait pour la langue russe) et choisissez D'ACCORD –> Installer les mises à jour, après quoi Windows téléchargera et installera automatiquement les fichiers pour la langue sélectionnée. Une fois le téléchargement de la mise à jour terminé, la VM redémarrera. Après ce clic Commencer (Commencer)–> Panneau de contrôle(Panneau de contrôle) –> Changer de clavier ou d'autres méthodes de saisie. En point Choisir un afficher langue(Sélectionnez la langue d'affichage) tu prends russe–> D'ACCORD. Après cela, un message apparaîtra indiquant que vous devez vous déconnecter de votre compte pour que les modifications prennent effet. Cliquez sur Déconnectez-vous maintenant. Ouvrir une session compte Entrer le mot de passe Mot de passe!
La russification de Windows 7 a été réalisée avec succès. Le système est prêt à l'emploi.
