Une machine virtuelle, pour son fonctionnement stable, a besoin d'une quantité suffisante de ressources qui lui sont allouées. ressources système. Cela concerne tout d'abord l'utilisation de logiciels opérationnels gratuits, mémoire graphique et, par conséquent, les ressources CPU.
Sur ordinateur personnel Avec des composants obsolètes, vous pourrez bien sûr exécuter la machine virtuelle elle-même, mais les systèmes d'exploitation qui y sont installés fonctionneront très lentement ou ne démarreront pas du tout.
Sur un PC de puissance moyenne, les systèmes d'exploitation émulés peuvent fonctionner de manière relativement stable, et avec une configuration appropriée des paramètres de la VM, vous pouvez obtenir des performances maximales. Travail confortable le plus important, non ?
Les quelques conseils suivants vous aideront à y parvenir, quel que soit le système de virtualisation que vous choisissez. Ceux-ci peuvent être les plus populaires et les plus fonctionnels, VMware ou, par exemple, les moins courants dans l'environnement. utilisateurs ordinaires- PC virtuel, Parallels, etc.
Voyons ce que nous pouvons faire pour améliorer les performances. Commençons?!
MACHINE VIRTUELLE
1. Créer un disque de taille fixe au lieu d'un disque dynamique. Lors de la création d'une VM, vous pouvez choisir deux types disques virtuels, fixe ou dynamique. Par défaut, c'est le dernier cité ci-dessus qui est utilisé et, avantage, il prend peu de place immédiatement lors de sa création. Comme inconvénient, il se développe pendant l'utilisation et fonctionne plus lentement que prévu.
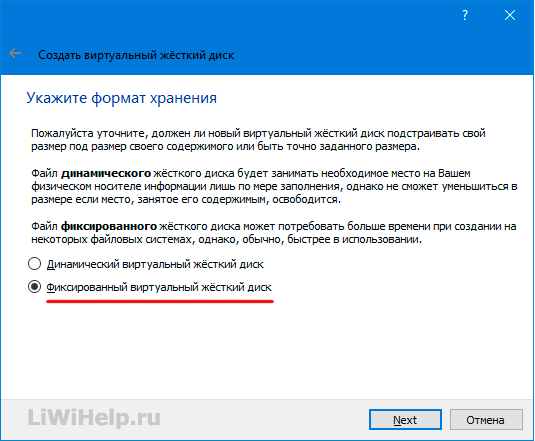
2. Installez vos outils de machine virtuelle. Après avoir installé le système d'exploitation, la première chose que vous devez faire est d'installer les compléments du système d'exploitation invité, qui permettent au matériel de fonctionner plus rapidement. L'élément requis se trouve dans le menu « Périphériques » du système d'exploitation invité. Suivez les instructions à l'écran pour terminer l'installation.
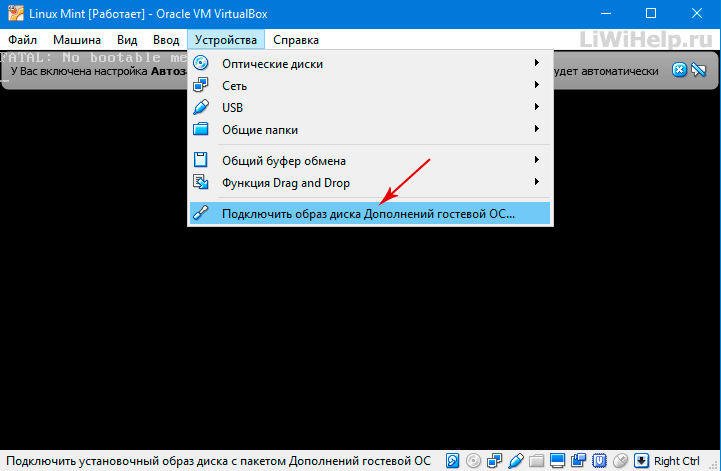
3. Ajoutez des exceptions à votre antivirus. N'importe qui peut vérifier les fichiers de votre VM à chaque accès, ce qui réduit les performances. Il s'agit d'une analyse inutile ; elle ne détectera pas les virus. Pour accélérer le processus, vous pouvez ajouter l'intégralité du répertoire de la machine virtuelle à la liste d'exclusion antivirus.
4. Inquiétez-vous de l'activation d'Intel VT-x/AMD-V. VT-x et AMD-V sont des outils spécifiques au processeur qui améliorent la virtualisation. Ils peuvent être activés automatiquement ou manuellement. Vous devrez peut-être accéder au BIOS de votre ordinateur et activer le paramètre vous-même. Vous devez également vous assurer qu'il est activé dans les paramètres de VirtualBox.
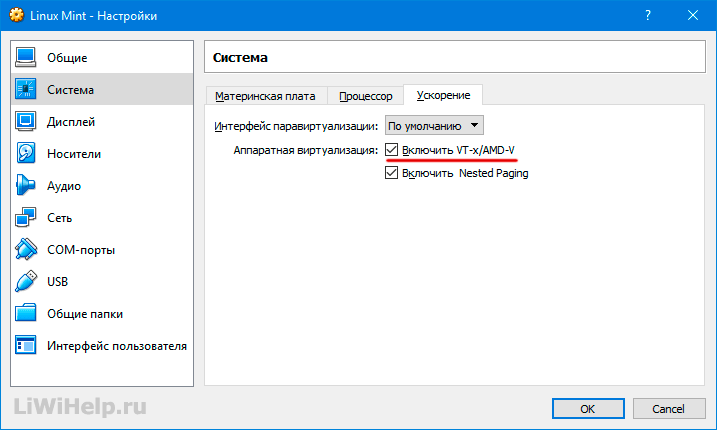
5. Allouer plus de volume mémoire vive . Les machines virtuelles sont gourmandes en énergie, il est donc recommandé de leur allouer au moins 2 Go de RAM. Plus est possible, mais de préférence au moins un tiers du montant disponible.
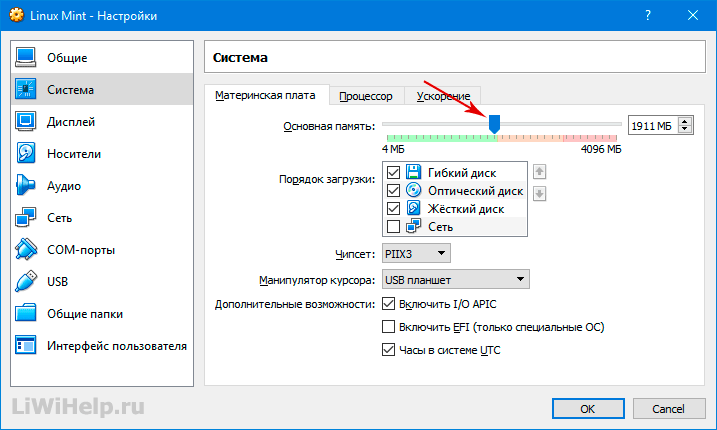
6. Allouez plus de cœurs de processeur. Le processeur de votre ordinateur effectue une grande partie du travail d'exécution de la VM, ainsi que de son exécution. logiciel. Par conséquent, plus il utilise de cœurs, mieux il fonctionnera. Ils peuvent être attribués dans la fenêtre des paramètres.
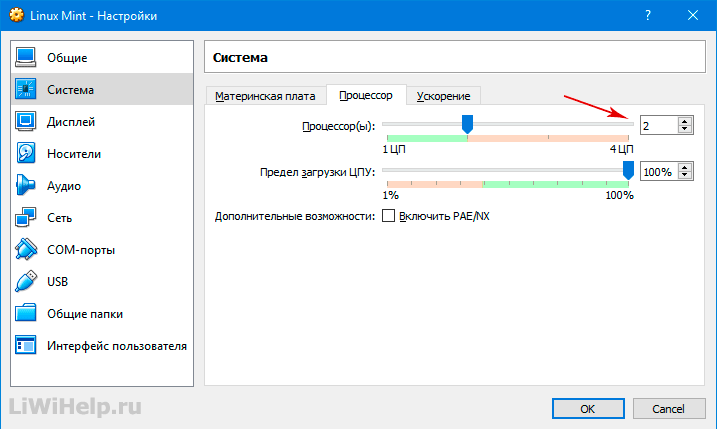
7. Ajouter de la mémoire vidéo. Le réglage de certains paramètres vidéo peut également améliorer la vitesse. Par exemple, activer la fonction d'accélération 2D ou 3D vous permettra d'utiliser certaines applications à une vitesse plus raisonnable.
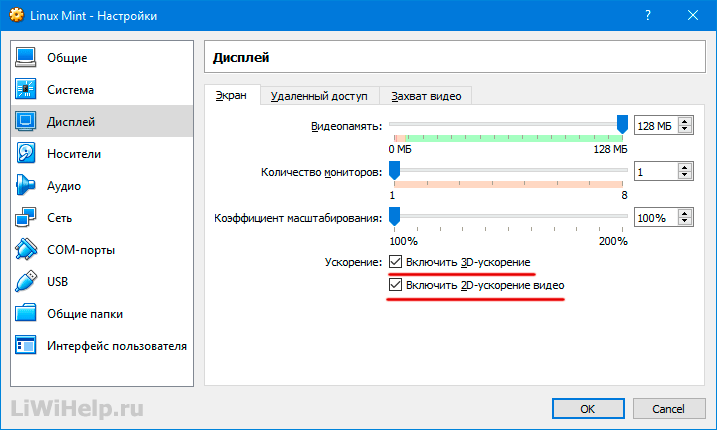
8. Utiliser autant que possible disque dur . Le SSD est l'un des meilleurs endroits pour héberger des systèmes de virtualisation.
9. Faire une pause au lieu d'arrêter. Lorsque vous avez terminé, vous pouvez enregistrer l'état de la machine plutôt que de l'arrêter complètement, et au prochain démarrage, le système d'exploitation invité reprendra là où vous vous étiez arrêté au lieu de repartir de zéro.
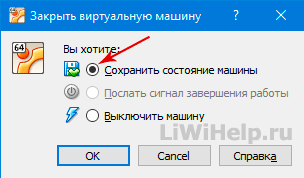
10. Productivité améliorée à l’intérieur. Votre système d'exploitation virtuel peut être configuré de la même manière que votre système d'exploitation principal. Réduisez la quantité applications en arrière-plan, ainsi que des programmes en . Utilisez l'outil d'optimisation de disque (défragmentation), etc.
C'est tout!
P.S. Parcourez la liste de toutes les astuces informatiques dans !
P.P.S. Nous attendons avec impatience votre participation à nos groupes VK ou FB !
Bonjour, chers lecteurs du site « Computer with Mind !
Aujourd'hui, je vais vous dire ce qu'est une machine virtuelle, ce qu'elle est, à quoi elle sert et à quoi elle sert. Essentiellement, une machine virtuelle est un programme qui émule un autre ordinateur sur votre ordinateur, avec les paramètres que vous lui avez définis. Autrement dit, c'est un ordinateur dans un ordinateur :) A quoi ça sert ? Il peut y avoir plusieurs raisons d'utiliser une machine virtuelle sur votre ordinateur :
- Tester un système d'exploitation supplémentaire pour voir comment il fonctionne, à quel point il est pratique et quelles sont ses fonctionnalités et capacités. Mais en même temps, vous ne souhaitez pas supprimer le système d’exploitation déjà présent sur votre ordinateur. J'ai été confronté à une telle tâche alors qu'il y a plusieurs années, je décidais moi-même de passer de Windows XP à Windows. J'ai installé Windows 7 sur une machine virtuelle, j'ai examiné la version alors grossière de ce système d'exploitation et j'ai alors décidé de quitter c'est sur mon Ordinateur Windows XP. Je suis passé à Windows 7 seulement après que des améliorations significatives y aient été apportées, que les vulnérabilités aient été testées et que certaines erreurs aient été corrigées. La même chose se produit maintenant avec Windows 8 - je ne suis pas encore complètement passé à ce système et j'utilise Windows 7, et Windows 8 réside dans ma machine virtuelle. Fondamentalement, grâce à une machine virtuelle, mon ordinateur peut exécuter plusieurs systèmes d'exploitation en même temps, et à mon avis, c'est l'objectif le plus fondamental de l'utilisation de différentes machines virtuelles.
- Essai divers programmes, que pour une raison ou une autre vous ne souhaitez pas installer immédiatement sur votre ordinateur. Ou vous souhaitez choisir parmi plusieurs programmes ayant les mêmes fonctionnalités (par exemple, des lecteurs audio ou vidéo), celui que vous préférez, mais en même temps vous n'encombrez pas votre ordinateur programmes inutiles, mais essayez-les simplement sur une machine virtuelle.
- Lancer des programmes potentiellement dangereux. Par exemple, lors du téléchargement d’un programme, votre antivirus vous a suggéré qu’il pourrait être potentiellement malveillant. Vous pouvez d’abord l’exécuter sur une machine virtuelle pour voir comment il fonctionne, puis, si cela n’éveille aucun soupçon, vous pouvez l’installer directement sur votre ordinateur.
- Exécuter des programmes incompatibles avec le système d'exploitation installé sur votre ordinateur. Par exemple, certains programmes peuvent ne pas être pris en charge par les nouvelles versions de Windows, mais vous êtes déjà habitué à y travailler et vous en avez vraiment besoin. Supposons que le programme n'est pas pris en charge par les versions de Windows 7 et supérieures, mais ne fonctionne que sur Windows XP. Vous pouvez bien sûr dans ce cas essayer d'utiliser le mode émulation Versions précédentes Windows, mais cela ne fonctionne pas toujours. Par conséquent, il est plus facile d'installer Windows XP sur une machine virtuelle et d'y utiliser votre programme. Les choses sont encore plus compliquées si votre programme a été créé pour Linux. Dans ce cas, disposer d’une machine virtuelle sur laquelle le système d’exploitation Linux est installé est également utile.
En fait fonctions utiles les machines virtuelles ont bien plus à offrir que ce que j'ai décrit ci-dessus, puisque je n'ai mentionné que les principales.
Dans cet article, nous aborderons trois programmes - machines virtuelles : VMware, VirtualBox Et PC virtuel Microsoft. Regardons-les dans l'ordre.
- VMware- la machine virtuelle la plus puissante et la meilleure du marché ce moment. Et, malheureusement, la principale version entièrement fonctionnelle de ce Programmes VMware Le poste de travail est payant. Ce programme dispose de nombreux paramètres qui facilitent le travail des serveurs informatiques sérieux. Cette machine virtuelle fonctionne principalement avec systèmes d'exploitation Windows et Linux, mais non pris en charge comme système d'exploitation principal Systèmes MacOS. VMware a également application gratuite- VMware Player, qui permet actuellement également de créer des machines virtuelles, mais avec des fonctionnalités très limitées, contrairement à la version complète. Auparavant, VMware Player ne pouvait ouvrir que les machines virtuelles créées précédemment.
- Boîte Virtuelle– à mon avis, la meilleure machine virtuelle gratuite du moment. Ses fonctionnalités sont inférieures à celles du VMware précédent, mais un plus indéniable VirtualBox est gratuit. L'avantage incontestable de cette machine pour Utilisateurs russophones est la disponibilité d'une version de ce programme en russe. VirtualBox est très simple à configurer et possède une interface intuitive, donc pour le moment j'utilise cette machine virtuelle particulière.
- PC virtuel Microsoft– également une machine virtuelle gratuite de la célèbre société Microsoft (même si en fait les premières versions Programmes virtuels Les PC ont été créés par une autre société, puis Microsoft a acquis tous les droits sur ce programme et a poursuivi son développement). Étant donné que Microsoft est actuellement le développeur de ce programme, cette machine virtuelle ne prend en charge que les systèmes d'exploitation Windows (auparavant, MacOS était pris en charge). Dans l'ensemble, j'ai aimé cette machine virtuelle, mais comme elle ne prend en charge que différentes versions Windows, et aussi, à mon avis subjectif, a un peu moins interface conviviale que VirtualBox, je l'utilise rarement.
Résumer cette revue, je tiens à préciser que parmi les machines virtuelles décrites ci-dessus, j'ai donné ma préférence à VirtualBox, puisqu'en termes de rapport qualité/prix elle m'a semblé la plus rentable, étant donné qu'elle est gratuite. J'ai l'intention de vous indiquer où vous pouvez le télécharger et comment l'installer, ainsi que de discuter de ses paramètres de base.
03/10/2016Rapide:
Lors de la récente conférence Ignite 2016, le deuxième fabricant d'hyperviseurs d'entreprise, Microsoft, a annoncé la sortie et la disponibilité en téléchargement d'une nouvelle version du système d'exploitation serveur Microsoft Windows Server 2016.
Nous sommes bien entendu intéressés par les nouvelles capacités de la plateforme de virtualisation de serveurs Microsoft Hyper-V, qui est l'un des rôles Serveur Windows Serveur 2016.
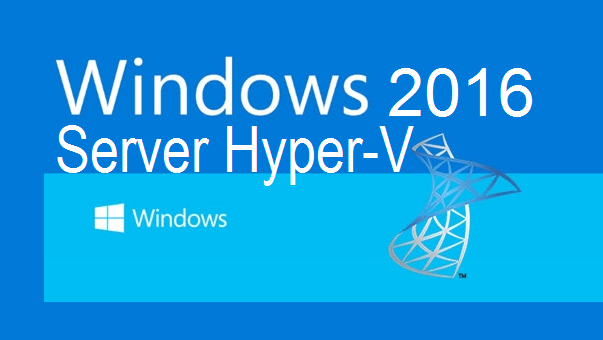
Voyons quelles sont ces possibilités :
1. Compatible avec le mode veille connecté. Maintenant que le rôle Hyper-V est installé sur un serveur avec l'option Always On/Always Connected (AOAC) activée, l'état d'alimentation Connected Standby est désormais entièrement pris en charge.
2. Fonctions Affectation d'appareils discrets. Cette fonctionnalité vous permet de donner à une machine virtuelle un accès exclusif et direct aux périphériques PCIe. Cela permet un accès direct depuis la VM à ces appareils. Plus de détails sur cette opportunité sont écrits.
3. Fonctions de protection des ressources de l'hôte. Ces fonctionnalités peuvent détecter automatiquement une utilisation excessive des ressources du système hôte par une machine virtuelle, ce qui peut entraîner un ralentissement catastrophique des autres machines virtuelles. Ces fonctionnalités sont désactivées par défaut et peuvent être activées en utilisant Windows PowerShell :
Set-VMProcessor -EnableHostResourceProtection $true
4. Ajout et suppression à chaud de cartes réseau et de mémoire. Vous pouvez maintenant ajouter Adaptateur de réseau machine virtuelle en cours d'exécution (sur Basé sur Windows et Linux). Il en va de même pour la RAM.
5. Améliorations du gestionnaire Hyper-V:
- Prise en charge d'informations d'identification alternatives : vous pouvez désormais utiliser d'autres informations d'identification dans Hyper-V Manager lorsque vous vous connectez à un autre Hôte Windows Server 2016 ou Windows 10. Vous pouvez également les enregistrer.
- Gestion des anciennes versions - dans Hyper-V Manager pour Serveur Windows 2016 et Windows 10, vous pouvez gérer la plateforme Hyper-V sur Windows Server 2012, Windows 8, Windows Server 2012 R2 et Windows 8.1.
- Protocole de contrôle mis à jour - désormais toutes les communications avec hôtes distants passe en revue le protocole WS-MAN, qui fournit des fonctions d'authentification CredSSP, Kerberos ou NTLM.
6. Services d'intégration fournis via le mécanisme Windows Update. Cette fonctionnalité est désormais disponible pour les utilisateurs finaux et les fournisseurs de services, qui peuvent mettre à jour automatiquement les services d'intégration de leurs clients. En savoir plus sur cette méthode pour Linux et FreeBSD.
7. Fonctions de démarrage sécurisé Linux.
Maintenant OS invité Linux deuxième des générations de machines virtuelles peuvent démarrer avec l’option Secure Boot activée. Ceci est pris en charge pour Ubuntu 14.04, SUSE Linux Enterprise Server 12, Red Hat Enterprise Linux 7.0, CentOS 7.0 et les versions ultérieures de ces systèmes d'exploitation. Plus de détails ont été écrits à ce sujet.
8. Améliorations de la mémoire maximale et des processeurs virtuels. Ceci est clairement présenté dans ce tableau :
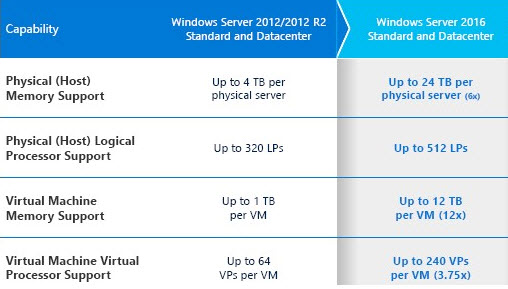
Détails sur les extensions Puissance de calcul La VM est écrite.
9. Fonctions de virtualisation imbriquées.
Ces fonctionnalités vous permettent d'exécuter des machines virtuelles à l'intérieur de machines virtuelles dotées du rôle Hyper-V. Pour ceux-ci, vous aurez besoin d'au moins 4 Go de mémoire sur l'hôte, de versions minimales de Windows Server 2016 Technical Preview 4 ou de Windows 10 build 10565 et d'un processeur avec prise en charge Intel VT-x (AMD n'est pas pris en charge). Plus de détails ont été écrits à ce sujet.
10. Améliorations des fonctions de mise en réseau.
- Prise en charge de l'accès direct à la mémoire à distance (RDMA) et de l'association intégrée de commutateurs (SET). En savoir plus.
- Files d'attente multiples de machine virtuelle (VMMQ) : vous pouvez désormais créer plusieurs files d'attente matérielles pour une VM, ce qui améliore les performances.
- Qualité de service (QoS) pour SDN (réseaux définis par logiciel). Vous pouvez désormais gérer des classes de réseaux via un commutateur virtuel. En savoir plus.
11. Points de contrôle de production. Il s'agit d'un instantané complet de la machine virtuelle, y compris ses stratégies. Cette fonctionnalité est basée sur des outils de sauvegarde, et non sur les moyens de sauvegarder l'état du snapshot comme auparavant. Tout fonctionne avec le support VSS. On suppose que ces instantanés sont plus fiables que les instantanés standard. Plus de détails ont été écrits à ce sujet. À propos, ces points de contrôle sont désormais utilisés par défaut.
12. Mise à niveau continue des clusters.
Vous pouvez désormais ajouter un hôte Windows Server 2016 à un cluster Hyper-V exécutant Windows Server 2012 R2. Pendant que vous ajoutez de nouveaux nœuds au cluster, celui-ci s'exécutera dans l'ancien mode jusqu'à ce que tous les hôtes soient Windows Server 2016, auquel cas vous devrez utiliser l'applet de commande. La procédure de mise à niveau elle-même est décrite.
13. Redimensionnement dynamique des disques durs virtuels partagés. VHDX peut désormais être redimensionné sans temps d'arrêt pour les machines virtuelles. Les disques partagés peuvent également être protégés à l'aide de Hyper-V Replica.
14. Machines virtuelles protégées. Ce sont des machines plus difficiles à pirater, à copier leurs données ou à infecter par un virus. En savoir plus à leur sujet.
15. Définition des priorités de démarrage pour les machines virtuelles en cluster. Vous pouvez maintenant déterminer l'ordre dans lequel ils sont lancés dans le cluster avec utiliser PowerShell(New-ClusterGroupSet, Get-ClusterGroupSet et Add-ClusterGroupSetDependency).
16. Améliorations de la qualité de service (QoS) du stockage. Ces stratégies peuvent désormais être définies pour le serveur de fichiers Scale-Out. Plus de détails - .
17. Nouveau format fichiers de configuration de la machine virtuelle. Il existe désormais des fichiers binaires .vmcx qui sont plus fiables et plus rapides, mais ne peuvent pas être directement modifiés.
18. Nouvelles versions des configurations de machines virtuelles. Ils ne peuvent être utilisés que sur Windows Server 2016 ou version ultérieure.
19. Fonctionnalités Windows Conteneurs. Ils permettent plusieurs applications isoléesêtre exécuté dans deux types d’environnements virtualisés sur un hôte Hyper-V. Voici quelques-unes des principales caractéristiques de cette fonctionnalité :
- Prend en charge les sites Web et les applications via HTTPS.
- Le serveur Nano peut exécuter simultanément Windows Server et les conteneurs Hyper-V.
- Possibilité de gérer les données du conteneur via des dossiers partagés.
- Possibilité de désactiver certaines ressources du conteneur.
En savoir plus sur la prise en charge des conteneurs.
20. Windows PowerShell Direct. Il s'agit de la possibilité d'exécuter des applets de commande PowerShell dans une machine virtuelle directement à partir de système hôte sans entrer dans la console VM. C'est une chose très pratique pour administrateurs système sur lequel il est écrit.
Eh bien, voici un tas d’articles sur les sujets mentionnés ci-dessus.
Un autre est sorti il n'y a pas longtemps une nouvelle version Windows Server 2016. Parallèlement, l'hyperviseur gratuit de Microsoft a été mis à jour - Windows Hyper-V Serveur 2016. Il peut être téléchargé et utilisé librement à votre discrétion. Comme d'habitude, la configuration initiale est compliquée et pas évidente ; il faudra bricoler un peu pour obtenir des fonctionnalités acceptables.
Continuer l'installation de manière standard, comme tout autre système. Démarrage à partir de image ISO et suivez les étapes du programme d'installation. Il n'y a aucune nuance ni problème avec l'installation du serveur Hyper-V, je ne me concentrerai donc pas là-dessus. Je ne ferai attention qu'à la toute fin de l'installation. J'ai cette fenêtre :
En même temps, je ne pouvais rien faire ni choisir. J'ai pressé ctrl+alt+supprimer et une invite est apparue pour définir le mot de passe administrateur. Je l'ai fait, l'installation terminée, la fenêtre chargée avec interface standard contrôles:
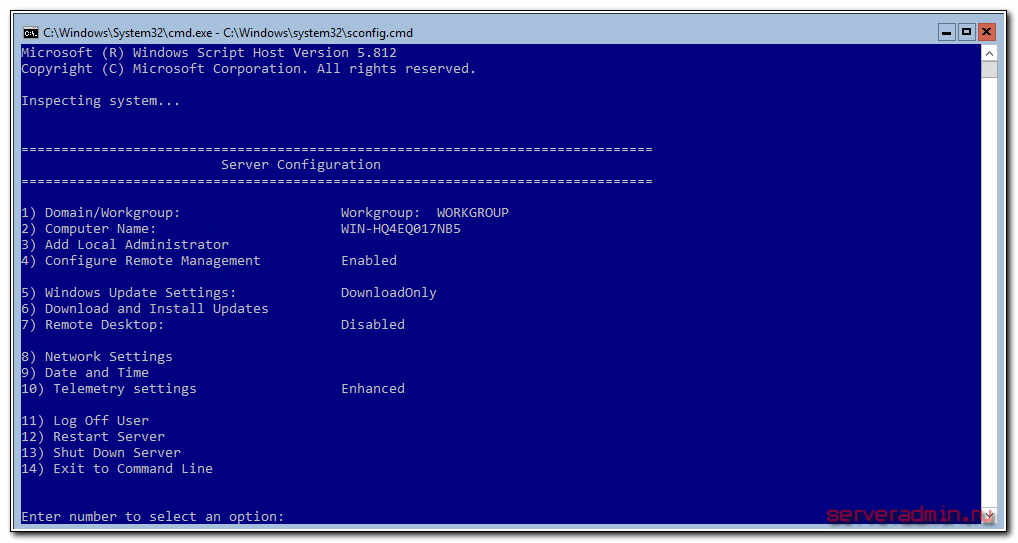
Si pour une raison quelconque vous fermez cette fenêtre, vous pourrez la rappeler dans ligne de commande en utilisant la commande configuration.
Configuration du serveur Hyper-V 2016
Nous le faisons tout de suite la configuration initiale Hyper-V Server 2016 via la console de gestion standard :
- Vous indiquez groupe de travail, si vous n'êtes pas satisfait du modèle standard.
- Nous changeons le nom du serveur en quelque chose de plus significatif et compréhensible.
- Ajoutez un autre administrateur. Cela doit être fait pour avoir un autre compte administrateur autre que l'administrateur. À l'avenir, je recommande que tous les réglages et connexions soient effectués sous cet compte.
- Nous permettons télécommande, y compris le ping.
- Je laisse la mise à jour automatique à votre discrétion. Je l'éteins généralement et je fais tout manuellement.
- Je recommande de rechercher immédiatement les mises à jour et de les installer.
- Allumer Bureau à distance avec toutes les versions client.
- Nous indiquons paramètres réseau. La valeur par défaut est DHCP, je recommande de définir l'adresse de manière statique.
- Ajustez l’heure si la valeur par défaut n’est pas correcte.
- Les paramètres de télémétrie ne peuvent pas être complètement désactivés. C'est Microsoft. Il ne faut pas être surpris, étant donné les innovations dans dernières versions systèmes.
Nous avons rapidement passé en revue les paramètres de base du serveur Hyper-V 2016. Nous aimerions maintenant commencer immédiatement à installer des machines virtuelles, mais malheureusement, cela ne peut pas encore être fait. Nous devons d'une manière ou d'une autre nous connecter au serveur à l'aide du panneau de contrôle. Pendant qu'il est à notre disposition RDP seulement accès, mais cela ne suffit pas.
Connexion et gestion à distance d'Hyper-V Server 2016
Nous nous connectons via rdp au serveur pour faciliter le copier-coller de longues commandes dans la ligne de commande. Dans la console cmd aller à PowerShell en entrant simplement la commande :
PowerShell
Entrez les commandes pour configurer les autorisations sur le pare-feu pour le contrôle à distance :
Set-NetFirewallRule -DisplayGroup "Windows Management Instrumentation (WMI)" -Enabled true -PassThru Set-NetFirewallRule -DisplayGroup "Gestion des journaux d'événements à distance" -Enabled true -PassThru Set-NetFirewallRule -DisplayGroup "Gestion des volumes à distance" -Enabled true -PassThru
Passons maintenant au système client. Je vous rappelle que dans mon cas il s'agit de Windows 10 Entreprise. Vous devez vous y connecter en utilisant un compte avec les mêmes paramètres que celui créé sur l'hyperviseur. Ajoutez le même utilisateur et travaillez sous lui. C'est une condition préalable à la connexion à la gestion du serveur lui-même, de ses services, du sous-système de disque, etc. Pour se connecter uniquement pour gérer le rôle hyper-v, il n'est pas nécessaire d'avoir le même compte que le serveur ; à la fin je vous expliquerai comment faire.
Tout d'abord, créons une entrée dans le fichier hôtes avec le nom du serveur hyperv. Dans mon cas, cette entrée ressemble à ceci :
192.168.1.100 hyperv2016
Assurez-vous d'envoyer une requête ping à l'hyperviseur par son nom à partir de la machine client. Nous devons maintenant vérifier que dans les paramètres de la carte réseau, le courant connexion réseau a été indiqué comme étant connecté à un réseau privé. Cela est nécessaire pour que la découverte des périphériques réseau soit activée. Voilà de quoi nous parlons :
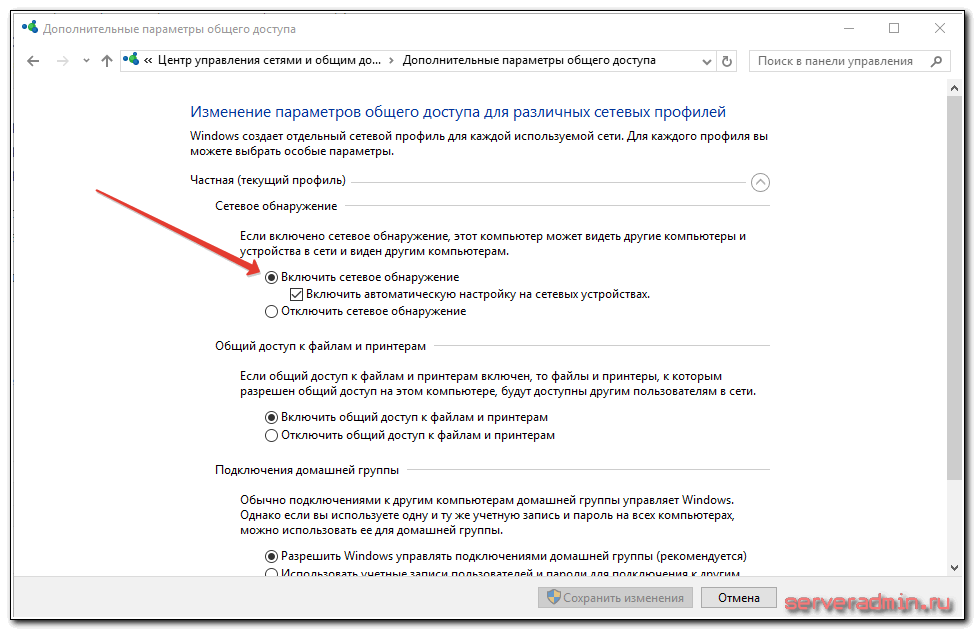
Par défaut, cette option est activée pour les réseaux privés et désactivée pour les réseaux publics. Vous pouvez également l'activer pour le public ou modifier le paramètre de connexion réseau en Réseau privé. Vous pouvez le faire dans la section adjacente du panneau de configuration :
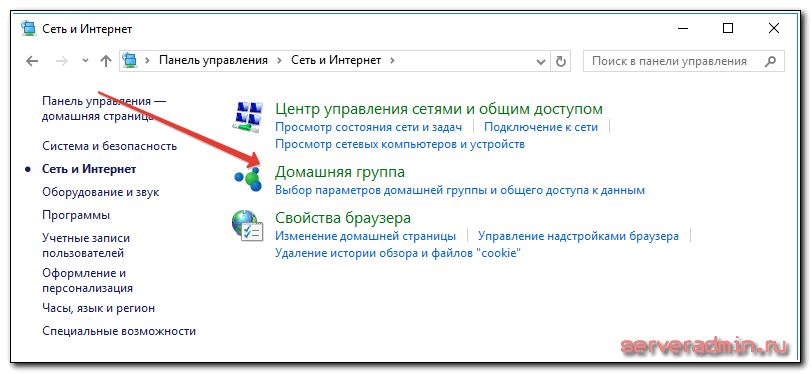
Je n’ai pas trouvé immédiatement où faire cela, alors je vous donne un indice. Nous continuons à configurer l'hôte pour se connecter au serveur hyper-v 2016. Lancez cmd de l'administrateur et allez sur PowerShell. Nous exécutons la commande :
Winrm configuration rapide

Assurez-vous d'appuyer sur Y et continuez. Entrez la commande suivante, qui permet la gestion des systèmes distants :
Winrm définit winrm/config/client "@(TrustedHosts="hyperv2016)"
DANS dans cet exemple, hyperv2016 est le nom de mon hyperviseur.
Lorsque vous copiez la commande ci-dessus, faites attention aux guillemets simples et doubles. Ils peuvent changer lorsque vous copiez/collez. Vous finirez par obtenir une erreur lors de l’exécution de la commande. Si nécessaire, modifiez-les manuellement.
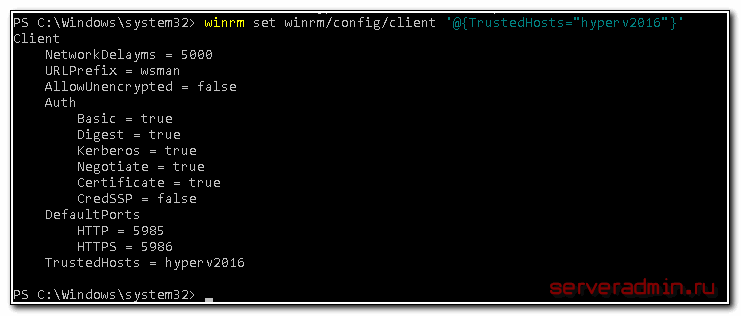
Nous devons maintenant modifier un paramètre supplémentaire. Lancement de l'équipement dcomcnfg.exe en exécutant cette commande dans cmd. Le composant logiciel enfichable Gestion des services de composants s'ouvre.
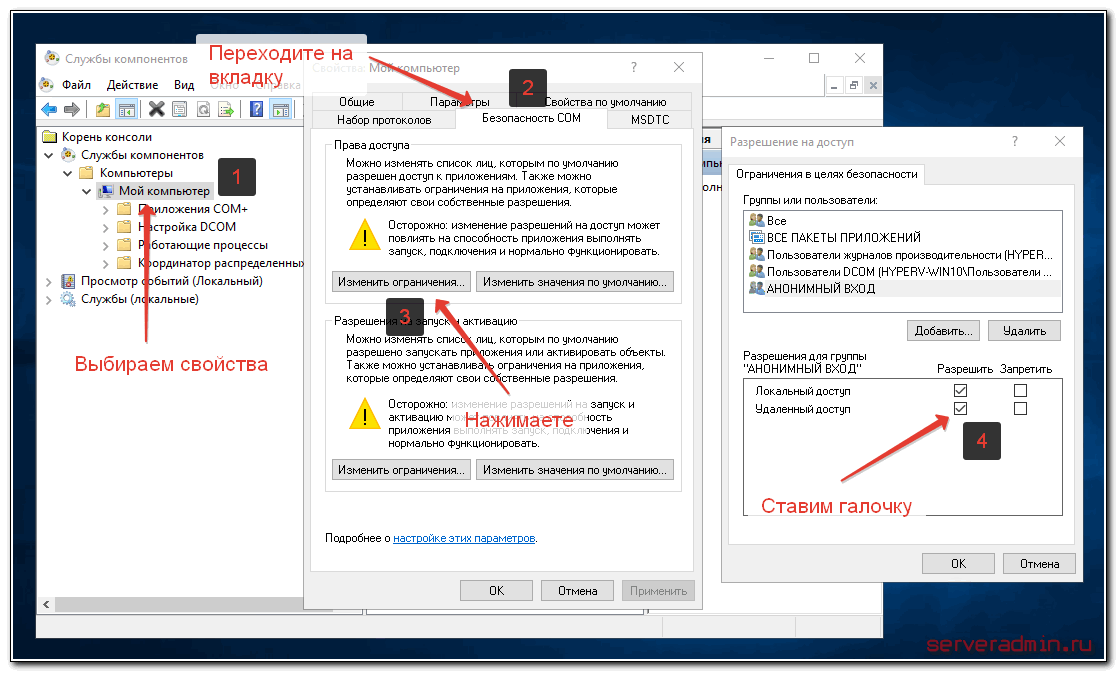
Nous effectuons la séquence d'actions indiquée sur l'image. Ensuite, vous devez installer l'équipement standard pour gérer Hyperv. Pour ce faire, nous allons à Panneau de configuration -> Programmes -> Activer ou désactiver Composants Windows . Choisissez là Outils de gestion Hyper-V et installez-les. Nous attendons la fin de l'installation et essayons de nous connecter au serveur distant :
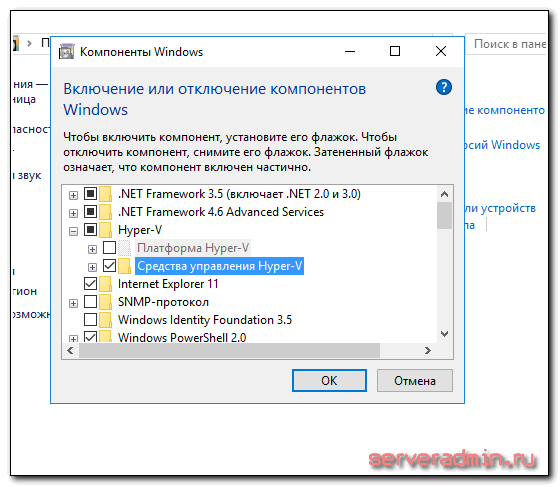
Si vous avez tout fait correctement, vous vous connecterez au serveur et vous pourrez le gérer.
Je vais vous parler d'une autre nuance. Vous pouvez vous connecter à un serveur Hyper-V distant même si vous ne travaillez pas sous un compte disposant de droits d'administration sur l'hyperviseur. Lors de la connexion, il est possible de saisir les paramètres d'un autre utilisateur. Mais pour que cette fonctionnalité fonctionne, vous devez effectuer un certain nombre d'actions à la fois sur le serveur et sur le client. Tout d’abord, vous devez modifier un paramètre dans la stratégie de l’ordinateur local. Pour ce faire, nous effectuons dans commande cmd gpedit. Le composant logiciel enfichable de gestion s'ouvre politiciens locaux ordinateur. Nous suivons le chemin : Configuration de l'ordinateur -> Modèles d'administration -> Système -> Transmission des informations d'identification -> Autoriser la transmission de nouvelles informations d'identification avec l'authentification du serveur « NTLM uniquement ». Allumez-le et ajoutez une entrée :
Wsman/hyperv2016
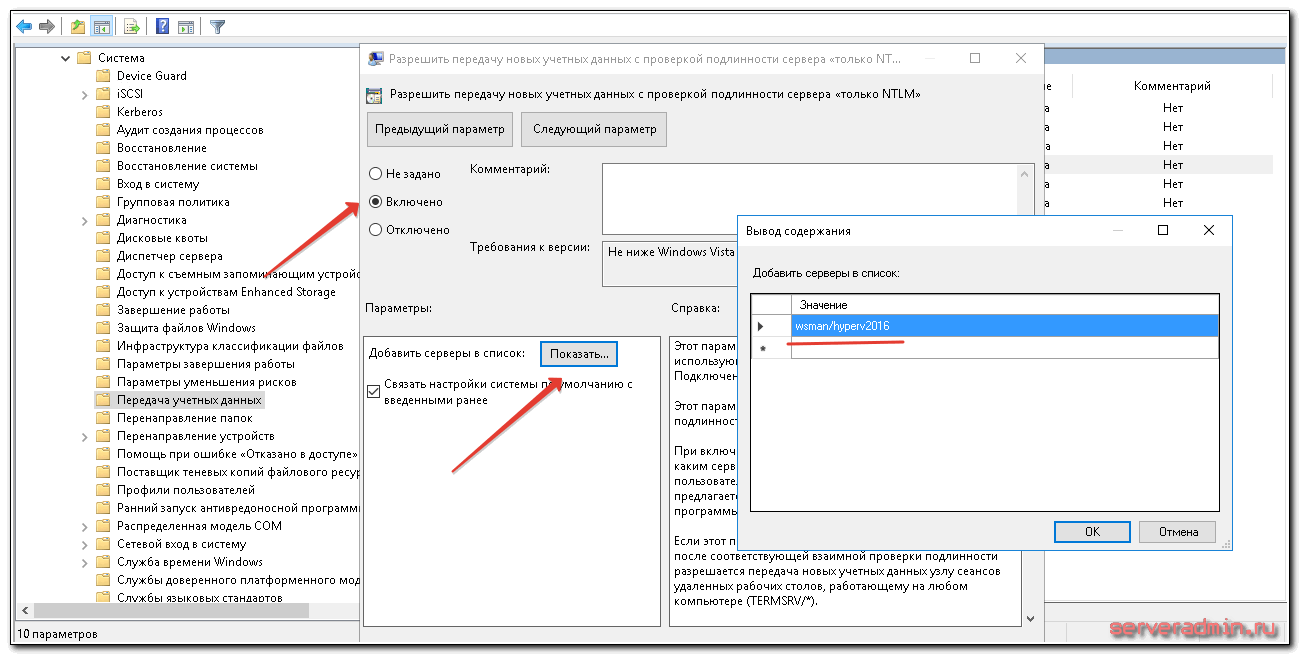
Set-Item WSMan :\localhost\Client\TrustedHosts -Value "hyperv2016" Enable-WSManCredSSP -Role client -DelegateComputer "hyperv2016" !}
Nous devons maintenant apporter quelques modifications à l'hyperviseur lui-même. On s'y connecte via rdp, on va sur cmd, on lance powershell et on exécute les commandes :
Enable-PSRemoting Enable-WSManCredSSP -Role server
Après cela, vous pouvez travailler en tant qu'utilisateur d'ordinateur normal, mais en même temps vous connecter au serveur Hyper-V 2016 sous un autre compte et le gérer.
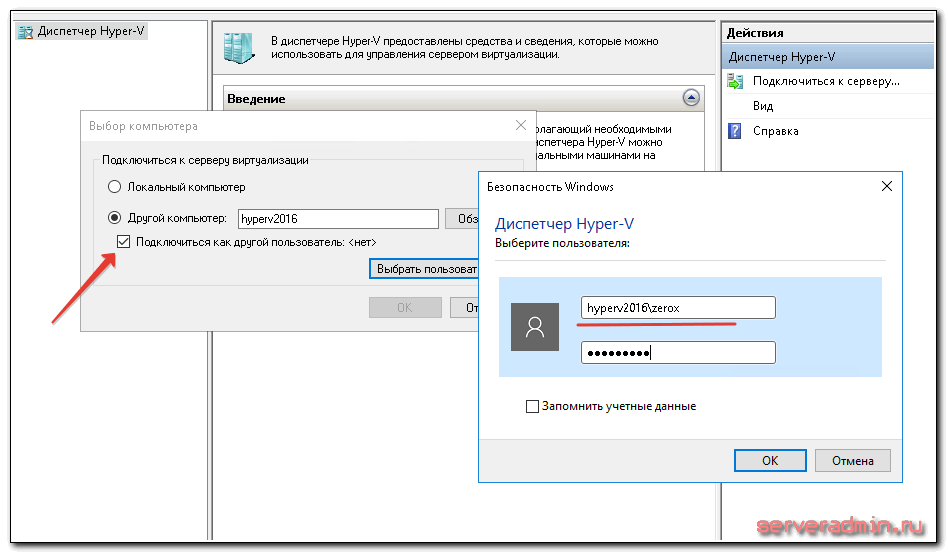
Le plus dur était fait. Nous pouvons désormais nous connecter et gérer librement l'hyperviseur. J'ai oublié de mentionner comment se connecter à la gestion du serveur lui-même, c'est-à-dire comment afficher la liste des disques, des services, lire les journaux, etc. Cela se fait très simplement. Connectez-vous à l'ordinateur sous le même compte qui est l'administrateur de l'hyperviseur. Lancez le composant logiciel enfichable standard de gestion de l'ordinateur, sélectionnez ordinateur local, faites un clic droit et sélectionnez se connecter à un autre ordinateur :
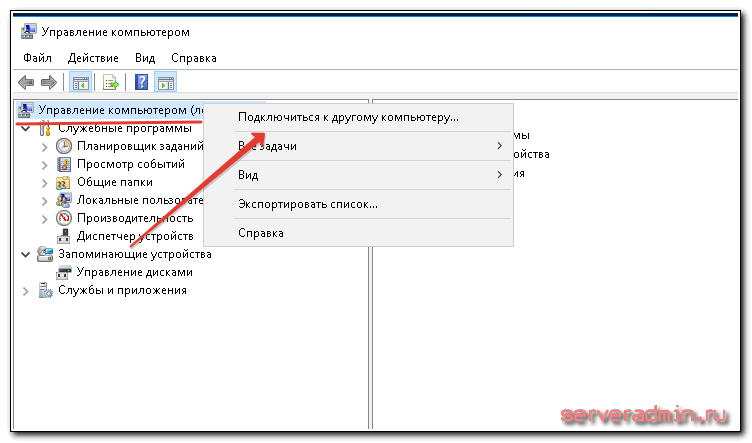
Écrivez le nom du serveur et connectez-vous-y. Toutes les sections de gestion de l'ordinateur sont à votre disposition, à l'exception du Gestionnaire de périphériques. Pour une raison quelconque, je ne parviens pas à m'y connecter, une erreur se produit. Je n’ai pas compris en détail ce qui n’allait pas et comment y remédier.
Configuration des commutateurs virtuels
Avant de commencer à installer des machines virtuelles, nous préparerons un réseau pour elles. Je ne parlerai pas en détail des nuances de la mise en réseau en hyper-v. Ce n’est pas le sujet du récit actuel. Créons simplement un pont réseau pour les machines virtuelles. Dans le composant logiciel enfichable de gestion, sélectionnez « Virtual Switch Manager » à droite, sélectionnez le type « Externe ». Spécifiez le nom du commutateur. Je recommande de donner des noms significatifs pour faciliter la gestion ultérieure. Si c'est un pont réseau local, puis nommez le commutateur virtuel local.
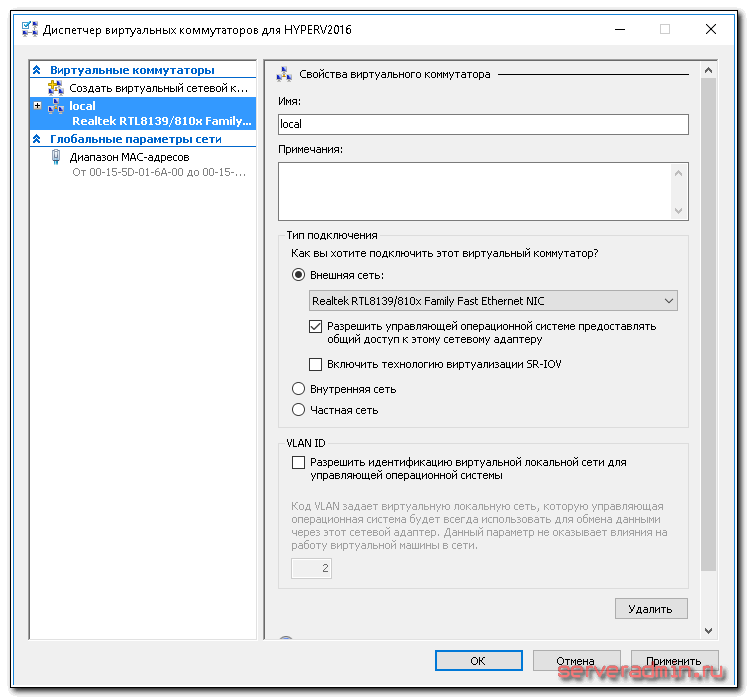
Enregistrez vos paramètres. Vous verrez un avertissement indiquant que les connexions de réseau sera réinitialisé. C'est bon, d'accord. Une nouvelle interface réseau virtuelle sera créée avec les mêmes paramètres que l'interface physique. Mais il y en a un ici nuance importante. Si votre serveur a reçu les paramètres réseau via DHCP, il recevra probablement une nouvelle adresse IP. Garde ça en tête.
Création de machines virtuelles
Nous avons presque fini L'installation de Windows Hyper-V Server 2016 et prêt à commencer l'installation de machines virtuelles. Il vous suffit de télécharger l'image iso sur l'hyperviseur. Tout est très simple ici. Ouvrir dans l'Explorateur sur la machine de contrôle disque distant via la norme Opportunité Windows des voitures, nous créons dossier iso et téléchargez l'image souhaitée.
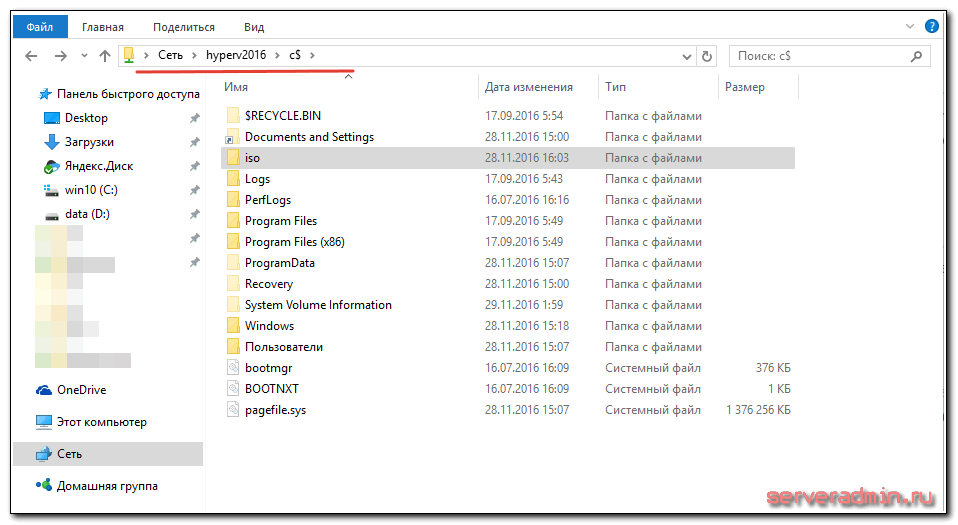
Je recommande également de télécharger immédiatement certains gestionnaire de fichiers pour une navigation pratique dans les dossiers de l'hyperviseur lui-même. Il est préférable d'utiliser la version portée. Vous pouvez lancer ce gestionnaire via la ligne de commande en vous connectant via rdp
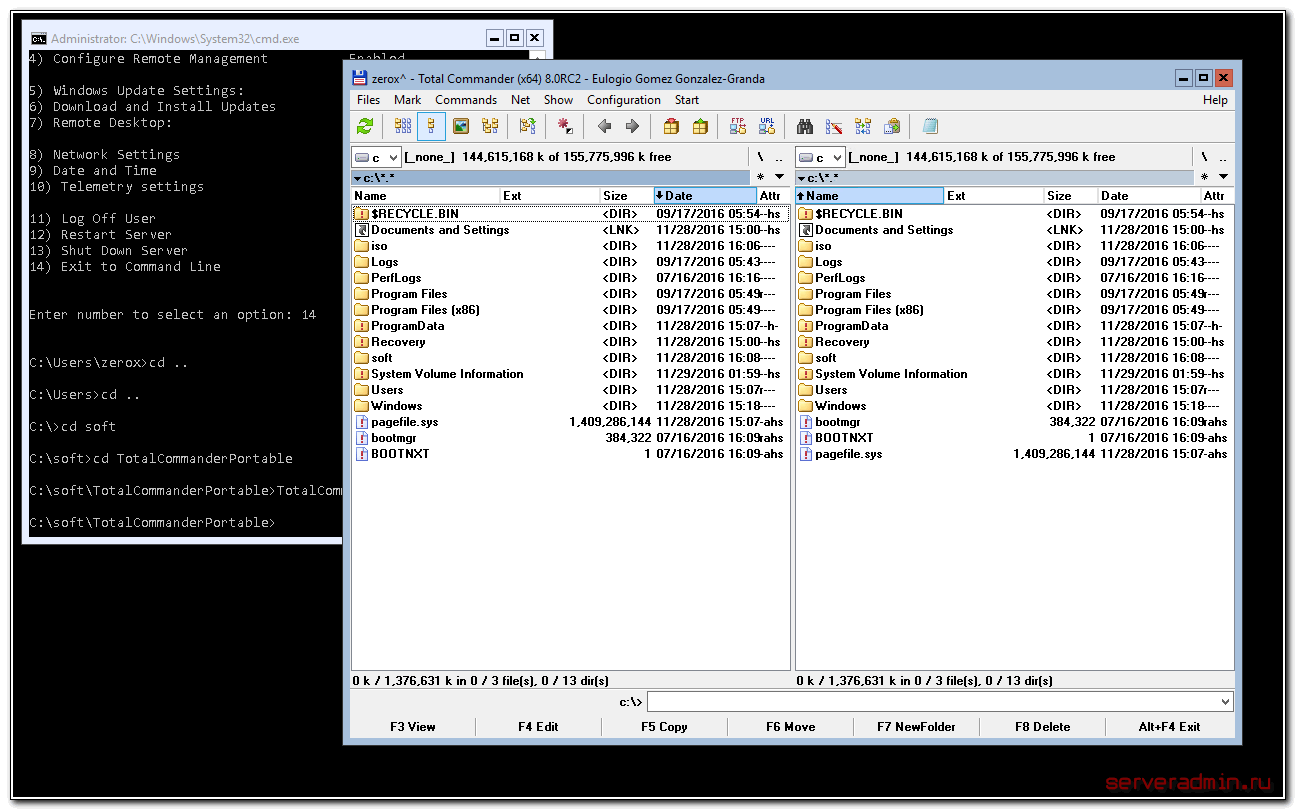
Vous êtes maintenant prêt à créer des machines virtuelles. Faites-en quelques tests, puis nous apprendrons comment les sauvegarder.
Sauvegarde des machines virtuelles Hyper-V
J'ai déjà parlé du programme plus tôt. Cela fonctionne très bien avec Windows Hyper-V Server 2016, l'article ci-dessus est complètement à jour. Pour que le programme fonctionne, il doit être installé sur l'hyperviseur .Cadre net 3.5 en utilisant la commande powershell :
Installer-WindowsFeature NET-Framework-Core
Le programme, bien sûr, est monstrueux, pèse beaucoup, prend beaucoup de temps à installer, mais il n'y a aucun problème. Tout est configuré facilement et clairement via l'interface du programme. Après l'installation, exécutez le programme. Ajoutez un nouveau serveur :
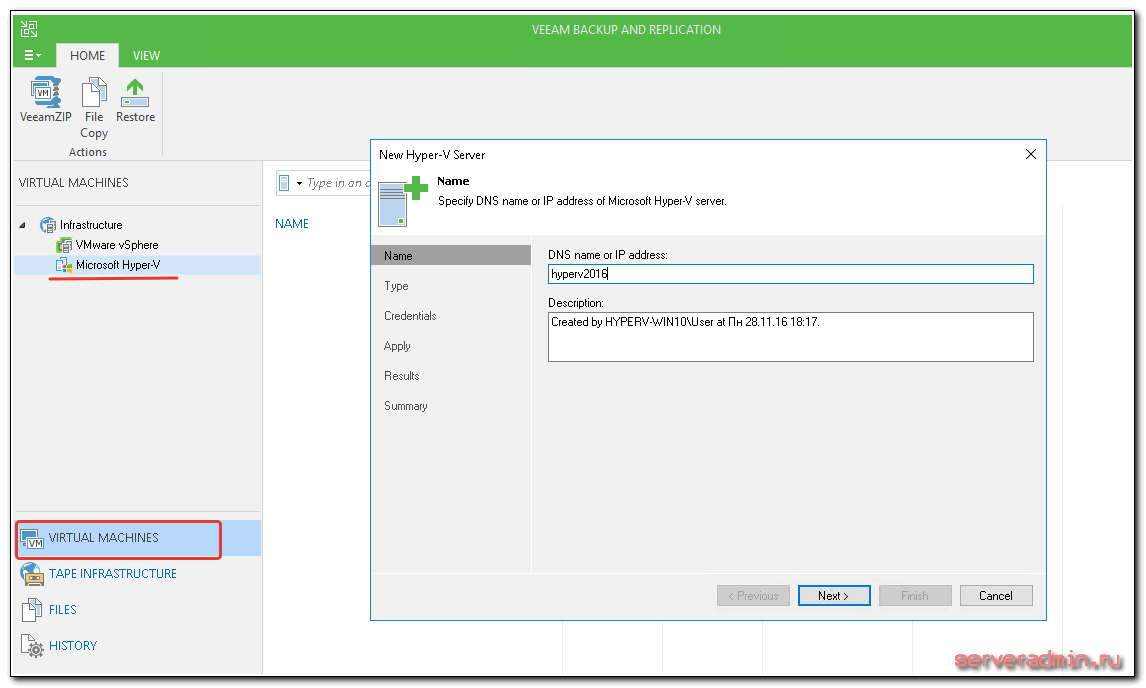
Spécifiez qu'il s'agit d'un serveur Hyper-V autonome, ajoutez les informations d'identification et attendez que les composants requis soient installés sur le serveur Hyperv. Après cela, vous pouvez créer copie de sauvegarde machine virtuelle. Pour cela, sélectionnez l'hyperviseur, la machine virtuelle que vous souhaitez sauvegarder et faites un clic droit dessus. Choisissez VeeamZIP :
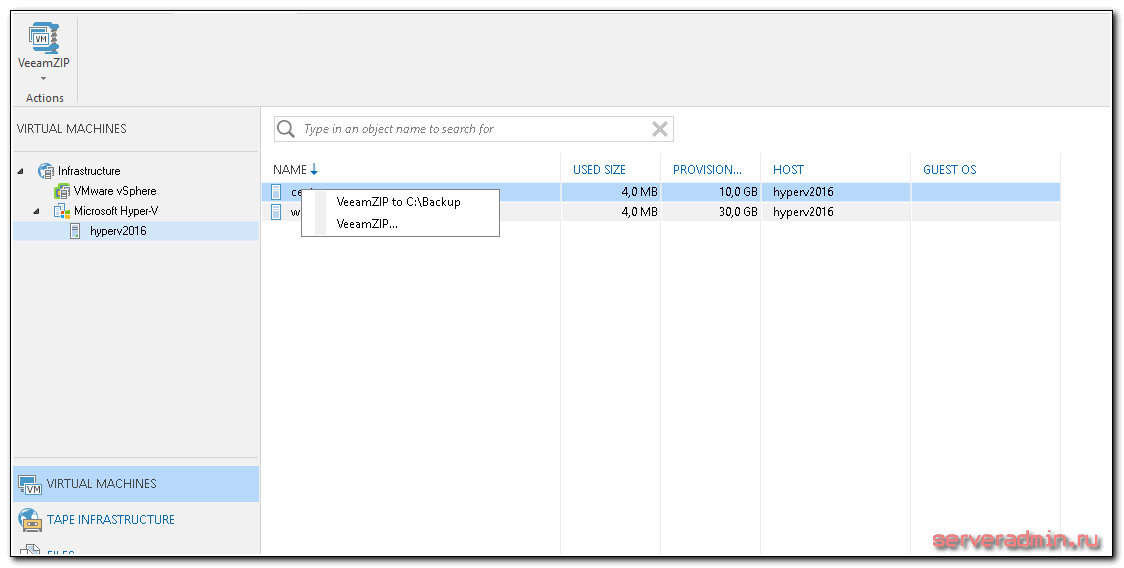
Ensuite, spécifiez l'emplacement où la sauvegarde sera enregistrée et c'est tout. Exécutez la tâche et attendez la fin du processus. Vous pouvez sauvegarder vers n’importe quel endroit où il y a un accès depuis la machine sur laquelle Veeam lui-même est installé. Vous pouvez vous connecter lecteur réseau et revenez-y.
Connexion à Hyper-V Server 2016 avec Windows 7
Considérons une autre option pour se connecter à Hyper-V gratuit, lorsque vous disposez uniquement du système d'exploitation Windows 7. Vous devez créer une machine virtuelle ou modifier les paramètres d'une machine existante, l'arrêter ou vice versa, la démarrer. Le composant logiciel enfichable de gestion Hyper-V ne peut pas être installé sur Windows 7. Le programme 5nine Manager Free viendra à la rescousse. Vous pouvez le télécharger soit à partir du site spécifié, mais une inscription est requise, après quoi vous recevrez un lien de téléchargement et un fichier avec une licence par e-mail. L'installation normale nécessite .NET Framework 4.5 ou supérieur. S'il n'est pas installé sur le système, le programme d'installation ne commencera tout simplement pas l'installation, sans même vous expliquer pourquoi. J'ai dû lire le manuel pour comprendre pourquoi le programme était correctement installé sur un ordinateur, mais pas sur l'autre.
Après l'installation, exécutez le programme et ajoutez le serveur Hyperv.
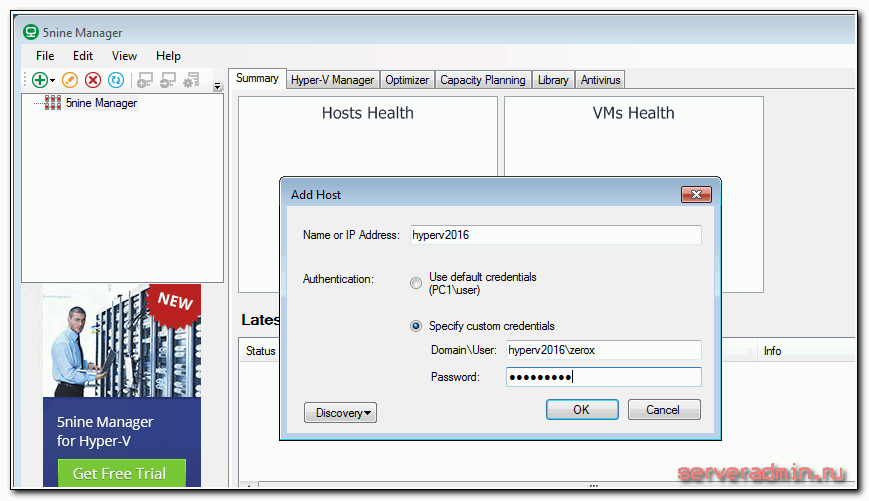
Là, vous pouvez gérer certains paramètres de l'hyperviseur, ajouter, supprimer, lancer, modifier des machines virtuelles. Tout se fait de manière simple et pratique.
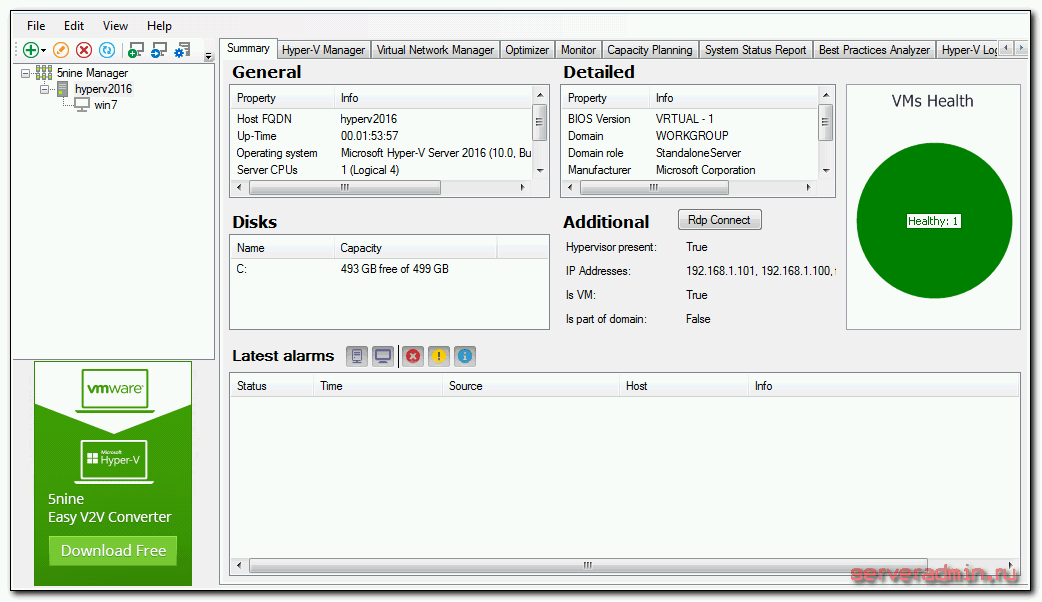
S'il n'y a pas d'équipement standard, ce programme est utile. Je l'utilise moi-même souvent lorsque cela est nécessaire.
Conclusion
J'ai essayé de considérer tous les aspects les plus importants du travail avec l'hyperviseur gratuit de Microsoft. Je ne l’ai pas encore testé moi-même et je n’étais pas particulièrement intéressé par les innovations avant d’en avoir le temps. Je l'ai seulement regardé bancs d'essais. Vous pouvez le comparer avec l'hyperviseur gratuit basé sur KVM - proxmox, que j'ai examiné dans mon article.
Le plus gros avantage de ce dernier est la possibilité de l'installer sur un raid logiciel. Je n’ai jamais essayé d’installer un serveur Hyper-V sur un raid logiciel ; je ne sais même pas si c’est possible. Vous ne pouvez donc l'utiliser qu'en cas de raid matériel ou dans des versions de test. Personnellement, je n'installe jamais d'hyperviseurs sur des disques uniques en production. Tout le reste est une question d'habitude et de commodité. Dans proxmox j'aime le contrôle via navigateur Internet. Vous n'avez pas besoin d'installer quoi que ce soit sur votre ordinateur. Après installation, l’hyperviseur est immédiatement prêt à l’emploi.
Il est pratique en Hyper-V que tous les systèmes le prennent en charge sans problème. Sur kvm par exemple, dans proxmox, après installation systèmes Windows en tant que machines invitées, vous devrez installer les pilotes à partir d'un disque séparé ou utiliser des images prêtes à l'emploi où ils seront déjà intégrés. C'est une petite chose, mais ce n'est toujours pas si pratique.
Je serai heureux de recevoir des commentaires sur l'article, des conseils ou des indicateurs d'erreurs. Il serait également intéressant de savoir quel hyperviseur vous préférez utiliser et pour quelle raison. Quels avantages voyez-vous dans votre choix par rapport aux autres hyperviseurs ?
Si vous devez télécharger une machine virtuelle Windows 7, 8 ou Windows 10, Microsoft offre une excellente opportunité de le faire. Pour tout le monde, des machines virtuelles prêtes à l'emploi gratuites de toutes les versions du système d'exploitation sont disponibles, à commencer par Windows 7 (mise à jour 2016 : plus récemment, il y avait à la fois XP et Vista, mais ils ont été supprimés).
Si vous ne savez pas ce qu'est une machine virtuelle, elle peut être brièvement décrite comme émulant un ordinateur réel avec son propre système d'exploitation au sein de votre système d'exploitation principal. Par exemple, vous pouvez exécuter ordinateur virtuel depuis Windows 10 dans une simple fenêtre sous Windows 7, comme programme régulier sans rien réinstaller. Une excellente façon d'essayer différentes versions de systèmes, de les expérimenter, sans craindre de gâcher quelque chose. Voir par exemple.
Mise à jour 2016 : l'article a été modifié, car les machines virtuelles des anciennes versions de Windows ont disparu du site, l'interface a changé et l'adresse du site elle-même a changé (anciennement Modern.ie). Ajout d'un résumé rapide de l'installation dans Hyper-V.
Chargement d'une machine virtuelle terminée
Remarque : à la fin de l'article, il y a une vidéo sur la façon de télécharger et d'exécuter une machine virtuelle avec Windows ; il sera peut-être plus pratique pour vous de percevoir les informations dans ce format (cependant, dans l'article actuel, il y a Informations Complémentaires, qui n'est pas dans la vidéo, et qui vous sera utile si vous décidez d'installer vous-même une machine virtuelle).
Virtuel prêt à l'emploi Machines Windows peut être téléchargé gratuitement sur le site https://developer.microsoft.com/ru-ru/microsoft-edge/tools/vms/, spécialement préparé par Microsoft pour que les développeurs puissent tester divers Versions Internet Explorateur en différents Versions Windows(et avec la sortie de Windows 10 - également pour les tests). Toutefois, rien n’empêche de les utiliser à d’autres fins. Les souris virtuelles sont disponibles non seulement pour fonctionner Environnement Windows, mais aussi sur Mac OS X ou Linux.
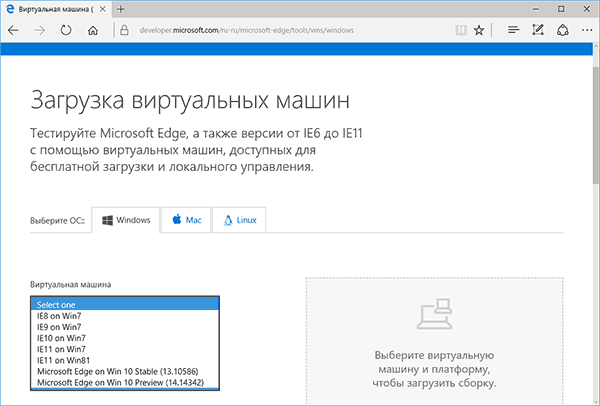
Pour télécharger, sélectionnez page d'accueil l'élément « Machines virtuelles gratuites », puis l'option que vous envisagez d'utiliser. Au moment de la rédaction, des machines virtuelles prêtes à l'emploi avec les systèmes d'exploitation suivants :
- Aperçu technique de Windows 10 (dernière version)
- Windows 10
- Windows 8.1
- Windows 8
- Windows 7
- Windows Vista
- Windows XP
Si vous ne prévoyez pas de les utiliser pour des tests Internet Explorer, alors je ne pense pas qu'il vaut la peine de prêter attention à la version du navigateur installée.
Hyper-V, Virtual Box, Vagrant et VMWare sont disponibles comme plates-formes pour machines virtuelles. Je vais montrer l'ensemble du processus pour Virtual Box, qui, à mon avis, est le plus rapide, le plus fonctionnel et le plus pratique (et également compréhensible pour un utilisateur novice). De plus, Virtual Box est gratuit. Je parlerai également brièvement de l'installation d'une machine virtuelle dans Hyper-V.
Nous choisissons, puis téléchargeons l'un ou l'autre fichier zip avec une machine virtuelle, ou une archive composée de plusieurs volumes (pour la machine virtuelle Windows 10 la taille était de 4,4 Go). Après avoir téléchargé le fichier, décompressez-le à l'aide de n'importe quel archiveur ou des outils Windows intégrés (le système d'exploitation peut également fonctionner avec des archives ZIP).
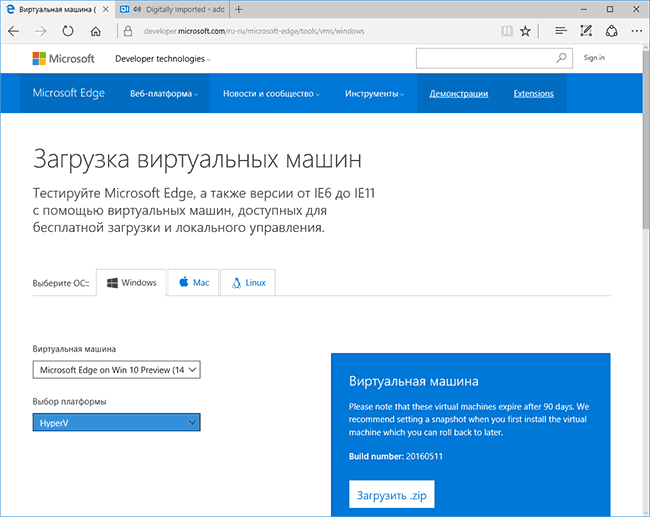
Vous devrez également télécharger et installer une plate-forme de virtualisation pour exécuter la machine virtuelle, dans mon cas VirtualBox (cela pourrait également être VMWare Player si vous préférez cette option). Vous pouvez le faire avec Page Officielle https://www.virtualbox.org/wiki/Downloads (télécharger VirtualBox Pour les fenêtres héberge x86/amd64, sauf si vous disposez d'un système d'exploitation différent sur votre ordinateur).
Lors de l'installation, si vous n'êtes pas un spécialiste, vous n'avez rien à modifier, cliquez simplement sur « Suivant ». De plus, pendant le processus, la connexion Internet disparaîtra et réapparaîtra (ne vous inquiétez pas). Si, même une fois l'installation terminée, Internet n'apparaît pas (écritures limitées ou réseau inconnu, peut-être dans certaines configurations), désactivez le composant VirtualBox Bridged Networking Driver pour votre connexion Internet principale (la vidéo ci-dessous montre comment procéder).
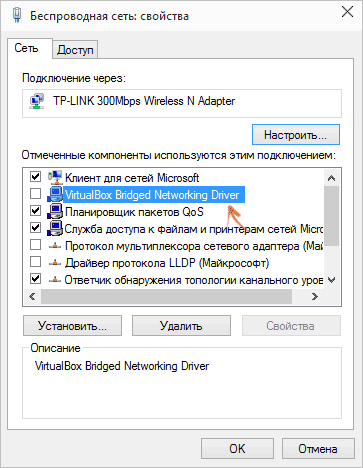
Voilà, tout est prêt pour la prochaine étape.
Exécuter une machine virtuelle Windows dans VirtualBox
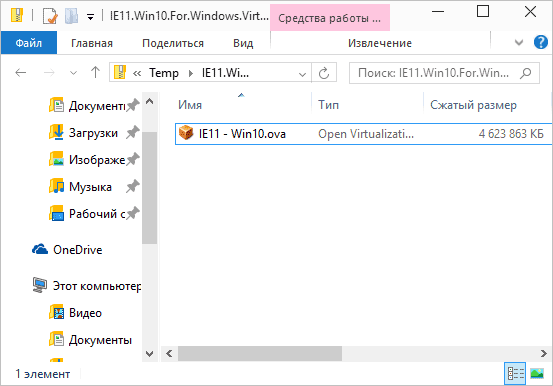
Si vous le souhaitez, vous pouvez modifier les paramètres du nombre de processeurs, de la RAM (ne prenez simplement pas trop de mémoire du système d'exploitation principal), puis cliquez sur « Importer ». Je n'entrerai pas dans les détails des paramètres, mais ceux par défaut fonctionneront dans la plupart des cas. Le processus d'importation lui-même prend quelques minutes, en fonction des performances de votre ordinateur.
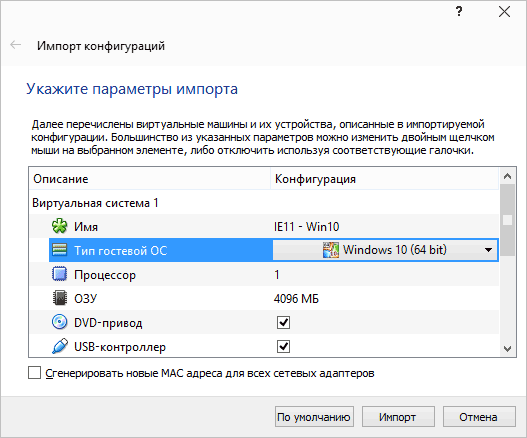
Une fois terminé, vous verrez la nouvelle machine virtuelle dans la liste VirtualBox, et pour la lancer, il vous suffira soit de double-cliquer dessus, soit de cliquer sur « Exécuter ». Va commencer Démarrage Windows, comme ce qui se passe la première fois après l'installation et après un court laps de temps, vous verrez le bureau d'un Windows 10, 8.1 ou autre version entièrement fonctionnel que vous avez installé. Si soudainement certains contrôles de VM dans VirtualBox ne vous semblent pas clairs, lisez attentivement le message qui apparaît. message d'information en russe ou allez à l'aide, tout y est expliqué en détail.
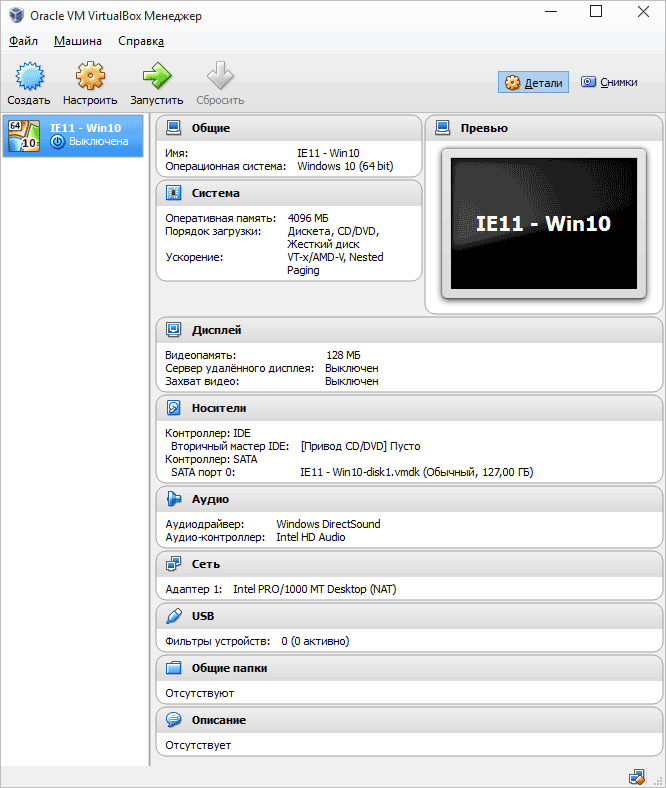
Sur le bureau de la machine virtuelle téléchargée depuis modern.ie, il y a quelques information utile. En plus du nom d'utilisateur et du mot de passe, des informations sur les conditions de licence et les méthodes de renouvellement. Je vais traduire brièvement ce qui peut vous être utile :
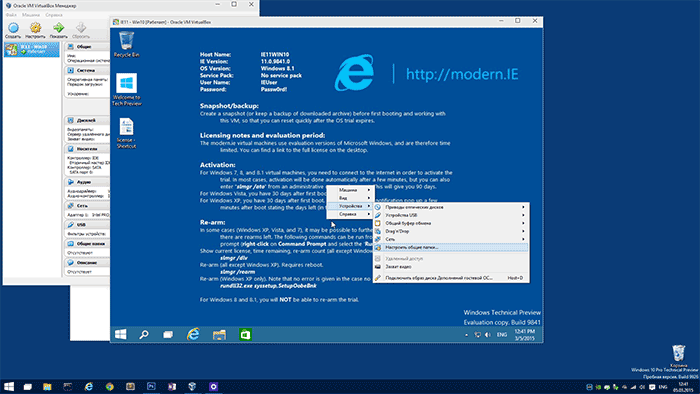
- Windows 7, 8 et 8.1 (ainsi que Windows 10) sont activés automatiquement lors de la connexion à Internet. Si cela ne se produit pas, à l'invite de commande en tant qu'administrateur, saisissez slmgr/ato- la période d'activation est de 90 jours.
- Pour Windows Vista et XP, la durée de validité de la licence est de 30 jours.
- Prolongation possible période d'essai pour Windows XP, Windows Vista et Windows 7, pour ce faire sur les deux derniers systèmes, entrez dans la ligne de commande en tant qu'administrateur slmgr/dlv et redémarrez la machine virtuelle, et sous Windows XP, utilisez la commande rundll32.execonfiguration du systèmeConfigurationOobeBnk
Ainsi, malgré la durée de validité limitée, vous disposez de suffisamment de temps pour jouer, et sinon, vous pouvez alors supprimer la machine virtuelle de VirtualBox et la réimporter pour recommencer.
Utiliser une machine virtuelle dans Hyper-V
Lancement d'une machine virtuelle téléchargée dans Hyper-V (qui est intégrée à Windows 8 et Windows 10 à partir de Versions professionnelles). Immédiatement après l'importation, il est conseillé de créer point de contrôle machine virtuelle à laquelle revenir après la date d'expiration de 90 jours.
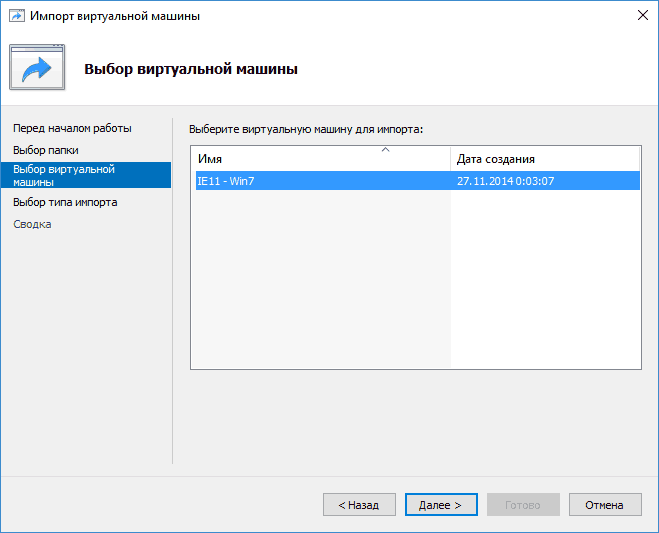
De plus, si vous avez besoin d'un accès à Internet, dans les paramètres de la machine virtuelle, définissez une carte réseau virtuelle pour celle-ci (j'ai parlé de sa création dans l'article sur Hyper-V sous Windows, mentionné au début de cet article ; l'adaptateur virtuel Hyper-V le gestionnaire de commutateurs est utilisé pour cela). Dans le même temps, pour une raison quelconque lors de mon test, Internet dans la machine virtuelle chargée n'a commencé à fonctionner qu'après avoir spécifié manuellement les paramètres de connexion IP dans la VM elle-même (et dans ceux machines virtuelles, qui ont été créés manuellement, fonctionne sans lui).
Vidéo - téléchargez et lancez une machine virtuelle gratuite
La vidéo suivante a été préparée avant le changement de l'interface de téléchargement des machines virtuelles sur le site de Microsoft. Maintenant, cela semble un peu différent (comme dans les captures d'écran ci-dessus).
C'est probablement tout. Machine virtuelle - très bon moyen expérimentez différents systèmes d'exploitation, essayez des programmes que vous ne voudriez pas installer sur votre ordinateur (lorsqu'ils sont exécutés sur une machine virtuelle, dans la plupart des cas, ils sont totalement sûrs, et vous pouvez également revenir à l'état précédent de la VM en quelques secondes), formation, et beaucoup plus.
