Voici quelques astuces utiles qui simplifieront le processus de transfert d'applications et de fichiers de l'ancien stockage vers le nouveau. J'espère que cette histoire vous aidera à gagner du temps.
Supposons que vous ayez déjà installé un nouveau disque sur votre ordinateur en guise de deuxième disque dur(sinon, consultez la barre latérale « Comment installer un nouveau Disque dur sur un ordinateur de bureau") et avez démarré Windows avec succès à partir de l'ancienne partition. Le système d'exploitation a reconnu le nouveau disque vide et vous l'avez formaté en utilisant Windows. Maintenant la question se pose : comment déplacer vos données d’un point A vers un point B ?
Il vous semble probablement qu'il suffit simplement de faire glisser les fichiers nécessaires d'un lecteur à un autre avec la souris - dans certaines conditions, c'est effectivement le cas. Mais si tu veux nouveau durÉtant donné que le disque a servi de périphérique de stockage principal dans le système, vous aurez besoin d'un outil approprié pour effectuer le transfert. Pour déplacer toutes les informations de l'ancien disque vers nouvelles opportunités Windows Explorer pas assez.
Si vous êtes satisfait de tout ce qui se trouve dans l'ancien disque et que vous souhaitez l'utiliser nouveau disque uniquement comme espace supplémentaire, vous pouvez simplement glisser et déposer les fichiers nécessaires de l'ancien disque vers le nouveau. Toutefois, si les fichiers que vous avez déplacés étaient stockés dans les répertoires par défaut de Windows (tels que les dossiers Documents, Musique ou Vidéos), le système d'exploitation les enregistrera. paramètres existants et des références aux dossiers d'origine pour toutes les applications jusqu'à ce que vous leur demandiez explicitement de les modifier.
Installation d'un nouveau disque comme stockage principal
Dans ce cas, vous ne pourrez pas vous limiter à simplement faire glisser le contenu de l'ancien disque sur le nouveau. Pour les débutants, permettez-moi d'expliquer que Windows n'est pas capable de fonctionner indépendamment de l'environnement physique. Un système d'exploitation est constitué d'un ensemble de fichiers stockés sur un disque dur. De plus, à moins que Windows ne soit invité à l'avance à afficher tous les fichiers cachés système d'exploitation, vous ne pourrez en aucun cas faire glisser tous les composants nécessaires de l'ancien disque. En général, vous aurez besoin d'aide.
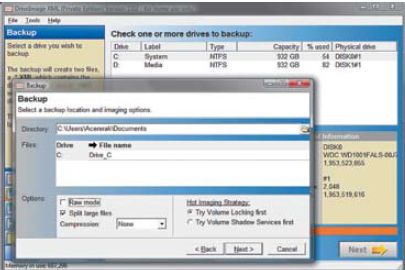
Une option consiste à acheter un logiciel commercial. Application Norton Fantôme(70$ - Les prix aux USA sont indiqués ci-après - NDLR) comblera tous travail nécessaire en copiant fichiers nécessaires et vous permettra de créer une copie exacte du lecteur principal (avec Norton Ghost, vous pouvez utiliser les logiciels d'Acronis et Paragon Software. - Ed.). Après avoir terminé cette procédure, vous pouvez d'abord éteindre l'ordinateur et déconnecter vieux disque, installez-en un nouveau à sa place et mettez-vous au travail.
Cela vaut également la peine d'utiliser application gratuite DriveImage XML (find.pcworld.com/62355), conçu pour résoudre les mêmes problèmes que Ghost. Il vous permettra de placer une archive complète du disque dur en deux fichiers simples: le XML contiendra copie de sauvegarde informations système, et DAT contiendra image compressée tous les fichiers. Pour transférer les données de cette archive vers un nouveau disque, vous devez démarrer l'ordinateur à partir d'un disque précédemment créé à l'aide de DriveImage XML. Disque en direct CD.
Installation d'un nouveau disque comme deuxième disque
Si la rapidité des opérations et la capacité du disque dur principal vous conviennent tout à fait et que vous souhaitez simplement augmenter la capacité globale de stockage, la tâche est simplifiée. Après avoir installé un nouveau disque, il est facile d'y transférer les fichiers nécessaires à l'aide du programme CubicExplorer (find.pcworld.com/62356). L'interface à l'écran de cette application se compose de plusieurs zones conçues pour organiser une gestion efficace des fichiers. Les fonctions de création de signets et d'enregistrement de l'état de la session en cours sont prises en charge. Vous pouvez basculer entre différents répertoires sans ouvrir plusieurs fenêtres de l'Explorateur Windows en même temps. Un puissant outil de filtrage garantit que vous ne voyez que les types de fichiers avec lesquels vous souhaitez travailler pour le moment.
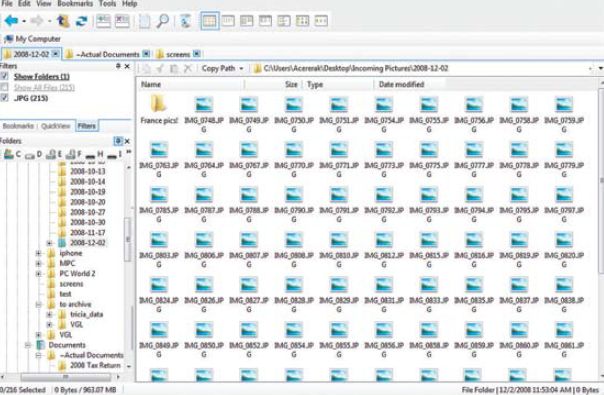
Après avoir créé les dossiers requis sur le nouveau disque (« Documents », « Téléchargements », « Vidéos », etc.), recherchez l'emplacement d'origine des dossiers utilisateur sur le lecteur sur lequel le système d'exploitation XP ou Vista est installé, faites un clic droit sur le dossier qui vous intéresse et sélectionnez dans menu contextuel Rubrique "Propriétés". Sous XP, cliquez sur l'onglet Cible et sous Vista, cliquez sur Emplacement. Allez dans le champ qui contient localisation actuelle dossiers dans le primaire Section Windows. Entrez l'emplacement du dossier sur le nouveau disque dur dans ce champ et cliquez sur OK. C'est ainsi que vous pouvez facilement déterminer sur un nouveau disque dur l'emplacement de tous les dossiers utilisateur installés dans Environnement Windows défaut.
Une dernière chose : cette astuce ne fonctionne que pour les dossiers prédéfinis comme « Mes images » ou « Mes vidéos », qui sont créés par le système pour chaque nouvel utilisateur XP ou Vista. Malheureusement, vous ne pourrez pas utiliser cette méthode pour redéfinir l'emplacement du dossier Program Files. Sinon tout serait trop simple.
Comment monter un nouveau disque dur interne sur un ordinateur de bureau
Installation dans ordinateur de bureau nouveau dur le disque suffit opération simple, et un utilisateur ayant une connaissance moyenne en informatique peut le gérer en 20 à 30 minutes. Suivez nos instructions et votre nouveau disque prendra vie en un rien de temps.


Tout d'abord, assurez-vous que le nouveau disque dispose de la même interface de connexion que l'existant. La plupart des modèles actuellement vendus sont équipés Interface SATA. Une fois que vous avez préparé le nouveau disque, coupez l'alimentation et ouvrez le boîtier de l'ordinateur.
Si le nouveau disque est destiné à servir de seul disque dur dans le système, retirez l'ancien disque du boîtier du PC. Pour ce faire, débranchez le câble d'alimentation et le câble de données, retirez les vis de fixation (il y en a généralement deux ou quatre) et faites glisser le lecteur hors du compartiment qui lui est destiné. Lorsque vous retirez l'ancien disque, placez le nouveau à sa place, serrez les vis de montage et connectez les câbles d'alimentation et de données restants du disque précédent.
Si le nouveau disque vient compléter un disque existant, laissez l'ancien disque à sa place et fixez le nouveau avec des vis dans le compartiment libre. Puis connectez-vous Câble SATA, fourni avec le nouveau disque, au connecteur correspondant sur la carte système. Suivez les instructions du fabricant lors de cette opération. Enfin, connectez le câble d'alimentation provenant de l'alimentation du PC au nouveau disque.
Après avoir connecté le nouveau disque dur à la carte système et à l'alimentation, allumez le PC et assurez-vous que programme BIOS reconnu le nouveau lecteur. Si ce n'est pas le cas, vérifiez les broches du connecteur et reportez-vous aux instructions fournies avec la carte système et disque dur. Une fois que le BIOS détecte le nouveau disque, fermez le boîtier et poursuivez la configuration du disque.
À mesure que les exigences en matière d'extension de l'espace de stockage et de sécurité des informations sur les ordinateurs augmentaient, les disques durs sont devenus une option de stockage de données populaire. Sur la plupart des ordinateurs et systèmes d'exploitation, vous pouvez facilement transférer des données vers externe dur disque. En utilisant externe dur le disque réduira le risque de perte ou de vol de données. De plus, les données peuvent être archivées et stockées sur un disque dur externe afin qu'elles n'occupent pas d'espace sur le disque dur principal. Dans la plupart des cas, transférer des données de votre ordinateur vers un disque dur externe est aussi simple que d'insérer le disque dans votre ordinateur, de sélectionner les fichiers sur votre ordinateur que vous souhaitez transférer et de les copier sur le disque externe.
Pour transférer des données vers un disque dur externe, sélectionnez d'abord un disque dur externe qui répondra à vos besoins de stockage. Selon le type de données, vous aurez peut-être besoin d'un disque dur très grande capacité. Si vous avez beaucoup d'images, de vidéos ou fichiers musicaux, disque dur externe avec gros montant les lieux sont une excellente idée. Si vous envisagez de transférer des données telles que des documents, un disque dur externe plus petit sera suffisant. Certains disques durs externes sont suffisamment petits pour tenir sur un porte-clés, ce qui est idéal pour les voyageurs qui ont besoin de lire de petits fichiers en déplacement.
Externe dur Les lecteurs sont connectés à l'ordinateur par un câble, qui se connecte souvent au bus USB Universal Serial Bus. Les disques durs externes sont également disponibles avec d'autres connexions telles que FireWire. Assurez-vous que votre ordinateur prend en charge la connexion d'un disque dur externe. Les ports USB sont communs à la plupart des systèmes informatiques.
Pour transférer des données, commencez par connecter un disque dur externe en l'insérant dans le port approprié. La plupart des ordinateurs reconnaissent le disque dur comme un nouveau périphérique, puis le testent pour déterminer de quoi il s'agit. L'ordinateur attribuera une lettre au disque dur portable. Cela vous permettra d'y transférer des données, tout comme vous déplacez des fichiers sur votre ordinateur.
Sélectionnez les données que vous souhaitez déplacer, déterminez si vous souhaitez les copier sur un disque dur externe ou si vous souhaitez supprimer toutes les données du disque dur principal. Dans de nombreux cas, vous pourrez afficher le contenu d'un dossier sur chaque disque et déterminer quels fichiers doivent être copiés ou déplacés, en affichant la cible sur le disque dur externe ; vous pouvez ensuite simplement glisser et déposer les fichiers souhaités afin qu'ils puissent passer d'une fenêtre à une autre. Vous pouvez également couper ou copier des fichiers depuis l'emplacement source et les coller sur le lecteur de destination.
De nombreux périphériques USB ont également la capacité échange à chaud, ce qui signifie qu'ils peuvent être branchés et déconnectés lorsque l'ordinateur est allumé. Pour supprimer un périphérique, utilisez l'utilitaire Déconnecter le périphérique de l'ordinateur. Cela garantit que l'appareil n'est pas endommagé lorsque vous le débranchez et le débranchez. Lors du transfert de données, vous devez vous assurer qu'elles ne sont pas perdues, alors assurez-vous d'attendre un peu jusqu'à ce que l'ordinateur indique qu'elles sont transférées et que vous puissiez déconnecter votre disque dur externe en toute sécurité.
Un disque dur externe peut être utilisé pour transférer des données depuis plusieurs ordinateurs. Le lecteur peut être connecté à n'importe quel ordinateur doté d'un port approprié qui reconnaît le lecteur. Les données sur le disque peuvent être vues et manipulées à la discrétion de l'utilisateur. Cela permet à plusieurs utilisateurs de partager le même disque dur externe. De plus, cela rend les données portables très utiles en déplacement.
Les disques durs externes sont beaucoup moins vulnérables attaques de virus Et Spyware, car ils ne sont pas constamment connectés à l’ordinateur. Lors du transfert de données, assurez-vous qu'elles ont été analysées afin de ne pas introduire par inadvertance de virus sur votre disque dur externe.
Aujourd'hui, je veux vous parler de choses telles que le physique transfert difficile disque vers un autre ordinateur. Pourquoi cela pourrait-il être nécessaire ? Imaginons quelques situations réelles qui se produisent régulièrement (croyez-moi sur parole) dans des organisations disposant d'un grand nombre d'ordinateurs.
Il existe également une situation où un disque dur doit être transféré en raison du fait que l'utilisateur doit installer un nouvel ordinateur (ou pas un nouveau, mais plus puissant), mais il y a tellement de logiciels spécifiques et difficiles à personnaliser installés que il est plus facile d'essayer de transférer l'ancien disque dur vers une nouvelle configuration plutôt que de réinstaller le système d'exploitation et de configurer tous les programmes.
À la maison, la méthode décrite ci-dessous peut être utilisée si nécessaire. remplacer la carte mère sans concernant Installations Windows . Bien qu'en règle générale, le problème soit résolu ici par une réinstallation banale du système, des exceptions aux règles sont également possibles ici :)
Transférer un disque dur (tout en conservant les fonctionnalités du système d'exploitation et programmes d'application) à une configuration matérielle différente, la tâche n'est pas entièrement anodine. Maintenant, je vais vous expliquer pourquoi. Vous souvenez-vous que nous avions consacré un article sur notre site Web ? Nous y avons examiné diverses normes et connexions d'entraînement mises en œuvre à l'aide de cartes de contrôle appelées « contrôleurs ».
Pour ces contrôleurs eux-mêmes, le système d'exploitation installe des pilotes pour interagir avec eux. De plus, cette interaction a lieu entre deux contrôleurs : un contrôleur disques durs du côté de la carte mère, qui en fait partie logique du système(chipset) et le second, situé sous la forme d'une carte séparée (sur Disque dur) et - les microcircuits à l'état solide.
Et maintenant, imaginez que nous prenions et « retirons » le disque de son environnement « familier », en transférant le disque dur vers un autre ordinateur (une autre carte mère, un autre chipset). Le système d'exploitation installé dessus « se souvient » de l'ensemble de logique système qui se trouvait sur la carte précédente et des pilotes sont installés pour celui-ci. Et si nous déplaçons simplement le disque dur vers un autre ordinateur, il y a alors une très forte probabilité que le système d'exploitation ne puisse pas démarrer là-bas (sans détecter les pilotes de contrôleur de disque dur « attendus »). Elle ne sait pas comment les configurer à la volée.
C’est pour cette raison que transférer un disque dur vers un autre ordinateur n’est pas une tâche aussi simple qu’il y paraît à première vue !
Revenons donc à notre pauvre utilisateur qui n'a pas eu de chance ou de "chance" de recevoir nouvel ordinateur:) En fait, peu importe ce que nous ferons exactement avec son PC et comment, mais il en a besoin rapidement et avec toutes les données enregistrées et un logiciel fonctionnel !
Voyons quelles options avons-nous ici (en tant qu'employé responsable du service informatique) ?
- recherche (suivie d'un remplacement) avec absolument identique
- connecter l'utilisateur à un autre ordinateur (de rechange) et le restituer
- réinstaller le système d'exploitation, transférer les données utilisateur et configurer les programmes
Examinons brièvement chaque option séparément. La première ne nous convient guère car la carte mère peut ne plus être produite par le fabricant et être obsolète (il n'y a tout simplement nulle part où l'acheter en remplacement). Si vous disposez d'un parc d'ordinateurs relativement anciens, c'est une situation très probable, mais aller le chercher dans certaines "pannes" et marchés radio... eh bien, vous savez, ce n'est pas casher :)
L'option numéro deux, malgré toute sa simplicité, présente un gros écueil, dont nous avons parlé ci-dessus (il existe une très forte probabilité que le système d'exploitation transféré ne démarre tout simplement pas sur une autre carte mère). Bien qu'il puisse y avoir des exceptions ici (elles entrent en vigueur si les configurations matérielles sont similaires ou si les cartes mères proviennent du même fabricant et ont des ensembles de logique système similaires). Ça s'appelle : oups, de la chance ! Habituellement, comme vous l'avez compris, cela se passe dans l'autre sens :)
La troisième option n'est pas du tout une option :) Surtout si tout doit être fait rapidement (et cela arrive généralement dans des situations d'urgence), et toutes ces banques clientes avec signatures numériques reconfigurer - brrrrrr...
Donc, que cela nous plaise ou non, il nous reste une option : transférer un disque dur vers un autre ordinateur. Mais cette migration doit être préparée, sinon rien ne fonctionnera !
Je propose maintenant de réaliser une procédure similaire en pratique et de voir ce qui en ressort ?
Note: Je vous recommande d'effectuer des réglages similaires sur tous les ordinateurs de votre organisation en même temps après Installations Windows et avant placement du PC sur le lieu de travail de l'utilisateur. Cela peut grandement simplifier votre vie à l’avenir. Après tout, vous ne savez pas quoi et quand peut arriver à l'équipement pendant son fonctionnement ?
Nous avons donc une tâche : transférer rapidement un disque dur d'un ordinateur à un autre et donner le « nouveau » à l'utilisateur.
Nous avons deux ordinateurs. Un (à partir duquel nous transférerons le disque dur), appelons-le "Workstation01". Voici une capture d'écran avec des informations le concernant qui sont importantes pour nous, tirées du programme « ».
On y voit le modèle et le fabricant de la carte mère, ainsi que la version et le fabricant du chipset (Intel I845G), dans lequel se trouve le contrôleur de disque dur.
Et voici une autre capture d'écran de l'ordinateur, sur lequel nous allons transférer notre disque :
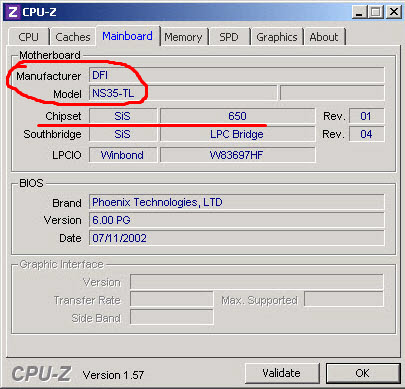
Comme nous le voyons, c'est - carte mère Société DFI, fonctionnant sur le chipset SIS 650. Nous avons deux configurations fondamentalement différentes.
Voici deux autres captures d'écran qui nous montrent les différences entre les contrôleurs et, par conséquent, les pilotes cartes mères installés sous eux.
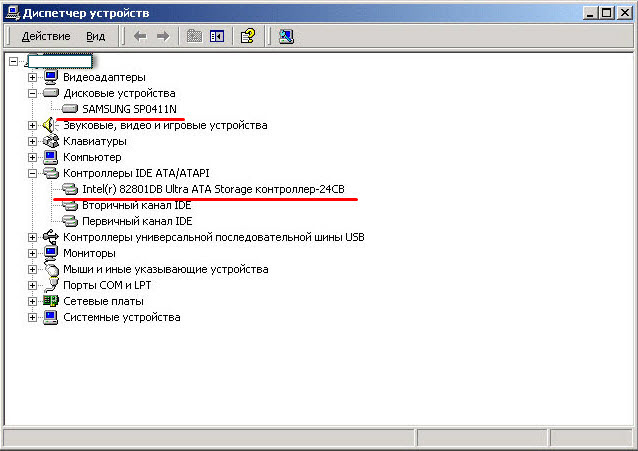
Disque dur Samsung (avec un pilote pour la carte contrôleur situé dessus) et un contrôleur de stockage Intel 82801DB Ultra ATA (avec un pilote pour celui-ci), situé dans le chipset de la carte mère.
Et voici notre deuxième ordinateur « Workstation02 » :
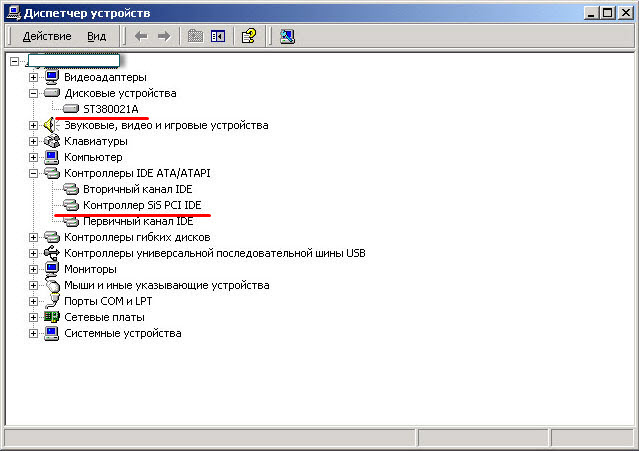
On voit ici un disque dur Seagate et un contrôleur sur la carte de chez SIS. C'est tout le problème !
Pour commencer, essayons de transférer le disque dur en le dévissant simplement du premier ordinateur (avec un contrôleur d'Intel) et en le connectant au second (avec un ensemble de logique système de SIS). Peut-être que ça ira faire un tour ? Dans mon cas, cela n'a pas fonctionné :) Au lieu du chargement et du logo Windows, j'ai eu un écran noir avec un curseur clignotant en haut à gauche. Tout s'est terminé là.
Si vous y réfléchissez, c'est logique. Le système d'exploitation transféré sur le disque dur « se souvient » de tous les pilotes installés pour l'ordinateur précédent, mais il n'a tout simplement nulle part où en trouver d'autres (pour le nouveau matériel).
Pour augmenter la sécurité des informations, il est recommandé de copier les fichiers importants sur d'autres supports. Il existe plusieurs façons de transférer des données d'un disque dur à un autre. Parfois, cela nécessite deux ordinateurs à la fois.
Tu auras besoin de
- - Tournevis cruciforme.
Instructions
Le plus souvent, cela nécessite de dévisser 2 ou 3 vis et de retirer la paroi gauche du boîtier. Examinez les connecteurs disponibles pour connecter les lecteurs.
Tu auras besoin de
- - système d'exploitation de la famille Windows ;
- - logiciel Gestionnaire de partition Paragon.
Instructions
Souvent, lors de l'utilisation d'un ordinateur, il est nécessaire de transférer toutes les données du disque dur vers un nouveau disque dur. Cette opération est nécessaire lorsqu'il n'y a pas assez d'espace sur le disque dur ou que vous souhaitez sauvegarder toutes les données de votre ordinateur avant de le réparer ou de le vendre. La première chose que vous devez faire est d'acheter un nouveau disque dur de plus grande capacité pour vous assurer de pouvoir y cloner le système.
Si votre ordinateur ne dispose pas d'une baie spéciale pour y installer un autre disque dur, vous pouvez pendant un certain temps le monter à la place du lecteur de CD ou utiliser port USB 2.0 pour lecteur cible externe. Sinon, vous devrez cloner le disque dur, créer une image et la restaurer sur un nouveau disque dur doté d'une taille de partition plus grande. Transférez facilement des données d'un disque dur vers un nouveau disque dur à l'aide du programme Acronis vrai Image, qui est à juste titre considéré comme l'un des outils les plus puissants pour cloner des disques durs ou des partitions. Elle est capable de copier toutes les données, y compris les systèmes d'exploitation et les applications, qui seront instantanément restaurées et pourront fonctionner parfaitement sur un autre ordinateur sous Windows, même sans redémarrage.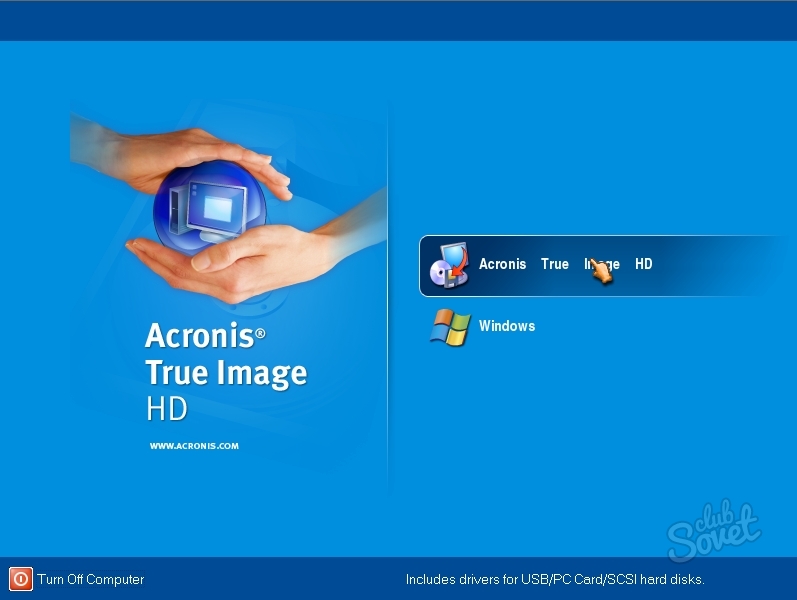
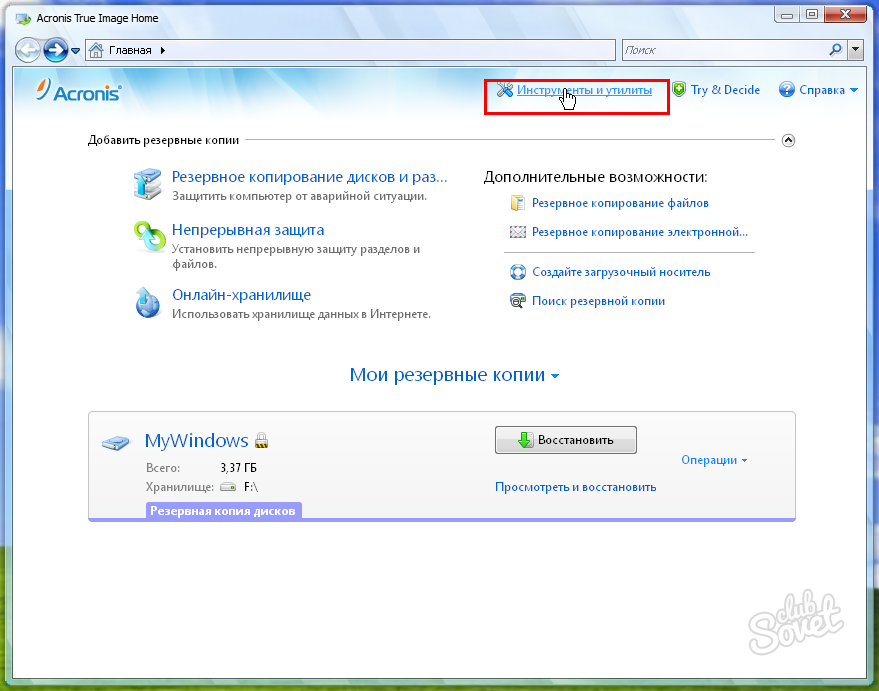
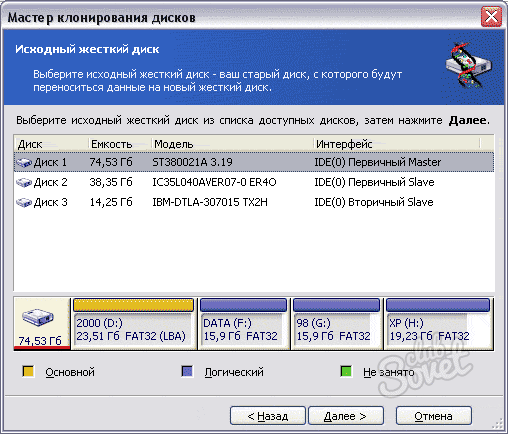
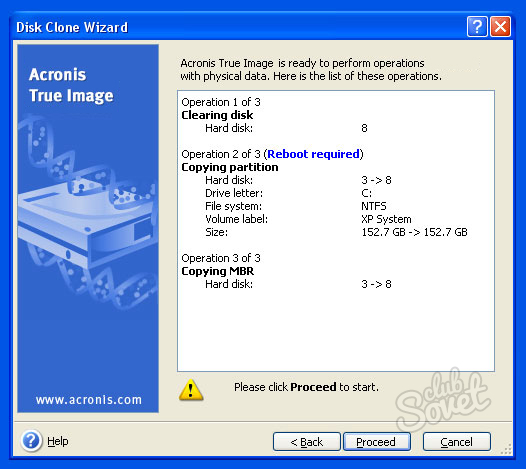
Il convient de rappeler qu'avant de cloner un disque dur, il convient de le vérifier par des moyens spéciaux pour identifier et résoudre les erreurs. Si tu fais tout instructions simples, une copie exacte sera enregistrée sur le nouveau disque dur disque source, et il peut être utilisé à la place de l'ancien ou utilisé comme support supplémentaire.
