Grâce aux signets visuels, les utilisateurs peuvent passer facilement et rapidement d'une page Web à une autre sans avoir à garder leur adresse en tête. Lorsque vous ouvrez le deuxième onglet de votre navigateur Web, des mini-vignettes des pages Internet les plus visitées et de la barre de recherche Yandex s'afficheront très probablement.
Les pages particulièrement fréquemment consultées sont automatiquement déplacées en haut de la liste, mais vous pouvez corriger vous-même vos pages préférées en cliquant sur l'icône de la mini-vignette, et elles seront enregistrées à cet endroit sans s'exécuter nulle part. Pour ce faire, vous devez cliquer sur une cellule vide, une fenêtre s'ouvrira pour vous permettre de saisir l'adresse du site et en dessous le nom de votre site. Appuyez sur Entrée et vous avez terminé.
Restauration de l'ancienne barre de favoris express dans le navigateur Google Chrome
Cela ne fournit donc aucun réel service Copie de réserve et non prévu. Ceci est utile si vous ne parvenez pas à synchroniser les favoris sur deux ordinateurs pour une raison quelconque. Si l'un de vos favoris est accidentellement supprimé ou disparaît subitement sans raison, vous pouvez le récupérer grâce aux solutions trouvées.
Par conséquent, avant d'essayer de télécharger l'utilitaire logiciel, vous devrez probablement le faire, puis rouvrir votre navigateur pour voir si vos favoris sont accessibles ou non. Téléchargez le logiciel depuis le site officiel, puis installez-le sur votre ordinateur.
Si vous souhaitez supprimer un favori, déplacez votre souris sur son aperçu (une croix apparaîtra), cliquez sur la croix dans le coin droit et le favori sera supprimé. 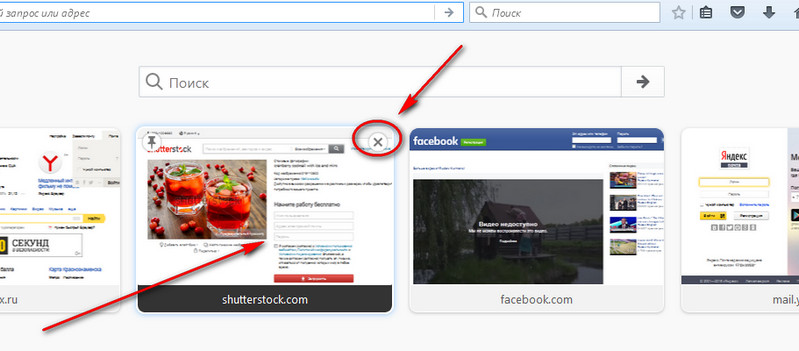 Vous pouvez également le faire glisser n'importe où, même s'il est déjà occupé, en le maintenant enfoncé avec le bouton gauche de la souris.
Vous pouvez également le faire glisser n'importe où, même s'il est déjà occupé, en le maintenant enfoncé avec le bouton gauche de la souris.
Les signets visuels Mozilla Firefox sont manquants ?
Cela peut se produire dans n'importe quel navigateur (par exemple, Mozilla Firefox), et plus loin nous parlons ici de leur restauration complète.
Étape 2 : Sélectionnez le mode de récupération
Sélectionnez les types de fichiers
Maintenant, le programme vous demandera le type de fichier que vous souhaitez récupérer, alors sélectionnez Favoris. Étape 5 : Vérifiez tous les signets récupérables. Une fois le processus de numérisation terminé, cliquez sur "Afficher uniquement fichiers supprimés", ouvrir favoris supprimés. Sélectionnez les favoris que vous souhaitez restaurer et cliquez sur le bouton "Restaurer".Sauvegarde et restauration des favoris
Premières étapes pour installer et mettre à jour la navigation Synchronisez et enregistrez le chat et le partage.
- Obtenez encore plus d'applications.
- Résolvez les lenteurs, les plantages, les messages d’erreur et autres problèmes.
Créez une sauvegarde de sécurité des favoris et restaurez-la
Créez manuellement une copie de sécurité du signet. Restaurez les signets à partir d'une copie de sécurité. Utilisez une copie de sécurité des favoris. Vous pouvez également créer une copie sécurisée du signet sur votre ordinateur et la restaurer sur un autre ordinateur.La raison la plus évidente pour laquelle les signets visuels disparaissent dans Mozilla Firefox peut être due à l'arrêt du fonctionnement d'un plugin spécifique. Ceux. plugin de favoris désactivé
Cela peut se produire en raison de pannes du système ou programmes antivirus. Ou peut-être que le deuxième utilisateur de l'ordinateur a modifié quelque chose dans les paramètres - par ignorance, ou peut-être intentionnellement (?).
La barre de favoris est manquante
Dans la plupart des cas, la perte est évidente et peut être récupérée : cet article décrit les cas les plus courants de perte de favoris et les méthodes de récupération. Si vous avez l'habitude d'utiliser la barre de favoris pour accès rapide aux signets les plus fréquemment utilisés, et ce panneau ne s'affiche pas, il peut simplement être désactivé.
Pourquoi il est important de récupérer les signets visuels de Firefox
Cliquez sur une partie vide de la barre de navigation et sélectionnez la barre de favoris dans le menu contextuel. Dans la barre de menus, cliquez sur Affichage, sélectionnez Barres d'outils, puis sélectionnez Barre de favoris. Si vous disposez d'une copie précédemment enregistrée de vos favoris manquants, vous pouvez la restaurer en lisant les instructions de l'article Sauvegarder et restaurer les favoris.
Récupération bon fonctionnement application et renvoyer les signets visuels manquants, vous devez suivre ces étapes simples :
Si, pour une raison quelconque, quelque chose ne fonctionne pas, il existe plusieurs autres solutions au problème. Tout d'abord, ce serait bien d'installer dernière version navigateur, il est également possible de le mettre à jour. Cliquez sur paramètres et menu contextuel sélectionnez l'icône avec un point d'interrogation (Aide).
Les signets ne s'affichent pas après l'installation du module complémentaire
Essayez de redémarrer votre ordinateur pour voir si le problème est résolu.
Impossible de trouver les favoris après l'importation
Les signets importés depuis un autre navigateur peuvent être contenus dans un dossier spécifique du menu Signets. Pour les trouver, suivez les instructions ci-dessous.Cela fonctionne : le nom du dossier est "Oui". d'autres navigateurs suivent les exemples donnés. . Si jusqu'à récemment, avant d'atteindre la version 0, il « se contentait » de jouer sur n'importe quel type de vidéo, ces derniers mois, il a reçu de fortes mises à jour qui l'ont amené à programme complet fonctionnalités multimédia de chacun Par conséquent, beaucoup de ces fonctionnalités sont également un peu "cachées" et vous devez soit les activer, soit en prendre soin pour les connaître et les apprécier. 20 des fonctionnalités les plus amusantes et innovantes, côte à côte pour le joueur.
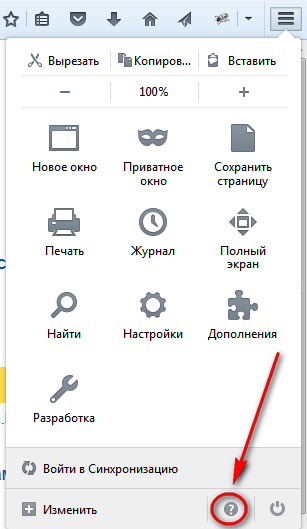
Dans la fenêtre d'aide, cliquez sur « O Firefox » 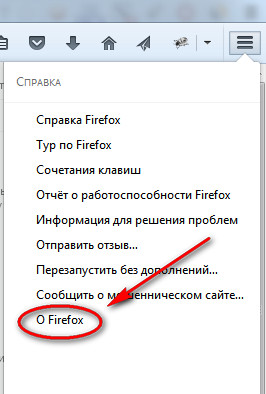
Si les signets visuels disparaissent soudainement dans Mozilla, il est fort possible que rien de grave ne soit arrivé au programme - juste un échec des paramètres. Je dirais que tous les paramètres du programme peuvent être ajustés à votre propre discrétion. Cela dépend simplement de votre goût.
Vous pouvez également ajouter des graphiques, du texte et même des logos ou des effets de filigrane qui se chevauchent. Pour accéder aux options d'effets vidéo, appuyez simplement sur la touche des paramètres avancés qui correspond au symbole de l'égaliseur. Les modifications sont affichées en temps réel sur la vidéo lue.
Si la vidéo était floue ou si l'image n'était pas très claire, vous pouvez régler la netteté pour faire la mise au point et mettre en valeur les images prises dans la vidéo. La boîte de transformation vous permet de faire pivoter la vidéo de 90 degrés ou de la réorganiser à l'envers de 180 degrés. Il est très utile de placer la vidéo enregistrée directement via le caméscope sous un angle différent.
Contrairement à d'autres programmes de navigation, Mozilla possède un certain nombre de fonctionnalités uniques, parmi lesquelles l'absence de signets visuels intégrés. Vous devez installer l'extension appropriée pour l'utiliser. Il convient également de noter qu'un tel ajout peut changez automatiquement votre page d'accueil dans le navigateur. Le nombre de fenêtres peut être modifié directement en fouillant dans les paramètres, afin que vous puissiez trouver plus facilement les informations nécessaires sans problèmes inutiles.
Dans l'onglet Géométrie, vous pouvez activer l'option Échelle et indiquer dans quelle mesure cela est fait. Dans la vidéo, vous voyez un rectangle qui marque la zone sur laquelle vous souhaitez zoomer et que vous pouvez déplacer comme vous le souhaitez avec votre souris. À partir du triangle, vous déterminez de combien augmenter, tandis qu'à partir du menu de l'onglet Géométrie, vous pouvez également décider quel angle augmenter pour que la vidéo puisse pivoter même d'un demi-degré.
En pratique, il s'agit de toute façon d'étendre l'image de la vidéo en différentes parties, puis vous pouvez jouer au puzzle en déplaçant différentes parties, toujours avec la vidéo en cours de lecture. Le puzzle peut être aussi simple que diviser l'image en 16 morceaux, 4 colonnes et 4 lignes, ou plus complexe en augmentant le nombre.
Quelque chose à propos des anciennes options éprouvées.
Si tu as perdu signets visuels dans Firefox, ne vous précipitez pas pour vous plaindre et dites-leur au revoir pour toujours. Au minimum, il existe plusieurs façons de les remettre à leur place. Dans cet article, vous apprendrez comment restaurer les liens enregistrés dans Mozilla Firefox, ainsi que comment sauvegardes signets, puis chargez-les dans le navigateur. De plus, vous apprendrez quelques nuances utiles sur le travail avec le magazine et les liens dans FF.
Tu peux écrire code couleur pour l'inclure dans la vidéo. Avec l'option d'extraction des couleurs, vous pouvez saisir le code d'une couleur spécifique pour l'extraire de la vidéo. Fondamentalement, vous pouvez appliquer un filtre de couleur à la vidéo souhaitée. De cette façon, vous pouvez le contrôler individuellement et modifier la position de certaines parties de la vidéo dans les fenêtres. La manière idéale essayez ces effets - connectez votre ordinateur à grande télé ou vidéoprojecteur.
Si votre navigateur bloque les modules complémentaires
De même, vous pouvez enregistrer tout ce que vous voyez sur votre bureau. En fait, si vous souhaitez ajouter un favori pour un accès rapide, une vidéo ou même un streaming Internet, vous pouvez accéder au menu Lecture et cliquer sur Favoris. Les fichiers enregistrés sous forme de signets sont accessibles à tout moment et très rapidement.
Comment récupérer ?
Panneau du haut
Vos URL et dossiers avec leur sélection depuis panneau du haut situé sous le menu principal de votre navigateur Web ? Ensuite, procédez comme suit :
1. Placez le curseur dans la partie supérieure Fenêtre FF, dans laquelle il n'y a pas d'options (pour vider l'espace).
2. Cliquez sur le bouton droit de la souris.
3. Dans la liste, faites un clic droit et cochez la case à côté de l'élément « Barre de favoris ».
Le menu Média dispose d'options d'ouverture avancées qui vous permettent d'ajouter des subtilités à la vidéo, d'ajouter un bande sonore et commencez à répéter deux ou plusieurs vidéos différentes afin de pouvoir les voir toutes ensemble comme si elles n'en formaient qu'une.
GUI : un triomphe du design matériel
Pour une capture d'image plus rapide, vous pouvez définir une touche de votre clavier entre les touches de raccourci dans le menu des paramètres. Voici le nôtre Revue complète. La nouveauté la plus appréciée dès la première utilisation d'un nouveau produit est sans aucun doute la redéfinition de l'interface graphique.
Tous les liens précédemment enregistrés et installés devraient revenir à leur place.
Images miniatures dans un onglet vide
Si les adresses de sites Web qui sont importantes pour vous se trouvent dans des fenêtres visuelles sous la barre de recherche, vous pouvez les enregistrer. De cette façon, vous éviterez qu’ils disparaissent accidentellement. Pour effectuer cette procédure, déplacez le curseur vers le coin supérieur gauche de l'image du signet et cliquez sur « l'épingle » qui y apparaît.
Cela le rend incroyablement facile à utiliser, rendant les applications - même celles qui contiennent beaucoup de contenu - très intuitives à utiliser. Les mêmes se montrent très bien lorsqu'une section de l'interface peut être glissée, ponctuellement et à distance, tout en conservant l'intégralité de l'interface. apparence jeunesse et pureté. Les zones d'interface sont bien disposées dans l'espace : au premier plan on a le panneau inférieur navigation, revue en trois boutons classiques pour revenir en arrière pour rentrer à l'accueil et accéder au multitâche.
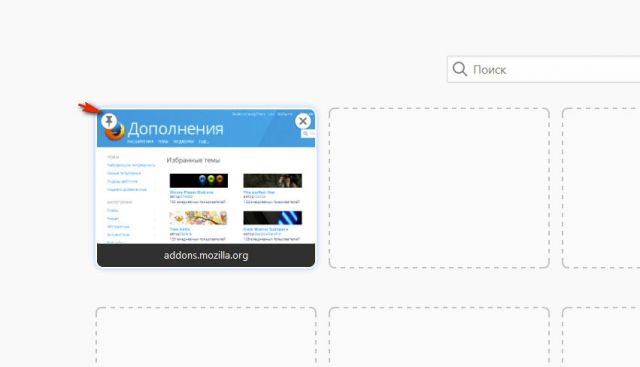
Une URL supprimée accidentellement des blocs graphiques d'un onglet vide peut être immédiatement remise à sa place à l'aide du bouton « Tout restaurer ». Il apparaîtra en haut à droite.
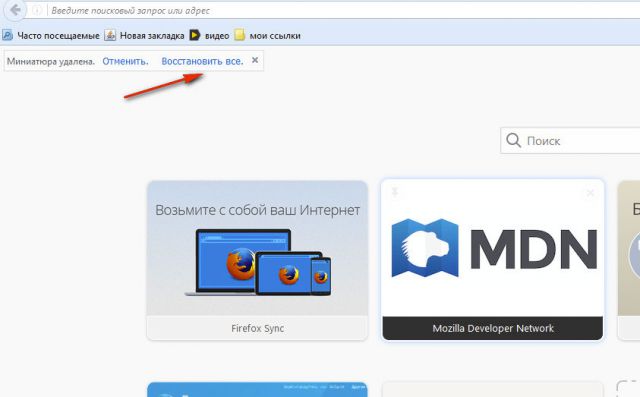
Comment renvoyer les favoris manuellement
Les « recettes » ci-dessus vous ont-elles aidé à restaurer vos favoris visuels ? Essayez ensuite ce qui suit :
Maintenant, ce ne sont plus que des figures géométriques blanches et vides - il s'agit respectivement d'un triangle équilatéral avec un sommet tourné vers la gauche, d'un cercle et d'un carré. Dans ce dernier, on ne retrouve plus la classique barre de fond noir, mais on adopte des couleurs basées sur les palettes utilisées dans l'application exécutée à l'écran. Avant le contenu différents onglets on retrouve également un bouton flottant qui sera implémenté dans les nouvelles applications pour remplir une fonction clé.
Les signets visuels Mozilla Firefox sont manquants ?
Ce dernier, comme nous l'avons déjà évoqué, dispose de nouvelles clés et sera toujours visible au sein du système afin de gérer de manière optimale les clés physiques du smartphone et de la tablette. Au centre de la station d'accueil se trouve nouveau bouton pour accéder au tiroir d'applications, révisé. Il n’y a en fait pratiquement aucune innovation à ce sujet.
- Assurez-vous que la barre de favoris est activée.
- Appuyez sur le raccourci clavier - Ctrl + B.
- Dans la barre latérale « Favoris », cliquez un par un sur les liens que vous souhaitez déplacer vers le panneau d’accès rapide.
- Copiez ensuite l'URL de la barre d'adresse.
- Cliquez avec le bouton droit dans la zone du panneau. Sélectionner " Nouveau signet" ou " Nouveau dossier " (pour créer une collection thématique de liens).
- Entrez l'adresse et le nom copiés dans le formulaire.
Attention! S'il n'y a rien dans la liste latérale (en appuyant sur Ctrl + B), ouvrez le journal des visites des ressources Web (Ctrl + H) et essayez d'y trouver les adresses nécessaires à ajouter à l'interface visuelle.
Un geste très similaire à ce qui se passe opère via l'interface dans la section de libération et provoque une réaction progressive. Si nous commençons à faire glisser notre doigt vers la droite, par exemple, pour déverrouiller l'appareil en accédant immédiatement à l'appareil photo, l'icône en surbrillance changera : elle a tendance à s'agrandir et à tomber dans un cercle blanc qui correspondra à sa taille, tandis que les deux autres des icônes, complètement différentes, disparaissent. Il suffit de toucher l'interface de ce simple tapotement sur l'une des trois commandes inférieures : si l'on raccroche rapidement - tout comme le déverrouillage classique ou le déverrouillage de l'appareil photo - l'icône devient bien visible et présente un large bord blanc. Elle indique avec une flèche la direction dans lequel nous devons faire défiler pour déverrouiller le terminal, avec la phrase de texte ci-dessous directement au-dessus de la barre ci-dessus.
Modules complémentaires
Si vous avez utilisé des extensions spéciales pour gérer les favoris, mais que vous souhaitez rétablir les paramètres par défaut (vignettes intégrées sur l'onglet), procédez comme suit :
1. Dans le menu, cliquez sur : Outils → Modules complémentaires.
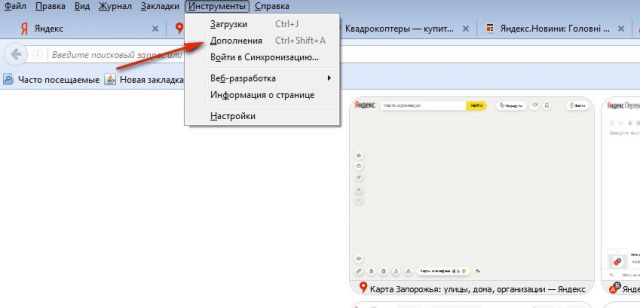
2. Dans la colonne du module complémentaire, cliquez sur « Supprimer » ou « Désactiver » (pour une désactivation temporaire).
Plus en détail, comme nous l'avons déjà dit, nous trouvons et rencontrons désormais de nouvelles polices et encore plus dans la barre d'état. La grande nouveauté, cependant, concerne les notifications. Après quelques heures, vous pouvez recevoir des notifications à l'aide de rectangles spéciaux divisés par l'application. Ils ont une icône du même, ou dans certains cas, voir différentes sortes messages, avatar de l'expéditeur ; Au lieu de cela, nous trouvons le contenu de la notification et, avec côté droit, heure de réception de ce qui précède. Si plusieurs contacts interagissent avec une application, il est intéressant de remarquer comment l'apparence de l'icône affichée dans la notification devient grise et multiple, en supposant que la première fois cette application ait attiré notre attention plusieurs fois.
![]()
3. Ouvrez à nouveau la section « Outils » et cliquez sur « Paramètres ».
4. Dans l'onglet « Général », définissez le champ « Au démarrage... » sur « Afficher les fenêtres et les onglets... » pour que Firefox affiche les sites Web récemment ouverts.
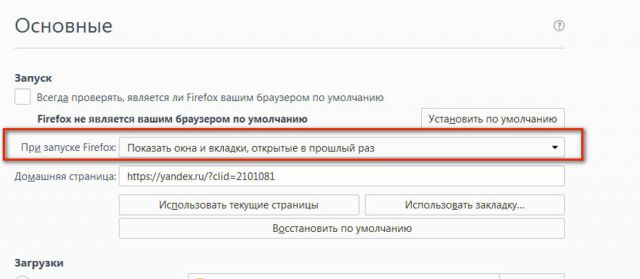
Dans le cas d'une capture d'écran capturée, en faisant défiler la bannière, nous pouvons voir l'image en plein écran : cela révèle une boîte transparente qui fusionne l'image en fondu en son sein. L'action montre essentiellement à chaque application une fonction différente à utiliser sans déverrouiller l'appareil. Bien sûr, ils peuvent être éliminés en les faisant défiler avec un balayage vers la gauche et en les chevauchant, cependant, avec un filigrane en dessous. Heureusement, le bouton effacera toutes les notifications en un coup d'œil.
Bien sûr, ils ne sont pas partis, c’est comme ça. En cliquant sur la barre d'état qui apparaît dans le Centre d'action, ou simplement en la grattant au fur et à mesure que des nuances du nouveau design sont suggérées, nous avons accès à ce qui est nouvelle fonctionnalité contrôle d’activation des fonctions. Il est représenté avec un petit tiroir sombre intégré à la barre d'état, qui s'étend également pour régler la luminosité - une icône très plate et un indicateur de débit d'eau vert.
Pour ramener les mini barres de liens, dans l'option Page d'accueil, mettez la commande - yafd:tabs.
![]()
De plus, vous pouvez utiliser le bouton « Restaurer les paramètres par défaut ». Après l'avoir activé, Firefox effectuera automatiquement une réinitialisation globale des paramètres (ils prendront les valeurs qui ont été définies immédiatement après l'installation du navigateur).
Restauration des signets à partir de sauvegardes
Il existe plusieurs façons d'enregistrer et de charger un fichier avec une collection de signets dans le navigateur. Examinons leur mise en œuvre étape par étape.
Conseil! Cette pratique d'utilisation vous aidera à l'avenir à toujours garder à portée de main les adresses de vos sites, jeux en ligne et autres ressources Web préférés, non seulement sur votre PC personnel, mais aussi à distance sur d'autres appareils (mobile, tablette, autre PC ou ordinateur portable). ). De plus, vous vous épargnerez le risque de perdre votre propre sélection d'URL suite à un crash du navigateur, attaque de virus, en installant un module complémentaire ou en définissant incorrectement les options.
Méthode n°1 : créer un fichier HTML
Une liste de liens dans un fichier HTML permet de les renvoyer vers le panneau FF, ainsi que de les transférer d'un navigateur à un autre. Par exemple, dans ce format, vous pouvez enregistrer l'URL dans Google Chrome puis utilisez les options standard pour le placer dans Firefox.
Cela se fait comme ceci :
1. Cliquez sur le bouton « Trois bandes » en haut à droite.
2. Dans le menu en mosaïque qui apparaît, cliquez sur « Journal ».

3. Sous la liste des liens, cliquez sur la commande « Afficher l'intégralité du journal ».
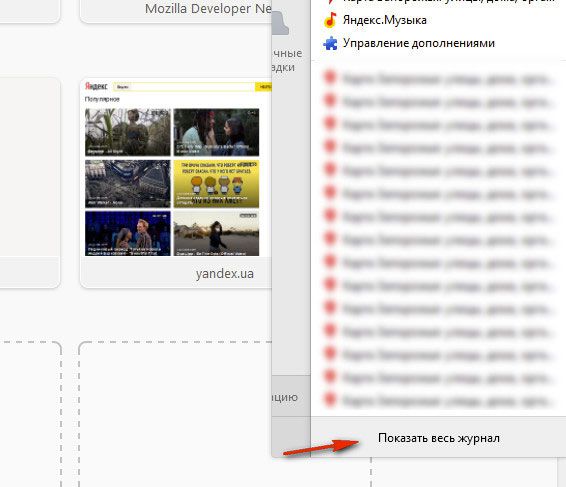
4. Dans la fenêtre « Bibliothèque », cliquez avec le bouton gauche pour ouvrir la section « Importation et sauvegarde ».
5. Dans le bloc déroulant, sélectionnez « Exporter les favoris vers HTML… ». "
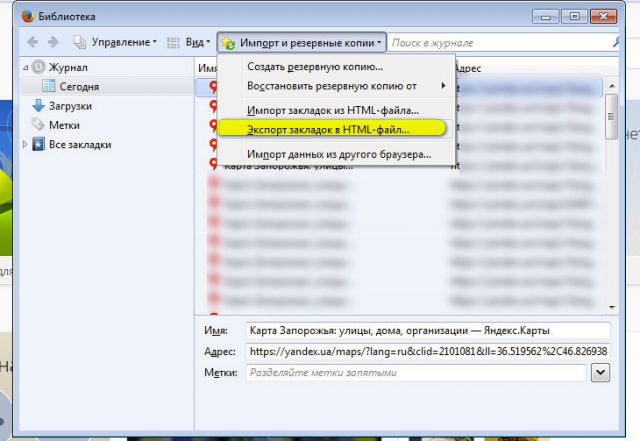
6.B Windows Explorer spécifiez la partition de disque et le dossier dans lesquels une copie de vos favoris sera stockée. Pour plus de commodité, vous pouvez indiquer la date d'enregistrement dans le nom du fichier.
Attention! N'enregistrez pas de copie sur le lecteur C, vous pourriez la perdre à la suite d'une réinstallation du système ou d'une attaque de virus.
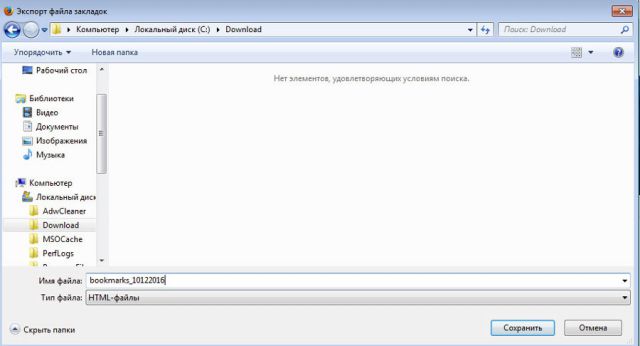
Lorsque vous avez besoin d'une collection enregistrée de liens (par exemple, après Installations de Firefox, OS), procédez comme suit :
1. Appuyez ensemble - Ctrl + I.
2. Cliquez avec la souris pour sélectionner la section « Journal » dans le bloc de droite.
3. Cliquez sur : Importation et sauvegardes... (menu en haut de la fenêtre) → Importer les favoris...
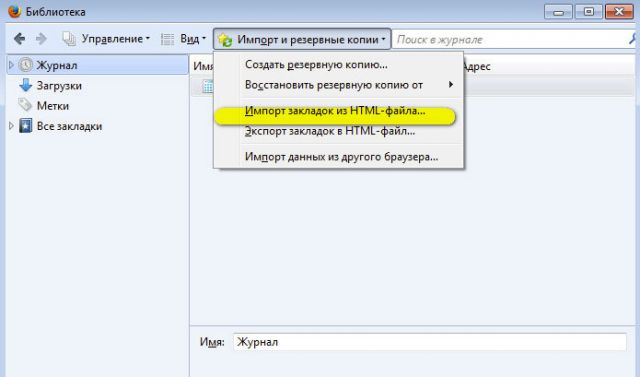
4. Dans la fenêtre de l'explorateur système, spécifiez le chemin d'accès au fichier HTML avec l'URL. Cliquez sur "Ouvrir".
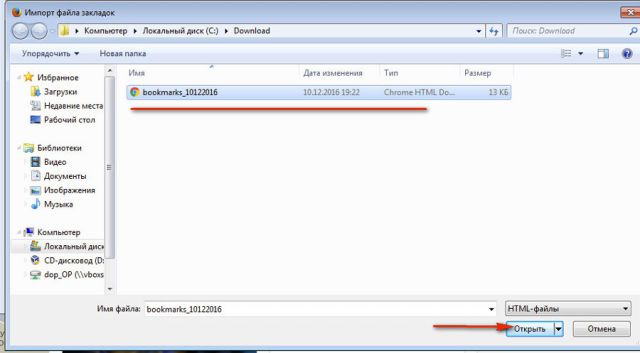
5. Pour vérifier si la restauration a réussi ou non, appuyez sur Ctrl+B. Tous les liens de la copie doivent apparaître dans la barre latérale.
Attention! Si les signets ont été exportés au format HTML depuis un autre navigateur, alors FF ils peuvent être placés dans dossier séparé avec le même nom (par exemple, Opera ou Internet Explorer).
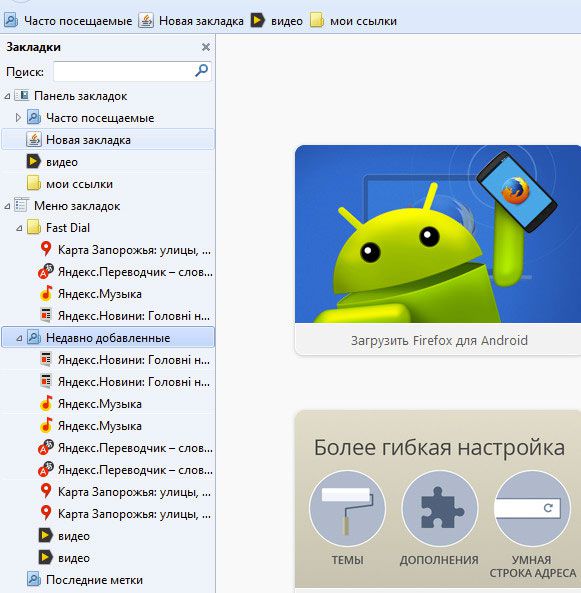
Méthode numéro 2 : synchronisation
Cette option de sauvegarde vous permet de stocker des favoris à distance, sur un serveur FF spécial, et, si nécessaire, de les charger dans un navigateur installé sur n'importe quel appareil après avoir fourni vos informations d'identification de profil.
Pour configurer la synchronisation dans FF, vous devez suivre ces étapes :
1. Dans le menu du navigateur Web, cliquez sur : Outils → Paramètres → Synchronisation.
2. Cliquez sur l'option « Créer un compte » dans le bloc de droite.
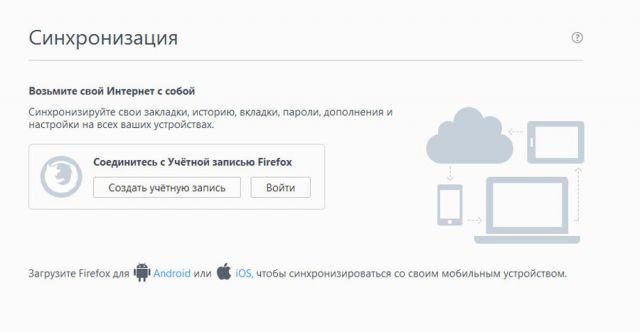
3. Saisissez le login (adresse) de votre boîte mail actuelle.
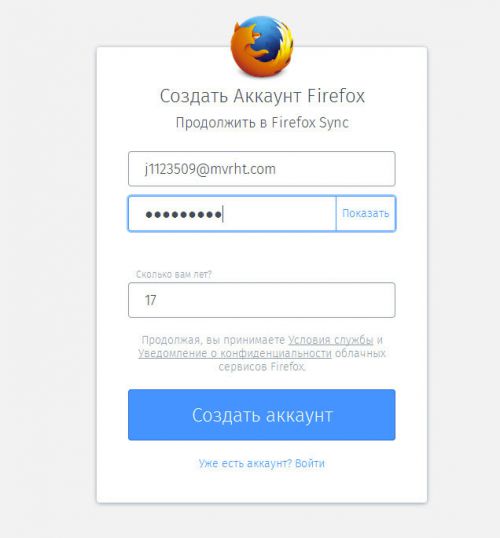
4. Inventer mot de passe fort pour vous connecter à votre profil.
5. Cliquez sur le bouton bleu « Créer un compte ».
6. Connectez-vous à votre compte courrier spécifié. Dans la lettre du service Firefox, cliquez sur « Activer maintenant » pour confirmer vos droits sur l'e-mail.
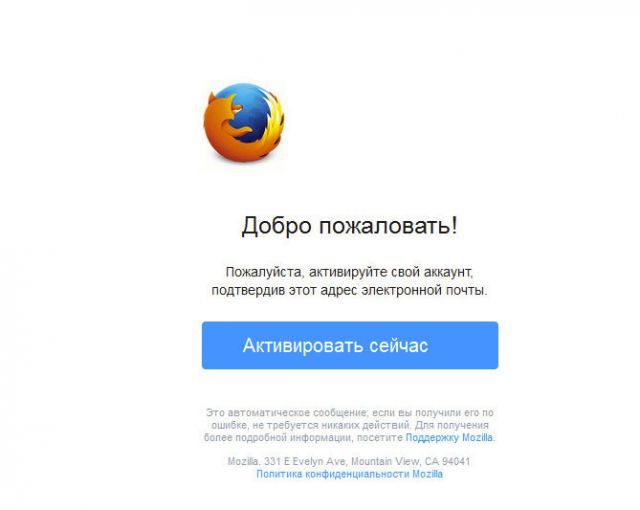
7. Dans le navigateur, dans le panneau « Sélectionner les éléments à synchroniser », assurez-vous de cocher la case à côté de l'élément « Favoris ». Lorsque vous avez terminé de configurer la synchronisation, cliquez sur Enregistrer les paramètres.
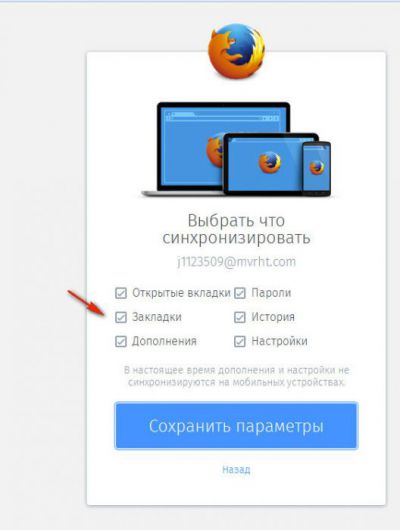
Pour restaurer des liens à partir d'une copie :
- allez dans le panneau : Outils → Paramètres → Synchronisation ;
- cliquez sur « Connexion » ;
- entrez votre identifiant et votre mot de passe.
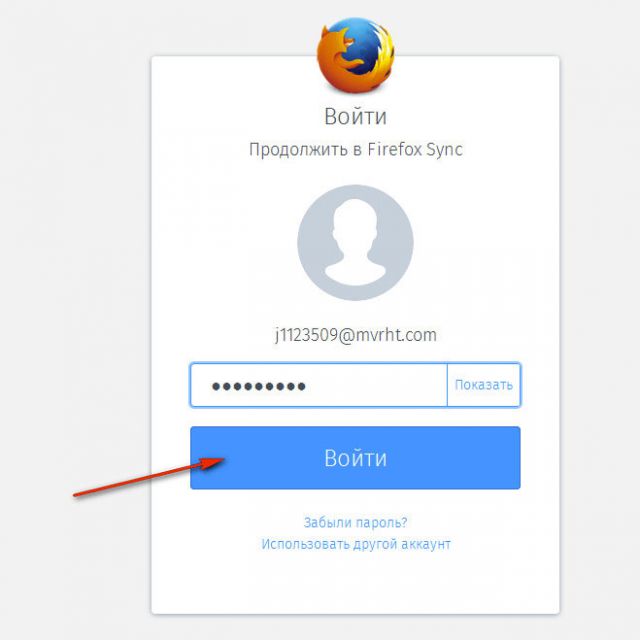
Méthode n°3 : sauvegarde avec l'utilitaire MozBackup
1. Sur le site Web de l'utilitaire (http://mozbackup.jasnapaka.com/), cliquez sur le lien « Télécharger » dans le menu.
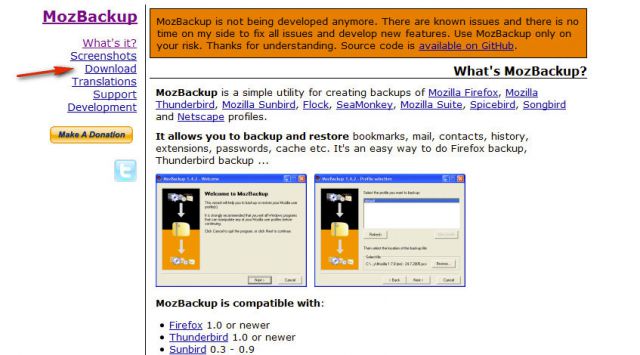
2. Sur la page qui s'ouvre, dans le bloc « Dernière version stable... », cliquez sur le lien « Installer le programme ».
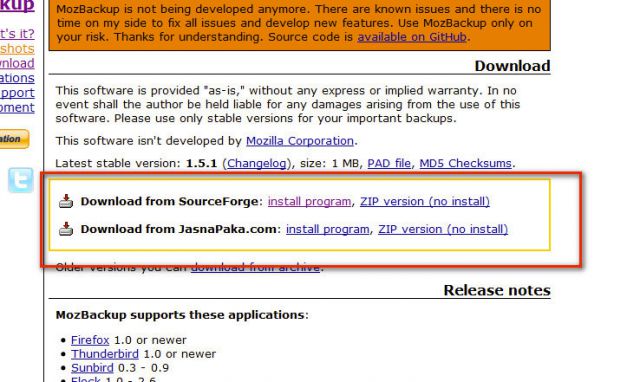
3. Installez et lancez MozBackup.
4. Dans la fenêtre de l'application, sélectionnez le mode « Sauvegarder un... » (création d'une sauvegarde).
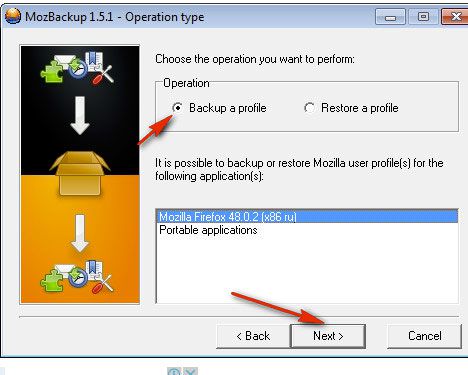
5. Dans le panneau inférieur, sélectionnez la ligne avec la version de distribution FF. Cliquez sur Suivant.
6. Dans la colonne « Enregistrer... », spécifiez le chemin d'accès pour enregistrer une copie du profil. Cliquez à nouveau sur « Suivant ».
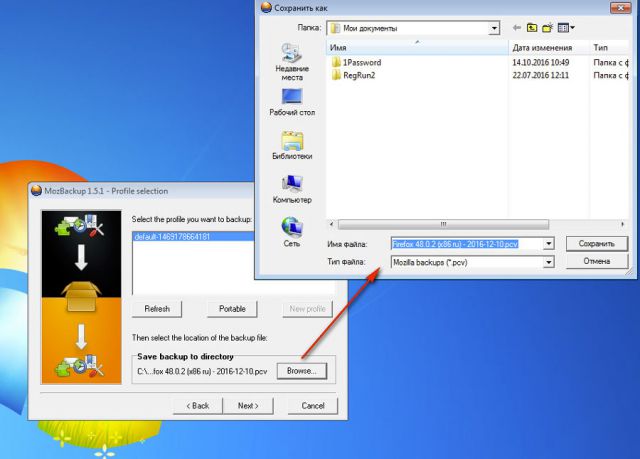
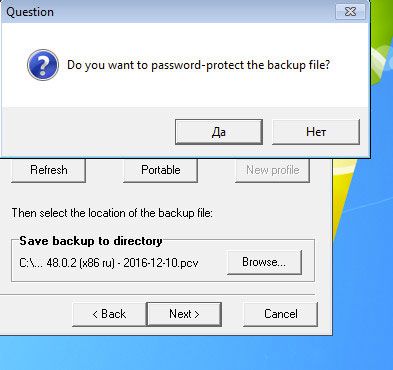
8. Précisez les articles que vous souhaitez réserver. Assurez-vous de vérifier les favoris afin que vos URL soient incluses dans le fichier.
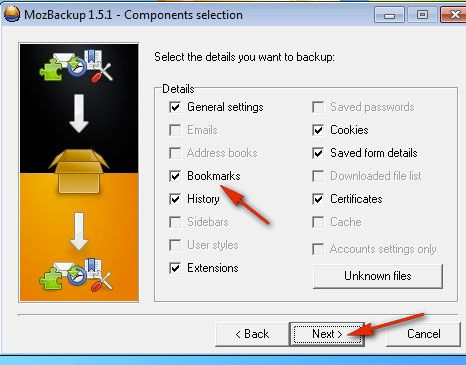
9. Cliquez sur « Suivant ».
Pour effectuer une sauvegarde à partir d'un fichier, suivez ces étapes dans l'ordre :
1. Fermez Firefox, lancez MozBackup.
2. Dans le panneau, définissez le mode « Restaurer... ».
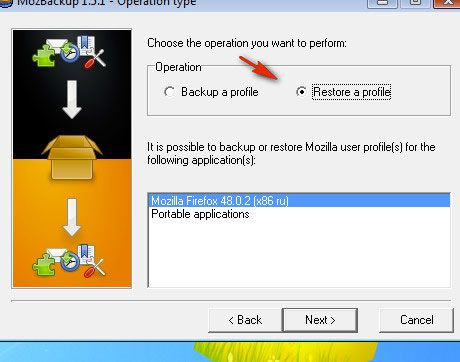
3. Pour commencer, cliquez sur « Suivant ».
4. Spécifiez le chemin d'accès au fichier de copie et exécutez l'option de récupération.
5. Ouvrez Firefox, tous les favoris devraient être là.
Bonne chance pour restaurer les liens dans votre navigateur !
