Programme pour nettoyage total disque dur des ordures appelées CCleaner assez populaire. Il est puissant, gratuit et facile à utiliser. Cependant, sa simplicité n'est qu'apparente : CCleaner est un outil assez puissant et, entre de mauvaises mains, il peut endommager les programmes et Windows.
Je parlerai de ses capacités, partagerai des trucs et astuces rarement mentionnés sur Internet. Alors, commençons.
Options de l'utilitaire de registre. . Les assistants proposent plusieurs groupes qui peuvent programmer le programme. 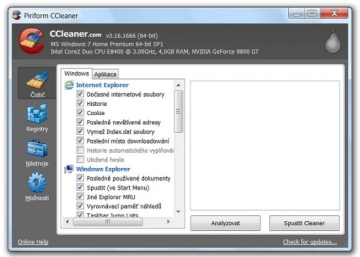
Chaque groupe s'implique encore plus dans d'autres matières. Si vous êtes un utilisateur avancé, vous pouvez utiliser les paramètres avancés et apprendre en profondeur le système. Faites attention à cela afin de ne pas perdre de données importantes.
Une fois l'installation terminée, vous pouvez effectuer une analyse, après quoi le programme affichera une liste de tous les fichiers trouvés. Vous pouvez les supprimer avec deux confirmations. Il est recommandé de sélectionner les fichiers que vous souhaitez conserver ou supprimer. Pendant l'installation et la désinstallation divers programmes Le registre est emporté par le système et tous les programmes ne peuvent pas être nettoyés en profondeur. De manière générale, on peut dire que nous ne recevons pas beaucoup de promesses des bureaux d'enregistrement. 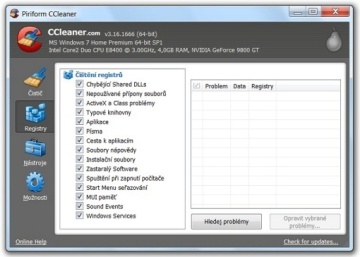
Ici, vous pouvez également sélectionner des éléments du registre pour contrôler le programme.
1. Téléchargez CCleaner
Page d'accueil du programme : lien.
Attention! Programme CCleaner Pour appareils mobiles- un produit complètement différent et n'a rien à voir avec CCleaner pour Windows. Mobile CCleaner a un défaut fatal : les utilisateurs l'utilisent souvent pour supprimer des données importantes. Récupérer les données supprimées sur un téléphone mobile. Mais si vous supprimez quelque chose de votre ordinateur, quel que soit le programme, il y a une chance de le restaurer - lisez De plus, CCleaner pour Windows ne supprime rien de vraiment important, alors lisez simplement attentivement les instructions et tout ira bien.
Si vous le souhaitez, sélectionnez « Rechercher des problèmes » et le programme répertoriera alors une liste de tous les problèmes trouvés dans les registres. Chaque problème est décrit. Dans cette liste, vous pouvez choisir les problèmes à conserver ou à supprimer. Sélectionnez ensuite « Résoudre les problèmes sélectionnés ».
Avant la sortie du programme de suppression, il vous sera demandé de sauvegarder les dégâts dans un emplacement spécifique. Nous recommandons cette option. Le pot n'est plus une option et une mauvaise entrée de registre peut entraîner la mort du système. Choisissez ensuite si vous souhaitez supprimer tous les problèmes en même temps ou automatiquement un par un. Lorsque vous sélectionnez la deuxième option, une description s'affiche toujours décrivant le problème, son emplacement et la manière dont il peut être résolu.
2. Installation du programme
L'installation est simple. Je vous conseille de décocher la case lors de l'installation. Ajoutez « Exécuter CCleaner » à l'élément de menu Corbeille. Le fait est qu'après avoir installé le programme dans le menu contextuel de la Corbeille, en plus de l'élément Clair, Des points de lancement CCleaner seront ajoutés. Fonction Lancer CCleaner non seulement lance le programme, mais provoque également le processus de nettoyage. Si le programme n'est pas configuré correctement, quelque chose d'utile peut être supprimé. Alors décochez la case, il n'y aura qu'un seul élément sûr dans le menu - Ouvrez CCleaner. C'est assez.
Il existe également une liste de programmes qui s'exécutent après le démarrage du système, vous pouvez donc supprimer le programme en un seul clic. 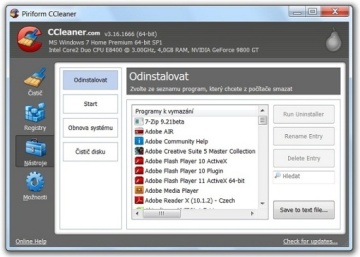
Dans cette section, vous pouvez faire tout le programme. La section est divisée en cinq sous-sections. 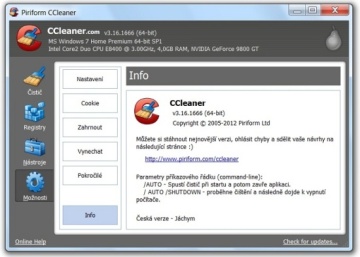
Dans les paramètres, vous pouvez, entre autres, définir la langue et lancer le programme. Dans d'autres sous-sections, vous pouvez définir différentes suppressions à supprimer et diverses listes avancées dans la sous-section avancée.
3. Utiliser le programme
CCleaner se lance soit via le menu Démarrer, soit depuis le Bureau, soit via le menu Corbeille avec le bouton droit de la souris. Lorsque vous lancez le programme pour la première fois, il vous sera posé des questions sur les cookies :
Sur le côté gauche de la fenêtre CCleaner se trouve une sélection de fonctions :
- Nettoyage- en fait nettoyer dur disque à partir de fichiers inutiles
- Enregistrement- nettoyage Registre Windowsà partir des enregistrements
- Service– il existe différentes listes et une fonction « nettoyer l’espace libre sur votre disque dur ». Pourquoi cela est nécessaire, je vous le dirai plus tard dans le texte.
- Paramètres– ici, vous pouvez configurer le programme, par exemple, effectuer un nettoyage au démarrage de l'ordinateur, changer la langue de l'interface (bien qu'en Fenêtres russes il devient automatiquement russe), ainsi que d'autres fonctions dont je parlerai dans le chapitre correspondant.
4. Nettoyage
Le plus puissant et fonctionnalité intéressante ce programme. Lors de la sélection d'un mode Nettoyage Des onglets et un champ vide pour le rapport apparaissent sur le côté droit de la fenêtre. les fenêtres responsable du nettoyage des zones toujours présentes dans la salle d'opération Système Windows. L'onglet Applications est responsable de programmes tiers, Par exemple Navigateurs Mozilla Firefox, Google Chrome,Opéra, Programmes Google Terre, Skype, AIMP et autres. La liste change en fonction de ce qui est installé sur votre ordinateur.
Après une longue période, une très grande partie de l'espace disque est occupée par divers fichiers temporaires créés par les programmes que nous utilisons. Cependant, ces données seront automatiquement effacées car elles ne sont pas nécessaires pour bon fonctionnement programmes. De cette façon, vous n'aurez pas à oublier de nettoyer votre disque de temps en temps : les fichiers temporaires inutiles et le contenu de la corbeille seront automatiquement supprimés après 30 jours. Après cela, allez dans le menu Démarrer et sélectionnez l'icône Paramètres. Dans Paramètres, accédez à Système, puis sélectionnez l'onglet Mémoire sur la gauche.
Malheureusement, CCleaner ne reconnaît pas très bien un grand nombre de programmes, mais cela peut être résolu de deux manières, dont la première est décrite dans le chapitre Paramètres – Onglet Inclusions, et le deuxième du chapitre , où je parlerai du programme CCEnhancer.
Bouton Analyse en bas de la fenêtre démarre le processus de comptage - combien d'espace peut être libéré. Le calcul est très approximatif, gardez cela à l’esprit.
Vous verrez maintenant une liste de tous vos lecteurs et partitions sur votre ordinateur. Sous la section Capteur de mémoire. De plus, il nettoie automatiquement les déchets tous les 30 jours. Pour activer cette option, déplacez le curseur sur la position On. Vous pouvez également cliquer sur le bouton Modifier la façon dont vous libérez de l'espace pour afficher les paramètres détaillés.
Ici, vous pouvez choisir les données à supprimer. Il n'y a que deux options disponibles ici : suppression automatique fichiers temporaires et vidage automatique des poubelles après 30 jours. Par exemple, si vous ne souhaitez pas supprimer automatiquement les déchets, décochez cette case.
Bouton Nettoyage démarre le processus de nettoyage. Seuls les fichiers qui ont été vérifiés dans les onglets sont supprimés.
Les résultats de l'analyse et du nettoyage apparaissent dans le champ vide à droite de la fenêtre.
4.1. Onglet Windows
Les points sont regroupés en sections selon le programme ou la signification. Si un élément offre une chance de libérer beaucoup d'espace sur le disque dur, je le mentionnerai en gras.
Vous avez également la possibilité de démarrer manuellement le processus de nettoyage du disque, ce qui est utile si vous ne souhaitez pas attendre que le système soit nettoyé. Autres types de fichiers indésirables. Installation accidentelle d'un module complémentaire indésirable ou bloc publicitaire peut être très frustrant. Cela nous libérera efficacement des logiciels publicitaires et autres éléments obstructifs.
Analyse approfondie et élimination des parasites
Le programme affiche les résultats de l'analyse sur plusieurs onglets. Vous pouvez les consulter pour décocher tous les éléments qui n'ont pas été identifiés comme dangereux. Pour supprimer les menaces détectées, cliquez sur Supprimer. Après le premier lancement, le programme recherche automatiquement les mises à jour, mais nous n'avons pas besoin d'attendre la fin du processus - cela fait partie de l'analyse.
4.1.1. Internet Explorer:
Fichiers temporaires du navigateur– des fichiers qui sont compilés par le navigateur de sorte qu'au lieu de les télécharger à nouveau depuis Internet, ils soient extraits du disque dur. Par exemple, lorsque vous visitez à nouveau une page, les images sont le plus souvent téléchargées depuis votre disque dur plutôt que depuis Internet. Cela accélère l’ouverture des pages. Les fichiers temporaires du navigateur sont également appelés cache du navigateur ou cache du navigateur. N'hésitez pas à cocher la case, cela ne fera aucun mal. Beaucoup d'espace peut être libéré.
Attention! Dans les paramètres du programme, si vous sélectionnez la catégorie « Détection et protection », dans la section « Options de détection », vous devez activer l'option de recherche des rootkits par défaut. Cela rendra l'analyse encore plus précise, mais peut nécessiter le redémarrage de votre ordinateur. Pour lancer la numérisation, cliquez sur « Scanner maintenant ».
Une analyse approfondie a commencé. Le programme nous montre ses progrès. Quand nous aurons fini, nous verrons les résultats. Ils ont l'air bien au cas où. Pour supprimer les vers détectés, cliquez sur Supprimer la sélection. Cliquez sur "Analyser" puis sur "Exécuter Cleaner" pour supprimer fichiers inutiles. Il est à noter qu'il existe un scanner qui utilise services cloud fournisseurs d'antivirus bien connus. Le programme ne nécessite pas d'installation, il met automatiquement à jour les données sur les menaces après le premier lancement.
Journal de visite– ce point est clair. Tout navigateur, y compris Internet Explorer, stocke une liste des sites visités sur une période donnée, le plus souvent 20 jours. Ceci est utile, car un indice apparaît alors avec l'adresse complète du site lorsque vous y entrez. Vous pouvez cocher la case, cela ne fera aucun mal.
Biscuits– ce sont des fichiers dans lesquels les paramètres du site sont stockés. Grâce aux cookies, les sites mémorisent les mots de passe que vous avez saisis, les magasins mémorisent votre liste de courses, un site de messagerie mémorise votre e-mail, etc. Si vous cochez cette case, ces fichiers seront supprimés et les identifiants et mots de passe devront être à nouveau saisis. En cliquant Paramètres – Cookies Vous pouvez ajouter à la « liste de sauvegarde » les adresses des sites dont les « cookies » ne doivent pas être supprimés. Confortable.
Une fois cela fait, nous verrons une liste des menaces détectées et des fichiers indésirables. Pour supprimer les menaces, nous devons activer une licence gratuite de 30 jours. Nous cliquons sur « Activer la licence d'essai » et fournissons e-mail. Nous supprimerons les parasites et cliquerons sur "Fermer".
Nous vérifions ce qui se passe
Si espace disque est manquant et que les fichiers indésirables n'ont pas résolu le problème, vous devez savoir quelles données consomment le plus de données pour les supprimer ou les déplacer vers un autre emplacement. Cela vous permet non seulement de découvrir rapidement quels fichiers et dossiers sont les plus volumineux, mais également de les supprimer facilement. Lors du démarrage d'un programme, nous décidons s'il doit afficher des informations sur tous les lecteurs ou uniquement dans un dossier sélectionné ou spécifié.
Liste des adresses saisies– Je pense que c'est clair. En plus du journal des sites visités, il existe une liste distincte d'adresses saisies dans la barre d'adresse. C'est à vous de décider si vous devez cocher la case ou non.
Fichiers index.dat– c’est essentiellement la même chose que les paragraphes précédents combinés. Certaines informations sur les sites visités, les fichiers dans le cache du navigateur, etc. sont également stockées ici. Si vous cochez les cases ci-dessus, cochez également ici.
À la fin, en bas de la fenêtre, nous verrons une représentation graphique des données situées sur les disques. Les types de fichiers sont codés par couleur et la taille des rectangles correspond à la taille du fichier sur le disque. Lorsque l'on clique sur le rectangle sélectionné, le programme pointe automatiquement vers le fichier correspondant en haut, permettant de le supprimer à l'aide du menu contextuel.
Il possède également quelques fonctionnalités supplémentaires utiles. Cliquez ensuite sur « configurer le nettoyage par extension » et assurez-vous que c'est la même chose que dans la capture d'écran. Avec ce menu, vous pouvez nettoyer encore plus. Il faut être prudent ici, c'est un jeu risqué. Cependant, chaque processus peut être relancé. Il est préférable de vérifier les réponses de chacun.
Chemin du dernier téléchargement– un enregistrement du dossier dans lequel vous avez téléchargé le fichier pour la dernière fois. La suppression de cette entrée n'affectera que le fait que la prochaine fois que vous téléchargerez un fichier, il vous sera demandé de l'enregistrer dans le dossier Téléchargements de votre profil. L’option est pratiquement inutile.
Formulaires à remplissage automatique– lorsque vous saisissez du texte (par exemple, des identifiants) sur des sites, les informations sont mémorisées par le navigateur. La prochaine fois, le texte sera proposé pour saisie dans des champs identiques ou similaires. Ces informations peuvent être supprimées.
Mots de passe enregistrés– grâce à cette fonction, même après suppression des cookies, les mots de passe saisis peuvent être automatiquement saisis dans les champs de texte. La fonction est similaire à la précédente, mais fonctionne avec des champs de texte contenant des mots de passe.
Session– des informations sur les derniers onglets ouverts. Par exemple, si vous avez configuré Navigateur Opéra ou Firefox à ouvrir au lancement de la dernière onglets ouverts, ces informations seront supprimées.
4.1.2. Windows Explorer:
Documents récents– dans Démarrer, il y a un élément de menu « Documents récents ». Avec cet élément, vous pouvez effacer cette liste.
Exécuter (à partir du menu Démarrer)– effacer la liste qui apparaît dans le champ de texte de la fenêtre Démarrer – Exécuter.
Autres objets récents– Je ne sais pas de quoi est responsable ce point. Je serais reconnaissant si quelqu'un m'en parle.
Cache de vignettes– lorsque vous ouvrez des dossiers contenant des photos en mode d'affichage miniature (miniature), ces miniatures sont enregistrées afin de les charger rapidement la prochaine fois au lieu de les recréer. Ils ne prennent pas beaucoup de place, mais je recommande de les retirer au moins une fois par mois.
Listes accès rapide – fonctionnalité utile, apparu pour la première fois dans Windows 7. Son essence est que lorsque vous survolez une ligne avec un programme dans le menu Démarrer, une liste des documents récemment ouverts par ce programme s'affiche à droite. Il peut également s'agir de n'importe quelle fonction. La même liste apparaît si vous cliquez avec le bouton droit sur le nom du programme dans la barre des tâches.
Mots de passe réseau– Je pense qu’il n’est pas nécessaire d’expliquer de quoi ce point est responsable.
4.1.3. Système:
Vider la corbeille– le sens de ce point est clair.
Fichiers temporaires– effacer le dossier TEMP. C’est là que se trouvent la plupart des déchets créés par les programmes lors de leur exécution. Par exemple, si vous utilisez un archiveur (7zip, WinRAR ou autre - peu importe) pour ouvrir un fichier à partir d'une archive sans le décompresser, c'est-à-dire directement, alors ce fichier sera d'abord décompressé dans le « dossier temporaire Temp » et ensuite seulement il sera ouvert. Je recommande de cocher la case - dans certains cas particulièrement avancés, vous pouvez libérer quelques gigaoctets.
Presse-papiers- placer dans mémoire vive, où le texte copié ou tout autre objet est stocké. On ne sait pas pourquoi le nettoyer ; de toute façon, lorsque vous éteignez l'ordinateur, son contenu est perdu.
Vidages de mémoire– si un crash se produit et que l’ordinateur affiche BSOD (« écran bleu mort"), Windows peut alors enregistrer de toute urgence des informations sur la cause de l'erreur. S'il y a beaucoup de BSOD, alors il y aura beaucoup de ces fichiers. Vous pouvez cocher la case, mais vous devez d’abord déterminer la raison des BSOD. C'est bien écrit
Fragments de fichiers Chkdsk– en cas de perte d’une partie du fichier (par exemple en cas de panne de courant), après contrôles stricts disque, ces fichiers sont créés. Conçu pour la restauration informations perdues, mais un profane n’en a pas besoin. Peut être supprimé.
Des dossiers Journaux Windows – suppression de certains fichiers qui ne sont pas particulièrement nécessaires au stockage à long terme, comme CBS.log – un rapport sur la vérification de l'intégrité du système Fichiers Windows. Contrairement à la croyance populaire, cet élément n'efface pas les journaux d'événements Windows (entrées effectuées par système opérateur lors de toutes les erreurs et actions réussies. Ils sont disponibles dans Panneau de configuration - Administration - Observateur d'événements. Soit dit en passant, une fonction très utile pour le dépannage. Mais cela n'a rien à voir avec CCleaner. Il est recommandé de cocher la case.
Rapport sur Erreurs Windows – nous avons tous rencontré la fenêtre « Un tel programme a fait une erreur et va être fermé ». Cet élément supprime les fichiers contenant des rapports d'erreurs sur les programmes et Windows lui-même. Il est recommandé de cocher la case, il y a une chance de libérer beaucoup d'espace.
Cache DNS– il s’agit probablement d’une fonctionnalité ajoutée au maximum par les programmeurs CCleaner. En utilisant Serveurs DNS L'ordinateur reconnaît les adresses IP numériques des sites afin de les ouvrir. Par exemple, google.ru a l'adresse 173.194.32.223. Pour éviter de devoir accéder à nouveau au DNS, Windows mémorise pendant un certain temps la correspondance des adresses. Cette liste de correspondances peut être effacée.
Cache de polices– si vous rencontrez des problèmes avec les polices (la longueur des espaces a changé, au lieu des lettres il y a des carrés), vous pouvez cocher la case ici – au prochain démarrage, Windows recréera la liste des polices les plus fréquemment utilisées. L'option est controversée, car la taille du cache de polices est assez petite - il ne sert à rien de le supprimer pour libérer de l'espace. Windows surveille lui-même sa maintenance. Permettez-moi de clarifier : le cache de polices contient non seulement une liste de polices, mais également des informations sur le service. DANS Windows Vista et 7 c'est dans deux fichiers :
C:\Windows\system32\FNTCACHE.DAT
C:\Utilisateurs\Nom d'utilisateur\AppData\Local\GDIPFONTCACHEV1.DAT
Sous Windows XP, le cache des polices se trouve uniquement dans C:\Windows\system32\FNTCACHE.DAT.
Raccourcis du menu principal– vérifie l'exactitude des raccourcis dans le menu Démarrer. Si un raccourci mène à un programme ou à un autre fichier inexistant, CCleaner le supprimera. Le point est utile, ce n'est qu'après avoir supprimé que les raccourcis incorrects restent dossiers vides, où se trouvaient ces mêmes raccourcis - n'oubliez pas de les supprimer manuellement.
Raccourcis du bureau– similaire au point précédent, mais avec des raccourcis sur le Bureau.
4.1.4. Autre:
Sélections obsolètes– supprime les données prétendument obsolètes du composant Prefetcher, ce qui accélère chargement de Windows et des programmes. L'utilité de la fonction d'effacement des sélections de CCleaner est discutable, puisque le composant peut se maintenir lui-même.
Cache de file d'attente de menus– supprime les informations sur le tri des lignes dans le menu Démarrer. Après le nettoyage, tous les éléments seront alignés par ordre alphabétique.
Cache de la zone de notification– les icônes de la barre d'état (près de l'horloge) peuvent être personnalisées en forçant leur masquage ou leur affichage (clic droit sur la Barre des tâches - Propriétés, puis sur le bouton Personnaliser...). AVEC en utilisant CCleaner vous pouvez réinitialiser ces paramètres.
Cache de taille de fenêtre– réinitialiser les informations sur la taille de la fenêtre de l'Explorateur (astuce pour les débutants : Explorer est un programme qui affiche des dossiers, dont Poste de travail).
Variable d'environnement– supprime les adresses de dossier non valides dans la variable d'environnement Windows PATH. Il est peu probable que les informations sur ce que sont les « variables d’environnement » soient utiles aux utilisateurs novices. Si vous êtes intéressé, vous pouvez y jeter un oeil et il vaut mieux ne pas cocher la case, car en cas de panne il y aura Problèmes sérieux avec les performances de Windows.
Liste des programmes récents– efface la liste récemment programmes en cours d'exécution dans le menu Démarrer.
Fichiers journaux IIS– efface le dossier C:WindowsLogFiles. En principe, vous pouvez cocher la case, le programme supprimera quelques mégaoctets d'informations inutiles. Plus d'information Cette fonctionnalité ne fonctionnera que sur les versions serveur de Windows.
Autres fichiers et dossiers– l'élément est responsable de la suppression des dossiers et des fichiers spécifiés dans Paramètres – Inclusions.
Libérer de l'espace libre- le même que Service – Effacement de disque, mais en mode automatique et sans supprimer de fichiers. Je parlerai de cette fonction dans le chapitre Service. Il est préférable de ne pas cocher cette case : nettoyer l'espace libre prend beaucoup de temps.
4.2. Onglet Applications
Ici, le nombre de points varie. CCleaner vérifie les programmes que vous avez installés, puis crée une liste basée sur ces informations. Nettoyer les fichiers de programme temporaires et inutiles est utile car certaines des « créations du programmeur » aiment beaucoup les déchets. Cela est particulièrement vrai pour les antivirus.
Il y a un problème : dans de rares cas, CCleaner peut supprimer les paramètres du programme. Si votre programme préféré a soudainement « oublié » ses paramètres, le problème vient probablement de CCleaner - ne cochez plus la case avec le nom du programme dans la liste de nettoyage. Ce n'est pas critique, mais ennuyeux.
Si vous surfez sur Internet sans utiliser Internet Explorer, faites attention dans la liste aux éléments portant le nom de votre navigateur. On retrouve les mêmes paramètres, seuls les « Fichiers Internet temporaires » sont appelés « Cache Internet ». Il y a aussi des articles " Session" Et " Bases de données compactes" Une session dans les navigateurs est une liste d'onglets ouverts avec des sites Web. Vous pouvez configurer les navigateurs de manière à ce que lorsque vous démarrez le navigateur, les sites que vous avez consultés lors de la dernière session soient ouverts, c'est-à-dire la session précédente était en cours de chargement.
Le deuxième point provoque la défragmentation des fichiers contenant les journaux des sites visités, les signets, diverses informations sur les services, etc. D'après mes observations, la fonction « compression de base de données » n'apporte aucun résultat, même si théoriquement le navigateur devrait se charger plus rapidement.
C'est peut-être tout le conseil concernant l'onglet Applications.
5. Registre
C'est le nom de la section du programme qui plaît autant à tout le monde que la fonction de nettoyage de fichiers. Hélas, si le nettoyage des fichiers apporte des avantages évidents - place libre sur le disque dur, alors L'utilité du nettoyage du registre est un mythe. Ou du moins une exagération.
Le registre est une énorme base de données qui stocke Paramètres Windows et des programmes. Plus de cent mille enregistrements y sont stockés. Même le programme de nettoyage de registre le plus « corrosif » ne trouvera pas plus de deux mille entrées erronées ou non utilisées. Un si petit nombre (0,02 % ± 0,01 enregistrements) ne fera aucune différence. Mais il y a des problèmes possibles :
Le premier problème est que des entrées prétendument erronées peuvent être correctes. Tous les nettoyeurs de registre, y compris CCleaner, s'appuient sur l'argument le plus important : si une entrée contient l'adresse d'un dossier ou d'un fichier inexistant, alors une telle entrée est incorrecte et doit être supprimée. Malheureusement, cela ne tient pas compte du fait que ce dossier ou ce fichier pourra être créé à l'avenir et que l'entrée a été faite à cet effet. Autrement dit, il peut s'agir d'un paramètre d'un programme permettant de créer un fichier à un certain emplacement. Conclusion– il peut y avoir une défaillance dans le programme dont les paramètres ont été supprimés.
Le deuxième problème est la fragmentation du registre. La fragmentation est l'un des problèmes du registre Windows. Le fait est que le registre est stocké dans plusieurs fichiers qui peuvent être dispersés partout disque dur. Oui, pas seulement dispersés, mais divisés en petits morceaux (fragmentation des fichiers). En conséquence, pour lire un enregistrement, la tête du disque dur devra faire des allers-retours sur le disque dur, ce qui ralentit considérablement les opérations. Bien qu'avec ça Problème Windows se débrouille en mettant en cache (en enregistrant à l'avance) le contenu du registre dans une RAM rapide, il y a un problème de fragmentation des données elles-mêmes à l'intérieur fichiers, notamment dans les fichiers du registre Windows. Imaginez la situation : pour ouvrir un fichier depuis le milieu de la liste d'un dossier, vous devrez quitter ce dossier, faire défiler la liste, aller dans le dossier du même nom et y trouver ce fichier. C'est à peu près le genre de confusion qui survient dans les entrées de registre lors du processus de création de nouvelles entrées - physiquement, les entrées ne sont pas écrites les unes à côté des autres (tout y est déjà occupé et le fichier ne peut pas « s'étirer »), mais à la fin du dossier. Après une telle confusion, l'ordinateur avec Windows installé commence à ralentir. Cela devient généralement visible après six mois à un an de travail. Aucun nettoyage du registre ne sera utile., seulement lui, et CCleaner ne peut pas défragmenter. De plus, après la suppression des entrées, de nouvelles ne sont pas écrites à leur place ; par conséquent, quelque chose comme des espaces vides inutilisés apparaît dans la structure des fichiers de registre, en fait il s'agit d'une augmentation de la fragmentation des entrées de registre.
Je vais lister ce que CCleaner essaie de nettoyer du registre :
- DLL partagées manquantes
- Extensions de fichiers incorrectes
- Erreurs ActiveX et de classe
- Bibliothèques de types
- Applications
- Polices
- Chemins de candidature
- Fichiers d'aide
- Entrées d'installateur invalides
- Applications manquantes
- Organisez votre menu Démarrer
- Fichiers MUI temporaires
- Événements sonores
- Services Windows
En principe, vous pouvez facilement nettoyer le registre à l'aide de CCleaner. Heureusement, avant de « corriger les erreurs », il est suggéré de créer un fichier. copie de sauvegarde. Si des problèmes surviennent, vous pouvez double-cliquer sur ce fichier et accepter la question qui apparaît - entrées supprimées le registre sera restauré. L'inconvénient de tout cela est que la fragmentation augmentera d'environ 0,0001 %, ce qui n'est pas critique à court terme, mais si vous le faites tous les jours, attendez-vous à des ralentissements.
Résultat: Il n'y aura aucun avantage à nettoyer le registre, mais Accélération Windows vous pourriez ressentir cela à cause de l'effet placebo.
6. Prestations
Cette section du programme est divisée en plusieurs sous-sections :
6.1. Désinstallation de programmes
Une liste s'affiche ici programmes installés. Vous pouvez supprimer des programmes de la même manière que via Installation et suppression de programmes sous Windows XP et Programmes et composants sous Vista et 7. Il existe également caractéristiques supplémentaires: bouton Renommer changera la ligne avec le nom du programme installé (je ne recommande pas de faire cela, il peut y avoir des problèmes), et le bouton Supprimer– supprimera la ligne avec le programme sans supprimer le programme lui-même. De plus, le bouton Supprimer utile dans les cas où vous avez désinstallé un programme, mais pour une raison quelconque, il est resté dans la liste des programmes installés. Cela se produit également après avoir renommé un programme de la liste à l'aide du bouton Renommer.À propos, lors du nettoyage du registre, CCleaner trouve des entrées de liste erronées programmes à distance et les supprime, mais il ne faut pas compter sur cette fonction car le taux de détection est faible.
6.2. Chargement automatique
6.2.1. Onglet Windows
Une liste des programmes qui démarrent lorsque l'ordinateur est allumé est stockée ici. Vous pouvez les supprimer de cette liste, les exclure temporairement ou les rajouter à la liste. Certes, il ne prend pas en compte tous les endroits à partir desquels les programmes peuvent être lancés, donc pour cette tâche, je recommande le programme Autoruns, sur lequel j'ai écrit une critique sur le site acerfans.ru : Augmenter la vitesse de Windows à l'aide d'Autoruns.
6.2.2. Onglet Internet Explorer
C'est ici que est stockée la liste des composants installés dans Internet Explorer. En savoir plus sur Composants Internet J'ai écrit Explorer dans un article publié sur le site mentionné ci-dessus : Accélérer les navigateurs
6.2.3. Onglet Tâches planifiées
Affiche une liste Composant Windows"Planificateur de tâches". Ces tâches peuvent être effectuées à tout moment lorsque l'ordinateur est en cours d'exécution, en fonction des conditions. Je ne recommande pas de toucher à cette liste, car le Planificateur de tâches est un composant plutôt capricieux : il aime générer des erreurs lorsque des programmes tiers interviennent.
6.3. Restauration du système
Les points de restauration sont affichés ici - grâce à eux, vous pouvez restaurer les paramètres de Windows et du programme à une heure antérieure. CCleaner vous permet de supprimer sélectivement les points de restauration. Le composant de restauration du système lui-même, qui crée ces points, est accessible via le menu Démarrer - Tous les programmes - Accessoires - Outils système - Restauration du système.
6.4. Effacer un disque
Cette fonction duplique la fonction avec un nom similaire dans la section Nettoyage. Son but est d'empêcher la récupération fichiers supprimés. Pour comprendre pourquoi et qui en a besoin, vous devez savoir comment les informations sont stockées sur disques durs.
En bref : il existe un système de fichiers (c'est un enregistrement spécial sur le disque dur) qui contient des données que sur le disque dur à telle ou telle adresse il y a tel ou tel fichier avec tel ou tel nom ou même des noms. Le système de fichiers stocke également des enregistrements sur les dossiers, les propriétés de sécurité et d'autres informations de service - tout dépend de la version et de l'objectif du système de fichiers. Si un fichier doit être supprimé, l'enregistrement concernant le fichier est supprimé, mais le fichier lui-même est toujours sur le disque dur. D'autres fichiers peuvent être écrits à l'endroit où ce fichier supprimé est stocké, et peu importe qu'il soit complètement écrasé. ancien fichier ou seulement une partie sera affectée. C'est comme s'il n'y avait pas de dossier, c'est considéré espace libre. Cependant, comme le fichier existe physiquement, vous pouvez l'utiliser en totalité ou en partie en utilisant programmes spéciaux. De plus, avec l'aide de moyens techniques spéciaux, il est possible au moins restauration partielle même réenregistré déposer! Ce fait effraie les personnes soucieuses de la confidentialité des informations avec lesquelles elles travaillent.
Il existe des techniques qui peuvent être utilisées pour réduire à zéro les chances de récupérer les informations supprimées. C'est exactement ce que ça fait Effacer un disque dans CCleaner : à l'aide d'algorithmes spéciaux (il y en a quatre parmi lesquels choisir), le programme génère des données qui remplissent l'espace disque libre. Autrement dit, les données invisibles pour l'utilisateur, mais qui existent physiquement, sont écrasées par d'autres données. Le programme peut écraser à la fois l'espace libre et l'intégralité du disque.
Conclusion : la fonction est nécessaire aux personnes qui ne souhaitent pas que leurs données soient restaurées après avoir supprimé des fichiers de la corbeille.
7. Paramètres
7.1. Paramètres
Ici, les noms de tous les éléments sont clairs, à l'exception des paramètres de nettoyage :
Ils sont responsables de la manière de supprimer les fichiers inutiles - suppression normale similaire à la suppression de la corbeille, c'est-à-dire les fichiers peuvent être restaurés (voir la section Effacer un disque), effacement permanent Réduit les chances de récupérer des fichiers supprimés à presque zéro.
Option Effacer l'espace libre MFT vous permet de supprimer informations inutiles dans MFT - Master File Table, où toutes les informations sur les fichiers et dossiers sur les disques durs sont stockées système de fichiers NTFS.
La question se pose : que se passe-t-il si vous libérez de l'espace libre dans MFT ?
Réponse : rien de grave n’arrivera. Mais les chances de récupérer les données supprimées seront considérablement réduites. Concernant l'augmentation des performances grâce au nettoyage de MFT : J'ai nettoyé MFT sur plusieurs ordinateurs, mais je n'ai pas remarqué d'augmentation de la vitesse de lecture et d'écriture des fichiers. Je ne nettoie donc jamais le MFT.
Pour que cette option fonctionne, vous devez cocher la case Nettoyage – Nettoyer l'espace libre.
7.2. Biscuits
J'ai expliqué ce que sont les cookies au tout début de l'article - voir la section sur la suppression des informations d'Internet Explorer.
Vous verrez deux listes dans la fenêtre. La liste de gauche est une liste de tous les « cookies » des sites que vous avez visités. La liste sur le côté droit de la fenêtre contient des cookies que CCleaner peut supprimer ne sera pas.
En sélectionnant les lignes souhaitées (vous pouvez en sélectionner plusieurs à la fois en utilisant Ctrl ou Shift), vous pouvez utiliser les deux boutons du milieu pour les déplacer entre les listes.
7.3. Inclusions
Passons maintenant à la fonctionnalité « délicieuse » du programme.
Sur cet onglet, vous pouvez créer votre liste de dossiers et fichiers à supprimer. C'est la fenêtre qui apparaît lorsque vous cliquez sur le bouton Ajouter:
La fonction est rendue pratique et claire, il ne sert à rien d'entrer dans les détails de tous les boutons. Le seul point important: la fonction ne fonctionnera que si Nettoyage - Windows il y a une coche dessus Autres fichiers et dossiers.
7.4. Des exceptions
La fonction est à l'opposé de la précédente. Vous permet de créer une liste de fichiers, dossiers et entrées de registre qui ne doivent jamais être supprimés. Malheureusement, la fonction n'est pas entièrement développée. Dans l'aide, les développeurs ont honnêtement indiqué que si vous ajoutez un dossier à la liste, cela n'ajoute pas les fichiers des sous-dossiers (dossiers imbriqués dans ce dossier, désolé pour la tautologie) à la liste d'exclusion.
7.5. En plus
Quelques paramètres assez intéressants sont rassemblés ici :
Afficher les résultats dans la vue détaillée– le programme génère toujours un rapport détaillé sur les fichiers supprimés. Cependant, vous pouvez cliquer avec le bouton droit sur le texte d'un rapport régulier et y sélectionner Résultats détaillés - l'effet sera le même.
Supprimez les fichiers du dossier Temp uniquement s'ils datent de plus de 24 heures– il vaut mieux ne pas décocher la case, car au moins Dossier temporaire et est destiné exclusivement aux "fichiers indésirables", certains fichiers nouvellement créés peuvent être utilisés par des programmes. Les supprimer entraînera un dysfonctionnement de ces programmes.
Supprimez uniquement les fichiers datant de plus de 25 heures de la corbeille– la signification de l’option est claire. Si vous envoyez souvent par erreur des fichiers vers la corbeille, il est préférable de cocher la case. Masquer les avertissements– la signification de l’option est claire. Il vaut mieux ne pas cocher la case - les avertissements dans un tel programme ont une certaine valeur.
Fermez le programme après le nettoyage– si CCleaner se ferme après le nettoyage, nous ne verrons pas de rapport sur la quantité d'espace libéré, il est donc préférable de ne pas cocher la case.
Demander des sauvegardes du registre– pour le bien de votre ordinateur, je vous conseille de laisser la case à cocher. Le fichier de sauvegarde du registre peut être supprimé manuellement ultérieurement lorsque vous êtes sûr qu'il n'y a aucun problème après le nettoyage du registre.
Réduire à la zone de notification– après avoir réduit la fenêtre du programme, le bouton de la barre des tâches disparaîtra et une petite icône CCleaner apparaîtra près de l'horloge.
Stocker les paramètres du programme dans un fichier INI– une option utile pour ceux qui stockent le dossier du programme sur un lecteur flash et souhaitent avoir les mêmes paramètres sur tous les ordinateurs sur lesquels CCleaner s'exécute. Les paramètres seront stockés dans un fichier dans le dossier du programme.
Tâches de liste de raccourcis– si l'option est activée, alors un clic droit dans Windows 7 sur le bouton CCleaner de la barre des tâches apparaît les lignes suivantes avec des actions :
À propos du programme
Ici vous pouvez voir des informations sur le programme.
8. Astuces, goodies
8.1. Programme CCEnhancer
CCleaner « connaît » peu de programmes, mais cela peut être corrigé. Pour augmenter le nombre de programmes de nettoyage dans l'onglet Applications, téléchargez et exécutez le programme CCEnhancer de cette page :
L'archive se téléchargera, le programme pourra être lancé à partir de là sans décompresser :
Cliquez sur Télécharger le dernier et attendre. Le programme téléchargera le fichier winapp2.ini depuis son site Web, qui contient des informations sur spams et les dossiers de nombreux programmes. Ensuite, il y aura une question :
| Voulez-vous exécuter CCleaner maintenant ? Pas vraiment |
Cliquez sur Oui, CCleaner se lancera. Il y aura évidemment plus d'articles dedans ! Les nouveaux articles seront marqués d'un astérisque *
À l'avenir, vous pourrez lancer périodiquement CCEnhancer pour télécharger nouvelle version winapp2.ini pour que CCleaner reste dans l'air du temps et reconnaisse les programmes modernes.
Attention! Points de nettoyage ajoutés pas testé par les développeurs de CCleaner, quelque chose de mal a peut-être été supprimé !
Attention n°2 ! CCEnhancer ne fonctionne pas avec les portables Versions de CCleaner et divers repacks. Travail correct n'est garanti qu'en cas d'installation normale et d'exécution de CCEnhancer en tant qu'administrateur.
8.2. Comment savoir ce que CCleaner souhaite supprimer lorsqu'un élément particulier est en cours d'exécution
Disons que vous vous demandez ce qui sera supprimé si vous vérifiez un ou plusieurs éléments. Pour cela, cochez les cases et appuyez sur le bouton Analyse, attendez la fin, puis faites un clic droit sur les lignes avec les résultats de l'analyse - Résultats détaillés. Vous verrez une liste des fichiers que CCleaner souhaite supprimer.
8.3. Cocher et décocher un groupe de lignes
Vous pouvez cliquer avec le bouton droit sur les onglets Windows et Applications :
Ou vous pouvez uniquement par section de la liste :
De cette façon, vous pouvez non seulement cocher des cases sur un groupe de lignes, mais aussi appeler Analyse Avec Nettoyage.
9. Résumé
Ce guide CCleaner est peut-être le plus détaillé sur Internet en langue russe. J'ai presque tout dit sur ce programme. J'espère que cela a aidé quelqu'un.
Si vous avez des questions, posez-les dans les commentaires.
