Page Nouvel onglet– c'est ce que vous voyez quand (vous l'avez probablement déjà deviné) ouvrir nouvel onglet V Google Chrome . Il a été créé pour vous aider à accéder plus rapidement à vos programmes et sites préférés. Pour ouvrir la page Nouvel onglet, cliquez sur l'icône à côté du dernier onglet en haut de la fenêtre du navigateur. Vous pouvez également appuyer sur Ctrl + T pour ouvrir une nouvelle page.
Vous pouvez avoir deux panneaux à droite et à gauche et une fenêtre d'image entre les deux. Le volet de gauche contient la boîte à outils et les options des outils. Sur panneau droit contient des boîtes de dialogue pour les calques, les canaux, les chemins et l'historique d'annulation dans l'imbrication des calques, ainsi que des boîtes de dialogue pour les pinceaux, les motifs et les dégradés dans un autre renfoncement ci-dessous. Vous pouvez vous déplacer entre ces panneaux sur l'écran.
Barre d'outils principale : contient un ensemble d'icônes de boutons utilisés pour sélectionner les outils. Plusieurs images peuvent s'ouvrir en même temps, la limite est fixée par la quantité de ressources sur votre système. Si vous tournez le zoom à 100 %, des barres de défilement apparaîtront pour vous permettre de vous déplacer dans l'image. Couches, canaux, itinéraires, historique d'annulation intégrés ; Gardez à l’esprit que les dialogues dans la niche sont des onglets. L'onglet Calques est ouvert : il affiche la structure des calques de l'image active et permet de la manipuler de différentes manières.
- Par défaut, il contient également des couleurs de premier plan et d'arrière-plan.
- Vous pouvez ajouter des pinceaux, des motifs, des icônes actives et dégradées.
- L'image peut être plus grande que la fenêtre d'image.
Utilisation de la page Nouvel onglet
Onglet - Applications
Cela affiche les icônes des programmes que vous avez installés à partir du Chrome Web Store. Pour ouvrir un tel programme, cliquez sur l'icône.
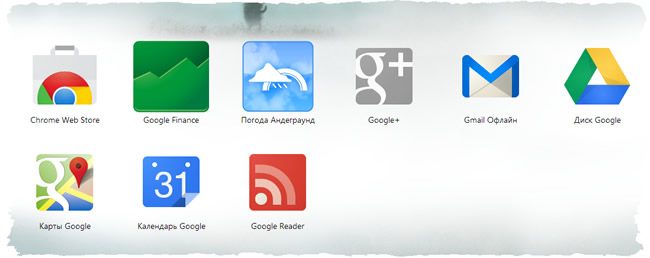
Si vous avez installé programmes dans Google Chrome sur un autre ordinateur, vous pouvez ajouter automatiquement ces programmes à nouvelle page à onglet sur l'ordinateur, que vous utilisez actuellement.
Capture d'écran montrant le mode fenêtre unique. Vous verrez les mêmes éléments, avec des différences dans leurs contrôles. Il s'agit de la configuration minimale. Plus utilisateurs expérimentés ouvrez constamment la boîte de dialogue Outils et calques. La section Options d'outils est une boîte de dialogue personnalisée intégrée dans la barre d'outils principale de la capture d'écran précédente. Les utilisateurs plus expérimentés procèdent presque toujours ainsi : il est très efficace d'utiliser les outils efficacement sans voir vos paramètres d'options.
Les sections suivantes passent en revue les composants de chacune des fenêtres affichées dans les entrées, expliquant ce qu'elles sont et comment elles fonctionnent. Capture d'écran de la barre d'outils. Ici brève description ce que vous y trouvez. Par défaut, seule l'icône recto ou verso est visible. Vous pouvez ajouter des icônes de pinceau, de motif ou de dégradé et activer l'icône d'image depuis Édition → Préférences → Boîte à outils : Paramètres de l'outil.
Pour modifier la façon dont un programme s'ouvre, cliquez avec le bouton droit sur l'icône et sélectionnez Ouvrir comme un onglet normal, Ouvrir sous forme d'onglet épinglé ou Ouvrir en plein écran. Regarder paramètres additionnels, cliquez avec le bouton droit sur l'icône et sélectionnez Options.
Déplacer les icônes du programme dans un onglet Chrome
Vous pouvez modifier l'emplacement des icônes de programme en cliquant et en faisant glisser les icônes dans la section Programmes. Vous pouvez déplacer une application, une page Web, un site fréquemment visité ou un signet vers une section d'un autre programme en cliquant et en faisant glisser l'icône appropriée sur l'étiquette de la section en bas de la page.
Ces icônes activent des outils qui servent à diverses fins : sélectionner des parties d'images, les dessiner, les transformer, etc. Cliquer sur l'un des deux affiche une boîte de dialogue de sélection de couleurs qui vous permet de la changer en une couleur différente. En cliquant dessus, une boîte de dialogue affiche une liste de toutes les images ouvertes, vous permettant de la sélectionner pour la rendre active. Vous pouvez également cliquer sur une image en mode multi-utilisateur ou sur un onglet en mode fenêtre unique pour la rendre active.
- Icônes d'outils.
- Si vous cliquez sur la flèche à deux pointes, les deux couleurs seront remplacées.
- Ici vous pouvez trouver une image miniature de l’image active.
Le programme peut également être déplacé vers nouvelle rubrique. Cliquez sur le programme et faites-le glisser vers le bas de la page. Une nouvelle section vide apparaîtra dans laquelle vous pourrez déposer le programme.
Marquage d'une section avec une étiquette
Pour renommer une section, double-cliquez sur l'étiquette et saisissez un nouveau nom.
Supprimer un programme d'un onglet
Pour supprimer un programme de Google Chrome, cliquez avec le bouton droit sur le programme et sélectionnez Retirer de chrome. Ou vous pouvez cliquer et commencer à faire glisser le programme - la corbeille « Supprimer de Chrome » apparaîtra dans le coin inférieur droit. Déplacez le programme sur ce bouton pour le supprimer.
Définir les dossiers à ouvrir dans des onglets ou des fenêtres
Par défaut, les documents sont ouverts dans les favoris uniquement lorsque l'application est en mode mode plein écran. Sélectionnez « Ouvrir les dossiers dans les onglets plutôt que dans les fenêtres » pour ouvrir les dossiers dans les favoris ; retirez-les pour les révéler dans les fenêtres.
Ouvrir des dossiers dans des onglets ou des fenêtres
Version 57 Version 56 Version 55 Version 54 Version 53 Version 52 Version 51 Version 50 Version 50 Version 49 Version 48 Version 47 Version 47 Version 46 Version 45.Réinitialiser les actions pour tous les types de contenu
Cet article a-t-il été utile? Si les étapes ci-dessus ne résolvent pas le problème ou si vous ne trouvez pas l'élément problématique dans la liste des applications, vous devrez réinitialiser les actions pour tous les types de contenu en supprimant manuellement le fichier dans lequel ces paramètres sont stockés.
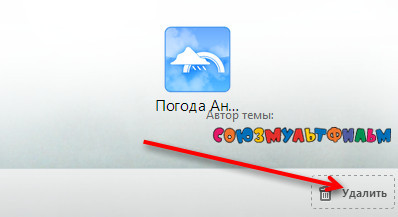
Pour supprimer un site fréquemment visité, cliquez sur la vignette et faites-la glisser vers la corbeille Retirer de chrome. Vous pouvez également supprimer un site en cliquant sur l'icône × à droite coin supérieur esquisser.
Onglet – fréquemment visité
Cela affiche des vignettes des sites Web que vous visitez le plus souvent. Cliquez simplement sur la vignette pour accéder au site.
Rechercher des logiciels malveillants
Cela supprimera toutes les actions personnalisées pour les types de contenu, pas seulement celle à l'origine du problème. Vous devrez répéter ces modifications après les étapes suivantes. Nous n’utilisons peut-être pas ces fonctionnalités avec autant de diligence, mais si nous nous en souvenons, nous pouvons économiser beaucoup de clics.
Ouvrez l'onglet de non-rejet dans lequel nous nous trouvons : si nous travaillons, mais que nous voulons ouvrir un lien qui nous mènera à une autre page, nous pouvons le faire sans aucun problème. Nous comptons simplement le nombre d'onglets que nous ouvrons et sélectionnons un nombre de gauche à droite. Téléchargements ouverts : la même chose se produit si nous voulons voir tous les téléchargements effectués dans le navigateur. De nouveaux et mises à jour apparaissent chaque jour.
Transition entre les sections
Pour vous déplacer entre les sections, cliquez sur l'étiquette de la section en bas de la page ou sur les icônes de flèche droite ou gauche situées de chaque côté de la page pour déplacer une section vers la gauche ou la droite.
Onglets récemment fermés
Cliquez sur "Récemment fermé" dans le coin inférieur droit de la page pour restaurer onglet fermé ou une fenêtre.
Il existe 18 conseils éprouvés pour vous aider à tirer le meilleur parti de votre navigateur. Il est impossible de lister toutes les astuces du navigateur, donc si vous avez des astuces qui vous semblent importantes, n'hésitez pas à les partager en laissant un commentaire à la fin de l'article.
La navigation en mode navigation privée empêche le navigateur d'enregistrer les informations des sites visités. Vous pouvez ouvrir un lien dans une fenêtre anonyme avec le bouton droit de la souris. Cliquez sur le lien et sélectionnez ouvrir le lien dans une fenêtre de navigation privée. Vous pouvez faire glisser un lien vers un onglet afin que le lien s'ouvre à cette position et qu'un nouvel onglet apparaisse.
Organisation des onglets dans Google Chrome
Vous pouvez facilement réorganiser les onglets en haut de la fenêtre de votre navigateur.
- À organiser vos onglets, ouvrez l'onglet et faites-le glisser vers un autre emplacement en haut de la fenêtre du navigateur.
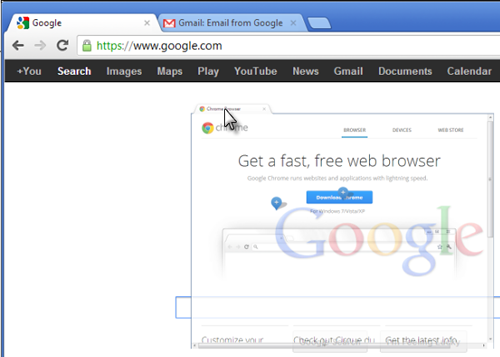
Fermeture des onglets et des fenêtres de Google Chrome
Fermeture des onglets et des fenêtres
- Onglets: à fermer l'onglet, cliquez sur l'icône × dans l'onglet ou utilisez les touches Ctrl + W.
- Fenêtre: à fermer une fenêtre, cliquez sur l'icône × dans son coin ou utilisez Touches Alt+F4. Si tu fermes dernier onglet dans une fenêtre, la fenêtre sera également fermée automatiquement.
Si vous fermez accidentellement un onglet ou une fenêtre, vous pouvez facilement le rouvrir sur la page Nouvel onglet.
Faites un clic milieu sur vos liens pour les ouvrir dans un nouvel onglet sans quitter page actuelle. C'est formidable de quitter une page alors qu'on en voit une autre. Cliquez avec le bouton droit sur l'onglet, puis cliquez sur l'onglet Repères. Désormais, cet onglet restera là jusqu'à ce que vous fermiez la fenêtre du navigateur.
Une fois les onglets ouverts, vous pouvez les faire glisser vers un autre onglet pour modifier l'ordre, ou faire glisser un onglet hors d'une fenêtre pour ouvrir une nouvelle fenêtre de navigateur. Pour marquer un site comme favori, cliquez sur l'étoile à droite de la barre d'adresse et sélectionnez un dossier auquel l'ajouter.
Fermeture de Google Chrome
Cliquez sur Menu Chrome dans la barre d'outils du navigateur et sélectionnez Quitter pour tout fermer onglets ouverts et les fenêtres.
En utilisant Google Chrome pour Mac, vous pouvez configurer pour afficher un avertissement avant de fermer le navigateur. Par défaut, cet avertissement est désactivé.
Pour l'activer, procédez comme suit :
Fermeture des onglets et des fenêtres
Ouvrez le site Web comme s'il s'agissait d'une application. Ouvrir page souhaitée, Allez dans l'option du navigateur, cliquez sur "Outils" pour créer des raccourcis d'application. Choisissez maintenant où vous souhaitez placer le raccourci. Ensuite, ouvrez simplement votre raccourci. La fenêtre du site s'ouvrira comme s'il s'agissait d'une application de bureau. En cliquant avec le bouton droit sur le bouton Précédent de votre navigateur, vous obtiendrez une liste des sites auxquels vous avez déjà accédé.
Nous pouvons utiliser le gestionnaire de tâches pour obtenir des informations détaillées sur les processus en cours d'exécution dans le navigateur, ou vous obliger à fermer un onglet ou une application, comme un plugin qui affiche un comportement inapproprié. Effacer les données de navigation. Utilisez la barre d'adresse pour effectuer des calculs.
- Cliquez sur Chrome dans la barre de menu en haut.
- Sélectionner Avertir avant de partir.
Forcer la fermeture d'une page Web
Ouvrir Gestionnaire des tâches, vous pouvez utiliser la combinaison Touches Maj+ Échap.
![]()
Si vous terminez le processus dans Système Windows, Linux ou Chrome, les onglets correspondants affichent le message "C'est fini !". Le Mac affichera un message « Erreur ! »
Remplacer les actions pour tous les types de contenu
Effectuez des calculs à l'aide d'un navigateur. Faites un clic droit sur une image, un texte, un lien, etc. et accédez à l'élément de vérification. Si les étapes précédentes n'ont pas résolu le problème ou si vous n'avez pas trouvé l'élément problématique dans la liste des applications, vous devrez réinitialiser les actions pour tous les types de contenu en supprimant manuellement le fichier dans lequel ces paramètres sont stockés.
Pour utiliser Omnibox
Tous les paramètres d'action seront supprimés du type de contenu, pas seulement le problème. Après avoir terminé ces étapes, vous devrez répéter ces paramètres. Un écran capturé illustrant le mode multi-fenêtres. Vous pouvez voir deux panneaux à gauche et à droite et une fenêtre d'image au milieu. La deuxième image est partiellement masquée. Le volet de droite contient les boîtes de dialogue Calques, Canaux, Chemins et Historique d'annulation dans la connexion multitâche, tandis que les boîtes de dialogue Pinceaux, Textures et Dégradés se trouvent dans une autre boîte de dialogue de plug-in juste en dessous.
Microsoft Office Access 2007 fournit nouvelle façon travailler avec des tables, des formulaires, des rapports et d'autres objets de base de données. Au lieu d'ouvrir chaque objet dans une fenêtre distincte, Access place désormais les objets dans une zone et les sépare par des onglets. Les onglets constituent le comportement par défaut de toutes les bases de données créées avec Office Access 2007.
Afficher et masquer les onglets des objets sans chevaucher les fenêtres
Vous pouvez déplacer les panneaux sur l'écran. Barre d'outils principale : contient un ensemble d'icônes utilisées pour sélectionner les outils. Vous pouvez ajouter des informations à partir de vignettes, de textures et de dégradés ainsi qu'une icône d'image active si vous le souhaitez. Vous pouvez ouvrir plusieurs images en même temps, et ce n'est que limité ressources système. Si vous passez au niveau de zoom 100 %, des barres de défilement apparaîtront, vous permettant de faire défiler l'image pour voir tous les détails. Calques, canaux, chemins et historique d'annulation - Notez que les boîtes de dialogue du Dock sont des onglets. L'onglet Calques est ouvert : il affiche la structure des calques de l'objet actif et permet une manipulation de plusieurs manières. La gestion des dialogues et des slots est décrite dans la section 3 « Dialogues et liaisons ».
Dans cet article
Comprendre les onglets
En créant nouvelle base données à l'aide d'Office Access 2007, Access affiche par défaut les objets de cette base de données (formulaires, rapports, tables et requêtes) dans une seule fenêtre et sépare chaque objet ouvert par un onglet. Pour naviguer dans les objets ouverts, vous devez ouvrir des onglets.
La figure montre un ensemble typique d'onglets. Veuillez noter que les couleurs peuvent varier.
Photo illustrant le mode fenêtre unique. Vous voyez les mêmes éléments, avec des différences dans la façon dont ils ont été organisés. Il s'agit du réglage minimum. Les utilisateurs expérimentés ouvrent souvent la boîte de dialogue Boîte à outils et Calques à tout moment. La section Options des outils est en fait une boîte de dialogue distincte, affichée intégrée dans la barre d'outils principale dans cette capture d'écran ; les utilisateurs avancés la laissent presque toujours configurée de cette façon : il est très difficile d'utiliser les outils efficacement sans voir comment vos options sont définies - si elle est fermée, cependant double-cliquez sur n’importe quelle icône d’outil dans la barre d’outils, ouvre à nouveau la fenêtre Options.
Les onglets offrent visibilité et accessibilité aux objets ouverts. Dans les versions précédentes d’Access, les objets étaient affichés dans des fenêtres distinctes qui se chevauchent. Ces fenêtres se bloquaient mutuellement, de sorte que certains objets étaient difficiles à trouver. Les onglets aident à résoudre ce problème en restant toujours visibles.
Pourquoi masquer les onglets ?
En règle générale, les onglets des objets sont masqués pour deux raisons.
Dans les sections suivantes, vous apprendrez les bases des composants de chacune des fenêtres affichées sur cet écran, en expliquant ce qu'ils sont et comment ils fonctionnent. Ensuite, vous pourrez jeter un œil sereinement au reste du guide pour apprendre le nombre presque illimité de choses plus subtiles et spécialisées qui sont possibles.
Image de la barre d'outils. Ces icônes sont des boutons qui activent des outils à des fins diverses : sélectionner des parties d'images, colorer une image, transformer une image, etc. La section 1, Boîte à outils, fournit un aperçu de la façon de travailler avec les outils, et chaque outil est décrit systématiquement dans la section Outils. Cliquer sur l'un d'eux fait apparaître une boîte de dialogue de sélection de couleurs qui vous permet de la changer en une couleur différente. Cliquez sur l'icône pour afficher une boîte de dialogue avec une liste d'images à ouvrir, cliquez sur une image dans la boîte de dialogue pour la rendre active. Habituellement, vous pouvez cliquer sur la fenêtre d'image dans mode multi-fenêtre ou un guide vers une image en mode fenêtre unique pour la rendre active. Vous trouverez ici une petite image iconique de l'image active. . Depuis l’invention des navigateurs, la possibilité d’ouvrir plusieurs onglets a été l’une des révolutions les plus profondes dans notre façon de naviguer.
Vous devez personnaliser l'apparence et la perception de la base de données. Par exemple, disons que vous devez créer un ensemble de boutons pour naviguer dans une base de données. Avec les onglets, la base de données peut paraître encombrée, les onglets peuvent interférer avec l'intention de conception et doivent donc être masqués.
Si vous aimez le look et la sensation Versions précédentes Accéder. Office Access 2007 ne propose pas de vue « classique », mais les fenêtres qui se chevauchent offrent la même apparence que les fenêtres des versions précédentes d'Access.
Note: Vous pouvez masquer les onglets plutôt que d'afficher des fenêtres qui se chevauchent. Toutefois, si vous procédez ainsi, Access ne prend pas en charge Fermer boutons qui apparaissent dans les coins de vos objets ouverts. Si vous masquez des onglets sans quitter la vue du document unique, vous devez proposer aux utilisateurs un autre moyen de fermer toutes les fenêtres ouvertes. Par exemple, vous pouvez fournir vos propres boutons ou demander aux utilisateurs de cliquer sur Touches CTRL+F4.
Pour masquer les onglets et travailler avec des fenêtres qui se chevauchent, modifiez les options de la base de données dans la boîte de dialogue Options d'accès . Veuillez noter que la modification de ces paramètres n'affecte que la base de données ouverte.
Les sections suivantes vous montrent comment masquer les onglets du document et utiliser les fenêtres qui se chevauchent.
Afficher et masquer les onglets des objets sans chevaucher les fenêtres
N'oubliez pas que cette procédure masque le bouton Fermer, qui apparaît généralement dans le coin fenêtre ouverte objet. Une fois que vous avez sélectionné cette option, vous devez proposer d’autres moyens de fermer la fenêtre.
Passer des onglets aux fenêtres qui se chevauchent
Note:
Remarques:
Avis de non-responsabilité concernant traduction automatique . Cet article a été traduit en utilisant Système d'ordinateur sans intervention humaine. Microsoft propose ces traductions automatiques pour aider les utilisateurs qui ne savent pas En anglais, lisez des documents sur les produits, services et technologies Microsoft. L’article ayant été traduit par traduction automatique, il peut contenir des erreurs lexicales, syntaxiques et grammaticales.
Veuillez utiliser la version anglaise de cet article, disponible sur , comme référence. Vous et les autres membres de la communauté Microsoft pouvez améliorer cet article en utilisant le Community Translation Framework (CTF). Passez simplement votre souris sur une phrase d'un article et sélectionnez AMÉLIORER LA TRADUCTION dans le widget CTF. Pour plus d'informations sur le FCT, cliquez sur . En utilisant CTF, vous acceptez nos
