Le menu Démarrer de Windows 10 est l'un des plus... fonctions importantes salle d'opération Systèmes Microsoft. Après tout, grâce à ce menu, vous pouvez trouver rapidement tel ou tel programme, lancer l'application, les éditeurs et les fonctions d'administration. Mais que faire si le menu Démarrer ne fonctionne plus ? Si votre bouton Démarrer de Windows 10 a disparu, ne répond pas aux clics, ne fonctionne pas ou si vous obtenez un message " erreur critique"Ensuite, nous essaierons de comprendre.
Les services suivants peuvent être désactivés pour libérer plus de mémoire. Dans la plupart des cas, cela se fait par d'autres moyens. Vous pouvez le désactiver sauf si vous avez clairement besoin d'une telle solution. Vous pouvez le désactiver si vous ne souhaitez pas ce type de service.
Si vous n'avez pas besoin de contrôler cet ordinateur à distance, désactivez le service. Service de rapport d'erreurs - Arrêtez. Compatibilité utilisateur rapide - vous pouvez la désactiver si vous n'avez pas besoin de changer fréquemment d'utilisateur. Aide et soutien. Désactivez-le si vous n'utilisez pas souvent l'icône Aide et support dans le menu de démarrage.
Le bouton Démarrer de la barre des tâches ne fonctionne pas sous Windows 10
Chaque fois que vous obtenez une erreur liée à diverses fonctions de Windows, la première chose à faire (autre que redémarrer votre ordinateur) est de rechercher les fichiers endommagés à l'aide d'un vérificateur de fichiers système, qui tentera automatiquement de corriger toute erreur dans Système Windows des dossiers.
Il est utilisé pour créer des raccourcis clavier ou des raccourcis clavier. Journaux de performances et avertissements – Arrêtez-le. Ce qu'il fait, c'est ralentir trafic réseau. Gestionnaire de sessions Bureau à distance - Conservez ce service si vous envisagez de gérer votre ordinateur à distance. Sinon, vous pouvez le désactiver.
Apporter des modifications au registre Windows
Connexion secondaire - non requise pour un utilisateur par réseau domestique. Avis de événement système- désactiver. Source Alimentation sans interruption- contrôlez votre alimentation. Si vous n'avez pas déjà la batterie de votre ordinateur portable, vous n'avez pas besoin de ce service.
Pour ce faire, ouvrez une invite de commande en tant qu'administrateur ( Gagner+R, entrer cmd) et entrez la commande dans la ligne sfc/scannow. L'analyse vérifiera Windows pour fichiers endommagés puis, si possible, réparez-les.
Si tout le reste échoue, toujours à l'invite de commande, utilisez l'outil de gestion du déploiement et de la maintenance, qui peut réparer la corruption qui empêchait SFC de faire son travail. À l'invite de commande, entrez :
Changer l'apparence du bouton Démarrer
Désactivez ce service pour protéger votre système. Vous continuerez à voir l’heure de votre bureau. Si vous n'avez pas besoin de synchroniser toutes les heures, vous pouvez désactiver ce service en toute sécurité. Après l'excitation du cri du professionnel et du profane, il est revenu à la génération suivante. Il l'a un peu modifié et ce n'est pas l'offre classique que nous étions.
Encore une fois, il comprend une introduction aux applications de tuiles, les programmes sont classés par catégories ordre alphabétique et d'autres changements apparaissent. C’est probablement l’une des meilleures offres de démarrage alternatives. Après l'installation logiciel vous constaterez qu'il propose entre autres trois différents types. Il est également hautement personnalisable afin que vous puissiez personnaliser la fonctionnalité.
dism /en ligne /cleanup-image /restorehealth
Cela lancera l'outil DISM, attendez la fin du processus. Exécutez ensuite une analyse SFC (sfc / scannow) pour résoudre tout problème. Si le menu et le bouton Démarrer ne fonctionnent toujours pas, passons aux solutions ci-dessous.
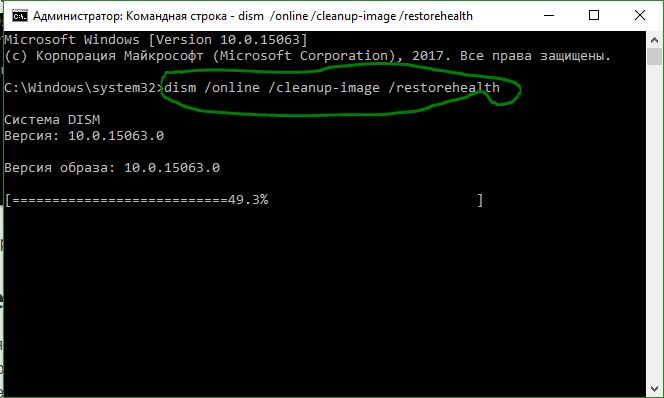
Si la coque classique ne vous tombe pas sous les yeux, essayez cet outil. Si vous faites un clic droit sur le bouton Démarrer, vous verrez cinq fonctions, comme aller à écran principal lors de l’enregistrement ou du masquage de la barre latérale. Contrairement aux programmeurs précédents, il ne cherche pas à correspondre à la proposition classique, mais suit son propre chemin et a son propre look original.
Les options sont divisées en catégories telles que les applications, les paramètres, les favoris, etc. L'offre est également disponible pour les skins et les options que vous voyez dans le menu sont personnalisables. C'est différent des autres propositions, surtout pour les autres, pourrait-on dire vue simple. Lorsque la couleur change, le menu correspond à la couleur du tableau de bord. Il peut également être basculé vers un système similaire à celui utilisé par le contrôle des tuiles. Malheureusement, ce n’est pas gratuit, mais vous pouvez le tester pendant 30 jours.
1. Redémarrez l'Explorateur Windows
La prochaine tentative simple consiste à redémarrer le processus de l'Explorateur de fichiers, qui n'est pas seulement responsable du menu Démarrer dans Système Windows 10. Appuyez sur la combinaison de boutons Ctrl + Maj +S'échapper pour ouvrir le gestionnaire de tâches. Dans l'onglet "processus", recherchez le processus nommé "explorateur" et cliquez sur redémarrage.
La version payante pèse moins de 100 kilogrammes. C'est également à Prague qu'a commencé le projet. Le programme s'applique à l'ensemble du système et ne fait aucun compromis sur les fichiers système. Cela fonctionne comme une application, donc elle ne pirate ni ne répare fichiers système. Merci dans le menu où vous lancez l'application, et vous n'avez pas besoin de la rechercher sur le disque ni de naviguer à travers plusieurs niveaux.
Quelle phrase est ta chérie ?
La version payante coûte 5 USD, soit moins de 100 CZK. Si vous faites un clic droit sur le bouton Démarrer, cinq fonctions apparaîtront, comme accéder à l'écran d'accueil lorsque la barre latérale est suspendue ou masquée. En outre, un remplacement du menu Démarrer a été créé dans les piscines tchèques. Mais attention : vous devez installer une liste de rails. Non seulement il réactive le bouton Démarrer du panneau principal, mais il vous invite également à sélectionner une icône qui apparaît à cet emplacement.
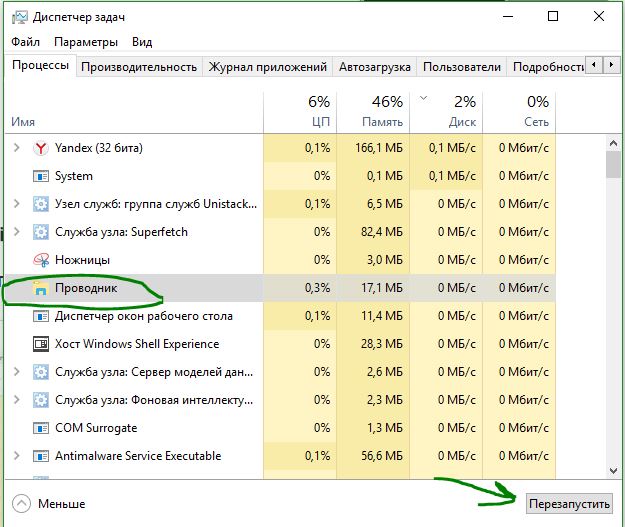
2. Démarrez le service d'identité d'application
L'identification des applications dans Windows 10 est utilisée par un service appelé Applocker pour déterminer quelles applications sont autorisées ou non à s'exécuter sur votre ordinateur. Habituellement, cette fonction sait ce dont votre PC a besoin pour démarrer, mais en cas de problème selon lequel le menu ou le bouton Démarrer ne fonctionne pas sous Windows 10, vous pouvez vérifier le service.
Quel programme recommanderiez-vous pour remplacer le menu Démarrer ?
Ce n'est pas le menu Démarrer, c'est un bouton
La plupart des gens voient le menu Démarrer et le bouton Démarrer comme la même chose. Voilà à quoi ça ressemble nouveau bouton. La façon dont ils le font vous permet d'utiliser l'arrière-plan de votre bureau comme arrière-plan de votre écran de démarrage. Cela donne l'impression que vous êtes toujours dans l'environnement de bureau lorsque vous tapez écran d'accueil, même si ce n'est pas le cas.Ce que vous pouvez faire depuis l'écran d'accueil
Ci-dessous une vidéo de l'expérience. Le problème est qu’en réalité, les gens sont rarement sur leur bureau sans que toutes leurs fenêtres soient ouvertes. Lorsque vous êtes sur un ordinateur de bureau avec au moins un fenêtre ouverte L’expérience d’accès à l’écran d’accueil est un peu saccadée. Où va-t-il et comment y arriver ? Sur l'écran de démarrage, il a été introduit pour remplacer l'ancien menu Démarrer. L'ancien menu Démarrer ne fonctionnait pas très bien avec appareil tactile- c'est trop difficile d'essayer de sélectionner quelque chose sur le bout du doigt car tous les objets sont trop petits.
- Pour lancer l'application d'identité de service, cliquez sur Gagner+R, entrer services.msc, cela vous permettra d'ouvrir les services du gestionnaire de périphériques.
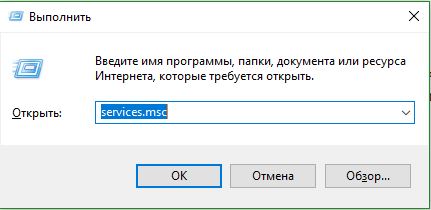
- Trouver un service Certificat applications, faites un clic droit dessus et Lancement. Redémarrez votre ordinateur ou ordinateur portable, après quoi le bouton Démarrer devrait fonctionner.
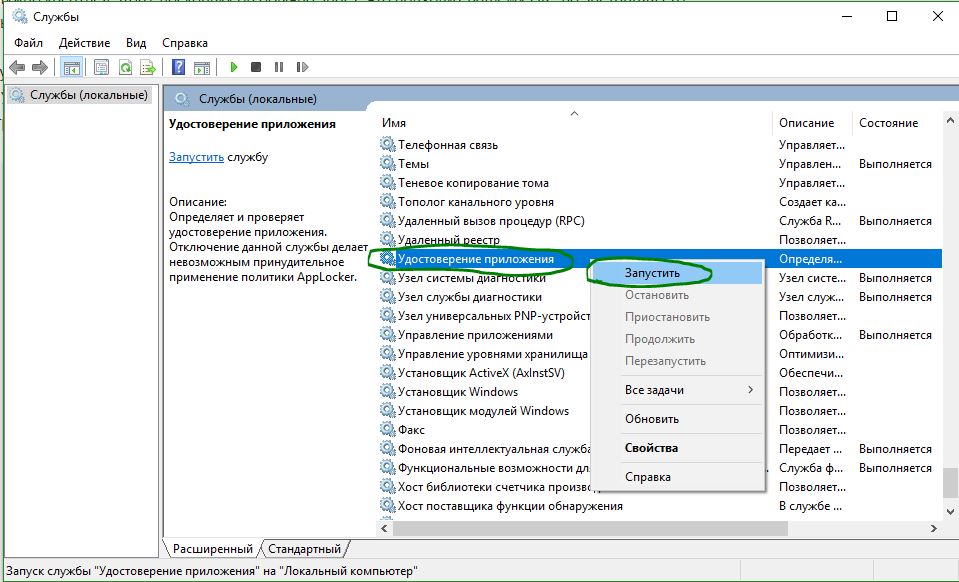
Le nouvel économiseur d'écran fonctionne très bien avec le toucher, mais il y a certaines choses que vous ne pouvez pas faire du tout, ou tout simplement, par rapport à l'utilisation du menu Démarrer. Voici ce qui manque sur l'écran d'accueil par rapport au menu Démarrer.
Lorsque vous avez travaillé sur un document ces derniers jours et que vous souhaitez l'ouvrir rapidement pour continuer le travail que vous aviez activé, accédez au menu Éléments récents du menu Démarrer. Voudriez-vous lister toutes vos œuvres récentes que vous avez connectées, ce qui le rendrait rapide et document léger. La seule option dont vous disposez maintenant est d'ouvrir l'application dans laquelle vous avez utilisé le document et de le consulter à nouveau. documents ouverts là, ou ouvrez le fichier directement si vous vous souvenez de l'endroit où vous l'avez enregistré.
3. Démarrez en mode sans échec avec les pilotes réseau chargés
De nombreux utilisateurs ont signalé que Démarrage Windows V mode sans échec en utilisant le réseau, puis en téléchargeant sur Windows normal, peut réparer le menu Démarrer cassé. Pour appuyer Gagner+R, entrer msconfig, puis dans la fenêtre "Configuration Système", ouvrez l'onglet ", cochez la " case à cocher ", cliquez sur " Filet", puis "OK". Lorsque vous démarrez en mode sans échec, n'oubliez pas d'effacer les options de démarrage pour redémarrer en mode Windows normal.
Réinstallez vos applications Windows
Le Panneau de configuration est quelque chose que certaines personnes n'utilisent pas souvent, mais lorsqu'elles le font, c'est généralement pour de bonnes raisons. Ce sont tous les deux très différentes façons entrer dans le panneau de contrôle vs. Versions précédentes, et certains d’entre eux seront utilisés. Vous ne pouvez pas accéder aux options d'alimentation en cliquant sur le bouton Démarrer.
Pour éteindre votre ordinateur, vous devrez accéder à votre main droite, puis cliquer sur Paramètres puis sur Alimentation. Ceci est différent de ce à quoi les gens sont habitués et il faudra un certain temps pour entrer dans le joint. Cela a à voir avec les tuiles.
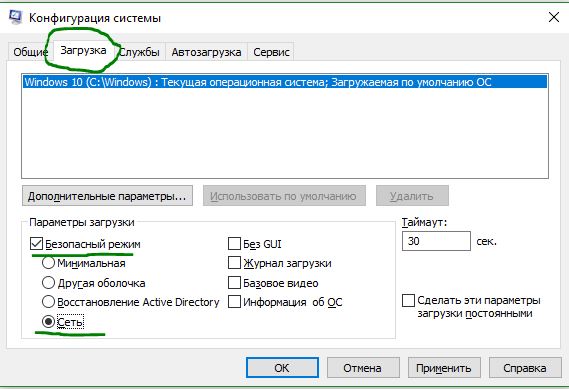
4. Dropbox et autres logiciels
Pendant longtemps Utilisateurs Windows 10 s'est plaint que Dropbox interférait avec le menu Démarrer en bloquant certains fichiers comptes d'utilisateurs importants pour son fonctionnement. Dropbox prétend avoir résolu ce problème dans une mise à jour publiée l'année dernière, mais si vous possédez Dropbox, cela vaut peut-être la peine de le désinstaller pour voir si le problème de non-fonctionnement du menu Démarrer de Windows 10 persiste.
L'écran de démarrage est monté horizontalement plutôt que verticalement. Vous devez vérifier chaque liste verticale de vos propres yeux, puis vous déplacer vers la droite et parcourir la liste suivante et ainsi de suite jusqu'à ce que vous trouviez ce que vous cherchez ou atteigniez la fin sans chercher. Pomme Banane Vin de myrtille Raisin Goyave Kiwi Citron Lime Mangue Melon Orange Nectarine Pêche Ananas Fraise Tomate.
Si vous souhaitez revenir au menu Démarrer, vous pouvez
Ils en ont plus de problèmes avec une recherche de mots cette fois ? De plus, il ne peut pas être utilisé avec écrans tactiles, et aussi parce que nous pensions que le menu Démarrer était destiné à être amélioré. L'un d'eux est la barre de recherche, disponible sur la barre des tâches.
D'autres utilisateurs ont signalé que programmes antivirus, comme Avast, provoquent des problèmes avec le magasin d'applications Windows Store, il peut également y avoir un problème avec les produits antivirus. Essayez de les supprimer pour déterminer la cause.
5. Réinstallez vos applications Windows
Les applications Windows peuvent être belles et avoir des fonctionnalités intéressantes. Par exemple, la mini-fenêtre Skype, qui vous permet de parler à des gens pendant que vous faites autre chose, provoque parfois Erreurs Windows. Et plus il y a de ces applications, plus cela crée de l'encombrement et du temps d'attente, ce qui provoque le gel du menu Démarrer. C'est pourquoi Windows propose une commande pratique qui vous permet de réinstaller et de restaurer tous les UWP d'origine en même temps. Applications Windows 10.
Si vous rencontrez un problème lors de l'utilisation de cette fonctionnalité, veuillez consulter notre guide. Parfois, les utilisateurs ne peuvent pas simplement le lancer ou le bouton « Démarrer » se bloque pendant le travail. Vous pouvez également trouver une solution simple. Bien entendu, le moyen le plus simple et le plus simple consiste à redémarrer votre ordinateur et à vérifier si les erreurs persistent après le redémarrage.
Si tel est le cas, nous passerons au service de recherche. Une fois que nous aurons trouvé ce service, nous vérifierons que la colonne « Statut » est définie sur « Actif ». Dans la nouvelle fenêtre qui apparaît, dans la liste déroulante, sélectionnez Mode de démarrage : Automatique, puis : État du service : Démarrer. Vous pouvez également essayer de redémarrer votre ordinateur après avoir effectué les modifications. Que dois-je faire si la recherche ne fonctionne pas à l'aide du bouton Démarrer ? Ou, pire encore, lorsque le bouton Démarrer ne se lance pas ? Nous avons également une solution pour cela. Exécutez-le en mode administrateur, puis entrez et confirmez à l'aide de la commande suivante.
Depuis neuf système opérateur sous la forme de « dix » était au départ assez grossier, de nombreux utilisateurs qui l'ont installé ont été confrontés au problème que parfois le bouton Démarrer de Windows 10 ne fonctionne pas. Quelles sont les raisons de ce phénomène et comment résoudre ce problème sera maintenant discuté.
Pourquoi le bouton Démarrer ne fonctionne-t-il pas (Windows 10) ?
On pense que les raisons provoquant l'apparition Il peut y avoir beaucoup de problèmes de ce type, mais parmi eux deux principaux peuvent être distingués : l'assemblage piraté (si l'image système n'a pas été téléchargée à partir du site officiel de Microsoft ou si l'installation a été effectuée à partir d'une autre source) et les erreurs registre du système.
Mais si cette solution ne fonctionne pas, on peut utiliser une autre idée. Si vous activez ces fonctionnalités de recherche et que le bouton Démarrer commence à fonctionner, vous pouvez revenir à paramètres précédents. Cliquez-vous sur le bouton Démarrer et le menu n'apparaît pas ? Ou peut-être que les vignettes ne fonctionnent pas ou ne s'affichent pas correctement ? Parfois, il arrive qu'il cesse de fonctionner : appuyer sur le bouton Démarrer ne fait rien, le menu refuse d'apparaître à l'écran. Parfois, les problèmes sont légèrement différents et peuvent impliquer l'affichage du contenu du menu Démarrer.
Modification des paramètres du registre système
Les noms de programmes ou les étiquettes de vignettes sont manquants. Comment l'utiliser et comment réparer le menu Démarrer ? Le programme vérifie notre ordinateur pour les erreurs pouvant affecter le fonctionnement du menu Démarrer. Pour commencer, téléchargez l'application à partir du lien suivant. Téléchargez ensuite le fichier téléchargé. Une fenêtre de programme permettant de personnaliser le menu Démarrer apparaîtra. Si vous souhaitez que le programme détecte les problèmes mais ne les résolve pas automatiquement, vous pouvez cliquer sur le bouton Avancé et décocher Appliquer les mises à jour automatiquement.
Quant à la deuxième raison, il n'y a rien d'étonnant à cela, car le « dix » est initialement, par essence, installé sur le dessus. ancien système en tant que mise à jour et, par conséquent, hérite de toutes les erreurs qui existaient auparavant sans les corriger. Par conséquent, la première et la plus efficace solution peut être l’installation dite « propre » du système après la mise à jour initiale. Cependant, que se passe-t-il si l'utilisateur souhaite continuer à exécuter des applications, mais qu'il existe néanmoins une situation dans laquelle le bouton Démarrer de Windows 10 n'est pas enfoncé ? Il existe plusieurs méthodes de base que vous pouvez utiliser pour résoudre ce problème.
Réenregistrement du menu Démarrer sous Windows
Cliquez sur Suivant pour commencer à analyser votre ordinateur à la recherche d'erreurs. Le programme vérifie le système sous différents angles. L'application vérifie si tous les composants requis sont installés, s'il y a des problèmes avec les autorisations de registre et système de fichiers, et si le manifeste d'application fonctionne.
Une fois l'opération terminée, un message indiquant les résultats de l'analyse apparaîtra. Si des problèmes sont détectés et que nous avons appliqué l'option de réparation automatique, le menu Démarrer devrait être corrigé automatiquement. Vous pouvez également consulter un rapport détaillé des problèmes identifiés en cliquant sur le bouton Détails.
Le bouton Démarrer ne fonctionne pas (Windows 10) : analyser et restaurer le système
Voyons exactement quand la panne s'est produite. Si cela s'est produit quelque temps après l'installation du « dix », vous pouvez essayer d'effectuer la procédure habituelle de restauration (restauration) du système à partir d'un point de contrôle.
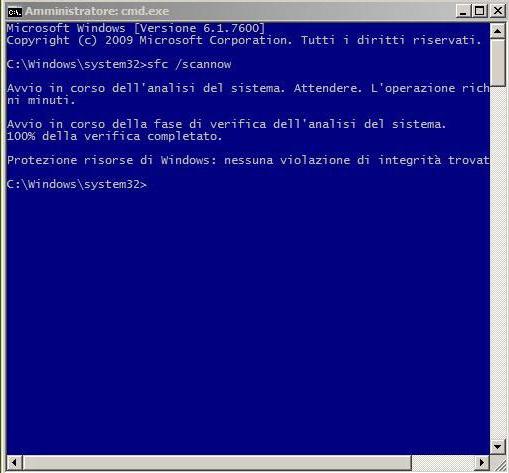
Cependant, il est recommandé de vérifier d'abord l'intégrité ou l'absence de dommages des fichiers. Cela se fait en appelant ligne de commande depuis le menu Exécuter (Win + R) avec la combinaison cmd, après quoi le paramètre sfc /scannow est saisi.
Résoudre la situation à l'aide de PowerShell
Si même après cette procédure le bouton Démarrer de Windows 10 n'est pas enfoncé, vous pouvez essayer de corriger la situation en exécutant un script spécifique.
Pour ce faire, vous devrez vous connecter au Gestionnaire des tâches ( combinaison Ctrl+ Alt + Suppr ou la commande taskmgr), où dans le menu fichier, vous devez sélectionner l'option permettant de créer une nouvelle tâche et la saisir dans le champ de la fenêtre PowerShell qui apparaît (ci-dessous, vous devez cocher la case à côté de " Tâche en tant qu'administrateur » (ligne de configuration).
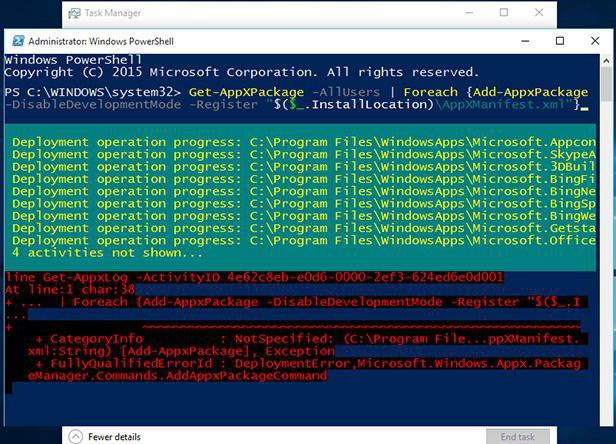
Vous devez maintenant saisir un code spécial (comme indiqué dans l'exemple) et attendre la fin de son exécution. En cours de route, des messages d'erreur peuvent apparaître, mais dans l'ensemble, vous pouvez simplement y répondre. Dans de nombreux cas, le problème du dysfonctionnement du bouton Démarrer de Windows 10 devrait disparaître.
Modification des paramètres du registre système
Mais ce ne sont pas toutes les solutions. En principe, si le problème du bouton Démarrer de Windows 10 ne fonctionne pas à nouveau, vous pouvez également utiliser la modification du registre système. Cependant, les utilisateurs inexpérimentés doivent être extrêmement prudents, car si vous effectuez des actions incorrectes ou suppression accidentelle clés et enregistrements, une panne complète du système peut se produire.
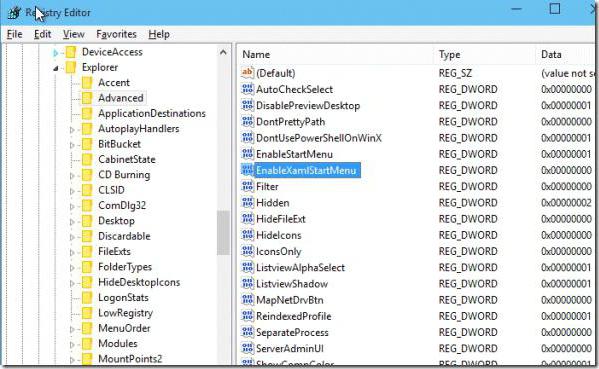
Nous vérifions donc d’abord les fichiers système, comme décrit ci-dessus. Après cela, appelez la commande regedit depuis le menu « Exécuter ». Dans l'éditeur lui-même, vous devez passer par la branche HKEY_CURRENT_USER, puis - Logiciel, après cela - Microsoft, puis via l'arborescence Windows jusqu'à la section CurrentVersion, puis dans l'Explorateur et entrer les paramètres avancés, où dans la fenêtre de droite vous vous devez créer une nouvelle valeur DWORD 32 bits en la nommant EnableXAMLStartMenu. Par défaut, il sera réglé sur "0". Veuillez noter que si un tel paramètre existe déjà, sa valeur doit être remplacée par zéro, même si « 0 » est déjà défini. Après cela, fermez le registre et redémarrez le système. En théorie, tout fonctionnera.
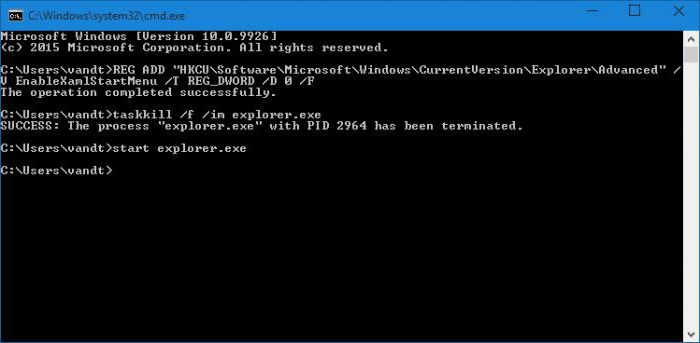
Cependant, vous pouvez le faire beaucoup plus simplement en utilisant le même menu « Exécuter » pour saisir une commande automatisée, puis en cliquant simplement sur le bouton « OK ». Il s'agit d'une commande commençant par REG ADD, suivie de la séquence indiquée dans l'image. Les modifications seront effectuées automatiquement. Encore une fois, un redémarrage du système informatique sera nécessaire.
Changer l'apparence du bouton Démarrer
De nombreux utilisateurs de Tens se demandent de plus en plus comment modifier le bouton Démarrer dans Windows 10. Le fait est que l'apparence du bouton lui-même, c'est-à-dire l'icône affichée, fonds propres les systèmes ne peuvent pas être modifiés. Dans les paramètres de personnalisation, vous pouvez uniquement modifier les options du menu en termes d'affichage des icônes, des applications, gamme de couleurs, thème, transition rapide vers l'écran principal, augmentation ou diminution de la taille des composants individuels (tuiles) ou de la fenêtre de l'interface en cours d'ouverture, etc.
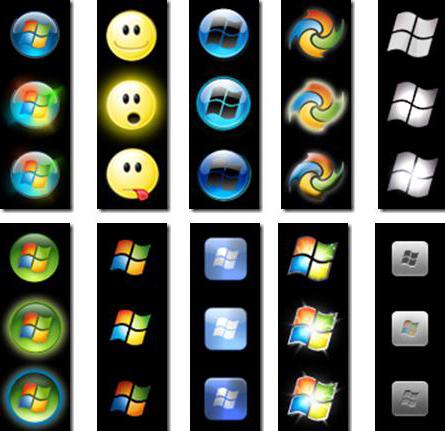
Le bouton lui-même ne peut être modifié qu'en utilisant services publics spécialisés, par exemple, Classic Shell, qui vous permet non seulement de donner au menu un aspect classique, mais également de modifier l'icône du bouton lui-même. Certes, est-il opportun de faire en sorte que l'utilitaire « se bloque » constamment mémoire vive, chacun décide pour lui-même.
Conclusion
En conclusion, il reste à dire que les problèmes liés au bouton "Démarrer", comme cela est déjà clair, peuvent être éliminés tout simplement. Mais, comme mentionné précédemment, lors de la modification du registre système, vous devez faire extrêmement attention à ne pas causer de dommages irréparables au système.
