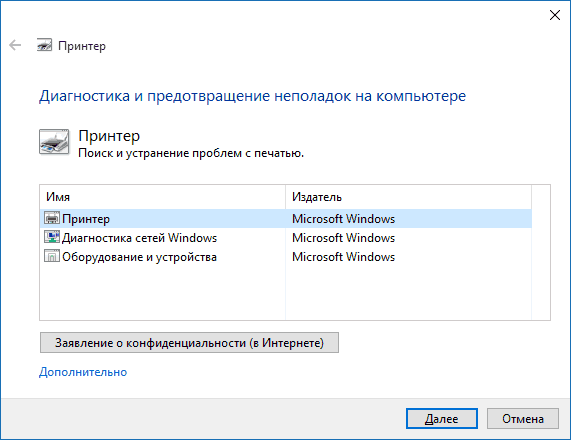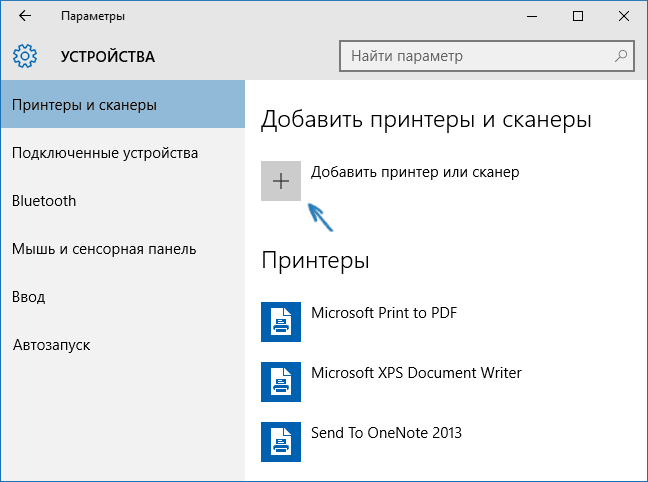On pense que si vous passez à Windows 10 à partir de Win 7 ou 8, ou plus versions précédentes, mais à travers ce qu'on appelle « installation propre», alors il y a une probabilité assez élevée que le nouveau système fonctionne normalement. Mais comme le montre la pratique, des problèmes subsistent. L'un des problèmes les plus courants et les plus désagréables est qu'après la mise à niveau vers Windows 10, l'imprimante cesse d'imprimer.
En fait, Win 10 devrait vous avertir même au stade de la préparation de la mise à jour que certains équipements, incl. et l'imprimante ne sera plus prise en charge après la mise à niveau, c'est pourquoi elle prévient.
Cependant, bien souvent, le nouveau système « ne veut pas » soutenir ces qu'elle est censée soutenir.
Par conséquent, les utilisateurs doivent résoudre ce problème dans le nouveau système d’exploitation, et cela ne fonctionne pas pour tout le monde et/ou pas tout de suite.
En général, si avec nouvelles fenêtres 10 votre imprimante ne fonctionne pas non plus correctement ou ne fonctionne pas du tout, vous trouverez ci-dessous une brève description de ce qu'il est recommandé de faire dans ce cas.
ÉTAPE 1 : ouvrez le panneau de commande de l'imprimante
Vous devriez d'abord essayer de résoudre le problème en utilisant outils standards Windows 10. Dans la barre de recherche, écrivez « Imprimante", dans la liste qui apparaît, cliquez sur " Appareils et imprimantes " et accédez au panneau de commande de l'imprimante.
ÉTAPE 2 : Exécutez l'outil de dépannage
Si dans la fenêtre " Appareils et imprimantes"Windows 10, votre imprimante s'affiche (c'est-à-dire que le système la "voit"), cliquez sur le nom du modèle avec le bouton droit de la souris (RMB), sélectionnez dans le menu " Dépannage » puis suivez simplement les instructions.
Mais c'est si vous avez de la chance. Ou vous n'aurez peut-être pas de chance et vous ne trouverez pas votre imprimante dans la liste des périphériques détectés. Alors…
ÉTAPE 3 : vérifiez l'installation de l'imprimante
Si l'outil de dépannage n'a pas fonctionné ou si Windows 10 n'a pas trouvé l'imprimante, la première chose à faire est de vérifier si le périphérique est installé. Pour ce faire, cliquez sur « Commencer ", Plus loin - "Paramètres" -> "Périphériques" -> "Imprimantes et scanners" (sur le panneau de droite). Si vous ne voyez pas le nom de votre imprimante dans cette fenêtre, alors vérifiez d'abord qu'elle est connectée au PC et allumée, puis cliquez sur le bouton « Ajouter une imprimante ou un scanner ", nous attendons que Windows 10 trouve l'imprimante et après cela nous effectuons la procédure d'installation selon les instructions (le système devrait trouver et installer automatiquement les pilotes nécessaires).
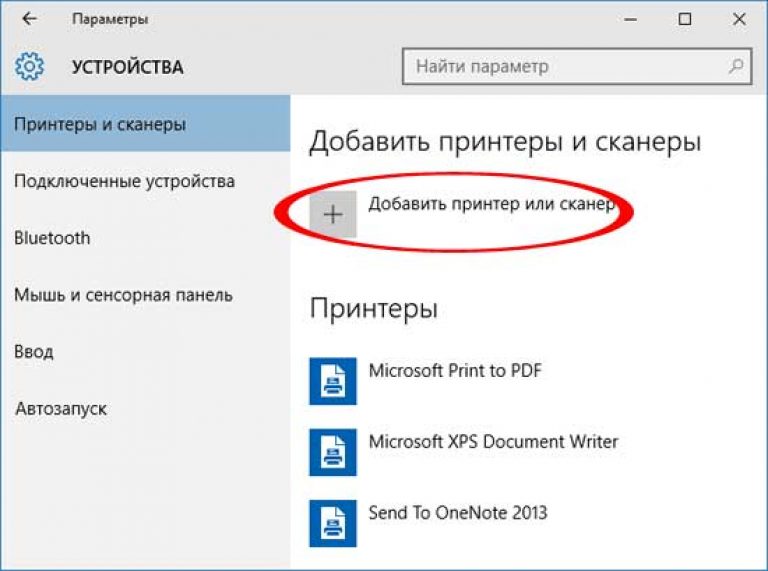
ÉTAPE 4 : commencez à rechercher « ancienne imprimante »
Si le système n'a pas détecté votre imprimante tout seul, alors au lieu du nom souhaité, le lien « L'imprimante dont vous avez besoin n'est pas répertoriée « . Cliquez dessus et obtenez une nouvelle fenêtre avec des options pour en savoir plus recherche précise. Il n'en existe que cinq, dont quatre permettent de rechercher et d'ajouter une imprimante via le Réseau. Si vous savez déjà comment procéder, vous comprendrez probablement aussi le reste (y compris paramètres réseau imprimante), et ce n’est pas à nous de vous l’apprendre.
Si votre niveau de compétence n'est pas encore aussi élevé, mais que vous savez avec certitude que votre imprimante est connectée directement à l'ordinateur et « sans aucun réseau », sélectionnez le premier élément de la liste « Mon imprimante est assez vieille... » et appuyez sur le bouton « Plus loin “.
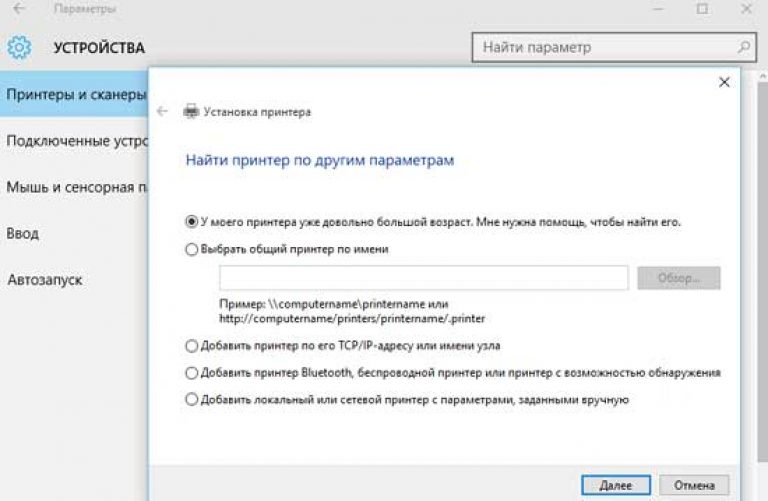
Windows 10 va démarrer nouvelle recherche et, très probablement, cette fois, il le trouvera et l'installera. Sinon…
ÉTAPE 5 : installer l'imprimante manuellement sous Windows 10
Il n’y a rien de difficile ou de dangereux là-dedans, vous pouvez le gérer. Sur à ce stade il vous suffit de trouver le bon (ou le bon pilote). Voici une liste de liens vers pages officielles support technique et catalogues en ligne de pilotes des fabricants les plus populaires :
Frère – http://support.brother.com/g/s/id/os/windows.html
Canon – http://www.canon.ru/support/ (ou http://www.canon.ru/support/business-product-support/)
Dell – http://www.dell.com/support/home/ru/ru/rudhs1/Products/
Epson – http://www.epson.ru/support/
HP – http://support.hp.com/ru-ru/drivers
Kyocera – https://www.kyoceradocumentsolutions.ru/index/service_support/download_center.html
OK JE – http://www.oki.ru/support/printer-drivers/index.aspx
Samsung – http://www.samsung.com/ru/support/category/pcperipheralsprinter/printer/
Photocopier – http://www.xerox.ru/support_and_drivers/docs-and-drivers/
Les pilotes d'imprimante sont généralement des fichiers portant l'extension .EXE , que vous devez télécharger et exécuter sur votre PC.
L'imprimante fait depuis longtemps partie intégrante d'un ordinateur, d'une maison ou d'un bureau. Ainsi, lorsqu'elle cesse de fonctionner, les utilisateurs tentent de déterminer la cause du problème le plus rapidement possible et, si possible, de le résoudre eux-mêmes. Voyons pourquoi l'imprimante n'imprime pas et comment y remédier.
Inspection physique des équipements
Avant d'accéder aux paramètres de votre ordinateur, vérifiez état physique matériel d'impression et fils.
- Assurez-vous que votre périphérique d'impression est allumé. Essayez d'imprimer une page de test à l'aide du bouton spécial sur le boîtier.
- Vérifiez le cordon d'alimentation et son contact avec l'imprimante.
- Assurez-vous que l'équipement est correctement connecté à unité système via le port USB.
Il est fort possible que le problème ne vienne pas de l’imprimante – parfois elle ne fonctionne pas Ports USB, ce qui rend impossible l'utilisation des équipements connectés via eux. Faites attention à la cartouche : si l'équipement cesse de fonctionner après le remplissage, assurez-vous que la cartouche est correctement installée et qu'elle est généralement en bon état de fonctionnement.
Paramètres Windows
Que faire si l'équipement est physiquement complètement intact ? Vous devez d'abord vérifier si l'imprimante est activée sur le système :
Si le périphérique est détecté par le système, assurez-vous qu'il est utilisé par défaut : c'est-à-dire que lorsque vous envoyez un document à imprimer, le système envoie une demande à l'équipement connecté.
Derrière bon fonctionnement L'imprimante reçoit une réponse par un service spécial qui peut être désactivé (accidentellement ou intentionnellement). Assurez-vous que le spouleur d'impression est activé :
Attention : le bouton « Stop » doit être actif dans le champ « Statut ». Si le bouton « Exécuter » est actif, cliquez dessus pour activer le gestionnaire. Après avoir terminé ces étapes, vérifiez si l'imprimante commence à remplir ses fonctions.
Si les méthodes ci-dessus ne vous aident pas, essayez de vider la file d'attente d'impression :
Si l'élément est inactif, la file d'attente d'impression est vide et vous n'avez pas besoin de l'effacer. Nous devrons chercher d’autres solutions au problème.
N'imprime pas dans un certain programme
Un problème assez courant qui se manifeste comme suit : l'utilisateur tente d'imprimer un document dans Word ou une autre application, mais le système se bloque et refuse d'exécuter la commande.
Pour plus de clarté, ouvrez le Bloc-notes, écrivez-y quelques caractères et envoyez votre texte à imprimer.
Si l'équipement d'impression s'acquitte de cette tâche, il ne peut y avoir qu'une seule solution : supprimer puis réinstaller le programme, à cause duquel Windows commence à ne pas fonctionner correctement.
Problèmes avec les imprimantes sous Windows 10
Après le passage à Windows 10, certains utilisateurs ont constaté que leur imprimante, qui fonctionnait parfaitement auparavant, n'était soudainement plus détectée par le système. Cela peut être dû à plusieurs raisons, qui seront discutées en détail ci-dessous.
Diagnostic automatique
Vous pouvez déterminer pourquoi l'imprimante ne fonctionne pas sous Windows 10 à l'aide d'un outil de dépannage spécial.
À la suite de ces actions, un utilitaire de diagnostic spécial sera lancé, qui vérifiera indépendamment quel problème a empêché l'imprimante de fonctionner.
Ajouter manuellement un appareil
Si l'outil de diagnostic n'a pas aidé à résoudre le problème ou si votre périphérique d'impression n'apparaît pas du tout dans la liste des équipements connectés, essayez d'ajouter l'imprimante manuellement.
Attendez un peu - le système commencera à numériser et pourra détecter et ajouter automatiquement un périphérique d'impression. Si rien ne se passe, cliquez sur la ligne « L'imprimante dont vous avez besoin n'est pas dans la liste ». En conséquence, une fenêtre de recherche apparaîtra par paramètres supplémentaires, où vous pouvez:
Toutes ces options ne vous conviendront pas, mais cela vaut quand même la peine d’essayer. Si rien n'y fait et que le matériel d'impression reste indisponible, vous pouvez alors essayer de forcer l'installation de ses pilotes sur le système.
Installation des pilotes
Accédez au site Web du fabricant et recherchez la section « Support » ou « Logiciel ». Il doit contenir des pilotes pour tous les modèles de périphériques. Trouvez le bon logiciel, en faisant attention à la version et au nombre de bits de Windows.
Les fabricants affirment que leurs équipements fonctionnent sans problème avec Windows 10, les sites Web doivent donc disposer des pilotes nécessaires.
Si l'imprimante a été détectée avant l'installation des pilotes, mais refuse d'imprimer, il est recommandé de la supprimer d'abord du système, puis de procéder ensuite à l'installation du nouveau logiciel.
La plupart Utilisateurs Windows, après la mise à jour du système d'exploitation vers Windows 10, un problème survient lors de la détection d'une imprimante ou d'un MFP connecté au PC. L'ordinateur ne le voit tout simplement pas. Résolvons ce problème.
Tout d'abord, juste au cas où, nous devrions vérifier l'état de fonctionnement port USB(tout à coup, vous avez accidentellement tiré sur le cordon et il a mal fonctionné). Vous devez également vérifier si le fil est branché sur l'appareil, car il peut être déconnecté du PC.
Vous devez également inspecter l'imprimante elle-même : est-elle allumée, contient-elle de l'encre, etc. Si l'un de ces problèmes se produit, résolvez le problème et vérifiez à nouveau la connexion de l'appareil à l'ordinateur.
Si tout est en ordre, passons au dépannage de la salle d'opération elle-même Systèmes Windows 10.
Vérifiez les problèmes.
Tout d'abord, vous pouvez utiliser le programme intégré pour diagnostiquer les problèmes. Il est installé automatiquement avec l'installation de Windows 10.
Pour accéder au module de dépannage, vous devez procéder comme suit :
- Accédez au menu Démarrer ;
- Cliquez sur « Panneau de configuration » ;
- Dans la catégorie, sélectionnez les grandes icônes ;
- Cliquez sur l'élément « Dépannage » ;
- Sélectionnez ensuite « Matériel et son » ;
- Sélectionnez « Utiliser l'imprimante » ;
Après avoir cliqué sur le dernier élément, le programme de dépannage se lancera. Il vérifiera les connexions de l'imprimante, les services requis et les pilotes.Connexion de l'imprimante à un PC.
L'utilitaire de résolution des problèmes ne pourra peut-être pas résoudre le problème et ne pourra peut-être pas voir le périphérique d'impression. Par conséquent, vous devriez essayer de l’installer vous-même. Il y a plusieurs façons de faire ça:
- Vous devez accéder à l'élément de paramètres via le panneau de configuration ou simplement appuyer sur les touches « Win + I ». Allez ensuite dans « Périphériques » et sélectionnez « Imprimantes et scanners ». Cliquez sur le bouton "Ajouter une imprimante ou un scanner" et attendez un instant. Dans certains cas, Windows 10 ne voit pas l'imprimante, mais il arrive parfois que le système se connecte et l'installe avec succès. Dans ce cas, Internet doit être connecté au PC.
- L'imprimante dont vous avez besoin peut ne pas apparaître dans les résultats de recherche. Cliquez ensuite sur le bouton « L’imprimante dont vous avez besoin n’est pas répertoriée » sous la barre de recherche verte. De cette façon, vous pouvez installer l'appareil à l'aide de filtres et spécifier le chemin d'accès aux pilotes sur le site. Le programme lui-même les téléchargera et les installera.
Comment installer les pilotes manuellement.
Si après Installations Windows 10, l'imprimante ne fonctionne pas et les options ci-dessus pour résoudre ce problème n'ont pas aidé, vous devez alors tout faire manuellement. Vous devez télécharger et installer vous-même les pilotes d'imprimante. Pour ce faire, vous devez vous rendre sur le site Web du fabricant de l'appareil et sélectionner le pilote correspondant à votre modèle. Il doit être téléchargé pour Windows 10.
Après avoir identifié des problèmes avec Windows 10, les utilisateurs ont déjà publié des pilotes d'imprimante de nombreux fabricants et il n'est donc pas difficile de les trouver sur Internet.
Si vous ne trouvez pas de pilote approprié pour Windows 10, téléchargez-le pour Windows 7 ou 8.
Avant d'installer un nouveau pilote, il est préférable de supprimer l'ancien, sinon des erreurs pourraient survenir. Pour cela, rendez-vous dans « Paramètres », puis « Appareils ». Supprimez l'imprimante en cliquant avec le bouton droit et en sélectionnant « Supprimer le périphérique ».
Recommandations des développeurs pour la prise en charge de Windows 10.
Par exemple, HP affirme qu'il ne devrait y avoir aucun problème avec la plupart de ses appareils. Pour les appareils qui fonctionnaient correctement auparavant Mises à jour Windows Les pilotes 10 n'ont pas besoin d'être mis à jour. Vous y trouverez également des informations sur la façon de résoudre les problèmes lorsque l'ordinateur ne trouve pas l'imprimante.
Le fabricant de périphériques d'impression Epson prend également en charge les utilisateurs. Tous les pilotes nécessaires se trouvent sur le site Web de l’entreprise et vous pouvez les télécharger à tout moment.
Développeurs Imprimantes Canon, comme HP, affirment que la plupart des imprimantes fonctionneront sans problème sur le nouveau système d'exploitation. Les pilotes peuvent également être téléchargés à partir de leur ressource officielle.
Après avoir installé les pilotes, il ne devrait y avoir aucun problème. Mais si aucune des solutions ci-dessus ne vous a aidé, vous pouvez rechercher une solution au problème pour un modèle d'appareil spécifique. Peut-être que quelqu'un a vécu problèmes similaires et ils ont partagé leur solution sur les forums. Il existe également des sites en anglais, mais cela nécessite une connaissance de l'anglais.
Que faire lorsqu'aucune des options proposées n'a fonctionné ?
Il existe également des cas où l'imprimante n'imprime pas après toutes les manipulations effectuées. Pourquoi ça ne marche pas ?
Si vous lisez ceci, c'est probablement système opérateur Windows 10 ne pourra pas accepter votre imprimante. En cas de doute, contactez des professionnels expérimentés pour obtenir des conseils.
Vous ne pourrez peut-être pas trouver conducteurs adaptés pour l'appareil. Et si tu ne veux pas acheter nouvelle imprimante, il ne vous reste plus qu'à restaurer le système d'exploitation précédent. Recherchez sur Internet des informations sur la façon de procéder.
Après la mise à niveau vers Windows 10, de nombreux utilisateurs ont rencontré des problèmes avec leurs imprimantes et multifonctions, que soit le système ne voit pas, soit ils ne sont pas détectés en tant qu'imprimante, soit ils n'impriment tout simplement pas comme ils le faisaient dans la version précédente Système d'exploitation.
Si votre imprimante ne fonctionne pas correctement sous Windows 10, dans ces instructions il y a un officiel et plusieurs moyens supplémentaires, ce qui peut aider à résoudre le problème. je donnerai aussi Informations Complémentaires concernant la prise en charge des imprimantes de marques populaires dans Windows 10 (à la fin de l'article).
Diagnostic des problèmes d'imprimante de Microsoft
Tout d'abord, vous pouvez essayer solution automatique problèmes d'imprimante à l'aide de l'utilitaire de diagnostic dans le panneau Gestion des fenêtres 10, ou en le téléchargeant sur le site officiel de Microsoft (je précise que je ne sais pas avec certitude si le résultat sera différent, mais d'après ce que j'ai pu comprendre, les deux options sont équivalentes).
Pour lancer depuis le Panneau de configuration, accédez-y, puis ouvrez l'élément « Dépannage », puis dans la section « Matériel et audio », sélectionnez « Utiliser l'imprimante » (une autre façon est « d'accéder aux appareils et imprimantes », puis cliquez sur sur l’imprimante souhaitée, si elle est dans la liste, sélectionnez « Dépannage »). Vous pouvez également télécharger le fichier depuis le site Web officiel de Microsoft pour exécuter l'outil de dépannage de l'imprimante.
En conséquence, l'utilitaire de diagnostic se lancera, ce qui mode automatique vérifiera la présence de tout le monde problèmes typiques ce qui peut gêner bon fonctionnement votre imprimante et si de tels problèmes sont détectés, elle les corrigera.
Entre autres choses, les éléments suivants seront vérifiés : la présence de pilotes et les erreurs de pilotes, le fonctionnement des services nécessaires, les problèmes de connexion à l'imprimante et à la file d'attente d'impression. Malgré le fait qu'il soit impossible de garantir ici un résultat positif, je recommande d'essayer d'abord d'utiliser cette méthode.
Si les diagnostics automatiques ne fonctionnent pas ou si votre imprimante n'apparaît pas du tout dans la liste des périphériques, vous pouvez essayer de l'ajouter manuellement, et pour les imprimantes plus anciennes sous Windows 10, il existe caractéristiques supplémentaires détection.
Cliquez sur l'icône de notification et sélectionnez « Tous les paramètres » (ou vous pouvez appuyer sur les touches Win + I), puis sélectionnez « Périphériques » - « Imprimantes et scanners ». Cliquez sur le bouton « Ajouter une imprimante ou un scanner » et attendez : peut-être que Windows 10 détectera lui-même l'imprimante et installera les pilotes correspondants (de préférence, Internet est connecté), peut-être pas.
Dans le second cas, cliquez sur l'élément « L'imprimante dont vous avez besoin n'est pas dans la liste », qui apparaîtra sous l'indicateur de progression de la recherche. Vous aurez la possibilité d'installer l'imprimante en utilisant d'autres paramètres : précisez son adresse sur le réseau, notez que votre imprimante est déjà ancienne (dans ce cas, le système la recherchera avec des paramètres modifiés), ajoutez une imprimante sans fil.
Il est possible que cette méthode fonctionnera pour votre situation.
Installation manuelle des pilotes d'imprimante
Si rien n'a aidé jusqu'à présent, rendez-vous sur le site officiel du fabricant de votre imprimante et recherchez les pilotes disponibles pour votre imprimante dans la section « Support ». C'est bien s'ils sont pour Windows 10. S'ils ne sont pas disponibles, vous pouvez essayer pour 8 ou même 7. Téléchargez-les sur votre ordinateur.
Avant de commencer l'installation, je vous recommande d'aller dans le Panneau de configuration - Périphériques et imprimantes et, si votre imprimante est déjà là (c'est-à-dire qu'elle est détectée, mais ne fonctionne pas), faites un clic droit dessus et supprimez-la du système. Et après cela, exécutez le programme d’installation du pilote. Cela peut également aider : (je recommande de le faire avant de réinstaller le pilote).
Informations de prise en charge de Windows 10 fournies par les fabricants d'imprimantes
Ci-dessous, j'ai collecté des informations sur ce que les fabricants populaires d'imprimantes et de MFP écrivent sur le fonctionnement de leurs appareils sous Windows 10.
- HP (Hewlett-Packard) - la société promet que la plupart de ses imprimantes fonctionneront. Ceux qui fonctionnaient sous Windows 7 et 8.1 ne nécessiteront pas de mise à jour des pilotes. Si des problèmes surviennent, vous pouvez télécharger le pilote pour Windows 10 sur le site officiel. De plus, sur le site Web HP, vous trouverez des instructions pour résoudre les problèmes avec les imprimantes de ce fabricant dans les nouveaux systèmes d'exploitation : http://support.hp.com/ru-ru/document/c04755521
- Epson - promet la prise en charge des imprimantes et des MFP sous Windows Pilotes requis Pour nouveau système peut être téléchargé à partir de page spéciale http://www.epson.com/cgi-bin/Store/support/SupportWindows10.jsp
- Canon - selon le fabricant, la plupart des imprimantes prendront en charge le nouveau système d'exploitation. Les pilotes peuvent être téléchargés sur le site officiel en sélectionnant le modèle souhaité imprimante.
- Panasonic - ils promettent de publier prochainement des pilotes pour Windows 10.
- Xerox - ils écrivent qu'il n'y a aucun problème avec le fonctionnement de leurs périphériques d'impression dans le nouveau système d'exploitation.
Si aucune des solutions ci-dessus ne vous aide, je vous recommande d'utiliser recherche Google(et je recommande cette recherche particulière à cet effet) pour une demande composée du nom de la marque et du modèle de votre imprimante et de « Windows 10 ». Il est fort probable que votre problème ait déjà été évoqué sur certains forums et qu'une solution ait été trouvée. N'ayez pas peur de consulter les sites anglophones : ils proposent des solutions plus souvent, et même traduction automatique dans le navigateur vous permet de comprendre ce qui se passe.