Une partie de ce système d'exploitation et certainement un composant important de celui-ci possède . C'est lui qui vérifie régulièrement tous les serveurs Microsoft pour leur capacité à se mettre à jour. Car une fois la mise à jour du système commencée, les performances d'un tel appareil augmenteront considérablement. La sécurité, la stabilité et la fiabilité du système augmenteront.
Aujourd'hui, nous allons vous expliquer ce qu'est cette mise à jour et comment la faire arriver sans avoir à attendre si longtemps. Tout d’abord, nous expliquerons rapidement et facilement pourquoi ces mises à jour sont si importantes. Et si vous êtes pressé d'essayer cette dernière, nous vous expliquerons comment essayer de forcer votre ordinateur à obtenir une petite mise à jour avant les autres.
De cette façon, vous obtenez un système vivant qui peut surprendre les utilisateurs tous les quelques mois. Il est important de ne pas confondre cette mise à jour avec la précédente. Vous pouvez y accéder en ouvrant le menu Démarrer ou le Centre d'action et en cliquant sur l'un d'eux sur le bouton Configuration, que vous verrez avec une icône d'engrenage. Fondamentalement, vous devez rechercher des mises à jour toutes les quelques minutes en utilisant cette méthode jusqu'à ce que vous en obteniez une importante. Vous devrez peut-être attendre quelques heures ou quelques jours avant de recevoir la mise à jour appropriée, alors soyez patient.
Ce n'est un secret pour personne que certains systèmes sont capables de personnaliser tous les comportements du centre de mise à jour :
- Vous pouvez installer les mises à jour automatiquement et les télécharger automatiquement ;
- V mode manuel lancer les mises à jour en cours.
Points supplémentaires pour les paramètres :
- choisissez maintenant non seulement comment lancer la mise à jour, mais choisissez également à nouveau quelles mises à jour spécifiques doivent être installées ;
- facile et simple à allumer vérification complète pour rechercher des mises à jour.
Qu’apportent ces fonctionnalités supplémentaires ?
Tous ces moments opportuns aident à prendre une décision sur l'opportunité d'installer certains types de mises à jour. Aussi, cet effet permet de ne pas boucher inutilement débit canal Internet actuel, si nous parlons de connexions lentes.
Mettre à jour à l'aide d'une application spéciale
Il l'a utilisé pour la mise à jour des auteurs et il l'utilisera à nouveau pour. Il sera finalement lancé dans les prochaines heures, et quand ce sera le cas, l'application trouvera et mettra à jour votre équipement. Vous serez dirigé vers un écran où il vous sera indiqué si le matériel de votre ordinateur est suffisant et après avoir cliqué, le téléchargement commencera. De cette façon, vous mettrez à jour le système sans générer aucun type de crash ou d’erreur avec les configurations précédentes. Bien entendu, n’oubliez pas que vous aurez besoin de votre licence de système d’exploitation.
Les subtilités du travail avec Windows 10
Désormais, l'utilisateur de l'édition Pro n'a plus le choix, puisqu'il est désormais possible de reporter l'inclusion de la mise à jour uniquement pendant un certain temps. En d'autres termes, maintenant nouveau système installe tout automatiquement.
Il y a certains points qui permettent de bloquer un peu ce processus. Découvrez comment installer la mise à jour de Windows 10 manuellement. Il existe plusieurs manières pour Windows de gérer le centre de mise à jour :
Le fait est que la popularité croissante logiciel crée également un certain nombre de nouveaux besoins de la part des utilisateurs : il s'agit par exemple d'actions réalisables en quelques clics. Cette fonctionnalité ne fonctionne pas seulement comme une interface pour accéder aux modifications apportées au système ; vous pouvez gérer les mises à jour et les activités de votre ordinateur en utilisant commandes rapides. Dans ce tutoriel, vous apprendrez comment configurer votre système de mise à jour. La mise à jour n'a pas répondu à vos attentes ?
Découvrez comment supprimer derniers changements sur ton ordinateur. Accédez aux paramètres sur votre ordinateur. Cliquez ensuite sur Mise à jour et sécurité. Modifiez le mode d'application des mises à jour de « Automatique » à « Demande avant le redémarrage programmé » si vous souhaitez que le système affiche des avertissements suite à l'installation directe des mises à jour.
1) Via la section intitulée « paramètres supplémentaires ».
Configurer sous Windows 10 mise à jour anniversaire Le processus de mise à jour peut être effectué en utilisant la section intitulée « Options supplémentaires" Cette méthode empêchera l'ordinateur de redémarrer automatiquement, mais vous ne pourrez pas bloquer les mises à jour avec cette méthode.
Séquençage :
- Nous ouvrons l'application avec le nom « paramètres » et là nous allons au sujet de mise à jour et au sujet de sécurité, et ensuite seulement au centre de mise à jour anniversaire de Windows 10 lui-même.
- Passons aux « options avancées ».
- Maintenant, nous sélectionnons ici « notifier … ». De cette façon, vous pouvez protéger la mise à jour anniversaire de Windows 10 contre le redémarrage automatique immédiatement après le téléchargement et après l'installation des mises à jour actuelles.
- Ensuite, il vous suffit d'activer l'option intitulée «Quand Windows Update fournir des mises à jour...t".
- Ensuite, vous devez activer l'option appelée « différer les mises à jour ». Une fois que vous avez activé cette option, les mises à jour ne pourront plus s'installer ou se télécharger pendant environ plusieurs jours, voire plusieurs mois. Les seules exceptions ici seront les mises à jour qui sont responsables de son fonctionnement en toute sécurité à partir du système.
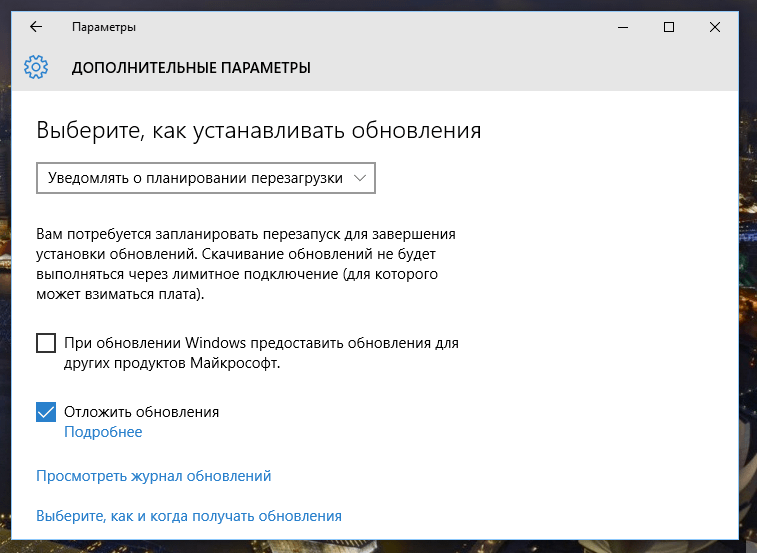
- Il ne reste plus qu'à sélectionner le lien "choisir comment et quand recevoir..." puis à basculer immédiatement le commutateur spécial "mise à jour depuis plusieurs endroits" sur son état "off". Cette action contribuera certainement à économiser le trafic Internet, car cette fonction se fait selon les principes de la technologie P2P ou selon le principe de fonctionnement des clients torrent.
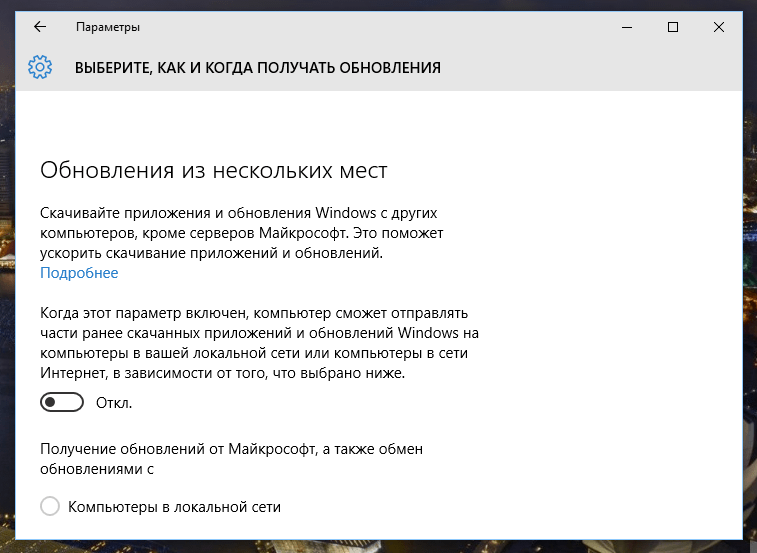
2) En désactivant son chargement automatique à partir des pilotes de ces appareils.
Le nouveau système nous permet également de ne pas démarrer automatiquement le téléchargement et également l'installation des pilotes.
Découvrez comment activer ceci :
- En utilisant la combinaison, nous ouvrons rapidement la boîte de dialogue Exécuter.
Comment ouvrir un dialogue, suivez la vidéo.
- Maintenant, dans la fenêtre, nous entrons ceci : équipe spéciale rundll32 newdev.dll,DeviceInternetSettingUi et maintenant devant vos yeux se trouve la fenêtre « paramètres d'installation... ».
- Maintenant, dans cette fenêtre, nous sélectionnons "non, fournissez l'option de choisir" et seulement après cela, nous procédons au choix "ne jamais installer de pilotes à partir du Centre ...".

- Nous corrigeons les modifications actuelles en les enregistrant.
Après une telle action connectée, le système n'installera ni ne recherchera de pilotes sur l'ordinateur et n'accédera au système Update Center que si un pilote spécifique n'est pas trouvé sur le disque dur.
3) En utilisant Afficher ou masquer les mises à jour, un outil spécial pour masquer les mises à jour.
Après avoir exécuté l'outil, vous pouvez libérer le système des mises à jour indésirables. Voici la séquence d'actions qui vous sera utile pour cela :
- Téléchargez un outil pour cela appelé Afficher ou masquer les mises à jour.
Vidéo expliquant comment télécharger Afficher ou masquer les mises à jour.
- Maintenant, nous lançons le programme puis cliquons sur suivant pour lancer la numérisation.
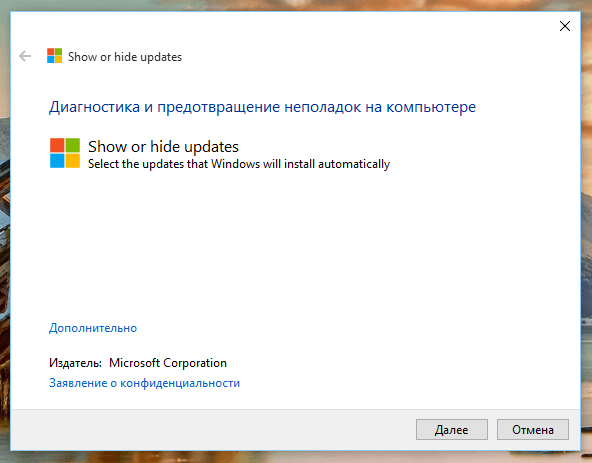
- Vous pouvez maintenant cliquer sur « Masquer les mises à jour ».
- Un autre écran s'ouvrira devant vous, et vous pourrez maintenant sélectionner ici à travers la liste les mises à jour que vous envisagez de masquer, et après votre sélection dans la liste, vous réussirez facilement. Après avoir fait le mauvais choix, vous pouvez toujours tout remettre à sa place et décocher simplement les options nécessaires à la mise à jour. C'est juste que vous devrez alors, au lieu de cliquer sur « Masquer les mises à jour », sélectionner l'option « Afficher les mises à jour cachées ».
4) Comme limite, nous allons maintenant établir une connexion à la connexion Wi-Fi.
Une autre méthode permet dans Windows 10 d'installer et de télécharger les mises à jour, non pas automatiquement, mais sous un certain contrôle de l'utilisateur lui-même. Pour cette condition, nous configurons simplement Internet pour cette connexion comme une connexion limitée.
Voici ce que l'utilisateur doit faire pour ce faire :
- Ouvrons d'abord « Paramètres », puis ouvrons « Réseau et Internet ».
- Ensuite, ouvrez le nom « paramètres supplémentaires » et ici, cela vaut la peine de basculer le curseur spécial sur le mode « définir comme » connexion mesurée" et mettez-le simplement en position " on ".

Et cela suffira à éviter à nos « dix » de dépenser des sommes interminables téléchargements automatiques quand elle le veut. Tant que votre connexion Internet est répertoriée comme limitée, elle n’aura pas le droit de le faire.
Regardez la vidéo comment faire connexion filaire Internet est limité.
5) Configuration du registre ou de la stratégie de groupe.
Vous pouvez partir du plus des moyens simplesà des plus avancés. Même si Microsoft a pu supprimer toutes les fonctionnalités de gestion en téléchargeant les mises à jour, les paramètres via l'éditeur de registre ont continué à fonctionner comme avant. Vous pouvez activer soit les notifications sur les téléchargements en cours, soit les téléchargements automatiques ainsi que les notifications sur l'installation, et il est également possible d'activer l'installation de tout strictement selon le calendrier. Vous devez également savoir que puisque les modifications ont eu lieu dans le centre de mise à jour lui-même, les paramètres de stratégie de registre ne prennent pas effet immédiatement. Vous le verrez et remarquerez que les modifications ne se produisent pas immédiatement ni même après le redémarrage de l'appareil.
Après tout, vous devez cliquer sur le bouton « Rechercher les mises à jour » via le centre de mise à jour.

Après cela, le système commencera presque immédiatement à accepter les modifications en cours. Ce n'est qu'alors que vous pourrez remarquer les modifications après avoir ouvert les options avancées et constater que les nouveaux paramètres ont été appliqués avec succès. Voici comment activer facilement les mises à jour.
Vidéo sur la façon de travailler avec le registre.
Puisque par défaut dans système opérateur installée contrôle automatique et en installant les mises à jour Windows dans 10, de nombreux utilisateurs sont confrontés à la nécessité de la désactiver. La désactivation des mises à jour automatiques du système d'exploitation permettra à l'utilisateur d'installer manuellement les mises à jour dont il a besoin, après avoir d'abord vérifié quels composants ont été modifiés. Dans ce instructions étape par étape avec des photographies, nous avons rassemblé plusieurs façons de désactiver la mise à jour en salle d'opération Système Windows 10.
Étape 1
Comment désactiver les mises à jour automatiques de Windows 10 dans la fenêtre Services
Pour accès rapide dans la fenêtre « Services », utilisez la fenêtre de commande « Exécuter ». Pour le lancer, appuyez sur les touches « Win » et « R ».


Étape 4
Cliquez sur le « coin » dans la ligne « Type de démarrage » et dans la liste qui s'ouvre, cliquez sur « Désactivé ». Appuyez ensuite alternativement sur les boutons « Stop » et « OK ». Installation automatique les mises à jour sont désactivées.
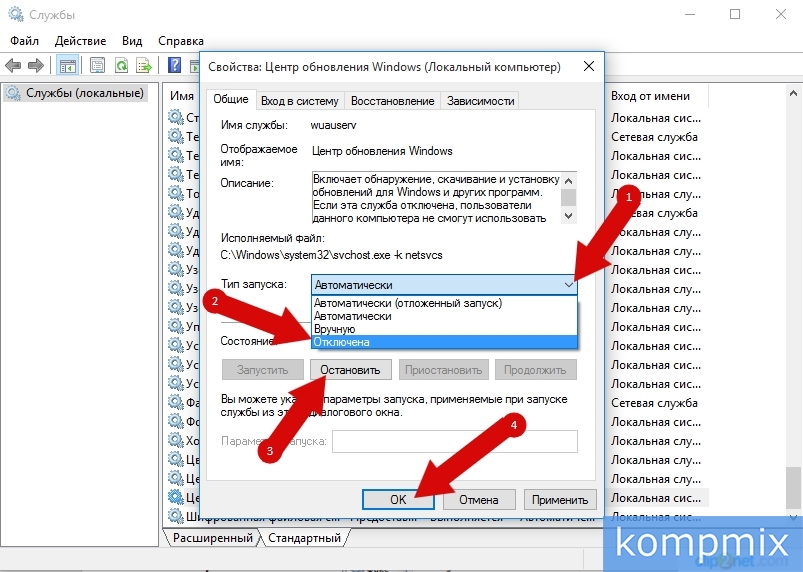
Étape 5
Comment activer les mises à jour automatiques de Windows 10 dans la fenêtre Services
Ouvrez la fenêtre Services (comment ouvrir la fenêtre Services est indiqué dans l'article). Dans la ligne Type de démarrage, cliquez sur le coin et sélectionnez Automatique, puis cliquez sur OK.

Étape 6
Double-cliquez à nouveau sur la ligne « Windows Update ».
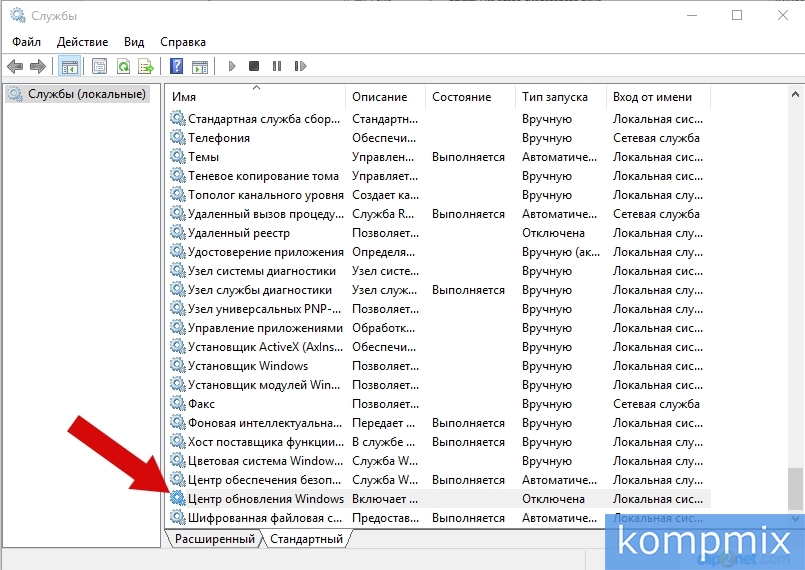
Étape 7
Cliquez maintenant sur le bouton « Exécuter » et cliquez sur « OK ». L'installation automatique des mises à jour de Windows 10 est activée.

Étape 8
Comment désactiver les mises à jour automatiques de Windows dans l'éditeur de stratégie de groupe local
Pour lancer l'éditeur, utilisez la fenêtre de commande « Exécuter ». Pour l'ouvrir, appuyez sur les boutons « Win » et « R » de votre clavier.

Étape 9
Dans la ligne « Ouvrir », entrez la commande « gpedit.msc » et cliquez sur « OK ».

Étape 10
Ouvrez les dossiers Configuration ordinateur, Modèles d'administration et Composants Windows un par un.

Étape 11
Faites défiler vers le bas de la page et ouvrez le dossier Windows Update.
