Je dirai tout de suite que j'ai passé près de 3 semaines à résoudre ce problème. Pas constamment, bien sûr, mais j'y reviens périodiquement. Je n'ai trouvé la réponse nulle part.
HP a officiellement refusé la prise en charge de cette imprimante dans Windows 10 : 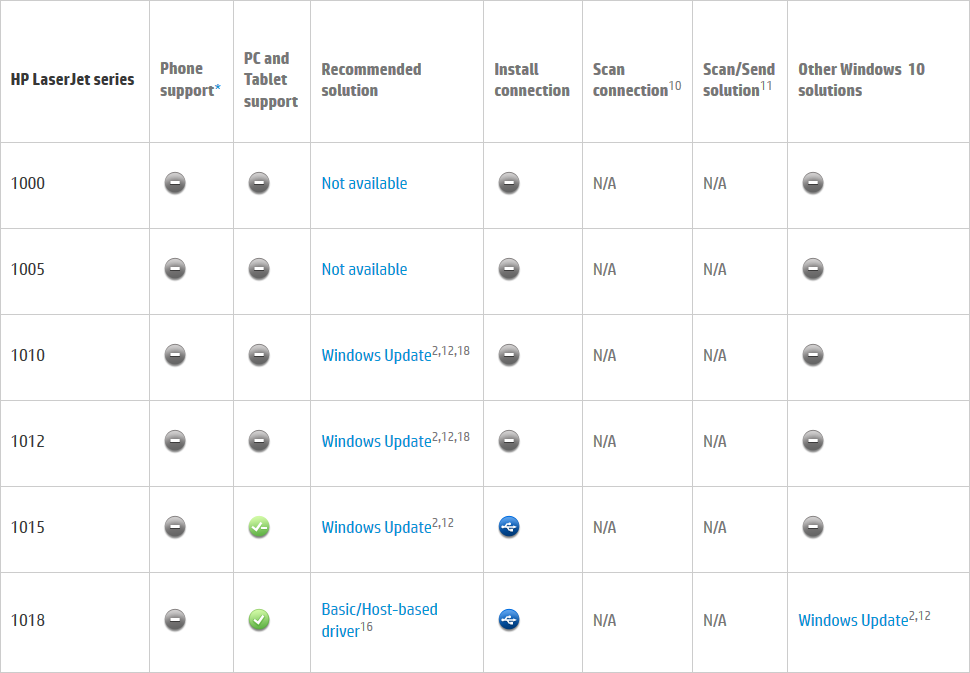
Alors, commençons.
Toutes les diapositives dans une seule vidéo :
je m'excuse d'avance Utilisateurs russophones pour les captures d'écran en ukrainien - pour moi, en tant qu'Ukrainien, c'est plus pratique et agréable :-) Peut-être que je n'ai pas traduit certains termes en russe très correctement ou différemment des traducteurs de Microsoft - pardonnez-moi.
01. Téléchargez le pilote d'imprimante pour Vista 64x et décompressez-le dans un dossier séparé.
02. Appuyez sur Win+X (démarrer Menu Windows Power Shell), sélectionnez "Panneau de configuration" 
03. Ouvrez la section "Périphériques et imprimantes" 
04. Cliquez sur le bouton "Ajouter une imprimante" 
05. En bas de la fenêtre qui s'ouvre, cliquez sur le lien « L'imprimante dont vous avez besoin n'est pas dans la liste » 
06. Dans la fenêtre suivante, cliquez sur "Parcourir" 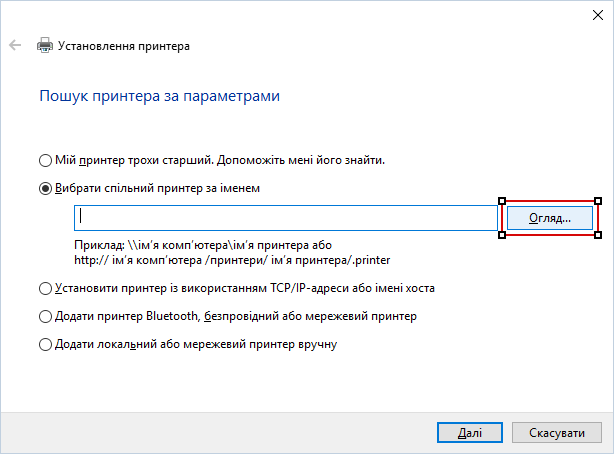
07. Recherchez dans l'environnement réseau un ordinateur auquel l'imprimante souhaitée est connectée. 
08. Sélectionnez l'imprimante souhaitée 
09. Copiez le chemin réseau complet ![]()
10. Sélectionnez « Ajouter manuellement une imprimante locale ou réseau » et cliquez sur « Suivant » 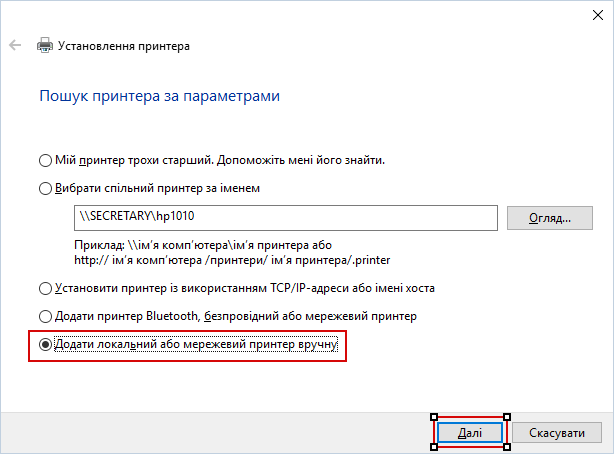
11. Sélectionnez "Créer un nouveau port", sélectionnez le type de port "Port local" et cliquez sur "Suivant". 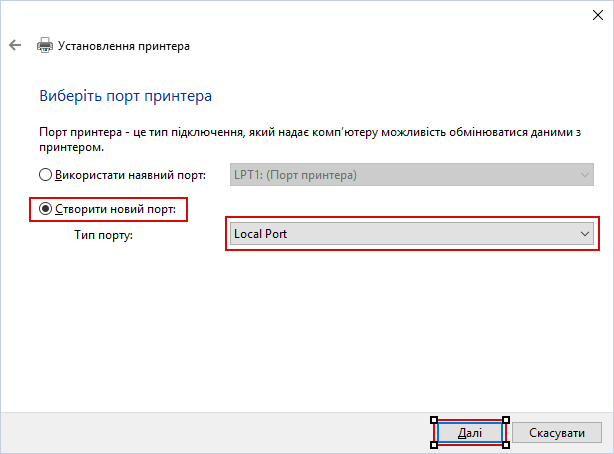
12. Dans la fenêtre suivante, collez le chemin réseau complet précédemment copié depuis le presse-papiers comme nom de port. 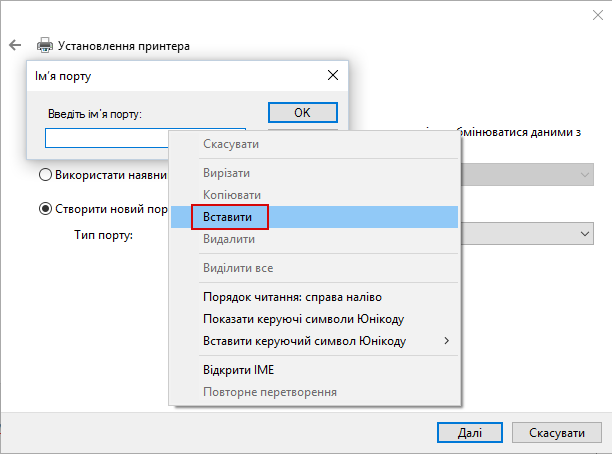
13. Cliquez sur OK 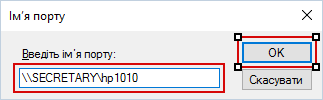
14. Dans la fenêtre de sélection du pilote qui s'ouvre, cliquez sur le bouton « Installer à partir du disque » 
15. Dans la fenêtre suivante, cliquez sur "Parcourir" 
16. Recherchez le dossier dans lequel le pilote a été décompressé à l'étape n° 02, sélectionnez-y le fichier hpc1015w.inf et cliquez sur le bouton "Ouvrir" 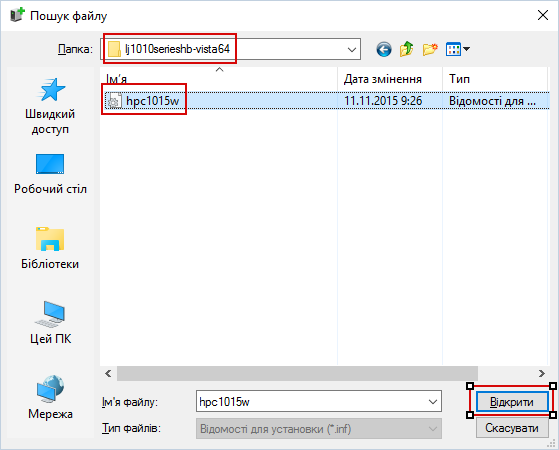
17. Dans la fenêtre suivante, cliquez sur "OK" 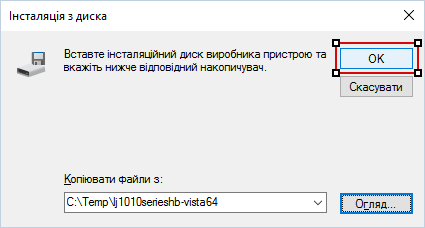
18. Sélectionnez le modèle de l'imprimante à installer et cliquez sur "Suivant" 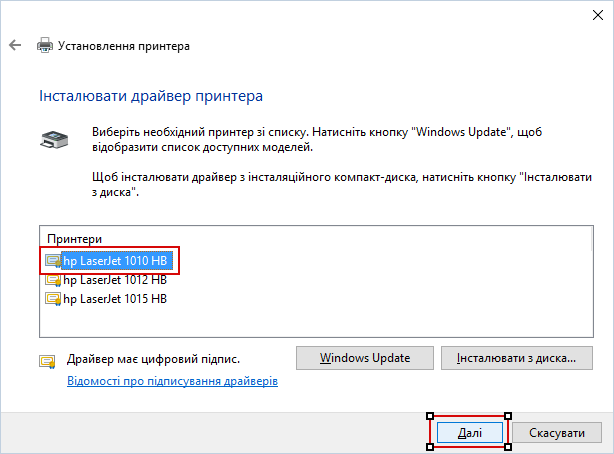
19. Acceptez la proposition ou trouvez votre propre nom pour l'imprimante à installer, cliquez sur « Suivant » 
20. Sélectionnez "Refuser" accès généralà cette imprimante", cliquez sur "Suivant" 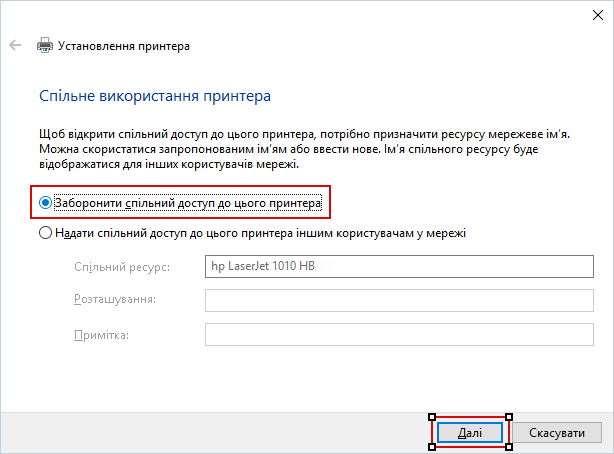
21. Si nécessaire, cochez la case « Définir comme imprimante par défaut », imprimez une page de test pour vérifier et cliquez sur « Terminer » 
Félicitations, vous pouvez désormais imprimer à nouveau depuis Windows 10 64x via le réseau sur votre HP LJ 1010 partagé sur une machine Windows XP !
Vous pouvez installer d'autres imprimantes réseau de la même manière, je l'ai vérifié sur une Canon LBP3010 - tout fonctionne bien, même si avant cela, elle ne voulait pas être installée, constamment au stade de l'installation du pilote pour cette imprimante réseau, une fenêtre d'erreur est apparue et le service spouleur s'est écrasé, tout comme sous Windows 7 64x et sous Windows 10 64x : 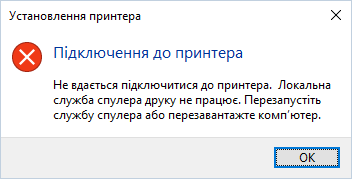
J'espère que mon expérience a aidé quelqu'un. Si vous avez résolu le problème d'une autre imprimante en utilisant cette méthode, veuillez poster dans les commentaires, en indiquant le modèle et d'autres informations, cela aidera peut-être quelqu'un d'autre. Merci!
L'imprimante fait depuis longtemps partie intégrante d'un ordinateur, d'une maison ou d'un bureau. Ainsi, lorsqu'elle cesse de fonctionner, les utilisateurs tentent de déterminer la cause du problème le plus rapidement possible et, si possible, de le résoudre eux-mêmes. Voyons pourquoi l'imprimante n'imprime pas et comment y remédier.
Inspection physique des équipements
Avant d'accéder aux paramètres de votre ordinateur, vérifiez état physique matériel d'impression et fils.
- Assurez-vous que votre périphérique d'impression est allumé. Essayez d'imprimer une page de test à l'aide du bouton spécial sur le boîtier.
- Vérifiez le cordon d'alimentation et son contact avec l'imprimante.
- Assurez-vous que l'équipement est correctement connecté à unité système via le port USB.
Il est fort possible que le problème ne vienne pas de l’imprimante – parfois elle ne fonctionne pas Ports USB, ce qui rend impossible l'utilisation des équipements connectés via eux. Faites attention à la cartouche : si l'équipement cesse de fonctionner après le remplissage, assurez-vous que la cartouche est correctement installée et qu'elle est généralement en bon état de fonctionnement.
Paramètres Windows
Que faire si l'équipement est physiquement complètement intact ? Vous devez d'abord vérifier si l'imprimante est activée sur le système :
Si le périphérique est détecté par le système, assurez-vous qu'il est utilisé par défaut : c'est-à-dire que lorsque vous envoyez un document à imprimer, le système envoie une demande à l'équipement connecté.
Derrière bon fonctionnement L'imprimante reçoit une réponse par un service spécial qui peut être désactivé (accidentellement ou intentionnellement). Assurez-vous que le spouleur d'impression est activé :

Attention : le bouton « Stop » doit être actif dans le champ « Statut ». Si le bouton « Exécuter » est actif, cliquez dessus pour activer le gestionnaire. Après avoir terminé ces étapes, vérifiez si l'imprimante commence à remplir ses fonctions.
Si les méthodes ci-dessus ne vous aident pas, essayez de vider la file d'attente d'impression :

Si l'élément est inactif, la file d'attente d'impression est vide et vous n'avez pas besoin de l'effacer. Nous devrons chercher d’autres solutions au problème.
N'imprime pas dans un certain programme
Un problème assez courant qui se manifeste comme suit : l'utilisateur tente d'imprimer un document dans Word ou une autre application, mais le système se bloque et refuse d'exécuter la commande.
Pour plus de clarté, ouvrez le Bloc-notes, écrivez-y quelques caractères et envoyez votre texte à imprimer.
Si l'équipement d'impression s'acquitte de cette tâche, il ne peut y avoir qu'une seule solution : supprimer puis réinstaller le programme, à cause duquel Windows commence à ne pas fonctionner correctement.
Problèmes avec les imprimantes sous Windows 10
Après le passage à Windows 10, certains utilisateurs ont constaté que leur imprimante, qui fonctionnait parfaitement auparavant, n'était soudainement plus détectée par le système. Cela peut être dû à plusieurs raisons, qui seront discutées en détail ci-dessous.
Diagnostic automatique
Vous pouvez déterminer pourquoi l'imprimante ne fonctionne pas sous Windows 10 à l'aide d'un outil de dépannage spécial.
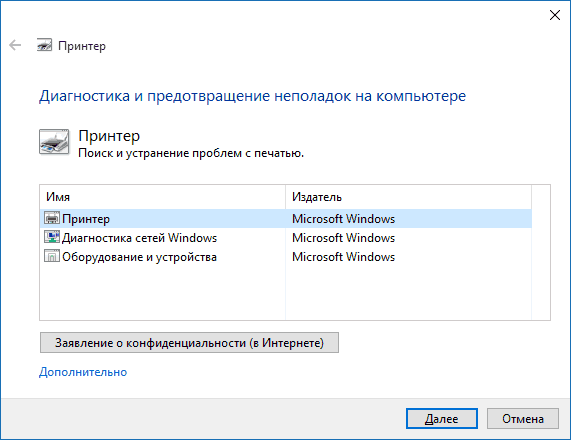
À la suite de ces actions, un utilitaire de diagnostic spécial sera lancé, qui vérifiera indépendamment quel problème a empêché l'imprimante de fonctionner.
Ajouter manuellement un appareil
Si l'outil de diagnostic n'a pas aidé à résoudre le problème ou si votre périphérique d'impression n'apparaît pas du tout dans la liste des équipements connectés, essayez d'ajouter l'imprimante manuellement.
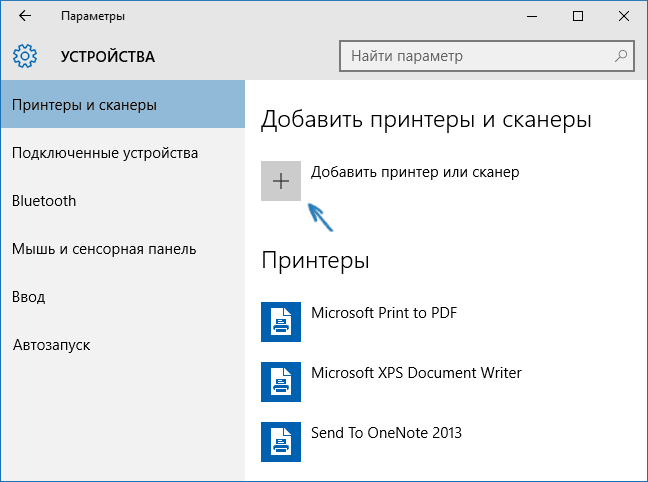
Attendez un peu - le système commencera à numériser et pourra détecter et ajouter automatiquement un périphérique d'impression. Si rien ne se passe, cliquez sur la ligne « L'imprimante dont vous avez besoin n'est pas dans la liste ». En conséquence, une fenêtre de recherche apparaîtra par paramètres supplémentaires, où vous pouvez:

Toutes ces options ne vous conviendront pas, mais cela vaut quand même la peine d’essayer. Si rien n'y fait et que le matériel d'impression reste indisponible, vous pouvez alors essayer de forcer l'installation de ses pilotes sur le système.
Installation des pilotes
Accédez au site Web du fabricant et recherchez la section « Support » ou « Logiciel ». Il doit contenir des pilotes pour tous les modèles de périphériques. Trouvez le bon logiciel, en faisant attention à la version et au nombre de bits de Windows.
Les fabricants affirment que leurs équipements fonctionnent sans problème avec Windows 10, les sites Web doivent donc disposer des pilotes nécessaires.
Si l'imprimante a été détectée avant l'installation des pilotes, mais refuse d'imprimer, il est recommandé de la supprimer d'abord du système, puis de procéder ensuite à l'installation du nouveau logiciel.
La plupart Utilisateurs Windows, après mise à jour système opérateur Avant Windows 10, il y avait un problème lors de la détection d'une imprimante ou d'un MFP connecté au PC. L'ordinateur ne le voit tout simplement pas. Résolvons ce problème.
Tout d'abord, juste au cas où, nous devrions vérifier l'état de fonctionnement port USB(tout à coup, vous avez accidentellement tiré sur le cordon et il a mal fonctionné). Vous devez également vérifier si le fil est branché sur l'appareil, car il peut être déconnecté du PC.
Vous devez également inspecter l'imprimante elle-même : est-elle allumée, contient-elle de l'encre, etc. Si l'un de ces problèmes se produit, résolvez le problème et vérifiez à nouveau la connexion de l'appareil à l'ordinateur.
Si tout est en ordre, passons au dépannage de la salle d'opération elle-même Systèmes Windows 10.
Vérifiez les problèmes.
Tout d'abord, vous pouvez utiliser le programme intégré pour diagnostiquer les problèmes. Il est installé automatiquement avec l'installation de Windows 10.
Pour accéder au module de dépannage, vous devez procéder comme suit :
- Accédez au menu Démarrer ;
- Cliquez sur « Panneau de configuration » ;
- Dans la catégorie, sélectionnez les grandes icônes ;
- Cliquez sur l'élément « Dépannage » ;
- Sélectionnez ensuite « Matériel et son » ;
- Sélectionnez « Utiliser l'imprimante » ;
Après avoir cliqué sur le dernier élément, le programme de dépannage se lancera. Il vérifiera les connexions de l'imprimante, les services requis et les pilotes.
Connexion de l'imprimante à un PC.
L'utilitaire de résolution des problèmes ne pourra peut-être pas résoudre le problème et ne pourra peut-être pas voir le périphérique d'impression. Par conséquent, vous devriez essayer de l’installer vous-même. Il y a plusieurs façons de faire ça:
- Vous devez accéder à l'élément de paramètres via le panneau de configuration ou simplement appuyer sur les touches « Win + I ». Allez ensuite dans « Périphériques » et sélectionnez « Imprimantes et scanners ». Cliquez sur le bouton "Ajouter une imprimante ou un scanner" et attendez un instant. Dans certains cas, Windows 10 ne voit pas l'imprimante, mais il arrive parfois que le système se connecte et l'installe avec succès. Dans ce cas, Internet doit être connecté au PC.
- L'imprimante dont vous avez besoin peut ne pas apparaître dans les résultats de recherche. Cliquez ensuite sur le bouton « L’imprimante dont vous avez besoin n’est pas répertoriée » sous la barre de recherche verte. De cette façon, vous pouvez installer l'appareil à l'aide de filtres et spécifier le chemin d'accès aux pilotes sur le site Web. Le programme lui-même les téléchargera et les installera.
Comment installer les pilotes manuellement.
Si après Installations Windows 10, l'imprimante ne fonctionne pas et les options ci-dessus pour résoudre ce problème n'ont pas aidé, vous devez alors tout faire manuellement. Vous devez télécharger et installer vous-même les pilotes d'imprimante. Pour ce faire, vous devez vous rendre sur le site Web du fabricant de l'appareil et sélectionner le pilote correspondant à votre modèle. Il doit être téléchargé pour Windows 10.
Après avoir identifié des problèmes avec Windows 10, les utilisateurs ont déjà publié des pilotes d'imprimante de nombreux fabricants et il n'est donc pas difficile de les trouver sur Internet.
Si vous ne trouvez pas de pilote approprié pour Windows 10, téléchargez-le pour Windows 7 ou 8.
Avant d'installer un nouveau pilote, il est préférable de supprimer l'ancien, sinon des erreurs pourraient survenir. Pour cela, rendez-vous dans « Paramètres », puis « Appareils ». Supprimez l'imprimante en cliquant avec le bouton droit et en sélectionnant « Supprimer le périphérique ».
Recommandations des développeurs pour la prise en charge de Windows 10.
Par exemple, HP affirme qu'il ne devrait y avoir aucun problème avec la plupart de ses appareils. Pour les appareils qui fonctionnaient correctement auparavant Mises à jour Windows Les pilotes 10 n'ont pas besoin d'être mis à jour. Vous y trouverez également des informations sur la façon de résoudre les problèmes lorsque l'ordinateur ne trouve pas l'imprimante.
Le fabricant de périphériques d'impression Epson prend également en charge les utilisateurs. Tous les pilotes nécessaires se trouvent sur le site Web de l’entreprise et vous pouvez les télécharger à tout moment.
Développeurs Imprimantes Canon, comme HP, affirment que la plupart des imprimantes fonctionneront sans problème sur le nouveau système d'exploitation. Les pilotes peuvent également être téléchargés à partir de leur ressource officielle.
Après avoir installé les pilotes, il ne devrait y avoir aucun problème. Mais si aucune des solutions ci-dessus ne vous a aidé, vous pouvez rechercher une solution au problème pour un modèle d'appareil spécifique. Peut-être que quelqu'un a vécu problèmes similaires et ils ont partagé leur solution sur les forums. Il existe également des sites en anglais, mais cela nécessite une connaissance de l'anglais.
Que faire lorsqu'aucune des options proposées n'a fonctionné ?
Il existe également des cas où l'imprimante n'imprime pas après toutes les manipulations effectuées. Pourquoi ça ne marche pas ?
Si vous lisez ceci, il est fort probable que le système d'exploitation Windows 10 ne puisse pas accepter votre imprimante. En cas de doute, contactez des professionnels expérimentés pour obtenir des conseils.
Vous ne pourrez peut-être pas trouver conducteurs adaptés pour l'appareil. Et si tu ne veux pas acheter nouvelle imprimante, il ne vous reste plus qu'à restaurer le système d'exploitation précédent. Recherchez sur Internet des informations sur la façon de procéder.
Les fabricants d'imprimantes ne peuvent pas développer une procédure uniforme pour installer des périphériques d'impression dans un ordinateur. C'est pourquoi l'installation de l'imprimante peut être effectuée de l'une des manières suivantes.
Dans certains cas, il vous suffira de connecter l’imprimante au port approprié de l’ordinateur (généralement USB) et d’attendre un peu. Windows 10 trouvera et reconnaîtra automatiquement votre nouvel appareil, puis le connectera et le préparera à l'utilisation. Tout ce que vous avez à faire est de recharger l'imprimante avec du papier, de l'encre ou du toner.
De nombreux fabricants, s'efforçant de rester aussi indépendants que possible des développeurs de logiciels, exigent l'installation d'un logiciel propriétaire spécial pour connecter correctement les imprimantes à un ordinateur. Si vous n'installez pas un tel logiciel sur votre ordinateur avant de connecter l'imprimante à l'aide d'un câble, le périphérique d'impression ne fonctionnera pas.
Heureusement, vous pouvez déterminer comment installer votre imprimante sur votre ordinateur en lisant la documentation qui l'accompagne. (Le plus souvent, les instructions d'installation de l'imprimante apparaîtront sur feuille séparée article intitulé Installation rapide.) Si votre imprimante n'est pas livrée avec des instructions de connexion à votre ordinateur, insérez la ou les cartouches d'impression dans l'imprimante, chargez du papier, puis suivez ces étapes.
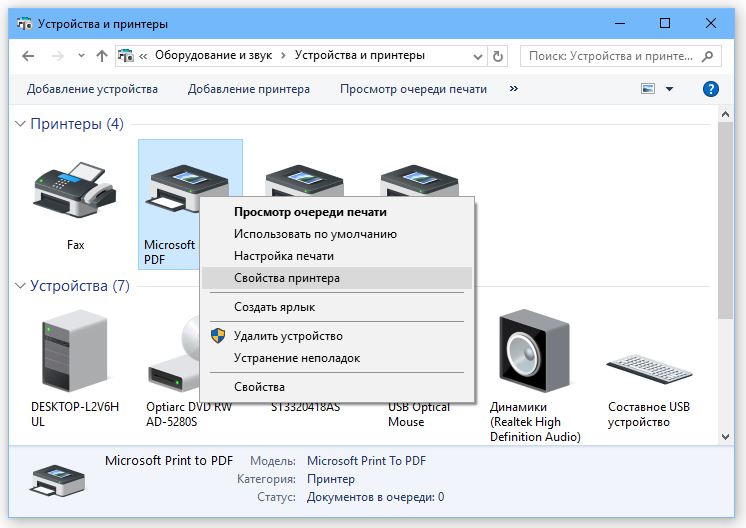
La page de test ne s'imprime pas ? Assurez-vous qu'il n'y a pas de papier coincé dans le mécanisme d'alimentation de l'imprimante et qu'il y a suffisamment d'encre (toner) dans la cartouche. Si le test d'impression échoue toujours, il est probable que le système d'exploitation ne reconnaisse pas le périphérique d'impression. Pour obtenir de l'aide, contactez le fabricant de l'imprimante de votre région ou un représentant agréé du magasin où vous avez acheté l'imprimante.

Pour imprimer un document sous forme de fichier d'impression, vous devez d'abord l'envoyer en pièce jointe à message postal et seulement après cette impression, utilisez la commande Enregistrer sous AdobePDF. Suite à l'exécution de cette commande, un fichier PDF, qui préserve la mise en forme originale du document et est prêt à être imprimé exactement tel qu'il apparaît à l'écran. Les fichiers de ce format sont pris en charge et peuvent être ouverts sur n'importe quel ordinateur de bureau, ordinateur portable et tablette. (Pour afficher et imprimer des fichiers PDF, utilisez Programme Adobe Lecteur https://get.adobe.com/ru/reader/
Connexion de plusieurs imprimantes
Lorsque vous connectez plusieurs imprimantes à votre ordinateur à la fois, vous devez définir le périphérique d'impression principal dans Windows 10. Pour ce faire, faites un clic droit sur son icône (dans la fenêtre Périphériques et imprimantes) et sélectionnez Définir par défaut. Par conséquent, les travaux d'impression de tous les programmes et applications en cours d'exécution seront envoyés par défaut à cette imprimante.
- Pour supprimer une imprimante du système d'exploitation, faites un clic droit sur son icône (voir l'étape 3 des instructions ci-dessus) et sélectionnez menu contextuel la commande Supprimer le périphérique. L'icône de l'imprimante sera supprimée de la liste appareils disponibles, et vous ne pourrez plus l'utiliser pour imprimer des fichiers ouverts dans des programmes exécutés sous Windows 10. Si une invite s'affiche vous demandant de confirmer si vous souhaitez supprimer le logiciel associé à l'imprimante, cliquez sur Oui.
- Les paramètres de l'imprimante sont modifiés non seulement à l'aide des outils du dossier Panneau de configuration, mais également dans de nombreux programmes prenant en charge l'impression de leurs fichiers. Généralement, la commande permettant de modifier les paramètres de l'imprimante est exécutée à partir du menu Fichier du programme (pour afficher la barre de menu dans la fenêtre du programme, vous devez parfois appuyer sur le bouton
) et s'appelle Mise en page ou Options d'impression. Dans la boîte de dialogue qui apparaît à l'écran, vous pouvez modifier les paramètres tels que le format et l'orientation du papier, les polices utilisées, les en-têtes et pieds de page, et bien d'autres. - Pour partager votre imprimante avec d'autres ordinateurs de votre réseau, créez d'abord un groupe résidentiel. Veuillez noter qu'après avoir effectué cette opération, l'imprimante sera disponible pour tous les utilisateurs du réseau domestique sans exception.
- Si le logiciel fourni par le fabricant de votre imprimante ne fonctionne pas comme prévu, utilisez le système d'aide intégré au logiciel pour trouver la cause du problème. Les conseils qu'il contient sont plus précieux que les recommandations générales de l'ouvrage de référence. Systèmes Windows 10.
Après la mise à jour de Windows 10 de novembre, de nombreux utilisateurs ont rencontré des problèmes avec leurs périphériques d'impression. Imprimante réseau ne fonctionne pas, n'imprime pas les pages ou le PC ne voit tout simplement pas l'appareil. Si vous rencontrez un problème similaire dans Windows 10, vous devriez consulter quelques recommandations.
Sachant très bien que la sortie d'un nouveau système d'exploitation entraînerait de nombreux problèmes avec les appareils bureautiques, Microsoft a ajouté par défaut au package programmes standards un utilitaire de diagnostic et de résolution des problèmes, situé dans le « Panneau de configuration » et destiné à une imprimante réseau.
Sélectionnez cette section dans le menu Démarrer et cliquez sur « Dépannage ». Ensuite, allez dans la section « Matériel et audio » et cliquez sur « Imprimante ». Une fenêtre apparaîtra avec plusieurs options parmi lesquelles choisir. Cliquez sur « Imprimante » et « Suivant ».
Un utilitaire de diagnostic se lancera et vérifiera votre PC pour erreurs typiques qui gênent fonctionnement normal imprimante. Entre autres choses, les pilotes et les services système seront vérifiés. Et comme il est impossible de garantir une solution à 100 % au problème, cette méthode est le plus sûr et le plus simple.
Ajouter une imprimante manuellement
Si l'utilitaire ne permet pas de résoudre le problème ou si le PC ne voit pas ou ne trouve pas l'imprimante sous Windows 10, vous devez ajouter le périphérique manuellement et l'installer. paramètres corrects dans les paramètres.

Nous connectons l'ordinateur à Internet et donnons Fonctionnalités Windows 10 recherchez le périphérique et installez les pilotes nécessaires.
Si le modèle d'imprimante est suffisamment ancien, le système peut afficher une notification lors de la recherche de pilotes. Nous notons que « L'imprimante requise n'est pas dans la liste » ou sélectionnons d'autres options. Dans la plupart des cas, le plus méthode efficace est l'âge de l'appareil.

Fabricants d’imprimantes et prise en charge de Windows 10
De nombreux fabricants d'imprimantes travaillent déjà sur la prise en charge de Windows 10. Il convient donc de souligner quelques points clés :
- HP (Hewlett-Packard) dispose déjà d'un certain nombre de pilotes pour ses périphériques d'impression. Vous pouvez les télécharger sur le site officiel de l'entreprise. http://support.hp.com/ru-ru/document/c04755521
- Le fabricant Epson promet la prise en charge des MFP sous Windows 10. Pilotes requis pour certains modèles, peut être téléchargé à partir du lien http://www.epson.com/cgi-bin/Store/support/SupportWindows10.jsp
- Canon suit également les leaders. Les pilotes pour la plupart des modèles sont déjà disponibles sur le site officiel du fabricant http://www.usa.canon.com/cusa/consumer/standard_display/windows
- Les imprimantes Panasonic non moins populaires ne recevront malheureusement de support que l'année prochaine 2016. Par conséquent, vous pouvez configurer une imprimante pour Windows 10 en téléchargeant et en installant les pilotes en mode de compatibilité.
- La direction de Xerox garantit qu'il n'y a aucun problème de compatibilité du système d'exploitation avec les périphériques d'impression.
De plus, si un ordinateur équipé de Windows 10 ne voit pas l'imprimante après installation propre ou des mises à jour et que les pilotes sont à jour, les développeurs du système recommandent de télécharger un utilitaire pour résoudre le problème sur le site Web du fabricant du modèle d'appareil. Par exemple, chez HP, il s'agit du programme HP Aio Printer Remote. Après l'avoir installé, le problème de connexion devrait disparaître.
