Les systèmes d'exploitation les plus populaires sont distribués dans des centaines de langues différentes.
Bien qu'ils soient vendus immédiatement avec des packs de langue, il est parfois nécessaire de changer la langue pour une autre.
— Avez-vous acheté un ordinateur portable à l'étranger et souhaitez-vous changer l'interface du système en russe, ukrainien, biélorusse, kazakh, etc. ?
La méthode changera légèrement en fonction version installée. Suivez maintenant simplement les instructions pour changer la langue de votre système d'exploitation. Si vous êtes invité à confirmer, ne le faites que jusqu'à ce que vous voyiez une barre de téléchargement avec un titre tel que « Installation interne ». Le message « Définir la langue espagnole » apparaît.
Instructions pour la version Corporate ou Ultimate
Pour installer d'autres langues, suivez les instructions de cette méthode et continuez la méthode. Étape 2 : Changez votre clavier Il y a 4 onglets en haut de la fenêtre Région et Langue. Après avoir terminé l'étape 4, vous serez toujours dans la fenêtre Options régionales et linguistiques.
— Peut-être avez-vous acheté un logiciel Microsoft en ligne et découvert qu'il ne fonctionne pas non plus dans votre version dans votre langue maternelle ?
— Vous avez téléchargé une version piratée sur Internet et souhaitez changer la langue actuelle ?
Dans ce cas, tout va bien maintenant - vous trouverez un tel guide ici.
J'essaie d'expliquer étape par étape comment changer la langue en Exemple Windows 7, et dans les autres versions de XP, 8, 8.1 ou même 10, tout est presque pareil.
Si vous ne savez pas lire le coréen, cela peut nuire un peu à votre productivité. Vous pouvez toujours modifier ce paramètre pour langue anglaise, réinstallez le logiciel. Une fois installé, vous pouvez le changer en coréen afin que vos autres programmes nécessitant le coréen fonctionnent toujours.
Étape 6 : Passer au mode de saisie coréen Votre ordinateur peut désormais afficher et saisir la langue coréenne dans tous les domaines. programmes installés. Lorsque votre curseur est placé dans nouveau document Quelque part sur votre écran, vous remarquerez une barre de langue. Cela va changer apparence barre de langue.
J'espère qu'après avoir lu le guide, vous saurez parfaitement comment changer la langue dans Windows 7 et pourrez facilement le faire vous-même.
NOTE! Le texte a été créé à l'aide Basé sur Windows 7 Ultime. Pour une autre édition du système d'exploitation Microsoft, des alternatives sont décrites à la fin de ce guide.
Changer la langue du système Windows 7 - ce que vous devez savoir
La langue du système peut être sélectionnée lors de l'installation, mais la distribution peut ne pas contenir ce dont vous avez besoin pack de langue, vous devrez alors le modifier manuellement.
Étape 7 : Réduisez la barre de langue. Vous n'avez à aucun moment besoin de la barre de langue à l'écran pour saisir le coréen. À l'étape 9, vous apprendrez des raccourcis très pratiques qui vous permettront de masquer la barre de langue. À partir de là, vous pouvez facilement changer votre langue de saisie. ![]()
Saisissez du texte en coréen.
Assurez-vous de sélectionner la langue coréenne dans Barre de langue. Contrairement au chinois et au japonais, vous ne tapez pas le coréen en utilisant des lettres romaines. Au lieu de cela, vous entrez chaque partie du personnage Hungul. Cependant, les claviers occidentaux n’ont pas d’inclinaison, vous ne savez donc pas sur quelle touche appuyer. Il existe 3 options pour savoir où se trouvent les symboles de Hanulah.
Pour ce faire, ouvrez et rendez-vous dans la section : « Langue et normes régionales ».
Après cela, une nouvelle boîte de dialogue apparaîtra. Dans celui-ci, sélectionnez l'onglet : « Langue et clavier ».
Il y en a un qui t'attend ici point important. Pour changer la langue de l'interface, il vous suffit de cliquer sur le bouton : « Installer ou supprimer une langue » et de suivre les instructions - une liste des langues du système apparaîtra, sélectionnez et confirmez.
Achetez des autocollants muraux pour clavier pour votre clavier existant. Un caractère incomplet sera souligné. Sauf si vous avez des fautes de frappe, le caractère se remplira automatiquement au fur et à mesure que vous tapez. Si vous appuyez sur espace, le caractère sera complété automatiquement.
Lorsque vous tapez en coréen, vous n'avez pas besoin de sélectionner le bon Angul dans la liste. Tant que vous continuez à taper et que vous ne tapez aucune faute de frappe, la page correspondante apparaîtra. Cela prend beaucoup de temps si vous alternez souvent.
Vous pouvez facilement basculer entre les paramètres de langue et même les méthodes de saisie avec les abréviations suivantes. Si d’autres langues sont installées, cela passera par chacune d’elles. Ceci est utile si vous êtes déjà en mode de saisie coréen et que vous souhaitez basculer entre la saisie de texte anglais et coréen.
Cependant, si les packages sont installés, vous pouvez changer la langue de l'interface Systèmes Windows 8 ou Windows 7 en le sélectionnant dans la liste.
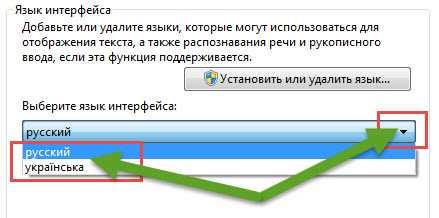
Une fois sélectionné et confirmé, il vous sera demandé de vous déconnecter pour que les modifications prennent effet.
Ici application gratuite, ce qui vous aidera à le faire rapidement et facilement. Cependant, toutes les autres éditions restent fidèles à la langue dans laquelle elles ont été envoyées. Ensuite, depuis la même page, téléchargez le pack linguistique de votre choix. Vous n'avez pas besoin de l'installer ; lancez-le et vous êtes prêt à partir. Si tel est le cas, vous devrez désinstaller le module linguistique et réinstaller le nouveau pour ce service pack à ce moment-là. Répétez simplement les étapes pour ajouter un autre pack de langue. Revenez à votre langue maternelle.
Après avoir redémarré, vous verrez que votre nouveau langage prêt à l'emploi. Ce très bon moyen Changez la langue de votre ordinateur pour votre langue maternelle et est particulièrement utile pour les expatriés du monde entier. De plus, si vous souhaitez simplement modifier ou ajouter une langue de saisie au lieu de changer la langue de votre ordinateur, consultez notre guide.
Comment changer de langue Interface Windows 7 sans pack de langue correspondant
Vous savez déjà comment changer la langue dans Windows 7 - c'est à ce moment-là que des modules linguistiques sont installés sur votre ordinateur ou ordinateur portable.
Que dois-je faire s’ils ne sont pas là ? Vous pouvez les télécharger via Windows Update. Pour télécharger le package russe, connectez-vous au panneau de configuration et accédez à la section : « Centre de mise à jour Windows ».
Installez le module linguistique approprié
Pour finaliser votre commande, cliquez. au lien de confirmation que vous avez simplement envoyé par email. a obtenu. Veuillez entrer votre adresse E-mail. Le Vistalizer n'a pas besoin d'être installé. Ici, vous obtenez des informations sur le système et le type de langue.
Étape Téléchargez le pack de langue. Mise à jour du pack de langue. Notez également le message suivant indiquant que vous devez mettre à jour manuellement la langue et que le système ne le fait pas automatiquement. AVERTISSEMENT. Une utilisation incorrecte de l'Éditeur du Registre ou de conseils peut entraîner Problèmes sérieux qui affectent l’ensemble du système et peuvent nécessiter la réinstallation du système d’exploitation. Trafiquer les fichiers d’inscription et utiliser les conseils à vos propres risques.
Dans celui-ci, dans la colonne de gauche, sélectionnez : « Rechercher les mises à jour » - même si elles sont toutes installées. Lorsque le système s'analyse lui-même, cliquez sur les mises à jour facultatives et sélectionnez le package dont vous avez besoin.
Ci-dessous sur la photo, j'ai indiqué l'ukrainien, puisque le russe est ma langue ce moment installé et n'est pas sur la liste.
![]()
Ce n'est pas que ce soit très difficile, mais il faut juste un peu de temps pour faire quelques recherches entre les menus et trouver une option sortie de nulle part. Il est également possible que vous fournissiez un tour impair pour définir la langue au cas où système opérateur ne sera pas préinstallé. Cependant, dans ce guide étape par étape tous vos doutes seront pris en compte.
Et même si vous n'avez aucun problème avec la langue anglaise, et que vous la maîtriserez plus ou moins, gardez à l'esprit que les applications que vous installerez détermineront la langue que vous aurez sélectionnée par défaut, et si c'est l'anglais, elles le seront également. en langue anglaise.
Après cela, pour démarrer le processus, cliquez simplement sur : « Installer les mises à jour » et attendez la fin de l'installation, ce qui peut prendre jusqu'à quelques minutes.
L'ensemble du processus d'installation est automatique et ne nécessite pas votre intervention.
Immédiatement après le téléchargement, les packages commencent l'installation et sont ajoutés au système.
Une fois l'installation terminée, cela ne signifie pas que l'interface changera automatiquement. (ce serait inutile car vous pouvez télécharger plusieurs packages en même temps).
Mais peut-être le plus un gros problème Le problème qui peut survenir lorsque vous disposez d'un système d'exploitation dans une langue autre que l'espagnol est que très probablement les paramètres du clavier et du fuseau horaire seront également modifiés en fonction du clavier que vous utilisez et du fuseau horaire où vous vivez. il faut savoir que leurs configurations sont indépendantes.
Cliquez sur le bouton Démarrer et sélectionnez Panneau de configuration. Vous ouvrirez l'écran du Panneau de configuration où vous devrez sélectionner l'option Horloge, Langue et Région où se trouvent les paramètres pour modifier les paramètres de langue, d'horloge et de région. Le nouveau menu a le plus option simple consiste à cliquer sur l’icône « Sélectionner la langue d’affichage » et à sélectionner la langue que vous recherchez, si elle est disponible.
Par conséquent, les changements de langue doivent être effectués manuellement. Cela se fait exactement de la même manière que dans la description ci-dessus.
Mais ce n'est pas tout. Vous devrez également modifier vous-même certains autres paramètres.
Il s'avère que toute l'interface ne sera pas dans la langue modifiée - sur l'écran de démarrage ou dans les nouveaux comptes, il y aura toujours une interface dans la langue par défaut.
Pour changer cela, retournez dans le panneau de configuration, sélectionnez la section « Langue et inscription ». Standards", cliquez sur l'onglet "Avancé", cliquez sur le bouton "Copier les paramètres" et cochez les cases à côté des lignes de l'écran d'accueil et du nouveau Comptes- cliquez sur OK"
Définir une langue qui n'est pas disponible
Si la langue que vous recherchez n'est pas disponible, ne désespérez pas car il existe des moyens d'installer la langue que vous recherchez. Le processus de téléchargement commencera. Une fois terminé, il vous permettra de sélectionner la langue que vous avez installée. Accédez à cette adresse Web et téléchargez l’un des packs linguistiques dont vous avez besoin. Bien sûr, gardez à l’esprit que l’espagnol n’est pas disponible et que parfois ces langues ne mettent pas à jour tous les menus du système d’exploitation.
Note. Connexion Internet requise. Puis à droite de « Accepter ». Habituellement, des mises à jour plus sélectionnées apparaissent par défaut, dans les champs, et lorsque vous donnez "Accepter", vous téléchargerez plusieurs packages, si tout ce que vous voulez est de changer la langue, il est recommandé de les désactiver, afin que le processus soit plus rapide et plus tardif si vous voulez les installer. Si vous êtes en vue classique, sélectionnez Régional et options de langue».
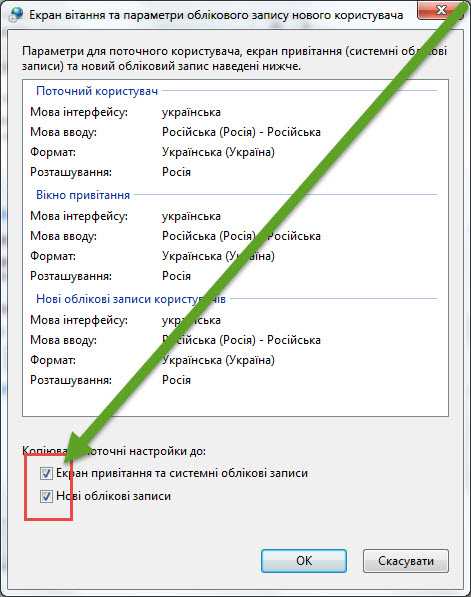
Cette fois, le système vous demandera de redémarrer, après quoi vous pourrez admirer la nouvelle interface.
Comment changer la langue dans d'autres versions de Windows 7
Comme cela a été souligné à plusieurs reprises, ce qui précède décrit comment changer la langue de l'interface système en Windows Ultimate.
Il vous suffit de vous rendre dans le répertoire où se trouve le pack de langue. Cela peut prendre beaucoup de temps. Une fois que vous avez terminé, il vous sera demandé si vous souhaitez mettre à niveau vers le module linguistique installé. Chaque fois que vous modifiez les modules linguistiques, vous devrez vous déconnecter et vous reconnecter pour que les modifications prennent effet.
À l'avenir, lorsque vous souhaiterez modifier les modules linguistiques déjà installés, revenez à « Claviers et langues » sous Options régionales et linguistiques et vous pourrez choisir parmi un menu de différents modules linguistiques. Cela m'a coûté assez cher pour développer le post !
Si vous souhaitez changer la langue dans une autre édition de Windows 7 ou Windows 8 - Starter, Home, Premium, etc. – voir les recommandations ci-dessous.
Étant donné que Windows Update vous permet de télécharger des modules linguistiques uniquement version maximale, alors pour les autres, vous devez les obtenir vous-même.
Vous devrez trouver les fichiers CAB appropriés contenant les bibliothèques de modules linguistiques, mais vous devez vous assurer qu'ils sont compatibles avec votre type de système - 32 ou 64 bits.
Changer la langue de saisie du clavier vous permet de saisir des textes dans une langue différente à l'aide du clavier. Par exemple, vous pouvez changer la langue du clavier par défaut du français à l'arabe ou à l'anglais ou n'importe quelle langue en quelques clics. Il existe plusieurs façons de le trouver.
Le moyen le plus simple consiste à rechercher dans la zone de recherche du menu Démarrer. Là, vous pouvez cliquer sur « Région et langue » ou simplement appuyer sur « Entrée ». Dans la boîte de dialogue Région et langue, sélectionnez l'onglet Claviers et langues. Sous Claviers et autres langues de saisie, cliquez sur le bouton Modifier les clés pour ouvrir la boîte de dialogue Services de texte et langues.
Vous pouvez les télécharger par exemple sur la page ci-dessous.
http://www.froggie.sk/7lp64sp1.html
Lorsque le module linguistique est téléchargé et enregistré sur votre ordinateur, cela est nécessaire - ce n'est que via lui que les packages peuvent être installés.
Lorsque la fenêtre noire s'ouvre, commencez à taper dans l'ordre suivant :
Dism /online /add-package /packagepath:c:\lp.cab
Cependant, vous n’êtes pas obligé de le saisir, vous pouvez le copier et le coller. Confirmez ensuite en appuyant sur la touche Entrée.
Sous l'onglet Général de la boîte de dialogue Services de texte et de langues, vous verrez une liste de langues installées saisir. Pour en ajouter un nouveau, cliquez sur le bouton "Ajouter". Liste Langues disponibles, sélectionnez ceux dont vous avez besoin, développez l'arborescence et cochez la case. Une fois terminé, cliquez sur Fermer.
Des astuces qui vous intéressent
Sous Langue de saisie par défaut, sélectionnez langue souhaitée saisissez votre saisie dans la liste déroulante et cliquez sur le bouton « Appliquer ». Ouvrez le Bloc-notes ou tout autre éditeur de texte pour commencer à taper en utilisant votre langue de saisie par défaut. Visionneuse de site Web incroyable. . Une fois téléchargé, nous commencerons immédiatement à profiter de son utilisation en double-cliquant simplement sur l'icône logiciel.
Si vous faites tout correctement, le processus d'installation d'un nouveau module linguistique commencera. Soyez patient - attendez quelques minutes jusqu'à ce que vous voyiez un signe indiquant que l'opération a réussi.
Ne vous précipitez pas encore, mais dirigez trois équipes. Premièrement : C:\Windows\system32>bcdedit /set (current) locale en-us
C:\Windows\system32>bcdboot %windir% /l fr-us
L'éditeur de registre va maintenant se lancer. Entrez dans la rubrique :
Le fichier qui nous intéresse aura des extensions. La prochaine fois que vous démarrerez notre système d'exploitation, il sera traduit dans la langue de votre choix. De plus, après avoir changé la langue, certains auparavant applications installées peut ne pas fonctionner correctement. En suivant les conseils de ce guide, vous pouvez facilement faire ce que vous devez faire. alors je vous souhaite un bon travail. La question est simple, la réponse n’est pas si évidente, même si elle n’exige pas une solution trop complexe. Examinons les différentes étapes requises pour cette procédure.
Un programme qui sauve ceux qui, par exemple, ont acheté un ordinateur portable à l'étranger et voudraient l'utiliser avec un Italien. puis il suffit d'aller sur le site officiel et de télécharger la version qui permet de changer très facilement. Même si nous vivons à une époque où l’anglais domine la majorité des utilisateurs, cela peut ne pas convenir à tout le monde. Tout d'abord, voici les étapes pour changer la langue d'affichage, c'est-à-dire la langue des textes que vous voyez dans les boîtes de dialogue ou les barres.
HKEY_LOCAL_MACHINE\SYSTEM\CurrentControlSet\Control\MUI\UILanguages
Vous y trouverez les dossiers « ru-RU » et « en-US ». Deuxième dossier (« en-US ») – supprimez et redémarrez Windows. C'est tout. Bonne chance.
Instructions
S'il vous arrive d'installer Version Windows pour les USA ou tout autre pays anglophone, vous pouvez légalement, sans enfreindre accord de licence, réglez la langue russe sur éditions de Windows Vista/7 Entreprise et Windows Vista/7 Intégrale. Dans le cas d'autres éditions, par exemple Basic ou Home Premium, vous devrez « pirater » le système d'exploitation et travailler avec le registre.
Pour installer le russe ou toute autre langue après Démarrage de Windows Cliquez sur le bouton Démarrer en bas de l'écran et sélectionnez Panneau de configuration. Bien entendu, dans la version anglaise, cela s’appellera « Panneau de contrôle" Vous verrez 8 grandes sections de gestion du système d’exploitation à l’écran. Dans la section « Horloge, langue et région », cliquez sur le lien « Modifier la langue d'affichage ».
Dans la fenêtre « Région et langue » qui apparaît, allez dans l'onglet « Claviers et langues » et cliquez sur le bouton « Installer/Désinstaller les langues... », marqué d'un bouclier jaune-bleu. Une fenêtre d'installation apparaîtra sur l'écran dans laquelle l'ordinateur vous demandera d'installer (Installer) ou de supprimer (Désinstaller) le module linguistique. Cliquez sur le large bouton « Installer les langues d’affichage ».
À l'étape suivante, l'ordinateur vous demandera de sélectionner l'emplacement où se trouve le module linguistique : téléchargez depuis Internet via Windows Update(Lancement Windows Update) ou précisez l'emplacement du fichier sur votre ordinateur (Parcourir l'ordinateur ou le réseau). Si vous disposez d'un fichier MUI avec la langue russe, sélectionnez le deuxième bouton et, via l'Explorateur, indiquez l'emplacement du fichier sur votre disque dur. Si le fichier n'est pas là, téléchargez-le via Internet.
Dans la fenêtre qui apparaît, vous serez d'abord redirigé vers l'onglet « Options régionales et linguistiques ». Ici, vous pouvez configurer l'affichage de la date du système, de la devise, de certains chiffres et de l'heure. Si vous utilisez les normes russes, vous devez sélectionner l'option « Russe » (notez que ci-dessous, vous pouvez également sélectionner votre emplacement, ce qui n'affectera cependant pas votre travail quotidien sur l'ordinateur).
Recherchez ensuite le bouton « Ajouter ». Dans la fenêtre qui s'ouvre, sélectionnez le russe dans la liste. Ensuite, il vous sera demandé de sélectionner une disposition de clavier. Après l'avoir sélectionnée, cliquez sur le bouton « Ok ». En conséquence, vous remarquerez que la langue russe est apparue dans la liste des services installés.
Ensuite, vous souhaiterez peut-être définir la disposition du clavier russe par défaut. Pour cela, dans la fenêtre « Langues et services » saisie de texte"(lorsque vous effectuez toutes les actions ci-dessus, vous serez dans cette fenêtre) recherchez la liste "Langue de saisie par défaut". Sélectionnez ensuite le russe dans la liste et utilisez le bouton « Appliquer ».
C'est tout, au cours des actions entreprises, la langue russe a été ajoutée à partir du pack linguistique de base, et le russe sera initialement utilisé pour la saisie au clavier.
Vidéo sur le sujet
Internet est un phénomène mondial et il existe de nombreux linguistique. La langue du site dépend du domaine du pays, mais la plupart d'entre eux sont bien entendu en anglais. Aujourd'hui, de nombreux sites proposent des traductions et des adaptations dans un certain nombre d'autres langues.

Tu auras besoin de
- Un ordinateur avec accès à Internet, n'importe quel navigateur ( Google Chrome, Opéra, Firefox, etc.)
Instructions
Tout d’abord, installez la langue russe sur votre navigateur. Cela peut être fait dans les paramètres. Pour Google Chrome : cliquez sur "Paramètres et contrôle" à gauche coin supérieur fenêtre, sélectionnez l’onglet « Avancé », puis « Définition des langues » et de l’orthographe. Dans l'onglet qui s'ouvre, sélectionnez la langue dans laquelle Google Chrome sera affiché. Les mêmes étapes sont réalisées pour les autres navigateurs (Google Chrome, Opera, Firefox, Internet Explorer, etc.).
Lorsque vous visitez des sites dans une langue étrangère, veillez à ce que cette ressource soit fournie dans une autre langue, en particulier en russe. Vous pouvez créer Internet en russe si vous cliquez sur icône spéciale sous la forme d'un drapeau ou des deux ou trois premières lettres de la langue d'intérêt, qui se trouve généralement dans le coin supérieur gauche. Cliquez simplement dessus et le site sera entièrement en russe.
Utilisez le service de traduction de pages étrangères en russe. Pour cela encore (pour Navigateur Google Chrome), allez dans « Paramètres et contrôle » dans le coin supérieur gauche de la fenêtre du navigateur, sélectionnez l'onglet « Avancé » et cochez la case « Proposer de traduire les pages si je ne parle pas la langue dans laquelle elles sont écrites ». Par conséquent, lorsque vous arrivez sur une page en russe, vous pouvez la sélectionner traduction automatique. Mais gardez à l’esprit que ce n’est pas une personne qui traduit, mais une machine, donc la traduction ne sera pas entièrement correcte. D'autres ont des fonctions similaires navigateurs populaires (Internet Explorer, Opéra, Firefox, etc.).
Vidéo sur le sujet
Sources:
- comment changer la langue dans Internet Explorer
Astuce 5 : Trois raisons de ne pas encore passer à Windows 10
Une nouvelle version Le système d'exploitation Windwos 10 ouvrira de nombreuses nouvelles opportunités à l'utilisateur. Plus navigateur pratique plaira aux fans du navigateur Internet de Microsoft, longtemps en retard sur ses concurrents en matière de développement. Les services sont devenus davantage basés sur le cloud, vous permettant de travailler avec vos fichiers n'importe où et sur n'importe quel appareil. Mais il y a des raisons d’attendre la mise à jour pour le moment. Trois d’entre eux sont dans cet article.
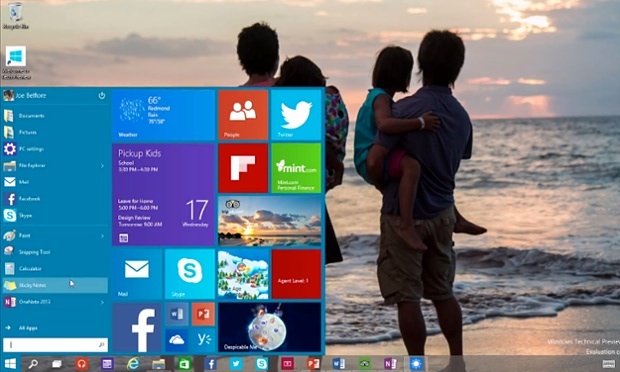
Instructions
Il n'y a pas de Cortana russe dans Windows 10. Ce assistant vocal, capable de rendre la communication avec un ordinateur et Internet beaucoup plus facile. Avec son aide, vous pouvez planifier des réunions, obtenir un itinéraire et bien plus encore. Mais le soutien à la langue russe n'a pas encore été apporté. Et c'est très frustrant. Cependant, Cortana n’a pas atteint de nombreuses autres langues dans le monde.
Windows 10 rend l'ordinateur portable 10 % moins alimenté en batterie. Les utilisateurs ont déjà porté ce problème à l'attention de Microsoft, et il sera résolu dans les prochaines mises à jour. Selon les experts du géant du logiciel, le système d'exploitation a mal géré le système d'économie d'énergie des processeurs Intel.
